Не удалось отобразить параметры безопасности и завершения работы windows 10
Обновлено: 05.07.2024
Тем временем пользователи, которые могут войти в систему после возникновения ошибки, не могут использовать свой ПК, а также Windows не отвечает. Раздражающей особенностью этой ошибки является то, что она работает в фоновом режиме и угоняет использование ПК.
Тем не менее, пользователи Windows 10 могут использовать свой ПК без проблем с ошибкой, используя «Безопасный режим», который не является подходящим решением, поскольку он находится в ограниченном состоянии.
Таким образом, мы не будем рассматривать безопасный режим как решение; поэтому мы собрали эффективные решения, которые вы можете использовать для решения проблемы «Подготовка вариантов безопасности Windows 10»:
- Отключите ваши USB-устройства
- Удалить SmartPass
- Удалите программное обеспечение для считывания отпечатков пальцев
- Запустите восстановление системы
- Удалить недавно установленные обновления
- Отключить функцию быстрого запуска
- Выполнить автоматическое восстановление/восстановление при запуске
- Использовать командную строку
- Отключить службу диспетчера учетных данных
- Перезапустите службу Windows Update
- Удалить каталог Ngc
- Сбросить Windows 10
1. Отключите ваши USB-устройства
По мнению некоторых пользователей Windows, такие проблемы могут возникнуть с помощью USB-устройств, таких как клавиатуры, мыши и адаптеры Bluetooth или Wi-Fi.

Некоторые из этих USB-устройств были проникнуты кейлоггерами и шпионскими программами, которые создают проблему ошибки.
Чтобы решить эту проблему, вы должны отключить все подключенные USB-устройства на вашем компьютере и попытаться загрузить ваш компьютер без них. Некоторые пользователи Windows сообщили, что им удалось предотвратить проблему «Windows 10 подготовка параметров безопасности», отключив подключенные USB-устройства.
ТАКЖЕ ЧИТАЙТЕ: инструменты для удаления вирусов Windows 10, чтобы навсегда покончить с вредоносным ПО
2. Удалить SmartPass
Чтобы решить эту проблему, загрузите компьютер в безопасном режиме и удалите SmartPass из «Программы и компоненты». После удаления приложения проверьте, сохраняется ли проблема. Если это все еще сохраняется после, перейдите к следующему решению.
3. Удалить программу считывания отпечатков пальцев
Считыватель отпечатков пальцев в одном из идеальных устройств, который может защитить ваш компьютер от несанкционированного доступа, однако, определенные проблемы с ним могут возникнуть. Некоторые пользователи сообщили, что проблема была вызвана их программным обеспечением для считывания отпечатков пальцев.
Вы можете решить проблему, удалив программное обеспечение, вам необходимо войти в «безопасный режим». После входа в безопасный режим удалите программное обеспечение для считывания отпечатков пальцев и перезагрузите компьютер.
4. Запустите восстановление системы
Эта функция доступна во всех версиях Windows; Вот как запустить восстановление системы на вашем ПК:
Кроме того, вы можете выполнить восстановление системы в безопасном режиме. Если вы можете войти в безопасный режим, нажмите клавишу Windows, введите «восстановление системы» и нажмите «Enter», чтобы начать процесс.
Пользователи Windows смогли решить проблему «Windows 10 подготовка параметров безопасности», просто выполнив «восстановление системы».
Способ 5: удалить недавно установленные обновления
Обновления Windows могут вызвать определенные проблемы на вашем ПК, даже если они важны. Если эта проблема начала появляться после того, как вы установили обновление, возможно, обновление вызвало эту проблему. Выполните следующие действия, чтобы найти и удалить недавно установленные обновления на вашем компьютере:
Если этот метод устраняет проблему «Подготовка параметров безопасности Windows 10», вам следует временно запретить Windows устанавливать эти обновления.
- ТАКЖЕ ЧИТАЙТЕ : исправьте ошибки Центра обновления Windows с помощью специального инструмента Microsoft
6. Отключите функцию быстрого запуска
Чтобы решить эту проблему, отключите функцию быстрого запуска в безопасном режиме. Выполните следующие действия, чтобы отключить быстрый запуск:
После отключения функции «Быстрый запуск» ваш компьютер может загружаться медленнее, но проблема «Подготовка параметров безопасности Windows 10» будет устранена.
7. Выполните автоматическое восстановление/восстановление при запуске
- Перезагрузите компьютер несколько раз во время загрузки.
- Нажмите на кнопку «Дополнительные параметры», как только она появится.
- Теперь выберите Устранение неполадок> Дополнительные параметры> Автоматическое восстановление.
- После запуска автоматического восстановления следуйте инструкциям на экране для завершения ремонта.
8. Используйте командную строку
Кроме того, вы также можете решить проблему с помощью командной строки. Однако вам нужно использовать «Автоматическое восстановление», как описано в «Способе 7», для доступа к командной строке. Сканирование SFC проверяет целостность всех системных файлов и исправляет файлы, если это возможно. Вот как использовать командную строку:
- Перезагрузите компьютер несколько раз во время загрузки.
- Нажмите на кнопку «Дополнительные параметры», как только она появится.
- Теперь выберите Устранение неполадок> Дополнительные параметры> Командная строка.
- В окне командной строки введите «sfc/scannow» без кавычек и нажмите «Enter».
- После завершения сканирования перезагрузите компьютер и проверьте, появляется ли проблема по-прежнему.
Однако, если проблема все еще появляется, повторите шаги с 1 по 3 и введите следующую команду bootrec:
После ввода команд нажмите клавишу «Ввод» и дождитесь завершения процесса, прежде чем перезагрузить компьютер.
Способ 9: отключить службу диспетчера учетных данных
После входа в безопасный режим вам необходимо получить доступ к программе Credential Manager Service, чтобы отключить ее. Выполните следующие действия, чтобы отключить службу диспетчера учетных данных:
- Нажмите «Windows» и «R», чтобы запустить программу.
- В программе «Выполнить» введите «services.msc» без кавычек и нажмите «ОК» или нажмите клавишу «Ввод».
- В окне «Службы» найдите в списке службу диспетчера учетных данных и дважды щелкните ее, чтобы открыть ее свойства.
- Когда откроется окно «Свойства», установите для параметра «Тип запуска» значение «Отключено» и нажмите «Применить» и «ОК», чтобы сохранить изменения.
- Перезагрузите компьютер и загрузитесь на Windows.
Однако, если на вашем ПК отключена служба Credential Manager, убедитесь, что вы включили ее и проверьте, решает ли это проблему. Некоторые пользователи сообщили, что эта проблема возникла на их ПК, потому что служба диспетчера учетных данных была отключена.
Между тем, служба Windows Update также является еще одной причиной проблемы «Windows 10 Подготовка параметров безопасности». Чтобы решить эту проблему, необходимо изменить тип запуска службы Центра обновления Windows. Вот как это сделать:
- Повторите шаги 1–2 из «Способа 9» выше.
- В окнах служб найдите службу «Центр обновления Windows» в списке и дважды щелкните ее, чтобы открыть ее свойства.
- В открывшемся окне «Свойства» установите тип запуска «Автоматический» (отложенный запуск).
- Нажмите «Применить» и «ОК», чтобы сохранить изменения. После этого перезагрузите компьютер.
10. Перезапустите службу Windows Update
Кроме того, вам следует подумать о перезапуске службы Центра обновления Windows и переименовать несколько файлов, чтобы решить проблему «Подготовка параметров безопасности для Windows 10». Однако вам нужно начать с входа в «Безопасный режим» и выполнить следующие действия:
- После входа в «Безопасный режим» нажмите «Windows» и «X» и выберите в меню командную строку (в качестве альтернативы вы также можете использовать PowerShell в качестве администратора).
- В окне командной строки введите следующие команды:
- net stop wuauserv
- cd% systemroot%
- ren SoftwareDistribution SD.old
- net start wuauserv
- Нажмите клавишу «Ввод» и закройте командную строку.
- Перезагрузите компьютер после этого.
11. Удалите каталог Ngc
Некоторые пользователи Windows, использующие PIN-код для входа на свой ПК с Windows 10, сталкиваются с проблемой «Windows 10 подготовка параметров безопасности» из-за каталога Ngc. Чтобы устранить эту проблему, необходимо найти и удалить эту папку, выполнив следующие действия:
- Запустите Windows в безопасном режиме.
- В безопасном режиме перейдите в «Мой компьютер» и перейдите в каталог C: WindowsServiceProfilesLocalServiceAppDataLocalMicrosoft.
- Нажмите на вкладку «Вид» вверху и выберите «Скрытые элементы».
- Найдите папку «Ngc» и попробуйте удалить ее. (Однако по умолчанию эта папка защищена системой, если вы не можете ее удалить, щелкните правой кнопкой мыши каталог и выберите «Свойства» в меню.
- Теперь перейдите на вкладку «Безопасность» и нажмите «Дополнительно».
- В окне «Дополнительные настройки» нажмите «Изменить» в разделе «Владелец».
- Введите свое имя пользователя в поле «Введите имя объекта для выбора» и нажмите кнопку «Проверить имена». Нажмите OK, чтобы сохранить изменения.
- Следовательно, установите флажок Заменить владельца на подконтейнерах и объектах и нажмите «Применить» и «ОК»; сохранить изменения.
- Нажмите «Да», чтобы продолжить, когда может появиться предупреждение безопасности.
- Наконец, после этого удалите папку «Ngc» с вашего компьютера и перезагрузите компьютер.
Однако это решение работает только для пользователей Windows 10, которые используют PIN-код для входа на свой ПК.
12. Сбросить Windows 10
Окончательное решение, которое вы могли бы рассмотреть для этой проблемы, это перезагрузить компьютер с Windows 10. Сброс вашего ПК с Windows 10 удалит все файлы (как системные, так и пользовательские); поэтому мы настоятельно рекомендуем вам сделать резервную копию всех ваших файлов в «безопасном режиме».
Кроме того, вам может понадобиться установочный носитель Windows 10, поскольку для его создания вам понадобится Media Creation Tool. После резервного копирования файлов в безопасном режиме вы можете сбросить Windows 10, выполнив следующие действия:
- Перезагрузите компьютер несколько раз, пока не начнется автоматическое восстановление.
- Выберите Устранение неполадок> Сбросить этот компьютер> Удалить все.
- На следующем этапе вас могут попросить вставить установочный носитель Windows 10, поэтому убедитесь, что он готов.
- Теперь выберите свою версию Windows и нажмите только диск, на котором установлена Windows> Просто удалите мои файлы.
- Нажмите на кнопку сброса.
- Следовательно, следуйте инструкциям на экране для завершения сброса.
Наконец, после завершения сброса у вас будет новая установка Windows, и проблема должна быть навсегда устранена. Как мы уже упоминали, это решение удалит все программы и файлы с вашего системного диска, поэтому используйте его только в том случае, если другие решения не могут решить эту проблему.
В заключение, решения, перечисленные выше, применимы при решении проблемы «Подготовка вариантов безопасности в Windows 10». Решения перечислены в упрощенном порядке; тем не менее, убедитесь, что вы используете только «Метод 12» в качестве окончательного решения проблемы.
Если у вас возникли проблемы с исправлением каких-либо из упомянутых нами исправлений, сообщите нам об этом, прокомментировав их ниже.
30% компьютеров заблокированы, могут использовать мышь и функцию вкладок Windows, но ничего больше. Пользователи указали, что они использовали Outlook 2010, когда это было так. Ctrl old delete дает нам черный экран примерно на 1 минуту, затем я получаю «ошибка отображения безопасности и остановка». Мы используем Viper 2014 и 2015 Internet Security, включая брандмауэр. Моя первоначальная идея заключалась в том, чтобы закрыть брандмауэр, но теперь это происходит и с ними. 30% моих сотрудников вынуждены повторять это 5 раз в день в случае отсутствия. Если кто-то знает, что это такое, я готов потратить много денег, чтобы от этого избавиться.
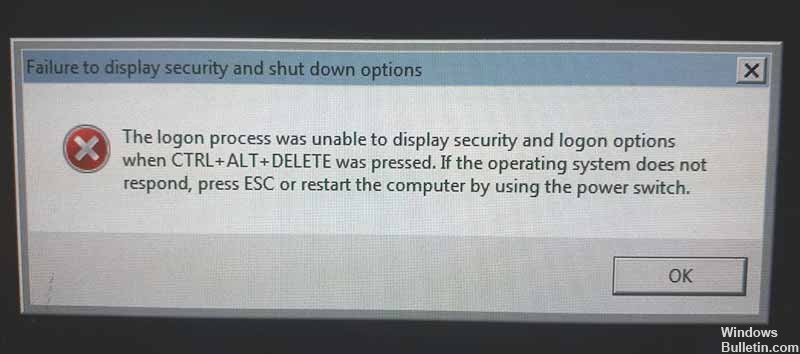
Невозможность отображения параметров безопасности и выключения. Процесс входа не смог отобразить параметры безопасности и входа, когда были нажаты клавиши CTRL + ALT + DELETE. Если операционная система не отвечает, нажмите ESC или перезагрузите компьютер с помощью выключателя питания.
Запустите средство устранения неполадок обслуживания системы.
Попробуйте устранить неполадки во время технического обслуживания системы, чтобы автоматически обнаружить и решить проблему. Пожалуйста, следуйте инструкциям ниже.

1 Перейти к панели управления.
2. выберите Система и обслуживание.
3. выберите Устранение неполадок.
4. перейдите к Системе и безопасности для устранения неполадок и выберите Выполнить обслуживание.
Ноябрьское обновление 2021:
Теперь вы можете предотвратить проблемы с ПК с помощью этого инструмента, например, защитить вас от потери файлов и вредоносных программ. Кроме того, это отличный способ оптимизировать ваш компьютер для достижения максимальной производительности. Программа с легкостью исправляет типичные ошибки, которые могут возникнуть в системах Windows - нет необходимости часами искать и устранять неполадки, если у вас под рукой есть идеальное решение:

5. Выберите System Maintenance и следуйте инструкциям на экране.
Если проблема не устранена, выберите следующий метод.
Сброс Winsock

1. Перезагрузите компьютер.
2. начать с нажатия клавиши F8.
3. вы получите окно с расширенными параметрами запуска.
4. выберите «Безопасный режим».
5. После подключения нажмите Пуск, Все программы, Стандартные.
6. Щелкните правой кнопкой мыши на командной строке и запустите ее от имени администратора.
7. Введите «netsh winsock reset» и нажмите «Ввести ключ».
9. запустить снова.
Удаление Viper Internet Security (или аналогичного приложения)
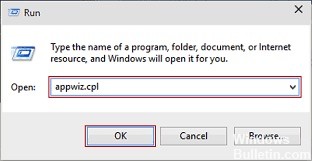
Похоже, что чрезмерно защитный пакет безопасности также может быть ответственным за ошибку «Невозможность отображения безопасности и Параметры завершения работы«. Vipre Internet Security - это приложение, которое обычно считается причиной этой ошибки.
ПРИМЕЧАНИЕ. Нам удалось идентифицировать только Vipre Internet Security как возможную причину этой проблемы, но могут быть и другие аналогичные пакеты безопасности, которые допускают конфликты того же типа.
Если этот сценарий применим и вы используете пакет безопасности, который может создать эту ошибку, выполните следующие действия, чтобы устранить конфликт, удалив приложение, вызывающее проблему:
- Нажмите Windows + R, чтобы открыть диалоговое окно «Выполнить». Затем введите appwiz.cpl и нажмите Enter, чтобы открыть окно «Программы и компоненты».
- На экране «Программы и компоненты» прокрутите список приложений и найдите приложение безопасности, которое, по вашему мнению, является причиной проблемы. Как только вы увидите его, щелкните его правой кнопкой мыши и выберите «Удалить» из контекстного меню.
- Следуйте инструкциям на экране, чтобы удалить конфликтующее приложение безопасности и перезагрузить компьютер после завершения процесса.
- Во время следующей загрузки повторите действие, которое ранее вызывало ошибку «Ошибка отображения параметров безопасности и выключения», и убедитесь, что проблема решена.
CCNA, веб-разработчик, ПК для устранения неполадок
Я компьютерный энтузиаст и практикующий ИТ-специалист. У меня за плечами многолетний опыт работы в области компьютерного программирования, устранения неисправностей и ремонта оборудования. Я специализируюсь на веб-разработке и дизайне баз данных. У меня также есть сертификат CCNA для проектирования сетей и устранения неполадок.
Часть программного обеспечения никогда не бывает идеальной. И Windows 10 не является исключением. Некоторые пользователи часто сообщают о проблеме, когда их компьютеры застряли на экране с надписью Подготовка параметров безопасности . Когда это происходит, эти пользователи не смогут каким-либо образом использовать свою клавиатуру или мышь и будут зависать на этом экране до тех пор, пока не будет выполнена их обработка. О подобной проблеме сообщили пользователи, работающие под управлением Windows 7, Windows 8 или Windows 8.1. Эта проблема часто сохраняется, когда операционная система пытается загрузить экран блокировки или экран входа в систему. И даже иногда, когда они пытаются загрузить диспетчер задач.

Теперь, когда ваш компьютер застрял на этом экране, вам придется выключить компьютер, а затем запустить компьютер. Нажмите F11, как только компьютер включится. Это должно привести вас в меню «Дополнительные параметры запуска». Оказавшись здесь, вы можете выполнить эти шаги. Если это не работает для вас, вы можете загрузить Windows 10 в безопасном режиме, а затем следовать нашим советам.
Читать . Windows 10 зависает при загрузке экрана.
1: использовать восстановление системы
Этот метод может быть выполнен с помощью восстановления системы или загрузки в безопасном режиме.
Если вы находитесь в разделе «Дополнительные параметры запуска», вы можете напрямую выбрать «Восстановление системы» и продолжить выполнение шагов. Или, если вы только что загрузились в безопасном режиме, следуйте инструкциям здесь.
Начните с нажатия комбинации WINKEY + R, чтобы запустить утилиту Выполнить .
Теперь введите sysdm.cpl и нажмите Enter.
Теперь выберите вкладку с надписью Защита системы.
Затем нажмите кнопку Восстановление системы .

Теперь откроется новое окно, в котором вам нужно будет выбрать желаемую точку восстановления системы.
После выбора нужной точки восстановления системы следуйте инструкциям на экране для завершения процесса.
Теперь перезагрузите компьютер и проверьте, смог ли этот метод решить вашу проблему.
2. Попробуйте удалить недавно установленные обновления Windows.
Чтобы удалить обновления Windows, лучший способ сделать это в безопасном режиме.
Возможно, что недавно установленные обновления могли испортить программное обеспечение вашего компьютера. Чтобы сначала решить эту проблему, сначала загрузитесь в безопасном режиме, а затем попробуйте нажать на комбинацию WINKEY + I , чтобы запустить приложение Настройки.

Теперь нажмите Обновление и безопасность.
В левом столбце меню выберите Центр обновления Windows.
Затем в правом столбце выберите Просмотреть историю обновлений.
Затем нажмите Удалить обновления.
Теперь откроется окно, в котором будет показан список всех установленных обновлений на вашем компьютере. Затем вы можете выбрать обновление, которое хотите удалить, и нажать кнопку Удалить в правом нижнем углу окна.
3: отключить быстрый запуск
Чтобы отключить быстрый запуск, загрузите компьютер в безопасном режиме.
Нажмите комбинацию WINKEY + R , чтобы запустить утилиту Выполнить .
Теперь введите control , чтобы запустить Панель управления.
Затем нажмите Оборудование и звук , а затем нажмите Параметры электропитания.

Теперь в левой части меню выберите Выберите, что делают кнопки питания.
Затем нажмите Изменить настройки, которые в данный момент недоступны.

Теперь Снимите флажок , в котором указано Включить быстрый запуск (рекомендуется) , а затем нажмите Сохранить изменения.
Перезагрузите компьютер, чтобы проверить, устранена ли проблема.
5: Запустите SFC и CHKDSK
Этот метод может быть выполнен с использованием как безопасного режима, так и расширенных параметров запуска. Если вы используете расширенные параметры запуска, просто нажмите Командная строка и продолжайте.
Или же, если вы загрузились в безопасном режиме, начните с нажатия сочетания кнопок WINKEY + X или правой кнопкой мыши на кнопке «Пуск» и нажмите Командная строка (Admin) или просто найдите cmd в поле поиска Cortana, щелкните правой кнопкой мыши значок командной строки и выберите Запуск от имени администратора.
Чтобы запустить проверку системных файлов, введите следующую команду и нажмите Enter: .
Если приведенная выше команда не работает, попробуйте следующую команду:
Дождитесь завершения описанного выше процесса, и после его завершения перезагрузите компьютер.
А затем запустите утилиту CHKDSK.
Теперь, когда вышеуказанная утилита проверит ваш диск на наличие ошибок, перезагрузите компьютер, чтобы сохранить изменения.
6: Сброс Windows 10
Параметр «Сбросить Windows 10» может использовать один из параметров «Дополнительные параметры запуска» или загрузку в безопасном режиме. Если вы находитесь в разделе «Дополнительные параметры запуска», просто нажмите Перезагрузить компьютер и следуйте инструкциям на экране.

Для этого нажмите комбинацию WINKEY + I и перейдите в раздел Обновление и безопасность> Восстановление.

Теперь в разделе Сброс этого компьютера нажмите Начало работы.

Теперь следуйте инструкциям на экране относительно того, как вы хотите выполнить сброс и какие файлы и настройки вы хотите восстановить.
Теперь вы перезагрузите компьютер, переустановив его.
7: Переименовать папку SoftwareDistribution
Для этого метода предполагается использовать командную строку, как в методе 5. Вы можете использовать любой из способов запуска командной строки.
Затем откройте окно командной строки с повышенными привилегиями с правами администратора, введите следующие команды одну за другой и нажмите Enter:
В качестве альтернативы вы также можете попробовать переименовать SoftwareDistribution в папку SoftwareDistribution.bak или SoftwareDistribution.old после загрузки в безопасном режиме.
8: восстановить BCD
Чтобы восстановить BCD, начните с загрузки среды установки Windows 10 с установочного носителя Windows.
Нажмите Восстановить компьютер.
На синем экране выберите Устранение неполадок .
Затем выберите Расширенные настройки .
Теперь выберите Командная строка.

После этого введите следующие команды одну за другой и нажимайте Enter после каждой.
Если указанные выше команды не работают, попробуйте ввести следующие команды так же, как и приведенные выше.

Наконец, введите Выход , чтобы закрыть окно командной строки.
Перезагрузите компьютер и проверьте, решена ли проблема.
9: Проверьте состояние некоторых служб Windows
Прежде всего, загрузитесь в безопасном режиме. Об этом подробнее здесь.
Нажмите сочетание клавиш WINKEY + R , введите Services.msc и нажмите Ввод.
Нажмите правой кнопкой мыши на каждую из следующих служб и выберите Свойства , чтобы проверить, установлен ли тип запуска в Автоматический: .
- Фоновая интеллектуальная служба передачи (BITS)
- Криптографическая служба
- Центр обновления Windows
- MSI Installer
А если указанные выше службы не работают, убедитесь, что вы щелкнули правой кнопкой мыши службу и нажмите Пуск.

Теперь найдите службу с именем Центр обновления Windows, щелкните ее правой кнопкой мыши и выберите Перезагрузить.
Примените эти изменения и перезагрузите компьютер , чтобы изменения вступили в силу.
10: отключить службу диспетчера учетных данных
Откройте Сервисы , как описано в способе 9 выше, после загрузки в безопасном режиме, как указано выше.
Теперь найдите службу с именем Служба диспетчера учетных данных.
Теперь нажмите на него правой кнопкой мыши и выберите Свойства.

В раскрывающемся меню Тип запуска выберите его как Отключено.
Нажмите ОК , чтобы применить изменения.
Перезагрузите компьютер, чтобы сохранить изменения и проверить, была ли ваша проблема исправлена или нет.
Отсутствие отображения параметров безопасности и выключения

Возможные причины этой проблемы:
- Повреждение системных файлов.
- Некоторые сторонние программы могут конфликтовать с процессом.
- Стороннее программное обеспечение безопасности препятствует процессу.
Ошибка может сопровождаться заявлением:
Процесс входа в систему не смог отобразить параметры безопасности и входа при нажатии Ctrl + Alt + Delete. Если Windows не отвечает, нажмите ESC или используйте выключатель питания для перезагрузки.
- Запустите сканирование SFC и DISM
- Запустите средство устранения неполадок обслуживания системы
- Устраните неполадки системы в состоянии чистой загрузки.
1]Запустите сканирование SFC и DISM.
Средство проверки системных файлов интегрировано с защитой ресурсов Windows, которая защищает разделы и папки реестра, а также важные системные файлы. Если в защищенном системном файле обнаруживаются какие-либо изменения, измененный файл восстанавливается из кэшированной копии, расположенной в самой папке Windows.
Если сканирование SFC не помогает, вы можете запустить сканирование DISM.
2]Запустите средство устранения неполадок обслуживания системы.
Средство устранения неполадок обслуживания системы проверяет проблемы, связанные с системой, и, если возможно, устраняет их. Процедура запуска средства устранения неполадок обслуживания системы следующая:
Нажмите Win + R, чтобы открыть окно «Выполнить», и введите командную панель управления. Нажмите Enter, чтобы открыть окно панели управления. Измените параметр Просмотр по на Маленькие значки (или большие значки, это не должно быть Категории).
Выбирать Устранение неполадок> Система и безопасность. Выбрать Обслуживание системы средство устранения неполадок из списка и запустите его.

По завершении перезагрузите систему.
3]Устранение неполадок системы в состоянии чистой загрузки.
Если стороннее программное обеспечение мешает процессам, эту возможность можно изолировать, перезапустив систему в состоянии чистой загрузки. Таким образом, вы можете предотвратить запуск стороннего программного обеспечения при запуске.
Если проблема решена после перезапуска системы в состоянии чистой загрузки, попробуйте определить вызывающую проблему программу и удалить ее.
Читайте также:

