Explorer exe элемент не найден windows 10
Обновлено: 06.07.2024
Очень часто пользователи Windows 10 сталкиваются с такими ошибками, для появления которых видимых причин нет. Например, ошибка explorer exe Windows 10. Причем с ее появлением перестает отображаться рабочий стол, диспетчер задач не открывается и так далее. Причины данного явления могут быть разные, но решить проблему вполне реально.
Методы решения ошибки Windows explorer.exe
Способ №1
Представленная ошибка часто возникает из-за файла browser helper object (BHO), который отвечает за обновление Internet Explorer.
Сама ошибка возникает в тот момент, когда пользователь для входа в систему применяет учетную запись с ограниченными правами. В такой ситуации Internet Explorer перестает действовать и выдает представленную ошибку.
- удалите с ПК присутствующее программное обеспечение ВНО,
- заходим в реестр HKLM\Software\Microsoft\Windows NT\CurrentVersion\Winlogon. Все пункты с параметром Shell должны быть представлены только в «Explorer.exe». Любые другие значение должны быть незамедлительно убраны.
Способ №2: Ищем вирусы
Нередко Windows 10 ошибка explorer возникает по вине вредоносных приложений. Поэтому антивирусная проверка будет совершенно не лишней. Кроме того, можно воспользоваться специальными «лечащими утилитами». Если возникшая проблема связанна с вирусом, то после таких действий она гарантированно исчезнет.
Способ №3: Системное тестирование
Перед применением более сложных способов решения проблемы с ошибкой, можно осуществить проверку и исправление проблем с помощью внутренней утилиты. Для этого запускаем командную строку, вводим sfc /SCANNOW и ожидаем окончания проверки. Если приложение выявит ошибки, они будут исправлены.
Способ №4: Меняем файл
Можно попытаться избавиться от ошибки произведя обновление файла explorer.exe. Для этого потребуется носитель с Windows 10, который мы откроем с помощью 7-Zip. Далее разыскиваем требуемый нам файл и копируем его с заменой на компьютер. Если его не удается перетащить, потребуется предварительно удалить файл, который располагается в папке.

ошибка explorer exe windows 10

Windows 10 была выпущена в течение некоторого времени, и хотя это последняя версия Windows, это не значит, что у нее нет недостатков. Говоря о недостатках и Windows 10, некоторые пользователи сообщали об ошибке Element not found в Windows 10.
Элемент не найден — это довольно распространенная ошибка в Windows, и в этой статье мы рассмотрим следующие проблемы:
Элемент, не найденный в Windows 10, может повлиять на функциональность вашего Windows 10, и он может помешать вам получить доступ к настройкам, универсальным приложениям, это может даже произойти, когда вы пытаетесь открыть изображения .jpg.
Как видите, это может быть большой проблемой для пользователей Windows 10, но, к счастью для вас, у нас есть несколько решений, которые могут оказаться полезными.
Решение 1. Удалите программное обеспечение Lenovo с вашего компьютера.
Если вы используете ноутбук Lenovo, вы должны знать, что определенное программное обеспечение Lenovo может вызвать эту проблему, поэтому лучшим решением будет удалить это программное обеспечение с вашего ноутбука.
Программное обеспечение, вызывающее ошибку Element not found, — это Lenovo CAPSOD и OneKey Theatre. Просто удалите это программное обеспечение с вашего ноутбука, и эта проблема должна быть решена.
Иногда вам может потребоваться удалить все файлы, связанные с проблемным программным обеспечением.
Выполнение этой задачи вручную является сложным процессом, но есть такие инструменты, как IOBit Uninstaller или Revo Uninstaller , которые могут удалить проблемное программное обеспечение вместе со всеми связанными файлами и записями реестра.
После использования этих инструментов для удаления Lenovo CAPSOD и OneKey Theatre проблема должна быть полностью решена.
Решение 2 — удалить последние обновления
По словам пользователей, иногда последние обновления Windows могут приводить к появлению ошибки Element Not Found . Чтобы устранить проблему, вам необходимо найти и удалить проблемные обновления .
Это довольно просто, и вы можете сделать это, выполнив следующие действия:
Если удаление проблемного обновления устраняет проблему, необходимо предотвратить установку этого обновления в будущем.
Windows 10 автоматически устанавливает отсутствующие обновления, но мы написали руководство о том, как предотвратить установку определенных обновлений Windows , и мы настоятельно рекомендуем вам проверить это.
Многие пользователи сообщали, что удаление проблемных обновлений решило их проблему, поэтому обязательно попробуйте это.
Решение 3 — Временно отключите антивирус
Иногда ваш антивирус может взаимодействовать с вашей системной оболочкой Ошибка элемента не найдена . Чтобы проверить, не является ли ваш антивирус проблемой, обязательно отключите его и попробуйте снова запустить приложение.
Если это не сработает, возможно, вам придется удалить и переключиться на другое антивирусное решение.
Для пользователей Norton у нас есть специальное руководство о том, как полностью удалить его с вашего ПК. Существует также аналогичное руководство для пользователей McAffe.
Если вы используете какое-либо антивирусное решение и хотите полностью удалить его с ПК, обязательно ознакомьтесь с этим удивительным списком лучших программ для удаления, которые вы можете использовать прямо сейчас.
На рынке есть много отличных антивирусных приложений, но, по нашему опыту, Bitdefender и BullGuard обеспечивают наилучшую защиту, поэтому обязательно попробуйте их.
Решение 4 — Перезапустите explorer.exe
Это простой обходной путь, но на самом деле он может сработать для вас. Вот что вам нужно сделать, чтобы перезапустить процесс explorer.exe:
Windows Explorer должен запуститься, и проблема будет решена. Имейте в виду, что это всего лишь обходной путь, поэтому вам, возможно, придется повторить его, если проблема появится снова.
Windows не завершит задачу в диспетчере задач? Положитесь на нас, чтобы решить проблему .
Решение 5 — Установите другой просмотрщик картинок
Многие пользователи сообщали, что на их ПК появилась ошибка Element Not Found при попытке просмотра фотографий. По словам пользователей, вы можете решить эту проблему, просто зайдя в приложение «Настройки» и выбрав другое средство просмотра изображений.
Для этого просто выполните следующие действия:
Если у вас нет сторонней программы просмотра фотографий, мы рассмотрели некоторые из лучших программ для просмотра фотографий для Windows 10 , поэтому обязательно ознакомьтесь с этой статьей, чтобы найти отличное программное обеспечение.
Решение 6 — Выполнить сканирование SFC
Сканирование SFC начнется. Имейте в виду, что это сканирование может занять около 10-15 минут, поэтому не прерывайте его. По завершении сканирования проверьте, не исчезла ли проблема.
Если проблема не устранена или вы не смогли запустить сканирование SFC, вы можете попробовать запустить сканирование DISM. Для этого выполните следующие действия:
После завершения сканирования проверьте, сохраняется ли ошибка. Если вам не удалось запустить сканирование SFC раньше, попробуйте запустить его сейчас. После завершения сканирования SFC и DISM проверьте, сохраняется ли проблема.
Если у вас возникли проблемы с доступом к командной строке от имени администратора, то вам лучше ознакомиться с этим руководством .
Решение 7. Отключите встроенную графику
Многие ПК поставляются как с выделенной, так и с интегрированной видеокартой, однако иногда могут возникнуть проблемы, если обе графические платы включены.
Многие пользователи сообщали, что ошибка Element Not Found была вызвана их видеокартой , и для решения этой проблемы необходимо отключить встроенную графику.
Есть несколько способов сделать это, и вы можете сделать это через Панель управления Nvidia или Центр управления Catalyst .
Если вы не можете открыть панель управления Nvidia в Windows 10, мы рассмотрели эту неприятную проблему в этом специальном руководстве . Также у нас есть похожая статья о Центре управления Catalyst.
Если это не сработает или вы не можете найти способ отключить встроенную графику в этих приложениях, попробуйте отключить ее в BIOS .
Чтобы узнать, как получить доступ к BIOS и как отключить встроенную видеокарту, мы настоятельно рекомендуем проверить подробные инструкции в руководстве к материнской плате .
После того, как вы отключите встроенную графику, проблема должна быть полностью решена.
Решение 8 — перезагрузите компьютер
Для этого вам понадобится установочный диск Windows 10 или USB-накопитель с установочными файлами Windows 10 . Этот процесс переустановит Windows 10, но позволит вам сохранить ваши личные файлы, хотя и удалит установленные вами приложения.
Используйте это решение как последнее средство, если больше ничего не работает. Для этого вам необходимо сделать следующее:
- Нажмите « Пуск» и нажмите кнопку « Электропитание» .
- Затем удерживайте клавишу Shift и нажмите кнопку « Перезагрузить» .
- Теперь вы загрузитесь на экран дополнительных параметров запуска. Убедитесь, что ваш установочный диск Windows 10 или USB-накопитель подключены.
- Нажмите на Устранение неполадок . После этого выберите Сбросить этот ПК .
- Теперь у вас есть возможность сохранить ваши файлы или нет. Выберите Сохранить мои файлы .
- Далее вас спросят, какую версию Windows вы хотите сбросить. Должна быть доступна только одна опция, поэтому щелкните по ней.
- Далее вам просто нужно следовать инструкциям и дождаться завершения процесса установки.
Это было бы все, я надеюсь, что хотя бы одно из этих четырех решений помогло вам решить проблему с этой ошибкой.
ЧИТАЙТЕ ТАКЖЕ:
Примечание редактора : этот пост был первоначально опубликован в ноябре 2015 года и с тех пор был полностью переработан и обновлен для обеспечения свежести, точности и полноты.
Windows 10 была запущена довольно давно, но у нее есть свои проблемы, которые всплывают здесь и там. Распространенной проблемой является Windows 10 ‘Explorer.Exe элемент не найден ошибка, которая не позволяет открыть настройки и универсальные приложения, такие как фотографии.
Есть несколько простых способов обойти эту проблему. Здесь я перечислю 3 способа преодоления Windows 10 ‘Элемент explorer.exe не найден’ ошибка.
Это простой обходной путь, который может помочь вам преодолеть эту проблему. Если вы столкнулись с этой проблемой, выполните следующие действия, чтобы перезапустить explorer.exe:
- открыто Диспетчер задач. Нажмите Win + X открыть меню Windows и выбрать Диспетчер задач.
- в Процессы вкладка, перейдите к Проводник Windows (explorer.exe) в списке запущенных процессов.
- Щелкните правой кнопкой мыши на нем и нажмите Конечная задача.
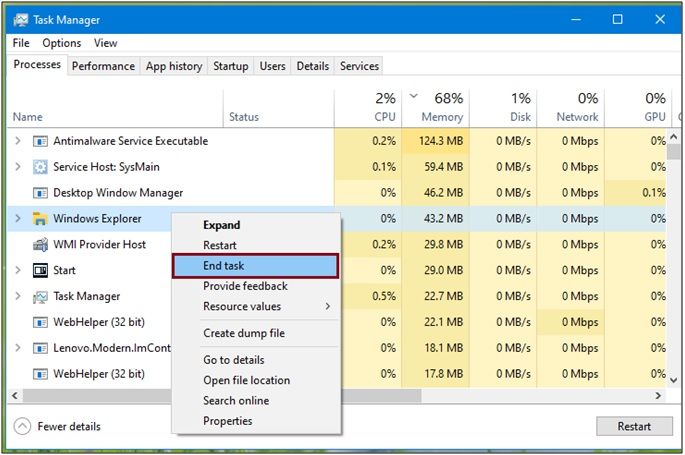
4. Перейти к файл. Выбрать Запустить новое задание.
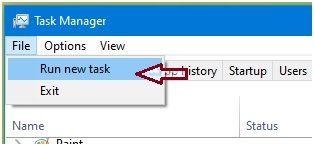
5. В Бегать В открывшемся окне введите исполняемый файл и нажмите Войти.
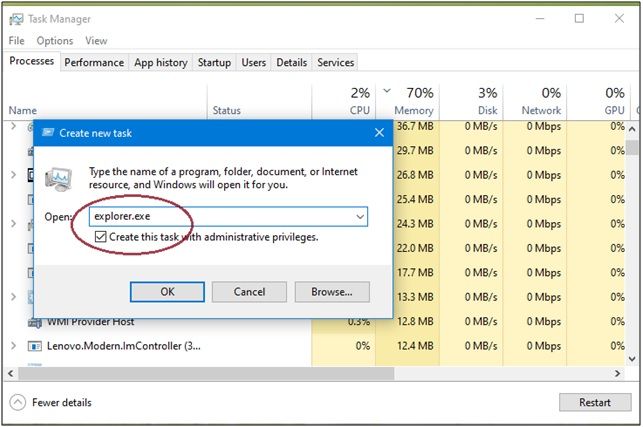
Проблема должна быть решена, и Windows Explorer должен запуститься сейчас.
- Однако вам может потребоваться повторить это, если проблема возникнет снова. Это не постоянное решение.
Вы также можете запустить сканирование SFC для решения этой проблемы. Далее я покажу простой способ запуска сканирования SFC.
Сканирование SFC можно использовать, чтобы определить, не работают ли некоторые функции Windows, и восстановить поврежденные файлы, которые могли вызывать проблему. Если вы используете Windows 10 или 8, сначала запустите инструмент обслуживания образов развертывания и управления ими (DISM) до SFC. Теперь я перечислю простые методы для запуска обоих сканирований.
Заметка: Сканирования DISM и SFC используют Центр обновления Windows для замены поврежденных файлов. Если ваш клиент обновлений уже сломан, вы можете использовать установочный диск Windows в качестве источника для восстановления резервной копии. Вы должны использовать другую команду, которая будет указана ниже.
Внимание: не прерывайте сканирование, пока проверка не будет завершена. Сканирование требует времени, но прерывание сканирования может сломать вашу систему.
- Откройте командную строку с повышенными правами. Поиск CMD в поиске и выберите Запустить от имени администратора из контекстного меню.
- Введите следующую команду и нажмите Enter:
DISM.exe / Online / Cleanup-образ / Восстановление здоровья
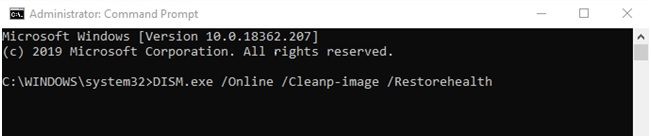
- Если вы используете ремонтный диск или другой съемный носитель, вам нужно использовать другую команду. Команда для этого:
DISM.exe / Онлайн / Очистка-Образ / RestoreHealth / Источник: C: \ RepairSource \ Windows / LimitAccess

Заметка: вы должны заменить C: \ RepairSource \ Windows на путь к вашему источнику восстановления. Вы можете найти этот путь в адресной строке диска.
После завершения этого сканирования вам нужно запустить сканирование SFC. В том же CMD с повышенными правами введите следующую команду для запуска сканирования System File Checker (SFC) и нажмите Enter.
SFC / SCANNOW

Вы также можете использовать параметры обновления, если проблема возникла после установки обновления.
Многие пользователи сообщают, что эта проблема возникает после установки обновления. Вы можете преодолеть эту проблему, найдя обновление, которое вызывает эту проблему.
- Чтобы обновить Windows, откройте «Настройки» и нажмите «Обновить». Безопасность.
Если какое-либо установленное вами обновление вызывает эту проблему, существует простой способ ее преодоления.
- Перейти к настройки. Нажмите на Обновить Безопасность.
Если обновление вызвало ошибку «Элемент не найден», выполнение указанных выше действий может решить вашу проблему.
Некоторые пользователи сообщают о Элемент Explorer.exe не найден ошибка при попытке открыть Microsoft Edge или же Магазин Microsoft Программы. Эта проблема обычно возникает после обновления пользователем более старой версии Windows до Windows 10.

Если вы в настоящее время боретесь с этой проблемой, нам удалось выявить несколько потенциальных исправлений, которые позволили пользователям в аналогичной ситуации решить эту проблему. Пожалуйста, следуйте каждому методу по порядку и пропустите все возможные исправления, которые не применимы к вашей ситуации. Давай начнем.
Способ 1: удалите Lenovo OneKey Theatre
Замечания: Этот метод применим только в том случае, если вы столкнулись с этой проблемой на оборудовании Lenovo. Если у вас другой производитель ПК / ноутбука, вы не сможете выполнить действия, описанные ниже.
Театр OneKey это утилита часы для Один ключ для нажатия и настройки дисплея и аудио настроек в соответствии с предустановками. Оказывается, программное обеспечение конфликтует с компонентом Windows, поскольку один из его процессов ожидает нажатия клавиш.
Если это не решило вашу проблему или не применимо, перейдите к следующему способу.
Способ 2: перезапуск службы проводника через диспетчер задач
Еще одно популярное исправление, которое позволило пользователям исправлять Элемент Explorer.exe не найден ошибка заключается в перезапуске Проводник служба в Диспетчер задач. Чтобы сделать весь процесс более понятным, вот руководство по всему этому:
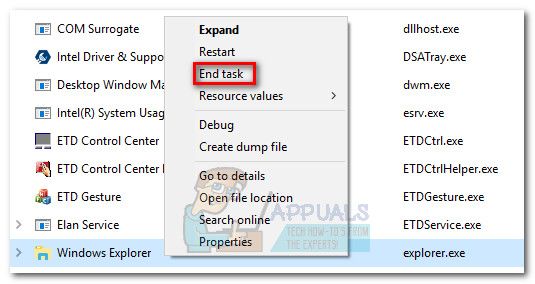
- открыто Диспетчер задач (Ctrl + Shift + Esc) и открыть Процессы Вкладка. Затем щелкните правой кнопкой мыши на проводник Виндоус и нажмите на Завершить задание
Замечания: Windows войдет в состояние черного экрана на несколько секунд. Не волнуйтесь, это совершенно нормально. - открыто Диспетчер задач (Ctrl + Shift + Esc) снова и перейти к Файл> Запустить новое задание.
В окне Создать новую задачу введите «CMD»(Без кавычек) и установите флажок рядом с Создайте эту задачу с правами администратора. - Во вновь появившихся надземных Командная строка окно, введите «проводник» и нажмите Войти.
- Через пару секунд вы увидите, что панель задач появится снова. На этом этапе вы пытаетесь открыть приложение Edge или Store, которое вызывало Элемент Explorer.exe не найден ошибка.
Если проблема все еще не решена, перейдите к последнему методу.
Способ 3: удалить последние обновления Windows
Некоторые пользователи, которые имели дело с Элемент Explorer.exe не найден Ошибка удалось решить проблему, удалив самые последние обновления Windows. Как оказалось, это решило проблему для некоторых пользователей на неопределенный срок (даже после того, как WU автоматически повторно применил обновления.
Вот краткое руководство по удалению последних обновлений Windows:
Если вы все еще боретесь с той же проблемой, перейдите к последнему методу.
Способ 4: выполнить сброс Windows
Если все описанные выше методы оказались безуспешными, это ваше последнее средство. Некоторые пользователи смогли решить проблему только после сброса Windows. В отличие от переустановки вашей ОС, для сброса не потребуется вставлять установочный носитель. Более того, вы сможете хранить свои личные файлы, такие как изображения, видео и несколько пользовательских настроек.
Если вы решили пройти через это, обратитесь к нашей углубленной статье о перезагрузке Windows (сброс Windows 10).
Читайте также:

