Фаерволы для windows 7 где находится
Обновлено: 04.07.2024
В этом году Windows XP исполняется 10 лет. Возраст встроенного в ОС firewall можно считать по разному. Сейчас уже, наверное, далеко не каждый вспомнит, что в исходной версии Windows XP прообраз нынешнего брандмауэра назывался Internet Connection Firewall (ICF), имел весьма ограниченный функционал и настраивался вручную в свойствах конкретного сетевого интерфейса. Тем не менее, уже тогда один из самых частых вопросов, который мы получали от корпоративных заказчиков, звучал примерно так: «Почему вы не включили ICF по умолчанию?». Забавно, да?
Собственно Windows Firewall появился с выходом SP2 для Windows XP, содержал ряд существенных улучшений по сравнению с ICF и был включен в ОС по умолчанию. Последний факт первое время частенько приводил к неработоспособности многих устаревших приложений, необходимости задания в Windows дополнительных настроек и, естественно, критике в адрес MS. А сколько было написано по поводу отсутствия исходящей фильтрации… Но уже прогремели Nimda, Slammer, Blaster, другие приятные слуху названия, и для многих было очевидно, что наличие встроенного брандмауэра является далеко не лишним.
Vista и Windows Server 2008 привнесли еще большие изменения в Windows Firewall: фактически появилась новая платформа фильтрации, на основе которой работал firewall и могли создаваться сторонние решения, с настройками брандмауэра были объединены политики IPsec, таки появилась фильтрация исходящего трафика.
В рамках этого поста я хотел бы остановиться на особенностях Windows Firewall в «семерке» и R2. Эти особенности, конечно, уже перечислены в различных статьях на том же TechNet, но, как правило, настолько кратко, что суть усовершенствований может ускользнуть и остаться недооцененной.
Несколько активных профилей
Первая и главная, как мне кажется, особенность firewall в Windows 7 заключается в том, что несколько профилей могут быть активными одновременно.
Напомню, начиная с Windows Vista, встроенный firewall поддерживает три профиля – domain, private и public (в XP их было два – domain и standard). Каждый профиль представляет собой набор применяемых firewall-ом правил. Всякий раз, когда компьютер подключается к сети, ОС пытается идентифицировать эту сеть и применить соответствующий профиль. В частности, если в сети доступен контроллер домена, которому принадлежит данный компьютер, автоматически применяется доменный профиль. Если же в новой сети, к которой компьютер подключился, контроллер домена отсутствует, применяется наиболее ограничивающий public-профиль. При этом перед пользователем возникает окно, в котором можно явным образом выбрать профиль для данной сети (см. рис. 1).
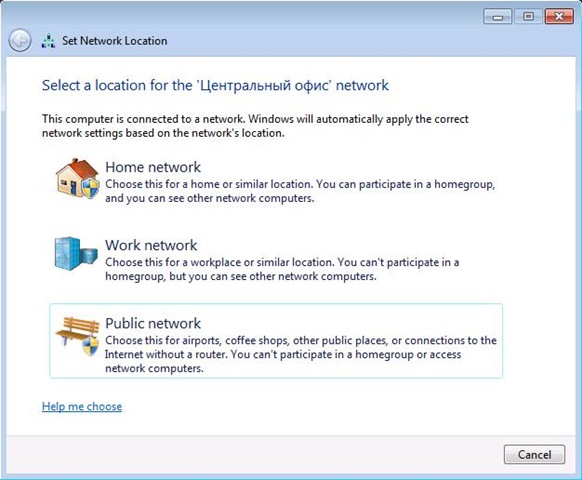
Рис. 1
Служба Network Location Awareness (NLA) сохраняет информацию о сети в специальной базе данных. Когда в следующий раз компьютер подключится к этой сети, и NLA успешно ее идентифицирует на основе сохраненной в базе информации, firewall автоматически применит соответствующий профиль.
Так вот в Windows Vista в каждый момент времени только один профиль может быть активным. То есть в каждый момент времени настройки только одного профиля применяются ко всем сетевым интерфейсам, для которых firewall включен.
Это порождает определенные проблемы. Например, в доменном профиле администратор разрешил входящие подключения для некоторого бизнес-приложения (Microsoft Office Groove, как вариант). Пользователь работает на ноутбуке в доменной сети и использует это бизнес-приложение. Предположим, пользователь перемещается в переговорную комнату, из которой доступна некоторая публичная WiFi-сеть, скажем, офиса соседнего этажа или оператора мобильной связи. WiFi-адаптер ноутбука автоматически подключается к этой публичной сети, и для нее должен быть применен профиль public. В подобной ситуации, когда адаптеры “смотрят” в разные сети, Vista всегда применяет наиболее ограничивающий профиль, то есть public, в котором, в свою очередь, все входящие подключения запрещены. Как следствие, наше бизнес-приложение перестает корректно работать.
Другой пример – VPN. Все тот же пользователь со своего ноутбука пытается получить доступ к корпоративным ресурсам, но уже из дома. Он устанавливает VPN-подключение, и перед ним вся корпоративная сеть. Однако поскольку для VPN-подключения используется, например, private-профиль, настройки доменного профиля firewall-а не применяются, и бизнес-приложение опять не работает так, как надо. Все это создает определенную головную боль для ИТ-отдела компании.
Windows 7 поддерживает такие же три профиля firewall. Однако сразу несколько профилей одновременно могут быть активными. Каждый сетевой адаптер использует наиболее подходящий профиль для той сети, к которой он подключен (см. рис.2).
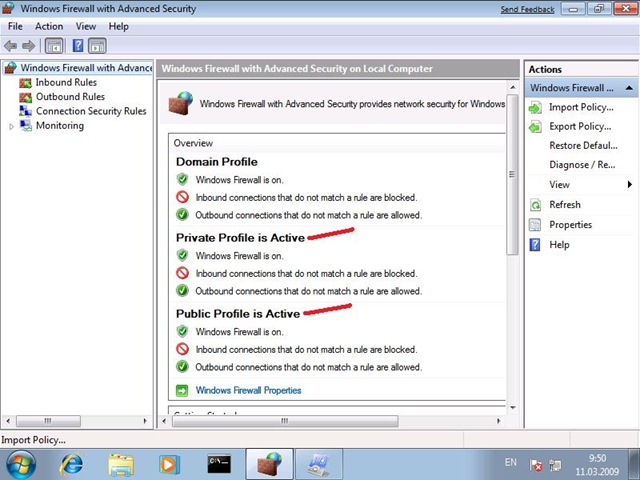
Рис. 2
Стало быть, после подключения из Интернет-кафе с помощью VPN к корпоративной сети, ко всему трафику, следующему через VPN-туннель, применяется доменный профиль, в то время как весь остальной трафик защищен профилем public.
Дальше перечислены менее существенные, но весьма полезные изменения, на которые стоит обратить внимание.
Настройка исключений для нескольких профилей
Есть несколько усовершенствований в интерфейсе аплета Windows Firewall в панели управления. Раньше, при настройке исключений, то есть указании, какому приложению разрешено работать через firewall, настройки сохранялись в текущем (активном в настоящий момент) профиле. В Windows 7 можно явным образом выбрать один или несколько профилей, на которые распространяется данное исключение (см. рис. 3).
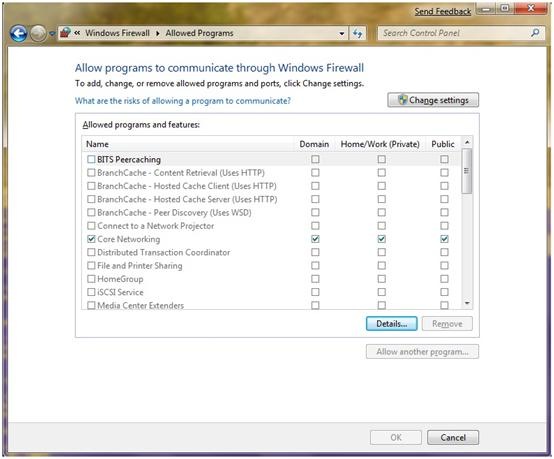
Рис. 3
Подобная возможность есть и при появлении оповещения о том, что некоторое приложение пытается работать через firewall (см. рис. 4).
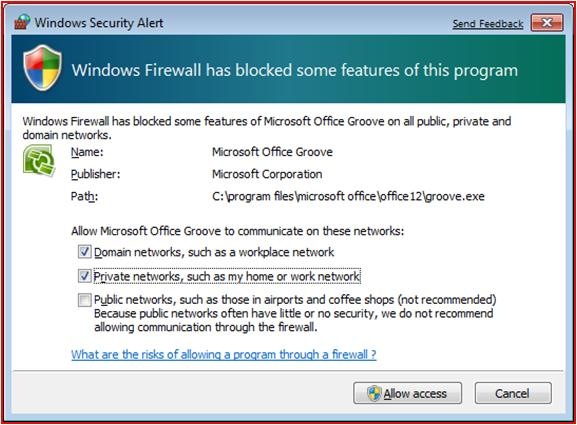
Рис. 4
Подчеркну, что речь идет именно об аплете Windows Firewall. Если создавать правило с помощью Windows Firewall with Advanced Security, то и в Vista, и в Windows 7 создаваемое правило можно сразу же распространить на несколько профилей.
Включение/выключение firewall для профилей
В Windows 7 можно довольно легко включить или выключить firewall, а также оповещения о блокировании приложений для конкретного профиля или профилей (см. рис. 5).
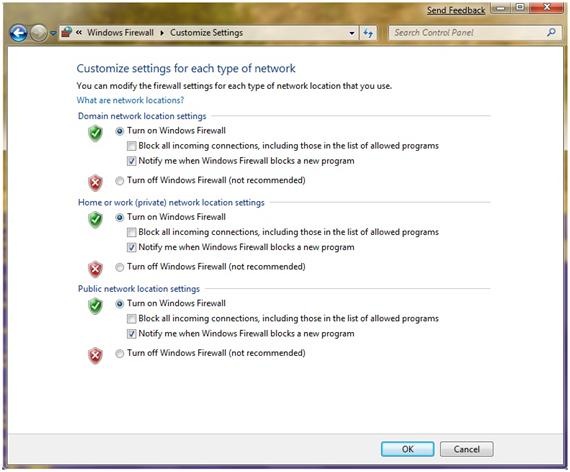
Рис. 5
Дополнительные ссылки
С помощью дополнительных ссылок из аплета Windows Firewall в “семерке” можно быстро перейти к консоли Windows Firewall with Advanced Security, настройкам по умолчанию или к инструменту разрешения проблем. Эта мелочь, на которую обычно не обращают внимание, помогает сэкономить время (рис. 6.).
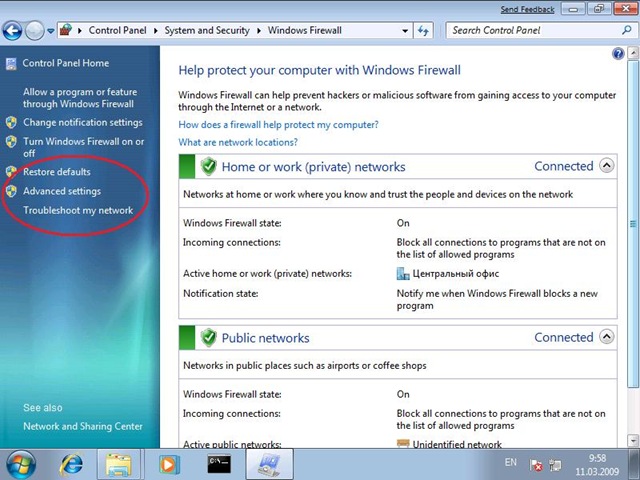
Рис. 6
Исключения для пользователей и компьютеров
При создании правил в Windows Vista можно было задействовать IPSec и указать, что соединения разрешены для конкретных пользователей и/или компьютеров. В Windows 7 плюс к этому можно задавать исключения для пользователей и/или компьютеров (см. рис. 7).
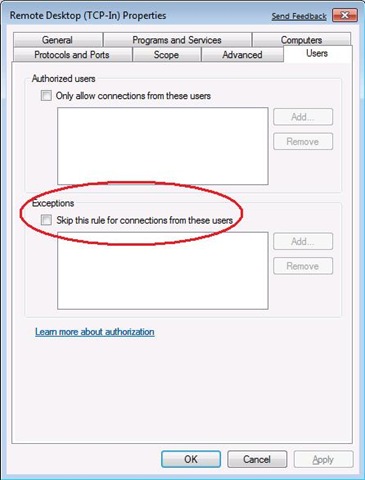
Рис. 7
Диапазоны портов
Последняя деталь, которую хотелось бы отметить, возможность в правилах указывать теперь диапазоны портов. В Vista можно было указывать конкретные номера портов, разделяя их запятой (см. рис. 8).

Рис. 8
Добавлю также, что для разработчиков третьих фирм доступен обновленный по сравнению с предыдущими версиями API, позволяющий, с одной стороны, добавлять свой функционал, с другой, задействовать только нужные возможности встроенного firewall. Например, разработчик может реализовать свои политики управления firewall, но при этом опираться на встроенные политики IPsec.
Однако следует помнить, что если вы выключаете Windows Firewall не через API, а штатными средствами Windows (панель управления, netsh), то выключаются и все политики IPsec. Последнее приводит к отключению, например, DirectAccess на клиенте.
Еще одна особенность связана с возможность настройки фильтров для virtual account и Service SID. Оба этих механизма подробно рассмотрены здесь.
Итак, Windows Firewall эволюционирует вместе с операционной системой, отвечая на не менее активно совершенствующиеся угрозы безопасности.
Не претендуя на звание мощного специализированного брандмауэра, Windows Firewall при этом доступен «из коробки», эффективно управляется через групповые политики, либо скриптами и выполняет свою главную задачу – дополнительная защита рабочей станции / сервера от внешнего нежелательного сетевого воздействия. Мне кажется, справляется с этой задачей очень неплохо. Почему бы не использовать?
Брандмауэр является незаменимой программой для пользователей Windows 7. Благодаря ему система защищена от утечки информации, взлома, проникновения и распространения вирусов. Во время ознакомления со статьёй Вы узнаете больше о правилах использования Firewall, функциях включения/отключения и настройке основных параметров.
Как открыть брандмауэр в Windows?
Для начала необходимо разобраться в том, как правильно зайти в систему.
- Откройте меню "Пуск" (оно расположено в левой нижней части экрана).
- Воспользуйтесь панелью управления из предложенного списка программ.


Включение брандмауэра в Windows 7
Теперь следует понять, как правильно запустить программу. Всего существует несколько способов. Далее подробнее о каждом из них.
Включение файрвола через Центр поддержки
Это самый простой и быстрый способ попасть в систему.
Что для этого нужно:
- Отыщите на панели задач значок в виде стрелочки.
- После нажатия на неё появится меню, в котором вам необходимо выбрать белый флажок.
- Дождитесь появления списка действий и выберите "Открыть центр поддержки".
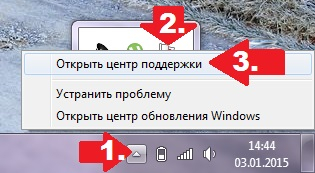
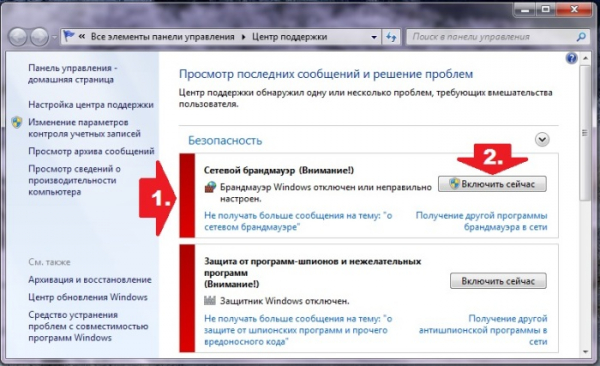
Включение файрвола через Панель управления
В этом случае начать следует с тех же действий, что и при открытии брандмауэра.
После того, как вы зашли в меню системы:
-
Найдите с левой стороны пункт включения и отключения брандмауэра.
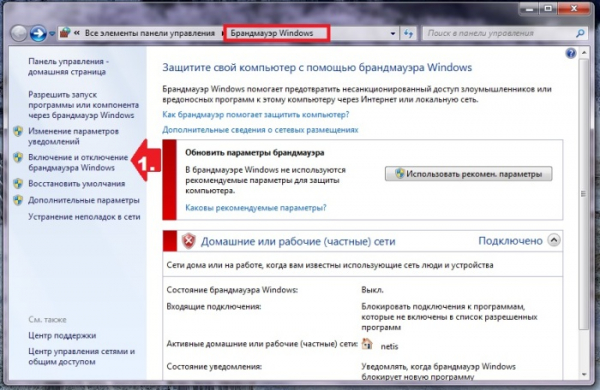
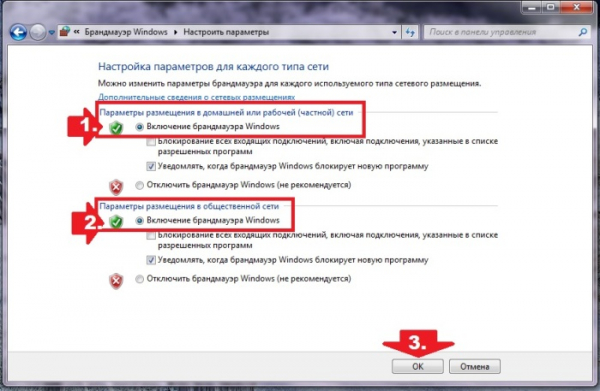
Отладка файрвола через настройку Конфигурации системы
Этот способ поможет устранить проблемы с работой при включённом брандмауэре.
- Откройте меню "Пуск", расположенное в левой нижней части экрана.
- Введите в поисковой строке словосочетание "Конфигурация системы".
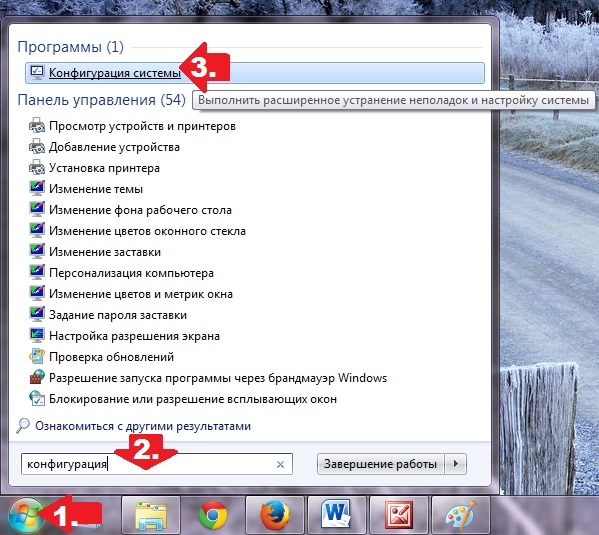
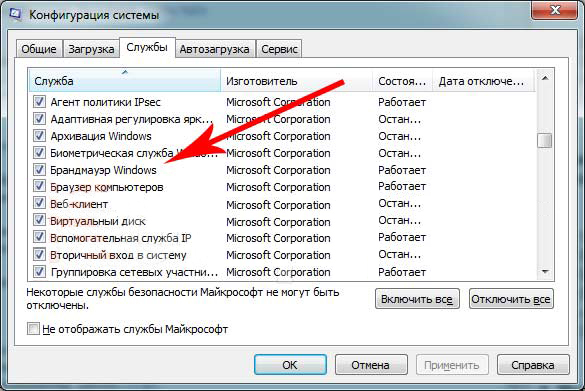
Отладка файрвола через меню "Службы"
Если по какой-либо причине предыдущий способ оказался неподходящим, можно воспользоваться этим вариантом.
- Зайдите в меню "Пуск".
- Выберите возможность просмотра всех программ.
- Найдите в списке папку "Стандартное".
- После нажатия вы увидите "Выполнить".
- Откроется окно для ввода команд. Наберите services.msc
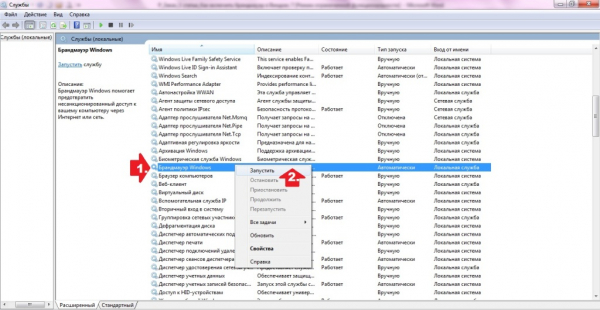
Отладка работы файрвола с помощью команды firewall.cpl
Ещё один простой способ запустить функции брандмауэра.
Что нужно делать:
- Найдите папку "Стандартное" через меню "Пуск" и выберите команду "Выполнить".
- В появившемся окошке вбейте firewall.cpl
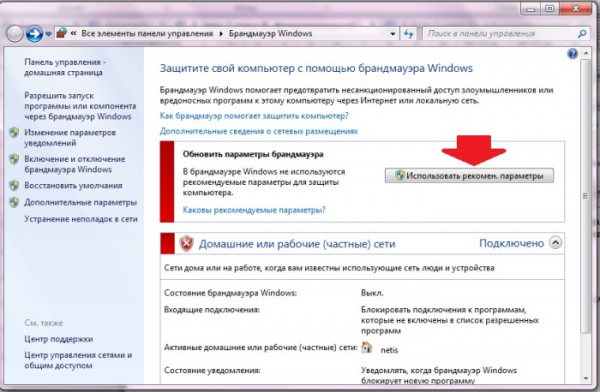
Как его отключить?
Процесс остановки программы практически не отличается от запуска. Рассмотрим на примере использования панели управления.
После того, как вы открыли меню брандмауэра, действуйте следующим образом:
-
Найдите с левой стороны возможность включения и отключения брандмауэра.


Делается это следующим способом:
-
В поисковой строке меню "Пуска" наберите слово "Службы".


Настройки брандмауэра в Windows 7
Чтобы система работала без сбоев, её нужно правильно отрегулировать. Далее об основных тонкостях работы.
Блокирование исходящего трафика
Избежать утечки информации с компьютера поможет настройка параметров её передачи от вашего устройства к удалённому серверу.
- Зайдите в панель управления брандмауэром.
- Перейдите в раздел "Дополнительные параметры". Появится вкладка использования брандмауэра в режиме повышенной безопасности.
- В столбце справа вам нужен пункт "Свойства".
- После открытия нового окна отыщите графу исходящих подключений. Замените настройку "Разрешить по умолчанию" на "Блокировать".

Разрешенные программы
Теперь, когда вы остановили все исходящие подключения к интернету, вам нужно отрегулировать список исключений.
- Снова откройте вкладку использования брандмауэра в режиме повышенной безопасности.
- В столбце слева найдите раздел "Правила для исходящего подключения".
- В столбце справа отыщите "Создать правило. ".






Сброс настроек
Если вы хотите вернуть заводские параметры системы, можете воспользоваться следующими рекомендациями:
- Зайдите в "Брандмауэр Windows".
- Выберите слева в меню пункт "Восстановить значения по умолчанию".
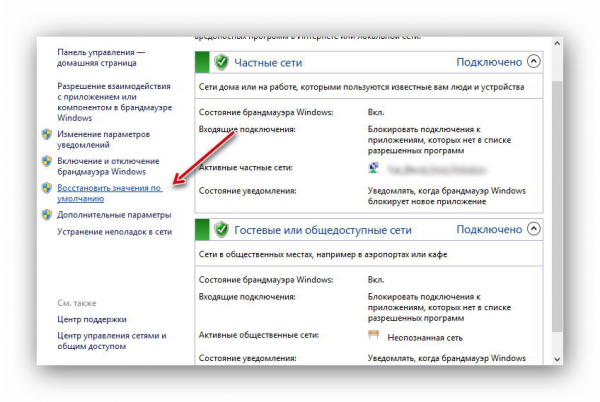
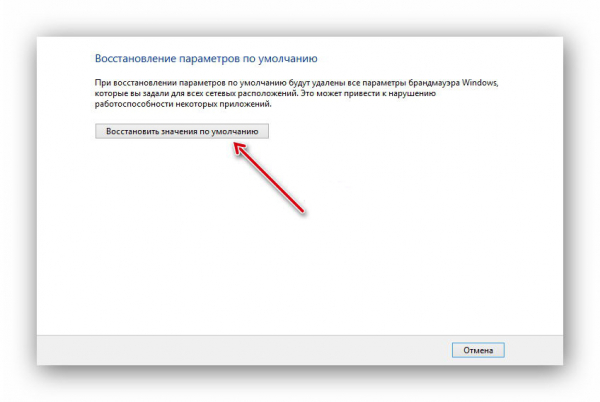
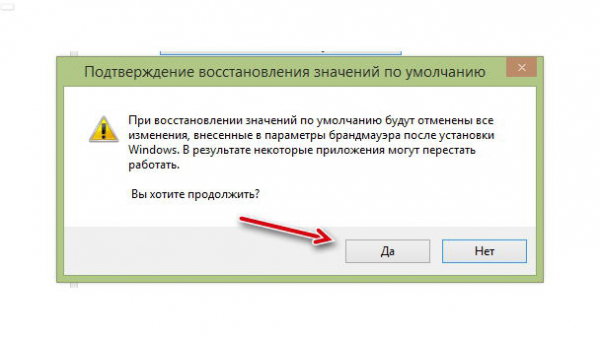
Как проверить firewall
Проверить функционирование Брандмауэра после запуска системы и изменения настроек поможет сервис 2ip Firewall Tester. Вы сможете скачать программу на официальном сайте и использовать, завершив процесс установки.
Для использования брандмауэра не требуется прилагать особых усилий. Достаточно открыть программу, воспользоваться одним из способов включения, внести коррективы в настройки. По желанию сетевой экран можно отключить. Проверить работу системы поможет применение специального сервиса.

Брандмауэр для Windows 7 – это встроенная система защиты устройства пользователя и его конфиденциальной или личной информации. Следует учитывать, что рассматриваемая ОС уже устарела и не поддерживается разработчиками. Как следствие, никаких обновлений безопасности больше не будет и полноценно работать такое программное обеспечение не сможет, особенно против постоянно появляющихся новых способов взлома.
Особенно это актуально сейчас, когда операционная система не поддерживается и обновления не приходят. Большинство пользователей, которые до сих пор работают на этой ОС , предпочитают в дополнение к брандмауэру для Windows 7 устанавливать сторонние антивирусные программы. Вместе они могут обеспечить защиту устройства от большинства известных угроз, включая только что появившиеся.
Эта система буквально фильтрует всю информацию, данные, пакеты, файлы, которые пользователь получает по сети или любым другим образом. Далее брандмауэр для Windows 7 сравнивает информацию о файлах со своей базой данных, после чего выносит вердикт:
- заблокировать;
- пропустить;
- пропустить, но уведомить пользователя, что возможны проблемы.
Последний вариант опционален. В зависимости от настроек штатная система защиты может пропускать все что угодно или, наоборот, самостоятельно удалить любой подозрительный файл.

Где найти брандмауэр на Windows 7
Для того чтобы обнаружить это программное обеспечение, необходимо:
- Открыть меню «Пуск» (кнопка в левом нижнем углу).
- Найти в меню пункт «Панель управления» и нажать на него.
- В открывшемся новом окне с большим количеством различных иконок найти иконку с подписью «Система и безопасность». В некоторых случаях вместо этого сразу видна иконка с надписью «Брандмауэр Windows».
Далее откроется окно настроек, в котором нужно включать или выключать систему защиты, детализировать ее функционал, настраивать уровень безопасности, указывать исключения и так далее. Конкретные действия зависят от того, какой результат хочет получить пользователь.

Как включить брандмауэр Windows 7
По умолчанию штатный защитник ОС активен и обычно работает в среднем режиме: он блокирует большинство угроз, включая потенциально вредоносные файлы, но при этом обеспечивает минимальную нагрузку на ОС. Проще говоря, не слишком сильно влияет на скорость работы компьютера.
Если по какой-то причине программное обеспечение отключено, активировать его можно в том же меню, где находятся настройки. После этого следует:
- Зайти в раздел «Включение/отключение».
- Выбрать варианты, в каких частях сети необходимо включить программное обеспечение.
- Активировать нужные варианты.
- Подтвердить изменения.
Следует учитывать, что всю работу ПО можно условно разделить на 3 основные стадии:
- Минимальная безопасность.
- Средняя (стандартная) безопасность.
- Максимальная безопасность.
Практически во всех случаях рекомендуется оставлять тот вариант безопасности, который устанавливается системой «по умолчанию». Если ослабить уровень защиты, то велика вероятность, что компьютер окажется под угрозой. При этом рост производительности будет минимален.
Верно и обратное. Максимальный уровень защиты редко перехватывает больше проблем, чем средний уровень, однако он сильно сказывается на производительности.
Заключение
Если по какой-то причине переход на более современную версию операционной системы Windows невозможен, в обязательном порядке необходимо не только найти и активировать штатный брандмауэр, но и установить дополнительный антивирус. В противном случае системе постоянно будут угрожать вредоносные программы.
Оставьте свою электронную почту и получайте самые свежие статьи из нашего блога. Подписывайтесь, чтобы ничего не пропустить

Каждый компьютер при подключении к сети ежеминутно подвергается атаке вредоносных программ. Но есть программы, которые защищают от этого — антивирусы. Их необходимо устанавливать, но не все их используют. Кроме антивируса, ПК защищает ещё одна вещь — firewall. Иногда он может нарушать работу некоторых программ, и поэтому опытным юзерам не помешает знать, как отключить файрвол.
Принцип работы файервола
Чтобы понимать риск, которому подвергается компьютер при выключенном фаерволе, нужно ознакомиться с принципом его работы. Он защищает компьютер от вредоносных программ, хакерских атак и прочих нежелательных действий, которые могут быть совершены через интернет.

Делает это он попросту «пропуская» через себя весь поток данных в сети и если он обнаруживает подозрительные сайты или файлы, то автоматически начинает их блокировку. Следственно, все, что раньше фильтровал фаервол, может за несколько минут «убить» компьютер при его выключении.
Если необходимо установить стороннюю программу, открыть порты или попасть на сайт, который по каким-то причинам заблокирован, то нужно разобраться, как отключить фаервол в Windows 7 и Windows 10.
Кстати, очень часто блокируются различные торрент-трекеры, что не очень удобно для пользователей. Есть несколько способов. Для начала нужно разобраться, как отключить файрвол в Windows 7, а потом — как это сделать в антивирусе.
Отключение через панель управления
Чтобы отключить встроенный в систему файрвол, нужно первым делом зайти в панель управления. Сделать это можно через меню «пуск». После этого в открывшемся окне необходимо перейти на вкладку «Система и безопасность».
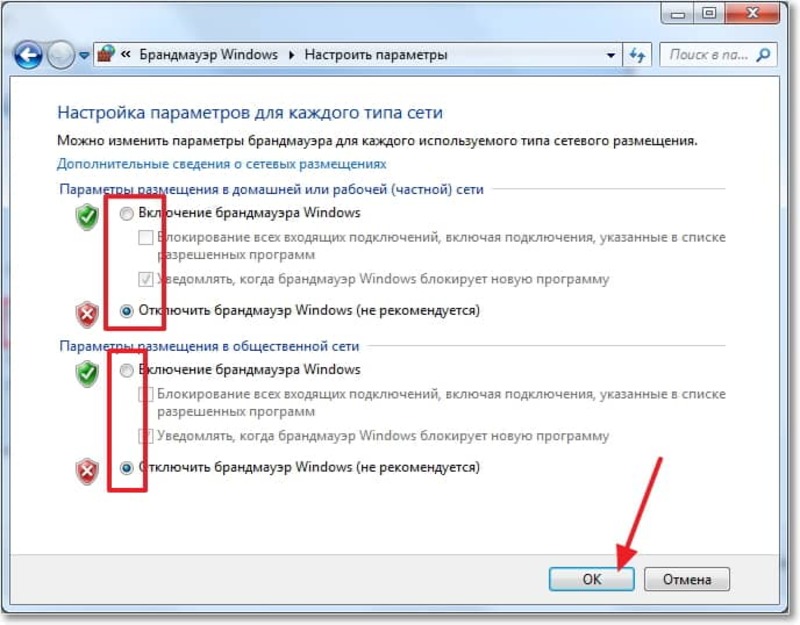
Открыв её, найти вкладку «Брандмауэр Windows» и перейти на неё. Далее, нужно выбрать «Включение и отключение брандмауэра Windows». Потом нужно отметить «Отключить брандмауэр Windows», делать это надо на свой страх и риск. Чтобы сохранить изменения, нужно нажать «ок» в нижнем правом углу и все — работа сделана.
Описанные шаги относятся к Windows 7. Следующий шаг — разобраться, как отключить фаервол в Windows 10. Процесс не сильно различается — всё та же панель управления, но теперь нужно найти пункт, который на английском звучит как «firewall control». Русский перевод — контроль фаервола. В остальном делать нужно все то же, что и в седьмой «винде».
Выключение через антивирус
В том же случае, если установлен антивирус, то панель управления не поможет и придётся заходить в настройки антивируса. Есть несколько популярных:
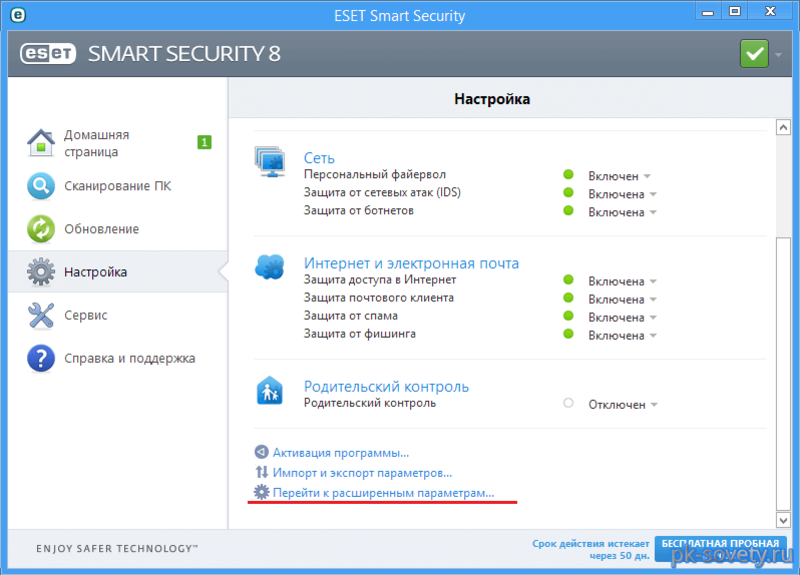
У всех них примерно одинаковый интерфейс и, следственно, путь к функции отключения фаервола. Поэтому способ отключить брендмауэр в Windows 7 не будет сильно отличаться от способа для других версий операционных систем.
Для примера можно взять антивирус ESET. Для отключения нужно его запустить и зайти во вкладку настройки. Там перейти во вкладку «Защита сети» и «Отключить файервол», в списке он будет первым.
Или, как вариант, можно не заходить в настройки, а нажать правой кнопкой мыши по значку антивируса в панели задач. Появится окно, в котором также будет и функция отключения файервола. Примерно те же действия придётся проделать и для отключения данной функции в других антивирусах.
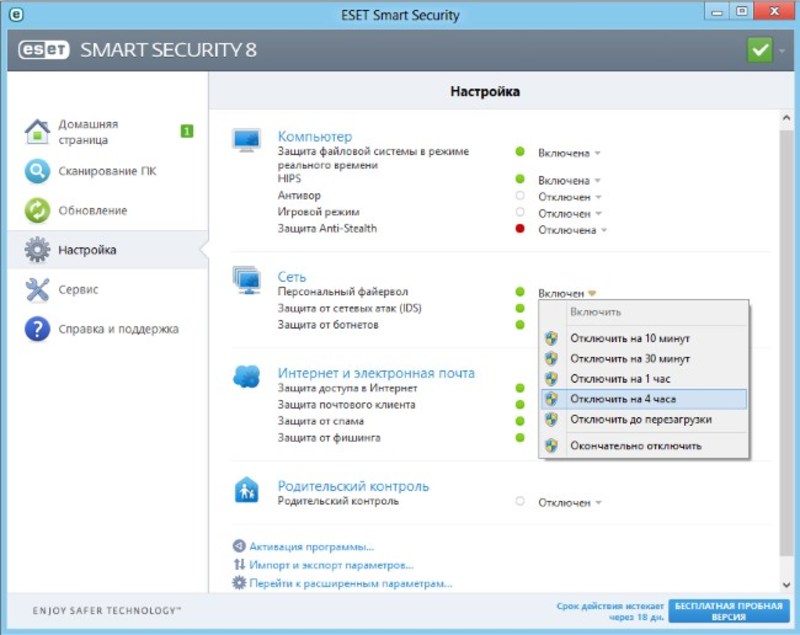
Нужно оговорить ещё один момент: ни в коем случае нельзя устанавливать более одного антивируса. Хотя, с теоретической точки зрения, шанс получить вирус уменьшается в два раза, на практике же антивирусы будут пытаться уничтожить друг друга и тянуть множество ресурсов системы.
Добавление исключений
После отключения нужно будет и включить файервол обратно, поэтому нужно рассмотреть, как включить брандмауэр в Windows 7. Сделать это несложно, если уже хотя бы раз происходила процедура выключения, ведь кнопка включения находится там же, где и кнопка выключения.
Но что делать в том случае, если нужен частый доступ на сайт, который не пропускает система безопасности? Тем более что при перезагрузке компьютера будут включаться изначальные параметры — то есть файрвол будет включён.
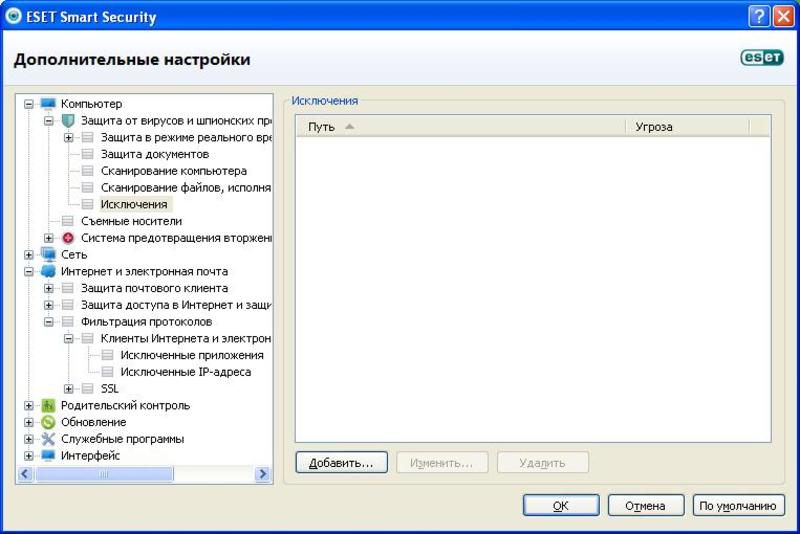
Специально для этого можно настроить список исключений, в который можно добавить любимые сайты. После этого можно будет и без долгой процедуры включения/выключения скачивать необходимую информацию.
Для того чтобы добавить исключение, нужно снова зайти в:
- «Панель управления».
- «Система и безопасность».
- «Брандмауэр Windows».
Следующая вкладка — «Дополнительные параметры». Интерфейс запутанный, и для неопытного пользователя будет проблемно в нём разобраться. Главное знать, что там можно создать новое «правило», которое будет игнорировать угрозу с определённого сайта, после чего появится возможность на него зайти без отключения брандмауэра. Как это сделать в каждом конкретном случае — вопрос уникальный, и лучше просто «погуглить» самостоятельно, чтобы узнать все возможные подводные камни.

Вопросы сетевой безопасности остро стоят не только в корпоративном секторе, но и среди обычных пользователей. Защитить компьютер от внешних вторжений позволяет не только антивирус — брандмауэр является мощным средством контроля трафика.
Что такое брандмауэр
Брандмауэр или фаерволл — это системная утилита (сетевой экран) для контроля и фильтрации входящего/исходящего трафика. Брандмауэр стал неотъемлемой частью операционных систем Windows, начиная с версии XP SP2. В более ранних системах использовался Internet Connection Firewall, который по умолчанию был отключен. Это привело к глобальным атакам червей, таких как Blaster и Sasser, которые суммарно заразили более 350 тысяч компьютеров по всему миру в 2003 и 2004 годах.
Брандмауэр может быть как для отдельного компьютера, так и для всей локальной сети. В общем случае брандмауэр выполняет следующие функции:
- Защита системы от внешних атак. В список таких угроз входят сканирование портов, IP-спуффинг, DDoS-атаки, подбор паролей.
- Блокировка утечек. Если вредоносное ПО проникло в компьютер через USB или CD, то брандмауэр при соответствующих настройках предотвратит дальнейшее распространение по сети.
- Контроль приложений. Брандмауэр позволяет настроить доступ в сеть для каждого отдельного приложения.
- Зональная защита. Обеспечение различных уровней доступа в рамках локальной сети.
- Протоколирование и предупреждение. Брандмауэр не только собирает статистику, но и предупреждает пользователей о различных действиях.
Брандмауэр есть не только в операционных системах. ПО маршрутизаторов также включает встроенный фаерволл, который обычно настраивается через веб-интерфейс.

Брандмауэр способен анализировать абсолютно весь исходящий и входящий трафик, а также динамически открывать порты для конкретных приложений. Что конкретно из трафика будет блокировать брандмауэр, зависит от пользовательских настроек, а также внутренней базы, которая позволяет идентифицировать потенциально нежелательное содержимое.
Фильтры работают на нескольких уровнях модели OSI. Например, брандмауэр способен выполнять фильтрацию пакетов (сетевой уровень), контролировать шлюзы (сеансовый и прикладной уровни). Для каждого уровня используется свой гибкий фильтр. Например, на сетевом уровне брандмауэр анализирует заголовок IP-пакета: адреса получателя и отправителя, информацию о протоколе и приложении, номера портов. Собранная информация сравнивается с таблицей правил, после чего принимается решение — пропустить или отбраковать пакет.
Модель OSI
Тип данных
Уровень
Функции
Доступ к сетевым службам
Представление и шифрование данных
Управление сеансом связи
Прямая связь между конечными пунктами
Определение маршрута и логическая адресация
Работа со средой передачи и двоичными данными
Например, известный вирус WannaCry атаковал TCP-порт 445, который на большинстве компьютеров был открыт.
От чего защищает брандмауэр, а с чем не поможет
- Компьютерные черви и некоторые вирусы. У червей собственный код, поэтому им не нужны определенные файлы для заражения. С этой точки зрения такие угрозы более опасны.
- Взлом с использованием удаленного рабочего стола. При отключенном брандмауэре злоумышленники могут получить доступ к вашим файлам и даже перехватить управление.
- Различный шпионский софт. Некоторые программы без вашего ведома отправляют информацию о системе или действиях самого пользователя сторонним лицам. Брандмауэр за счет ограничения исходящего трафика может предотвратить утечку данных.
- Доступ через бэкдоры. Хакеры часто используют различные уязвимости в ПО, в том числе открытые порты. Брандмауэр блокирует любой неавторизированный трафик, уменьшая шанс воспользоваться такими уязвимостями.
- DDoS‑атаки. Используемые алгоритмы эффективно определяют подобные атаки, анализируя повторяющиеся запросы с определенных ip-адресов.
Брандмауэр не способен защитить вас от вредоносных ссылок, которые вы получаете через спам в электронной почте. Также компьютер может заразиться вредоносным ПО не через сеть — USB-накопители, оптические диски, карты памяти и так далее. Чтение и копирование файлов с этих носителей брандмауэр никак не контролирует.

Многие антивирусы также способны анализировать сетевой трафик, но обычно эта функция не главная.
Плюсы и минусы использования брандмауэра
Главный плюс использования — повышение безопасности. В корпоративном секторе это обязательная защита, которая предотвратит вторжения извне, ограничит доступ в интернет сотрудникам и сделает безопасным передачу файлов по FTP и другим протоколам. Для обычных пользователей брандмауэр уменьшит шанс заражения червями, а также ограничит деятельность «подозрительных» программ.
Использование брандмауэра в операционной системе сопряжено с несколькими минусами:
- Падение производительности. Работающий брандмауэр потребляет ресурс процессора и ОЗУ, а из-за постоянного сканирования трафика пользователи могут столкнуться с незначительным падением скорости доступа в интернет.
- Ложные срабатывания. Алгоритмы брандмауэра не совершенны, поэтому он может «ругаться» на работу антивируса, торрента и других доверенных программ.
- Сложность настройки. Если вы хотите добиться максимального уровня защиты, то правила для входящих и исходящих соединений придется настраивать вручную.
Если на компьютере множество программ, то пользователям придется добавлять десятки разнообразных правил, но это позволит исключить ложные срабатывания и всецело взять трафик под контроль.

Включение и отключение брандмауэра в разных ОС
Как правило, брандмауэр включен в системах автоматически. Если вам необходимо его временно отключить, то сделать это можно в настройках операционной системы.
Windows 7
Чтобы включить брандмауэр в «семерке», вам необходимо выполнить следующие действия:
-
Перейдите в «Панель управления» и выставьте крупные значки. Найдите раздел «Брандмауэр Windows» и перейдите в него.



Если вам нужно посмотреть или изменить действующие правила, то необходимо перейти из окна брандмауэра в «Дополнительные параметры». Там вы можете увидеть все ограничения на исходящий и входящий трафик, а также создавать собственные правила.

При первом запуске некоторых приложений, для которых в брандмауэре нет правил, вы получите всплывающее окно. В нем можно разрешить доступ программе в общественных или частных сетях.

Windows 10
Включение и отключение брандмауэра в «десятке» выполняется аналогичным способом — через панель управлении и соответствующий подпункт. Визуально интерфейс соответствует окнам из Windows 7.

В Windows 10 также появилась возможность более тонкой настройки работы брандмауэра. В «Защитнике Windows» вы можете настроить отдельно утилиту не только для частных и общественных сетей, но и для домена.

Если через стандартные настройки брандмауэр не отключается или не запускается, то стоит проверить работу службы. Открыть окно всех служб вы можете через команду «services.msc», которую следует набрать в строке поиска. В свойствах службы брандмауэра вы можете запустить или остановить ее.

MacOS
Несмотря на то, что MacOS является закрытой операционной системой, она также подвергается многочисленным угрозам со стороны злоумышленников. Компания AV-TEST провела исследование и выяснила, что в 2020 году для системы было создано более 670 тысяч разнообразных вирусов и червей. Как показывает график, число опасностей по сравнению с предыдущими годами растет многократно. Однако этот показатель не сравнится с числом вредоносного ПО для Windows — 91 миллион.

Использование брандмауэра в MacOS становится как никогда актуальным. Включить его на устройствах под управлением OS X V10.6 или новее вы можете следующим образом:
-
Кликните по иконке Apple и выберите строку «Системные настройки».



Во вкладке конфиденциальность выставляются запреты на отслеживание геолокации для конкретных программ.
Включение и отключение брандмауэра на Linux
Семейство систем Linux достаточно большое, поэтому мы расскажем о распространенном решении UFW (Uncomplicated Firewall). Это популярный инструмент командной строки для настройки и управления брандмауэром в дистрибутивах Ubuntu и Debian. Для работы вам необходимо писать все команды с правами суперпользователя (sudo).
Установка выполняется через команду sudo apt install ufw. Далее выполните действия:
-
Включение брандмауэра — наберите команду sudo ufw enable


По умолчанию брандмауэр отклоняет все входящие соединения и разрешает только исходящие подключения, поэтому первые придется разрешать вручную. Вы можете разрешить все входящие пакеты, но безопаснее всего сделать разрешения для каждой отдельной службы, используя команды: ufw allow имя_службы, ufw allow порт и ufw allow порт/протокол.
Альтернативы встроенному брандмауэру
Несмотря на высокую эффективность встроенного в Windows брандмауэра, многие компании предлагают свои альтернативы, начиная от домашнего софта и заканчивая корпоративными решениями.
Бесплатный брандмауэр от компании Comodo имеет интуитивно-понятный интерфейс и достаточный функционал для защиты домашних и корпоративных компьютеров. Comodo Firewall обеспечивает защиту от интернет-атак, переполнения буфера, несанкционированного доступа и не только. В программе имеется блокировщик рекламы и настраиваемые DNS-серверы.

TinyWall. Бесплатный домашний брандмауэр, который чаще всего используется для расширения возможностей стандартного защитника Windows. Софт имеет простой интерфейс, практически не нагружает систему, а также позволяет быстро добавлять различные исключения, включая списки портов и доменов. Если настройка в стандартном брандмауэре вам кажется слишком сложной, то стоит установить TinyWall. Софт переведен на русский.

PrivateFirewall. Бесплатный брандмауэр для Windows только на английском языке. Утилита позволяет выставить один из нескольких уровней безопасности, сканировать порты, защитить систему от вирусов, троянов, червей и других вредоносных программ. Несмотря на отсутствие русского языка, разобраться с программой не составит большого труда.

Обратите внимание, что большая часть брандмауэров после установки имеют минимальные правила блокировки, поэтому для лучшей защиты необходимо включить режим обучения или вручную выставить правила. Все представленные варианты отлично подходят для домашних ПК.
Брандмауэр в качестве межсетевого экрана также присутствует в крупных антивирусах, таких как Avira Internet Security, BitDefender Internet Security, Norton Security, Kaspersky Internet Security и других. Однако эти решения платные и часто имеют ограничение на количество устройств, поэтому они актуальны только для корпоративного сектора.
Читайте также:

