Файл hosts mac os где находится
Обновлено: 07.07.2024
В операционных системах macOS и Windows есть файл hosts, который работает как локальный распределитель адресов и их доменных имен (на манер DNS). Он настраивается администратором компьютера самостоятельно, и параметры, внесенные в него, касаются только конкретного устройства.
Рассказываю, где отыскать файл hosts, как его отредактировать и зачем это может понадобиться.
Редактирование файла hosts в текстовом редакторе
Обычно, чтобы внести изменения в файл hosts, администраторы открывают его через «Терминал», но не все пользователи достаточно хорошо владеют командной строкой. Если вам привычнее работать в графическом интерфейсе, то отредактировать файл hosts можно следующим образом:
- Открываем любое окно Finder, нажав на соответствующую иконку в панели избранных программ или нажав на комбинацию клавиш Cmd + N на пустом рабочем столе.
- Затем нажимаем на комбинацию клавиш Shift + Cmd + G.
- В появившемся окне вводим: /private/etc/hosts.
- Откроется папка с множеством файлов, среди которых мы ищем нужный нам hosts.
- Кликаем по нему правой кнопкой мыши, наводим курсор на пункт «Открыть в программе» и выбираем приложение TextEdit (можно выбрать другой редактор на свой вкус, если вы уверены, что он точно откроет файл).
По умолчанию этот файл защищен, и редактировать его нельзя, поэтому делаем следующее:
- Отредактировав hosts, нажимаем комбинацию клавиш Cmd + S, чтобы его сохранить.
- Система предложит сделать его копию.
- Сохраняем копию на рабочий стол в формате .txt
- Затем выделяем файл hosts, нажимаем клавишу «Ввод» (Enter) и удаляем буквы .txt, чтобы вернуть прежний формат (оставляем только имя hosts).
- После этого копируем новый файл hosts обратно в папку /etc, и когда система сообщит о том, что такой файл уже есть, нажимаем «Заменить». Перед этим система может попросить ввести пароль администратора (тот, что вы вводите, когда входите в систему).
Редактирование файла hosts через приложение nano в «Терминале»
Если желание копаться в файлах, создавать копии и переносить их из папки в папку не хочется, а нужно быстро отредактировать файл hosts, то это можно сделать через редактор текстов nano в «Терминале». Для этого:
- Открываем «Терминал». Об этом можно попросить Siri или вручную открыть Launchpad, нажав на иконку в виде ракеты в панели избранных программ, отыскать там папку «Утилиты» и кликнуть по приложению «Терминал».
- Далее вводим в него команду sudo nano /private/etc/hosts .
- «Терминал» потребует ввести пароль администратора. Вводим его (помните, что пока вы печатаете пароль в «Терминале» он никак визуально не отображается).
- Перед вами откроется текстовый файл, в который можно ввести любые изменения.
- Затем нажимаем комбинацию клавиш Ctrl + X, а затем клавишу Y, чтобы сохранить изменения.
Обновление кэша DNS
Все изменения вносятся в реальном времени, и обычно они сразу оказывают эффект на работу сети. Если этого не произошло, то необходимо сделать сброс параметров DNS. Для этого:
- Открываем «Терминал» (как это сделать описано в «Редактирование файла hosts через приложение nano в Терминале»).
- Вводим в него команду dscacheutil — flushcache; sudo kilall -HUP mDNSResponder .
После этого новый файл hosts точно заработает.
Зачем изменять файл hosts?
Блокировка рекламы или ускорение загрузки сайтов
На изображении ниже показан пример того, как делается блокировка рекламы и отдельных сайтов.
Администратор сети может ускорить загрузку сайтов, отредактировав файл hosts. Достаточно внести туда домен сайта и привязать к нему реальный IP-адрес соответствующего ресурса. Таким же образом делаются перенаправления внутри локальной сети.
Сброс параметров iOS через hosts
Есть и более практическое применение. Чаще всего к редактированию hosts прибегают те, кто взломал прошивку мобильного устройства Apple.
При их прошивке используется программа TinyUmbrella. Она заменяет конфигурацию файла hosts, чтобы при необходимости можно было установить устаревшую версию iOS или устаревшую версию программ из App Store на взломанный гаджет.
Поэтому, перед тем как переустанавливать систему на мобильном устройстве, придется удалить эту строку.

Расскажу как редактировать файл Hosts macOS и зачем он вообще нужен. Как с его помощью блокировать сайты и менять сопоставление IP-адресов. Как восстановить оригинальную версию для отмены внесённых изменений и очистить кэш ДНС через Терминал.
Система доменных имён DNS
Когда вы вводите доменное имя (адрес) сайта, который хотите посетить в адресную строку браузера, незаметно происходит много событий скрытых от глаз.
Каждый сайт, каждая служба, почти каждое устройство, подключённое к интернету, имеет уникальный числовой IP-адрес, который его идентифицирует.
Когда вы впервые вводите адрес сайта, Mac проверяет связь с DNS-сервером (это происходит автоматически через интернет-провайдера), чтобы узнать TCP/IP адрес сервера, к которому вы пытаетесь подключиться.
При этом Mac создаёт скрытый файл кеша, чтобы запомнить это сопоставление на случай, если вы заново решите посетить тот же сайт.
Система доменных имён и связанный с ней кеш позволяют компьютеру на macOS узнать, как открыть нужный сайт в интернете.
Но есть ещё файл, который может быть очень полезным. Он называется Hosts, и его можно использовать для принудительного переопределения информации DNS.
Редактирование файла Host
Существует несколько причин изменить файл Hosts вместо того, чтобы просто позволить DNS делать своё дело:
- Тестирование сайта на сервере, прежде чем его смогут увидеть другие пользователи интернета.
- Для блокировки или обхода программ-шпионов обнуляя их IP-адреса. Для этого достаточно указать IP 0.0.0.0, а затем имя домена, который вы хотите заблокировать.
- Устранение последствия работы вирусов-вымогателей, которые блокируют выход в интернет.
Самый популярный способ работы с файлом Host — использовать стандартное приложение Терминал, которое находится в папке «Утилиты» каждого Mac.

Также можно открыть Терминал используя поиск Spotlight или через Launchpad.

Чтобы открыть файл Hosts запустите Терминал и в окне приложения введите команду открытия текстового редактора Nano:
После ввода команды нажмите клавишу «Ввод», введите свой пароль администратора и снова нажмите «Ввод».

Процесс ввода пароля администратора визуально никак не отображается — это нормально. Просто введите пароль на клавиатуре, нажмите «Ввод» и всё сработает.
Теперь вы находитесь в текстовом редакторе Nano и должны увидеть что-то похожее на это:

Мышь и трекпад здесь не работают, можно использовать только клавиатуру Mac.
Прежде чем изменить Hosts на Mac, сделайте копию файла из /private/etc/hosts . Это может понадобиться, если у вас там прописаны дополнительные сопоставления. В моём случае это IP 10.221.55.3 для виртуальной машины с Windows 10.
Например, если вы сопоставляете IP-адрес с доменом, введите IP, нажмите пробел и введите имя домена.
И наоборот, если вы хотите заблокировать какой-либо сайт, используйте 127.0.0.1 для его сопоставления с локальным компьютером.

После внесения изменений нажмите сочетание клавиш Control+O, чтобы применить их.
После этого нажмите Control+X и «Ввод» для выхода из редактора.
Чтобы увидеть изменения, осталось очистить кеш ДНС. Для этого введите команду:
sudo killall -HUP mDNSResponder
Это очистит кеш DNS на Mac и операционная система увидит внесённые изменения в файле Hosts.

Важно не забыть, что вы редактировали Hosts, потому как позже может потребоваться отменить внесённые изменения.
Альтернативным способом редактирования файла Hosts на Mac служит текстовый редактор TextEdit. Скопируйте файл из /private/etc/hosts и внесите изменения. После чего замените им оригинал (редактировать оригинал не получится).
Как восстановить файл Hosts на Mac
Когда потребуется отменить изменения и восстановить нормальную работу ДНС на Mac, просто замените текущую версию на ранее созданную копию или вставьте в него значения по умолчанию.
Для этого откройте Finder и введите в поиске «Hosts»:

Либо пройдите к его расположению на диске в папке /private/etc/hosts .
Скопируйте его (в оригинал внести изменения нельзя) и откройте в текстовом редакторе TextEdit. Теперь удалите всё содержимое и вставьте значение по умолчанию:
Нажмите «Сохранить», закройте файл и замените им оригинал в папке /private/etc/hosts .
Когда macOS спросит, хотите ли вы заменить файл, подтвердите своё решение, введите пароль администратора и перезагрузите Mac.
На этом всё, если появились вопросы — задавайте их в комментариях, постараемся помочь.
- Чтобы напрямую сопоставить домен с IP, чтобы время разрешения было быстрым.
- Чтобы заблокировать домены, используя по умолчанию IP-адрес localhost.
В этой статье мы обсудим, как редактировать файл hosts в Mac OS X с версией Yosemite 10.10.2.
Редактировать файл Hosts в Mac OS X
Файл Hosts находится по пути к файлу «/ private / etc / hosts» в Mac. У вас должны быть права администратора, чтобы редактировать файл hosts. Нажмите кнопки «Command + Пробел» на клавиатуре, чтобы открыть «Поиск Spotlight». Введите «Терминал» и дважды щелкните приложение «Терминал», которое отображается в верхней части списка.

Открыть терминал в Mac OS X
Вы также можете открыть Терминал по пути «/ Applications / Utilities /» через Finder.
Резервное копирование файла Hosts
Перед тем, как приступить к модификации, всегда рекомендуется сделать резервную копию. Введите приведенную ниже команду в командной строке терминала и нажмите клавишу ВВОД, чтобы создать резервную копию файла hosts в папке «Документы».
sudo cp / private / etc / hosts

Резервное копирование файлов в Mac OS X
Файл Hosts в Mac находится по пути «/ private / etc / hosts /», откройте файл hosts, набрав в Терминале следующую команду и введите пароль администратора.
судо нано / частный / и т.д. / хосты

Добавление записей в файл Hosts на Mac
- Оставьте пробел между IP и доменным именем.
- Введите по одной записи в строке.
- Не удаляйте предыдущие записи, доступные в файле hosts, которые необходимы для загрузки системы.
- Щелчок мышью не будет работать в редакторе nano, и вам нужно использовать клавиши со стрелками, чтобы перейти к последней строке.
- Введите имя домена без www и с www в двух отдельных строках, чтобы рассмотреть обе записи. Здесь IP-адрес может быть таким же.
После того, как вы добавили необходимые записи, нажмите клавиши «Control + O» и нажмите клавишу ввода / возврата, чтобы подтвердить изменение файла «/ private / etc / hosts /». Нажмите «Control + X», чтобы закрыть редактор nano.
Теперь файл хоста изменен, но вам может потребоваться очистить существующий кеш DNS, чтобы записи вступили в силу в браузере. Введите следующую команду в Терминале и нажмите Enter, чтобы удалить существующие записи DNS.
Иногда вам также может потребоваться закрыть все окна браузера или перезапустить систему, чтобы изменения вступили в силу.
Произошла ошибка при изменении файла hosts? Не беспокойтесь, просто восстановите файл резервной копии, сохраненный в папках «Документы», набрав следующую команду в приложении «Терминал».
/ Documents / hosts-backup / частный / etc / hosts
Блокировка доменов с помощью файла Hosts
Компьютерные пользователи всегда имели две градации: любители и продвинутые пользователи. Так вот для первых объяснять значение и сущность файла hosts, способов его редактирования, видимо не имеет смысла, а значит материал данной статьи предназначен исключительно для пользователей, которые постоянно интересуются, как же работают их домашние или офисные помощники.
Всем остальным советуем не терять времени, а заняться более интересными и полезными делами.
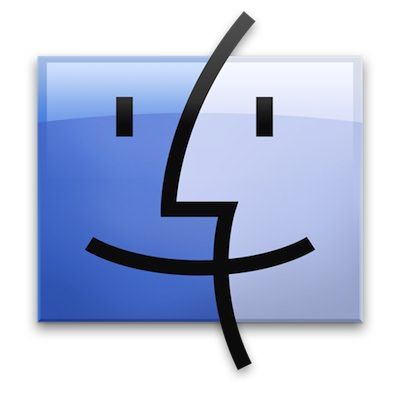
Иногда, редактирование файла hosts необходимо после использования утилиты TinyUmbrella, которая служит для перенаправления Вашего iOS устройства с IP адреса серверов Apple к серверам Саурика (Saurik), т.е. Cydia. Этот обман необходим для того, чтобы воспользоваться сохраненными цифровыми подписями SHSH, и тем самым получить возможность для установки кастомных прошивок прошлых версий iOS (откат, понижение, downgrade).
Итак, существует два способа редактирования файла hosts на Mac. Один из них с использованием родного приложения Терминал:

- запускаем программу Терминал. Она находится в папке Приложения -> Утилиты (еще можно применить комбинацию клавиш Shift+Cmd+U при активном окне Finder);
- открываем hosts (через команду sudo nano /etc/hosts);
- вводим пароль, допускающий к установке новых программ;
- редактируем файл.
Редактирование осуществляется следующими комбинациями клавиш:
Существует еще один способ редактирования файла hosts. При этом используется Finder и простой текстовый редактор.
В окне Finder находим вкладку Переход -> Переход к папке (либо Shift+Cmd+G);
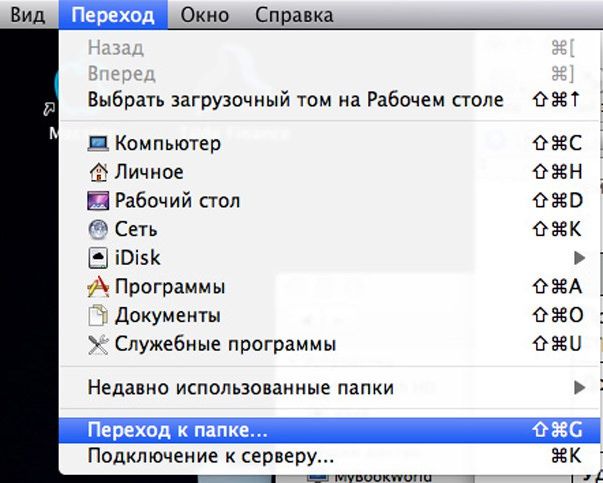
- в запустившимся окошке вбиваем строчку /etc и жмем «Перейти»;
- находим файл с именем hosts и двойным кликом открываем его;
- запустится обычный текстовый редактор с информацией из файла hosts, единственный минус, все изменения невозможно будет сохранить из-за ограничений доступа.
Если имеется необходимость в немедленном вступлении в силу произведенных изменений, специалисты рекомендуют обновить DNS записи с помощью «Терминал» (команда dscacheutil –flushcache).
Читайте также:

