Файл повредит компьютеру mac как отключить
Обновлено: 04.07.2024
Например, если разнообразные вирусы и программы непонятного происхождения на ПК уже принято считать чем-то обыденным и даже нормальным, то на MacOS это всегда вызывает довольно крупную шумиху.
Apple довольно искусно подходят к своим обновлениях, так через них постоянно убираются дыры в защите операционной системы, которые так любят использовать различные вирусы и вредоносное программное обеспечение. Однако многие люди уже и сами научились самостоятельно справляться с этой нечистью на MacOS.
Как различить вредоносное ПО на MacOS
Во-первых, вы должны знать, что вредоносное ПО довольно сильно отличается, например, от вирусов.
Хотя пока что в природе не существует точного списка всего вредоносного ПО на MacOS, но вот тройка имен, которых вы должны остерегаться и избегать:
- MacDefender
- MacProtector
- MacSecurity
Как это работает: хакер переводит вас с настоящего сайта на его фальшивый сайт, который предлагает вам проверить ваш Макбук на наличие вредоносного программного обеспечения. Затем вы скачивайте программу для проверки системы, вводите свой Apple ID и пароль для ее установки.
Как удалить с Mac вирусы и вредоносное ПО
Мы подошли к довольно важному моменту. Вы никогда не должны платить за избавление от вредоносного программного обеспечения. Как уже можно было догадаться, никогда не давайте и не вводите никуда свои банковские данные, будь то программы или сайты. Серьезно.
Также еще кое-что: порой некоторые индивиды могут обнаглеть до такой степени, что они смогут к вам дозвониться и заявлять про то, что они смогли обнаружить на вашем компьютере вредоносное программное обеспечение, которое они уберут, если вы предоставите их свои банковские данные, чисто для формальностей. В этом случае просто положите трубку и все.
Вам не нужно ничего и никогда ни за что платить. Множество проверенных антивирусов предоставляют услуги по защите вашего устройства совершенно безвозмездно, т.е. бесплатно. Просто запомните не бежать сразу же за кредиткой, если какая-то утилита утверждает, что обнаружила на Маке некоторые проблемы. Именно такая программа и является проблемой сама по себе.
Так что же делать в случаях, если при входе на сайт заявляют об обнаруженном вредоносном софте или вирусе на вашей Маке? А вот что:
- Если вы находитесь в Safari(или другом любом браузере) и получили предупреждение о вредоносном программном обеспечении, вирусе или любой другой проблеме, то немедленно выходите из браузера. Если же браузер отказывается закрываться, то выполните принудительное закрытие приложения.
- Затем пройдите в папку Загрузки и удалите все установочные файлы или файлы, которые будут вызывать у вас тревогу, и удалите их оттуда.
- Если же вы заместо удаления файла предпочли попросту перетащить его в Корзину, то обязательно, обязательно, почистите Корзину.
Как избегать атак KeRanger или любого другого вымогательства
Так называемые вымогательства или Ransomware, как их называют на английском языке, являются вариацией вредоносного программного обеспечения, которые стали довольно распространены на данный момент среди пользователей Mac OS, не говоря уже про бедных пользователей Windows. Особенно распространенным явлением стали атаки KeRange, которые производятся через популярный битторрент-клиент Transmission.
Так что если вы используете Transmission, то должны немедленно выполнить обновление его клиента до версии 2.92.
Как вирус KeRanger работает?
KeRanger является одним из первых вымогателей на MacOS. При загрузке и запуске Transmission 2.90, вы одновременно с клиентом битторрента запускаете в действие и файл KeRanger. Забавно то, что KeRanger смог пройти защиту Gatekeeper под предлогом того, что он обозначался как проверенное и надежное программного обеспечение от Apple.
При активации, он выжидает три дня, затем начинаем шифровать файлы различные типы файлов в операционной системе MacOS. После окончания шифровки, KeRanger начинает вымогать у пользователя заплатить один биткоин на определенный адрес для получения доступа к файлам.
Как проверить свой Мак на наличие KeRanger?
Что делать, если KeRanger зашифровал файлы на вашем Маке
Ну, как вариант, вы можете попросту заплатить за свои файлы, но, по понятным, делать этого крайне не рекомендуется. После оплаты, вы, скорее всего, так и не получите свои файлы обратно и расстанетесь с довольно-таки огромной суммой, так как $400 на дороге не валяются.
Еще вы можете полностью стереть операционную систему MacOS и установить абсолютно чистый образец, т.е. вы удалите все файлы с вашего Мака. Довольно сложно будет распрощаться с уже обжитой операционной системой, но это самый надежный способ избавится от KeRanger.
Как избавиться от вредоносного ПО на вашем Маке
Давайте теперь рассмотрим, что можно сделать в случае того, если вы все же установили в свою систему вредоносное программное обеспечение. Попробуйте выполнить следующие:
Больше советов по удалению вредоносного программного обеспечения вы можете найти на официальном сайте поддержки Apple. Если вы не уверены в том, что вы полностью удалили вредоносное ПО, то можете проконсультироваться с техническими специалистами в магазине Apple.
Социальное мошенничество
Есть два типа такой атаки, которые зависят от вашей версии операционной системы MacOS. Либо Mail будет принудительно создавать огромное количество черновиков электронных писем, либо iTunes будет принудительно открыт невероятно огромное количество раз. Так или иначе, задача этих атак заключается в перегрузке системной памяти и вызове отключения или зависания ОС.
Как защитить себя в будущем
Нужно ли устанавливать антивирус на Мак?
Если вы сильно озабочены проблемой вредоносного программного обеспечения, то вы определенно захотите установить антивирусное ПО на свой Мак. Мнения насчет установки антивирусов на Мак в сообществе довольно смешанные.
Другие же верят, что хоть Мак и на порядок безопасней ПК с Windows на борту, но вы все равно должны установить антивирусное программное обеспечение, хотя бы предосторожности.
В конце октября 2020 года пользователи Mac обнаружили проблему с принтерами HP. На компьютерах с ОС Catalina и Mojave ошибки начали появляться ошибки «HPDeviceMonitoring.framework» приведет к повреждению вашего компьютера or «HPDM.framework» приведет к повреждению вашего компьютера. . На компьютерах Mac под управлением High Sierra и более ранних версий этой проблемы нет. Независимо от того, что нажимали пользователи после ошибки («Показать в Finder» или «ОК»), это всплывающее окно продолжет появляться снова и снова, затрудняя нормальное использование системы. Также из-за этой ошибки может быть невозможна печать на принтерах.
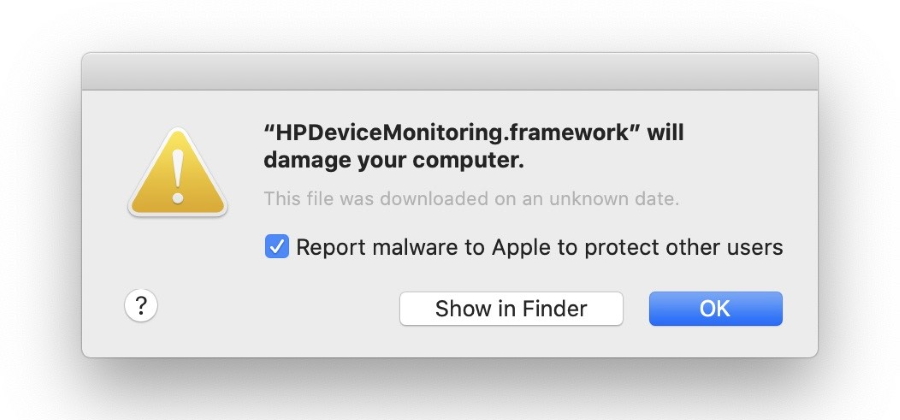

Однако тут не о чем волноваться, поскольку HPDeviceMonitoring.framework не является вредоносным ПО, а просто частью софта для принтеров HP. Всплывающее окно с ошибкой отображается защитным механизмом Apple XProtect, который является частью системы безопасности Apple Gatekeeper. Gatekeeper действует как антивирус, он обнаруживает и блокирует вредоносные программы. Однако, согласно нашим исследованиям, в этом случае проблема связана только с отсутствующим сертификатом ПО для печати на HP принтерах. Среди других возможных причин может быть неисправность HP драйверов, а также повреждение самого приложения HP. Ниже приведены скриншоты с объяснением проблемы и подробная информация об ошибке:


HP и Apple работали над исправлением ситуации и выпустили совместное обновление для системы. Однако у некоторых пользователей все еще возникают эти или подобные проблемы. В этом руководстве мы объясним все возможные шаги избавиться от ошибки «HPDeviceMonitoring.framework» приведет к повреждению вашего компьютера» в MacOS и восстановить работоспособность вашего принтера.
Удалите принтер и программное обеспечение HP
Распространенным методом устранения этой ошибки является полное удаление принтеров и программного обеспечения для печати HP. Вот названия всех возможных утилит для печати на HP устройствах: HP Utility.app, HP Smart.app, HP Easy Start.app. Если какие-то области этих программ были повреждены, они могут вызвать различные ошибки на Mac.
Удалите принтер HP
- Нажмите на Значок Apple в верхнем левом углу экрана и выберите Системные настройки.
- Войдите в Принтеры и сканеры.
- Найдите принтер / принтеры HP в списке и нажмите на «-» кнопку (минус) под ним.
- В открывшемся диалоговом окне нажмите Удалить принтер и подтвердите действие, введя свой пароль.
Удалите программное обеспечение HP из элементов входа
Примечание: Программное обеспечение HP может быть настроено на автоматический запуск при загрузке Mac OS. Поэтому перед началом удаления выполните следующие действия:
- Откройте Системные настройки, выберите Пользователи и группы.
- Выберите свою учетную запись (выберите имя Текущего пользователя).
- Нажмите на Параметры входа меню.
- Найдите HP Utility.app, HP Smart.app, HP Easy Start.app или другие записи, связанные с HP. Выберите их и нажмите «-» (минус) кнопку, чтобы удалить.
Примечание: Программы HP не завершат свою работу, просто закрыв окно. Нужно использовать кнопку Завершить чтобы закончить процесс.
- Нажмите одновременно 3 кнопки: Option, Commandи Esc (Escape). Это похоже на Control-Alt-Delete, как в Windows.
- Выберите HP Utility.app, HP Smart.app, HP Easy Start.app или другие записи, относящиеся к HP, в списке.
- Нажмите на Завершить кнопку.
Полностью удалите программное обеспечение HP с Mac
Перед выполнением действий, описанных в приведенной ниже инструкции, мы рекомендуем вам загрузить приложение CleanMyMac. Оно поможет не только качественно удалить программное обеспечение HP, но также избавиться от всех оставшихся файлов и папок. Если не произвести удаление ПО должным образом, это может вызвать различные ошибки.
- Откройте CleanMyMac и слева нажмите Деинсталлятор.
- Найдите HP Utility.app, HP Smart.app, HP Easy Start.app или другие записи, относящиеся к HP, выберите их все и нажмите Удалить в нижней части.
- Подождите, пока программа завершит работу и очистит остаточные данные. Затем перезагрузите свой Mac.
Установите драйвер для принтера HP и последнюю версию ПО (необязательно)
MacOS поддерживает работу с большинством принтеров HP, поэтому, в большинстве случаев, дополнительное ПО не требуется для печати и сканирования документов скачивать не нужно. Все, что вам нужно сделать, это подключить принтер к устройству, включить его и следовать дальнейшим инструкциям по установке стандартного драйвера печати от Apple. Как правило, с этим драйвером не должно быть каких-либо проблем. Однако, если вы являетесь корпоративным пользователем и вам нужна учетная запись HP для более продвинутого использования всех функций некоторых, можно подумать о самостоятельной загрузке последней версии программного обеспечения HP. Для этого следует найти страницу драйвера вашего принтера на странице Службы поддержки HP - Загрузка программного обеспечения и драйверов и загрузить последнюю доступную версию для вашей модели и версии операционной системы.
Как Mac проверяет сторонние приложения?
Как правило, вы можете загрузить файлы .dmg или .pkg или подключаемые модули и установить их на свой Mac. Apple проверяет следующее при установке приложения со сторонних веб-сайтов:
- Убедитесь, что это надежное программное обеспечение, использующее технологию Gatekeeper.
- Подтвердите личность разработчика, используя Developer ID в пакете установщика.
- macOS Catalina также требует, чтобы разработчик нотариально заверил приложения на предмет надежности.
Большинство сторонних приложений не смогут выполнить идентификацию или нотариальное заверение, что приведет к предотвращению использования на Mac. В большинстве случаев вы можете использовать его в течение длительного времени, и не так просто сообщить разработчику о необходимости обновления приложения.
Ошибки сторонних приложений на Mac

Предупреждение о вредоносном ПО в приложении
Вы увидите ошибку «Не удается открыть приложение, потому что оно не было загружено из App Store», если у вас есть настройка, запрещающая приложениям вне App Store.

Предупреждение о сторонних приложениях
Как открыть заблокированные приложения?
Теперь у вас есть несколько вариантов открытия приложения.
1. Разрешить приложения из внешнего магазина приложений
Если вы заблокировали сторонние приложения, убедитесь, что вы разрешили их в настройках.
Отныне Mac будет показывать кнопку открытия, когда вы пытаетесь получить доступ к приложению, загруженному из Интернета.


Теперь вы можете открыть приложение и подтвердить доступ, нажав кнопку «Открыть».
3. Откройте приложение правой кнопкой мыши.

предосторожность
Когда Mac уверен в наличии вредоносного ПО, он покажет: «Приложение повредит ваш компьютер. Вы должны переместить его в корзину ». В этом случае обязательно переместите приложение в корзину и очистите корзину, а не пытайтесь открыть. Открывайте только те приложения, в которых вы уверены и использовали их ранее. Также рекомендуется сообщить о проблеме разработчику, чтобы обновить приложение до последней версии macOS Catalina.

Теперь это может быть действительно полезно в большинстве случаев, но есть приложения, которым можно доверять, и они определяются как небезопасные с помощью функции безопасности Gatekeeper. В таком случае, чтобы преодолеть проблему, вам нужно либо изменить системные настройки, либо запустить приложение с помощью команды xattr, либо полностью отключить Gatekeeper на некоторое время. С учетом сказанного, давайте рассмотрим различные методы, которые помогут решить проблему.
Метод 1: запуск приложения из окна терминала
- Прежде всего, откройте окно терминала, выбрав Finder> Go> Utilities.Mac Finder
- Оттуда найдите и откройте Терминал.
- После открытия окна терминала используйте следующую команду для запуска приложения: sudo xattr -cr /path/to/application.appЗапуск приложения из терминала
- Здесь можно было бы просто перейти в каталог, в котором находится приложение, а затем перетащить его в окно терминала. Это автоматически вставит путь к приложению.
- Как только вы это сделаете, просто напишите sudo xattr -cr перед путем и затем нажмите Enter.
- Вам будет предложено ввести пароль администратора, введите его и снова нажмите Enter.
- Приложение должно запуститься сейчас.
Метод 2: временно отключить проверки
Метод 3: разрешить приложения из любого места
Вы также можете разрешить запуск приложений из любого места без каких-либо проблем с помощью системных настроек macOS. Здесь находятся настройки гейткипера, и вам просто нужно отредактировать их, чтобы разрешить выполнение всех приложений. Для этого следуйте инструкциям, приведенным ниже:
- Прежде всего, откройте окно «Системные настройки» на вашем Mac.
- Затем на экране «Системные настройки» перейдите в раздел «Безопасность и конфиденциальность».
- На вкладке «Общие» раздела «Безопасность и конфиденциальность» щелкните значок замка, чтобы разблокировать некоторые параметры.Безопасность и конфиденциальность
- Вам будет предложено ввести пароль администратора. Введите его и нажмите Enter.
- Затем в разделе «Разрешить загрузку приложений из» выберите вариант «Где угодно».Разрешение всех приложений
- Наконец, еще раз щелкните значок замка, чтобы сохранить изменения.
- Как только вы это сделаете, запустите приложение.
- Не забудьте вернуть настройки по умолчанию после запуска приложения. Он вам не понадобится в будущем для того же приложения.
Метод 4: предоставить разрешения
- Прежде всего, откройте окно терминала на вашем Mac. Введите sudo chmod + x в окне терминала, но не нажимайте Enter.
- Затем перейдите к приложению, щелкните его правой кнопкой мыши и выберите «Показать содержимое пакета».Доступ к содержимому пакета
- Там перейдите в Содержание> MacOS.
- Оттуда найдите файл с именем приложения без расширения. Если есть только один файл, просто перетащите его в окно терминала.содержимое пакета
- Теперь команда должна выглядеть примерно так: sudo chmod + x / path / to / application
- Наконец, нажмите Enter, чтобы запустить команду. Введите пароль администратора.
- Затем запустите приложение и посмотрите, решит ли это проблему.
Читайте также:

