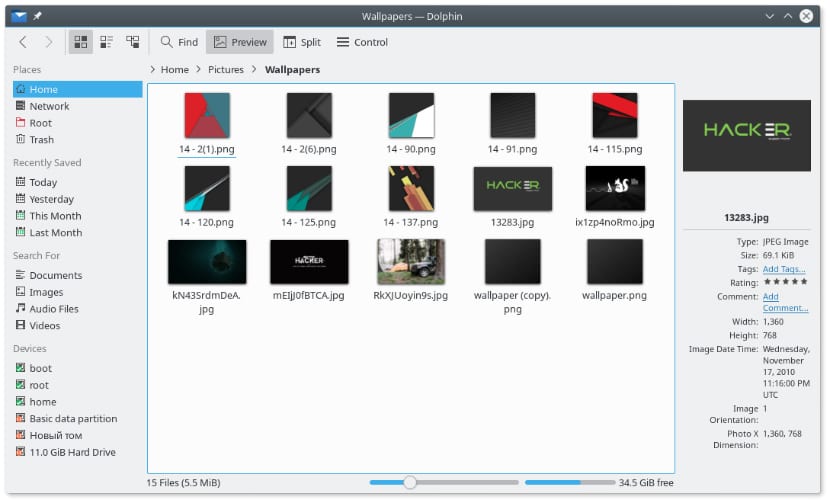Файловый менеджер ubuntu команда
Обновлено: 05.07.2024
Если вам приходится работать с большим количеством файлов в консольном окружении, то вы можете найти такую работу достаточно утомительной. В графическом окружении имеются файловые менеджеры, которые помогают повысить скорость работы с файлами. Вам не нужно помнить название и синтаксис каждой команды, связанной с файлами.
В консольном окружении для работы с файлами вы должны знать основные команды и их синтаксис. К счастью, в Linux также имеется текстовый файловый менеджер, работающий в консольном окружении. Он называется Midnight Commander (далее мы будем называть его просто MC).
Заголовки разделов
Сайт Midnight Commander говорит:
"GNU Midnight Commander - это визуальный файловый менеджер, распространяемый под лицензией GPL, и поэтому он квалифицируется как Free Software. Это мощная текстовая полнофункциональная программа, которая позволяет вам копировать, перемещать и удалять файлы и директории, производить поиск файлов и запускать на выполнение команды оболочки. Также включены встроенные редактор и программа для просмотра файлов".
Как установить Midnight Commander в Linux
По умолчанию MC, как правило, не устанавливается. В Debian, Ubuntu и Linux Mint вы можете установить его с помощью команды apt-get:
В RHEL, CentOS и Fedora вы можете использовать команду:
После завершения инсталляции просто введите "mc" (без кавычек) в консоли для его запуска.

Возможности Midnight Commander
MC имеет много полезных как для пользователей, так и для администраторов, функций.
Копирование, удаление, переименование/перемещение, создание директорий
Интерфейс MC разделен на две колонки, независимые друг от друга. Каждая колонка представляет активную директорию. Вы можете переключаться между ними с помощью клавиши Tab. В нижней части экрана вы можете видеть кнопки с номерами, которые относятся к функциональным клавишам F1 - F10.
Для копирования файла из одной директории в другую просто выделите его и нажмите "F5". Для копирования нескольких файлов сразу необходимо сначала выделить их с помощью клавиши "Insert".

MC запросит у вас подтверждения. Для начала копирования просто нажмите "OK".
Удаление файлов еще проще. Просто выделите файлы и нажмите "F8". Перемещение файлов выполняется с помощью клавишы "F6".
Однако переименование файлов немного отличается. Нажав клавишу "F6", вам необходимо ввести новое имя файла. Пример, как это делается, приведен ниже на скриншоте.

Для создания директории вы можете нажать "F7". MC создаст новую директорию в текущей. Чтобы узнать, что еще MC может делать с файлами, нажмите "F9" > File.

Встроенная утилита для просмотра файлов
В консольном режиме доступно множество текстовых редакторов, таких как vi, joe и nano. MC имеет свою встроенную программу для просмотра содержимого текстовых файлов. Для ее запуска выделите файл и нажмите "F3". Вы также можете при необходимости редактировать файл, выделив его и нажав "F4".Когда вы запустите текстовый редактор в первый раз, MC попросит вас выбрать текстовый редактор по умолчанию:
Затем, когда вы нажмете клавишу "F4", MC будет использовать выбранный вами текстовый редактор. Если вы хотите изменить редактор по умолчанию, просто нажмите "F2", вы берите "@" и введите "select-editor" (без кавычек).

Что, если вы хотите использовать другой текстовый редактор, не обнаруженный MC? Допустим, вы хотите работать с Vi. Это можно сделать по другому. Найдите в своей домашней директории файл ".selected_editor". Это скрытый файл, поэтому он начинается с точки. Отредактируйте его следующим образом:
Права доступа к файлам
Файлы и директории имеют права доступа, которые указывают, кто может читать, записывать и исполнять файлы и директории. Команда для управления правами доступа - chmod. Чтобы узнать, как нею пользоваться, наберите в терминале "man chmod".
В MC вам нужно только выделить файл, затем нажать "F9" > File > Chmod или "Ctrl-x" и "c". МС покажет вам текущие права доступа выделенного файла и параметры, которые можно изменить.

Владелец файла
Файлы и директории имеют своего владельца, а также группу владельца. Привилегии владельца управляются с помощью описанной выше команды chmod. Управление владельцами осуществляется с помощью команды chown.
Как обычно, чтобы узнать, как нею пользоваться, наберите в терминале "man chmod". В MC вам нужно просто выделить файл, затем нажать "F9" > File > Chown, или "Ctrl-x" и "o". Теперь вы можете задать владельца и группу владельца из списка доступных пользователей и групп.

У MC также есть функция "Advanced Chown", которая представляет собой комбинацию chmod и chown, позволяющая выполнять две описанные выше задачи в одном месте. Нажмите "F9" > File > Advanced Chown.

Подключение по FTP
По умолчанию MC имеет двухпанельный интерфейс. Эти панели предназначены не только для локальных директорий. Вы можете подключить их к удаленному компьютеру по FTP.
В этом случае MC выступает в качестве FTP-клиента. Для подключения вам необходимо нажать "F9" > FTP Link. MC запросит данные для подключения в следующем формате:

Если введенные данные верны, в одной из панелей вы увидите список директорий удаленного компьютера.

Для отключения FTP-соединения вы можете нажать "F9" > Command > Active VPS Link. В списке директорий Active VFS вы увидите свое FTP-соединение. Выберите его и нажмите "Free VFSs". Если вы хотите просто переключиться на локальную директорию без разрыва FTP-соединения, выберите "Change to".

Если в вашей сети используется прокси-сервер, вы можете настроить MC на работу с прокси. Нажмите "F9" > Options > Virtual FS > Always use ftp proxy.

Выход из Midnight Commander
Чтобы выйти из Midnight Command, нажмите "F9" > File > Exit или "F10".
Для более детального ознакомления с возможностями MC, постетите Midnight Commander FAQ:
Все мы, и администраторы серверов и пользователи обычных компьютеров очень часто имеем дело с файлами. Важно работать с файлами в удобной нам среде, так как этот процесс может занимать довольно много времени. Мы часто открываем, удаляем, перемещаем и переименовываем файлы. Поэтому в этой статье давайте рассмотрим как выбрать файловый менеджер для Ubuntu.
По умолчанию Ubuntu поставляется с Nautilus, но он может устраивать не всех своим внешним видом и функциональностью, мы рассмотрим еще семь различных файловых менеджеров, а также способы их установки.
Как изменить файловый менеджер по умолчанию в Ubuntu
Если вы решили сменить файловый менеджер ubuntu на другой сделать это не так уж сложно. Установите понравившуюся программу, и подправьте несколько файлов чтобы контекстное меню работало с новым файловым менеджером.
TryExec=файловый_менеджер
Exec=файловый менеджер
А теперь то же самое в файле:
TryExec=файловый_менеджер
Exec=файловый_менеджер %U
В Kubuntu файловый менеджер по умолчанию настраивается в Параметрах системы KDE. А теперь перейдем непосредственно к обзору файловых менеджеров для Ubuntu.
Файловые менеджеры для Ubuntu
Не все знают о широком выборе файловых менеджеров для Linux. Или же не полностью реализуют возможности тех программ, о которых знают. Бывают разные файловые менеджеры для Ubuntu и их есть предостаточно, так же как и других программ. Вот самые популярные из них:
- Nautilus
- MidnightCommander
- Thunar
- PCManFM
- Dolphin
- Krusader
- XFE
Они все - отличные файловые менеджеры. Здесь есть и простые и многофункциональные. Вы сможете выбрать файловый менеджер, который подойдет к вашим потребностям. Midnight Commander и Dolphin мои любимые файловые менеджеры. Я использую их довольно часто.
Дальше мы рассмотрим каждый файловый менеджер, чтобы вы могли сравнить их основные функции и возможности. Не обойдем стороной и файловый менеджер по умолчанию Ubuntu - Nautilus.
Все эти файловые менеджеры можно настроить по своему вкусу. Наиболее настраиваемые - Krusader и Konqueror. Midnight Commander - единственный файловый менеджер с консольным интерфейсом, но у него есть тоже много настроек.
1. Midnight Commander
Midnight Commander - это файловый менеджер с интерфейсом командной строки (cli). Он особенно полезен, когда нет возможности запустить графическую оболочку, но также может использоваться в качестве основного файлового менеджера в графическом интерфейсе. Его можно запускать практически в любой оболочке командной строки и даже в SSH сессии.

Запустить Midnight Commander из командной строки можно выполнив:
На скриншоте выше показан Midnight Commander в одной вкладке эмулятора терминала Ubuntu. Пользовательский интерфейс программы делится на две панели, каждая из которых отображает содержимое директории. В верхней части каждой панели отображается текущий каталог. Навигация осуществляется с помощью клавиш стрелок. Клавиша Enter используется для открытия папки.
В самом верху программы есть меню с пунктами настройки программы, левой и правой панели, а также различными операциями для файлов. В нижней части окна отображается информация о выбранном файле или каталоге, а также ряд с функциональными клавишами. Вы можете просто нажать нужную функциональную клавишу чтобы быстро выполнить то или иное действие. Также здесь вы можете видеть строку терминала, для быстрого выполнения команд в текущем каталоге.
Установить Midnight Commander можно командой:
sudo apt install mc
2. Krusader
Krusader - это исключительный файловый менеджер, использующий концепции Midnight Commander в графическом интерфейсе. Он тоже использует двухпанельный интерфейс, но также поддерживает множество дополнительных функций. Здесь поддерживается навигация с помощью клавиатуры и, как обычно, с помощью мыши.

В Krusader также есть две панели, в которых отображается содержимое каталога, но здесь еще есть вкладки, которые позволяют открыть несколько папок на одной панели.
На каждой вкладке можно настроить режим отображения файлов. На скриншоте файлы отображаются в подробном режиме - значок, имя, размер, дата создания, владелец и права доступа.
В верхней части окна тоже есть меню, а в нижней - строка функциональных клавиш и терминал. Krusader автоматически сохраняет текущие каталоги и настройки отображения, так что открыв программу, вы вернетесь к тем папкам, с которыми закрыли ее в прошлый раз.
Из полезных возможностей можно отметить поддержку протоколов FTP и samba, что упрощает доступ к файлам на удаленных серверах.
Чтобы установить этот лучший файловый менеджер Ubuntu выполните:
sudo apt install krusader
Важно заметить что написан он на Qt, и потянет с собой всю Qt и несколько библиотек KDE.
3. Konqueror
Konqueror - это еще один мощный файловый менеджер из стандартного набора KDE. У него есть одна интересная особенность - кроме доступа к файлам здесь можно ввести url и просматривать интернет-страницы.
Еще одной особенностью этого файлового менеджера есть возможность открывать несколько вкладок, в каждой из которых можно открыть отдельный каталог.
На снимке окно программы разделено на три части справа и боковую панель слева. Боковая панель с деревом каталогов используется для быстрой навигации по файловой системе.

Мне особенно нравится в Konqueror боковая панель, с помощью которой можно легко найти нужные файлы, ориентироваться в файловой системе, а также быстро удалять ненужные деревья каталогов.
Интерфейс программы похож на Krusader и Midnight Commander, только функционала здесь намного меньше. Вместо двух стандартных вкладок здесь есть возможность создавать несколько панелей и размещать их по своему усмотрению. Навигацию по вкладкам и каталогам можно выполнять как с помощью клавиатуры, так и мыши.
Здесь тоже настраивается режим отображения файлов для каждой отдельной вкладки, но нет автоматического сохранения. Зато вы можете вручную сохранить расположение и вкладки которые нужно запускать при каждом старте программы.
Для установки в Ubuntu используйте команду:
sudo apt install konqueror
4. Double Commander
Это еще один отличный файловый менеджер в стиле Midnight Commander и Krusader. Но на этот раз он основан на библиотеке GTK, а это значит что он отлично подойдет для тех кто хочет отличный, многофункциональный файловый менеджер и не хочет тянуть половину библиотек KDE в систему.

Интерфейс разделен на две панели. Из исключительных особенностей можно отметить встроенный текстовый редактор, поддержку просмотра файлов в HEX и бинарном форматах, поддержку работы с архивами. Также здесь поддерживаются различные сетевые возможности, такие как подключение по Webdav, FTP, Samba.
Для установки выполните вот такие команды:
sudo add-apt-repository ppa:alexx2000/doublecmd
sudo apt install doublecmd-gtk
5. Dolphin
Это еще один файловый менеджер из KDE. Его интерфейс очень похож на Konqueror, но он более красивый и функциональный. Здесь тоже есть возможность создать несколько панелей и вкладок. Также есть боковая панель с ярлыками быстрого доступа к файловой системе.

По умолчанию открывается только одна панель, но ничего не мешает добавить еще одну и сделать Dolphin похожим на Krusader. Но разделение панелей как в Konqueror здесь не поддерживается.
Хотя здесь и поддерживаются вкладки, но они не сохраняются и после перезагрузки программы, она запускается с одной вкладкой, в которой открыта ваша домашняя папка.
Устанавливается Dolphin командой:
sudo apt install dolphin
6. Nautilus
Nautilus используется по умолчанию в Ubuntu и я не мог не сказать о нем пару слов. Здесь есть поддержка нескольких панелей и вкладок также есть боковая панель с ярлыками быстрого доступа. Это простой и стабильный файловый менеджер, отлично подходит для начинающих из-за своей простоты.

Навигация по каталогам осуществляется с помощью стрелок на клавиатуре или мышки. Горячие сочетания клавиш есть, но их не так много как в Double Commander.
7. Thunar
Это еще один легковесный и простой файловый менеджер. Пожалуй, еще проще чем Nautilus. Он выглядит и работает так же.

Установить в Ubuntu можно командой:
sudo apt install thunar
8. PcManFM
Еще один в меру простой файловый менеджер Ubuntu. Выглядит так же как и двое предыдущих. Поддерживаются вкладки и большинство функций для удобной работы с файлами.

В левой части экрана есть панель с отображением файловой системы в виде дерева, также как и в Konqueror. Этот файловый менеджер вмещает в себе отличную функциональность и в то же время очень простой интерфейс.
Для установки выполните:
sudo apt install pcmanfm
9. XFE
Это один из наиболее интересных файловых менеджеров. В своем интерфейсе он включает много возможностей из Nautilus, Thunar и PcManFm но в то же время он намного гибче.

XFE может быть сконфигурирован для отображения одной или нескольких панелей с файлами. Боковую панель при желании можно отключить. Поддерживается перетаскивание файлов, Drag & Drop но для открытия файлов придется настроить связанные приложения. Здесь есть достаточное количество настроек, но не на столько как в Krusader или Konqueror.
Также в XFE есть собственный набор тем и есть возможность использовать цветовую схему и значки системы.
Установка в Ubuntu выполняется командой:
sudo apt install xfe
Выводы
Есть и другие файловые менеджеры, один из них может быть вашим любимым. Выбирайте именно тот файловый менеджер для Ubuntu, который лучше для вас. GNU Linux предоставляет вам множество вариантов для выбора, и один из них, скорее всего, полностью удовлетворит ваши потребности.
Midnight Commander (MC) - это наиболее популярное приложение подобного рода и наиболее простое в применении среди аналогов Norton Commander, имеющее панель с часто используемыми операциями в нижней части экрана.

В MC контроль выбора файлов производится с помощью стрелок на клавиатуре, клавиша Insert используется для выбора файлов, а функциональные клавиши выполняют различные операции, такие как переименование, редактирование, копирование файлов. MC также поддерживает операции с помощью мыши.
Функционал Midnight Commander включает массовое переименование файлов (с использованием шаблонов), возможность просмотра содержимого файлов RPM и DEB пакетов, работу с основными форматами архивов, также просто как и с обычными каталогами, редактор mcedit и возможность работы в режиме FTP и FISH клиента.
Mcedit является действительно полезным и может запускаться как отдельное приложение или через MC с помощью клавиши F4. Mcedit имеет следующие ключевые особенности: подсветка синтаксиса для многих языков, макросы, фрагменты кода, простая интеграция с внешними инструментами, автоматические отступы, поддержка мыши, буфера обмена и многое другое.
Пользователи Linux смогут установить Midnight Commander на свою машину с помощью следующих команд.
2. Last File Manager
Last File Manager (Lfm - написан на Python) - еще один простой в использовании консольный командер с одно- и двухпанельным видом. Сильными особенностями являются vfs для сжатых файлов (таким образом, вы сможете просматривать архивы как обычные каталоги, так же как и MC, но не умеет обрабатывать .deb и .rpm файлы), диалоги для сравнения файлов, закладок, истории, представление файлов в разных цветах в зависимости от расширения и вкладки.

Естественно это только небольшой перечень особенностей. Установите данный командер и оцените весь функционал программы:
3. Vifm
Файловый менеджер Vifm будет интересен почитателям текстового редактора Vim. Vifm является консольным командером с характерной для Vim привязкой клавиш. Vifm покажется довольно сложным пользователям, не знакомым с Vim, и вам придется потратить некоторое время, чтобы к нему привыкнуть. Однако в документации по Vifm приведен список сочетаний клавиш, что позволит вам начать знакомство с этим менеджером файлов.

Вы можете установить одно- или двухпанельный вид Vifm, в двухпанельном режиме возможна работа как двух разных классических панелей, или одна из панелей может использоваться для быстрого просмотра свойств файлов.
Для тех, кто никогда не пользовался Vim, Vifm позволяет вырезать с помощью горячих клавиш dd, вставлять с помощью клавишы p и переименовывать файлы с помощью cw. Клавиши перемещения стандартны - hjkl, с помощью клавиш h и l открывается дерево каталога, упорядоченное по возрастанию и убыванию соответственно.
В файле конфигурации vifmrc вы сможете настроить свои команды и определить простые правила относительно типов файлов и программ, с помощью которых они могут быть открыты.
Для того, чтобы установить Vifm в операционной среде Linux, в консоли нужно выполнить следующие команды.
Нашел еще несколько файловых менеджеров, доступных из терминала Linux, поэтому дополняю этот список.
Ranger
Ranger - менеджер, написанный на Python и выполненный с помощью библиотеки ncurses.
или с помощью PyPI:
nnn - быстрый и гибкий менеджер файлов под консоль Linux.
Установка nnn на Ubuntu:
WCM Commander
WCM Commander - это клон FAR Manager, популярного среди пользователей Windows.
Necromancer's Dos Navigator
Necromancer's Dos Navigator - клон того самого Norton Commander.
Итак, я представил вам краткий обзор наиболее популярных консольных файловых менеджеров для Linux. Какой из них вы сами предпочитаете и почему? Жду комментариев .
Written by Андрей (BrainStorm) Кудряшов on Вторник, 26 Июль 2011. Posted in Операционные системы

Работа с файлами в операционной системе Ubuntu осуществляется через соответствующий менеджер. Все дистрибутивы, разработанные на ядре Linux, позволяют юзеру всячески видоизменять внешний вид ОС, загружая разные оболочки. Важно подобрать подходящий вариант, чтобы сделать взаимодействие с объектами максимально комфортным. Далее речь пойдет о лучших файловых менеджерах для Ubuntu, мы расскажем о их достоинствах и недостатках, а также предоставим команды для установки.
Nautilus
Nautilus установлен в Убунту по умолчанию, поэтому и хотелось бы начать с него в первую очередь. Этот менеджер был разработан с ориентировкой на начинающих пользователей, навигация в нем осуществляется достаточно удобно, панель со всеми разделами находится слева, куда добавляются ярлыки быстрого запуска. Отметить хочется и поддержку нескольких вкладок, переключение между которыми выполняется через верхнюю панель. Nautilus способен работать в режиме предпросмотра, касается это текста, изображений, звука и видео.

Krusader
Krusader в отличие от Nautilus уже имеет более сложный внешний вид из-за двухпанельной реализации. Он поддерживает расширенную функциональность по работе с разными типами архивов, синхронизирует каталоги, позволяет работать с монтируемыми файловыми системами и FTP. Помимо этого, в Krusader встроен хороший скрипт поиска, средство просмотра и редактирования текста, имеется возможность задать горячие клавиши и сравнивать файлы по содержимому.

Midnight Commander

Если вы обратите внимание на указанный выше скриншот, то увидите, что Midnight Commander работает через две панели, показывающие содержимое папок. В самом верху указывается текущая директория. Переход по папкам и запуск файлов осуществляется только с помощью клавиш на клавиатуре. Устанавливается этот файловый менеджер командой sudo apt-get install mc , а запускается через консоль вводом mc .
Konqueror
Konqueror является основным компонентом графической оболочки KDE, выполняет роль браузера и файлового менеджера одновременно. Сейчас этот инструмент разделен на два различных приложения. Менеджер позволяет управлять файлами и каталогами через представление значков, а перетаскивание, копирование и удаление здесь выполняется привычным всем способом. Рассматриваемый менеджер полностью прозрачен, позволяет работать с архивами, FTP-серверами, ресурсами SMB (Windows) и с оптическими дисками.

Кроме всего, здесь поддерживается разделенный вид на несколько вкладок, что позволяет взаимодействовать сразу с двумя или более каталогами. Добавлена терминальная панель для быстрого доступа к консоли, а также имеется инструмент массового переименования файлов. Минусом можно считать отсутствие автоматического сохранения при изменении вида отдельных вкладок. Установка Konqueror в консоли производится с помощью команды sudo apt-get install konqueror .
Dolphin

Double Commander
Double Commander немного напоминает смесь Midnight Commander с Krusader, но он основан не на KDE, что может стать решающим фактором при выборе менеджера для определенных пользователей. Причина в том, что приложения, разработанные для KDE, при установке в Gnome добавляют достаточно большое количество сторонних дополнений, и это не всегда устраивает продвинутых юзеров. В Double Commander взята за основу библиотека элементов графического интерфейса GTK+. Этот менеджер поддерживает Юникод (стандарт кодирования символов), имеет инструмент по оптимизации каталогов, массовому редактированию файлов, встроенный текстовый редактор и утилиту для взаимодействия с архивами.

Встроена поддержка и сетевых взаимодействий, например, FTP или Samba. Интерфейс разделен на две панели, что повышает удобство использования. Что касается добавления Double Commander в Ubuntu, происходит оно путем последовательного ввода трех разных команд и загрузку библиотек через пользовательские репозитории:
sudo add-apt-repository ppa:alexx2000/doublecmd
sudo apt-get update
sudo apt-get install doublecmd-gtk .
Разработчики файлового менеджера XFE уверяют, что он потребляет намного меньше ресурсов в сравнении с конкурентами, предлагая при этом достаточно гибкую настройку и обширную функциональность. Вам доступна ручная настройка цветовой схемы, замена значков и использование встроенных тем. Поддерживается перетаскивание файлов, однако для их прямого открытия требуется дополнительная настройка, что вызывает трудности у неопытных пользователей.

После загрузки нового файлового менеджера установить его в качестве активного можно через изменение системных файлов, поочередно открыв их через команды:
sudo nano /usr/share/applications/nautilus-home.desktop
sudo nano /usr/share/applications/nautilus-computer.desktop
Замените там строки TryExec=nautilus и Exec=nautilus на TryExec=название_менеджера и Exec=название_менеджера . Такие же действия выполните в файле /usr/share/applications/nautilus-folder-handler.desktop , запустив его через sudo nano . Там изменения выглядят так: TryExec=название_менеджера и Exec=название менеджера %U
Теперь вы знакомы не только с основными файловыми менеджерами, но и процедурой их установки в операционной системе Ubuntu. Учитывать следует то, что иногда официальные хранилища недоступны, поэтому в консоли появится соответствующее уведомление. Для решения следуйте отобразившимся инструкциям или перейдите на главную страницу сайта менеджера, чтобы узнать о возможных сбоях в работе.

Отблагодарите автора, поделитесь статьей в социальных сетях.

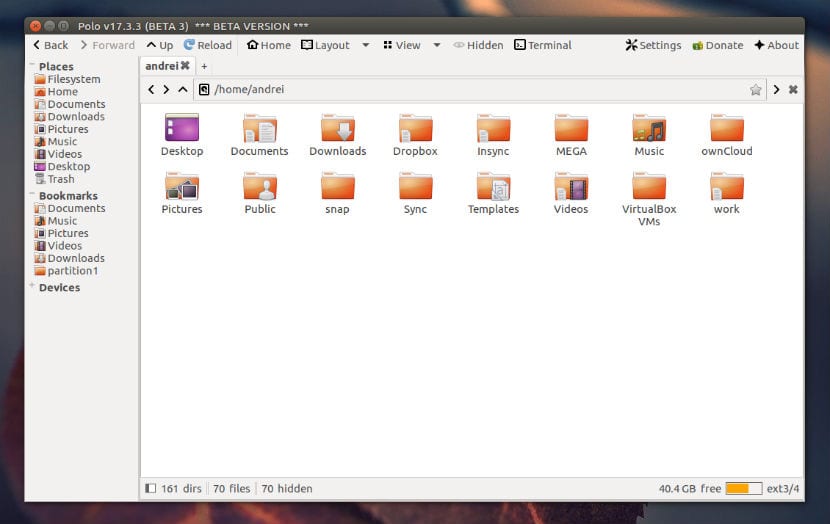
Файловый менеджер предоставляет пользовательский интерфейс для управления файлами и каталогами.. Наиболее распространенные операции, выполняемые с файлами или группами файлов, включают создание, открытие, просмотр, воспроизведение, редактирование или печать, переименование, копирование, перемещение, удаление и поиск файлов; а также изменение их атрибутов, свойств и прав доступа.
На этот раз я познакомлю вас с некоторыми из самых популярных файловых менеджеров. которые существуют для Linux. Я должен уточнить, что это лишь подборка в личном плане.
Первый в списке - самый известный в сообществе убунтера.
Nautilus
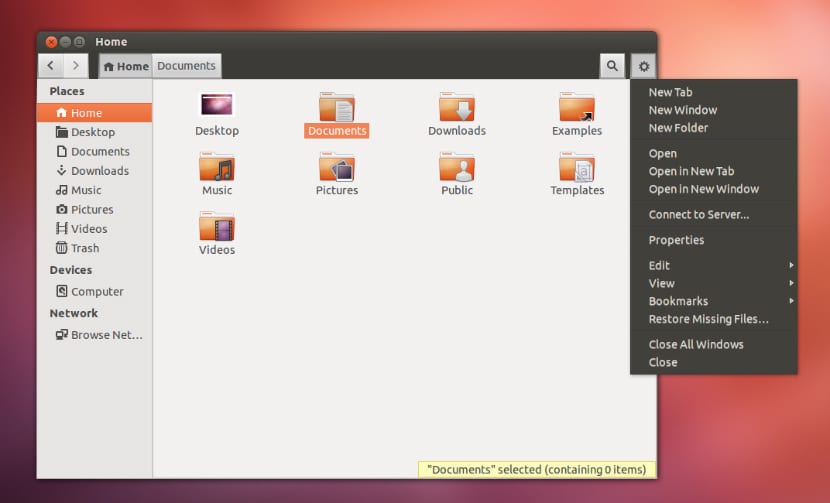
Этот менеджер находится по умолчанию в среде рабочего стола GNOME, Nautius имеет интуитивно понятный интерфейс, этот менеджер может быть дополнен дополнительными плагинами.
Чтобы установить его, нам нужно только выполнить на терминале следующее:
Дельфин ![файловый менеджер дельфинов]()
Дельфин Это файловый менеджер, который по умолчанию установлен в среде рабочего стола KDE., в характеристиках этого менеджера мы выделяем панель навигации для URL, которая будет позволяет быстро перемещаться по иерархии файлов и папок. Он поддерживает несколько различных типов стилей и свойств отображения и позволяет настраивать представление именно так, как вам нужно. Разделенный вид, который позволяет легко копировать или перемещать файлы между местоположениями. В частности, мне очень нравится этот менеджер.
Чтобы установить его, нам нужно только выполнить на терминале следующее:
Konqueror
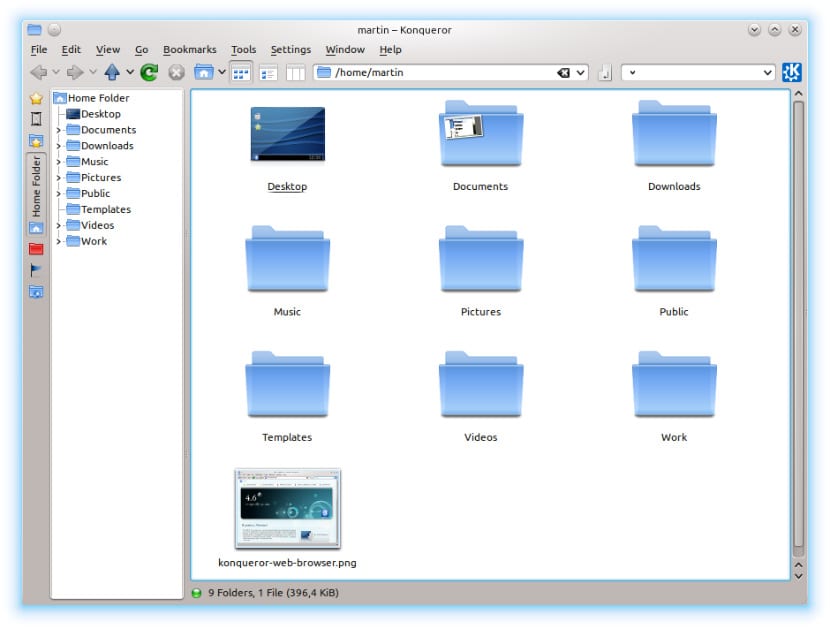
Konqueror это менеджер, который много лет работает в KDE. Это позволяет нам видеть файлы и каталоги с помощью «просмотра значков». Он позволяет копировать, перемещать и удалять, перетаскивая напрямую или используя копирование, вырезание и вставку. Предоставляет свойства в файле для просмотра и изменения его атрибутов в диалоговом окне.
Чтобы установить его, нам нужно только выполнить на терминале следующее:
Поло файловый менеджер
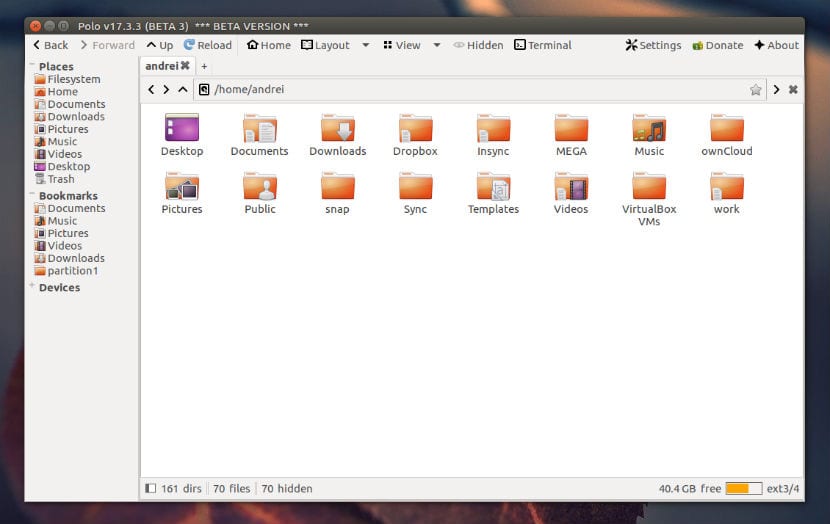
Поло это файловый менеджер - это легкий файловый менеджер для Linux с поддержкой нескольких панелей и вкладок.Этот менеджер позволяет нам подключаться к удаленным серверам, он также поддерживает сжатые файлы, что позволяет нам перемещаться по ним без необходимости распаковывать их.
Наконец, еще одной отличительной особенностью Polo является то, что он поддерживает управление службами хранения в облаке, например Google Drive, Dropbox, Amazon, Nextcloud и т. Д.
Чтобы установить его, мы делаем это с помощью следующих команд:
Крестоносец
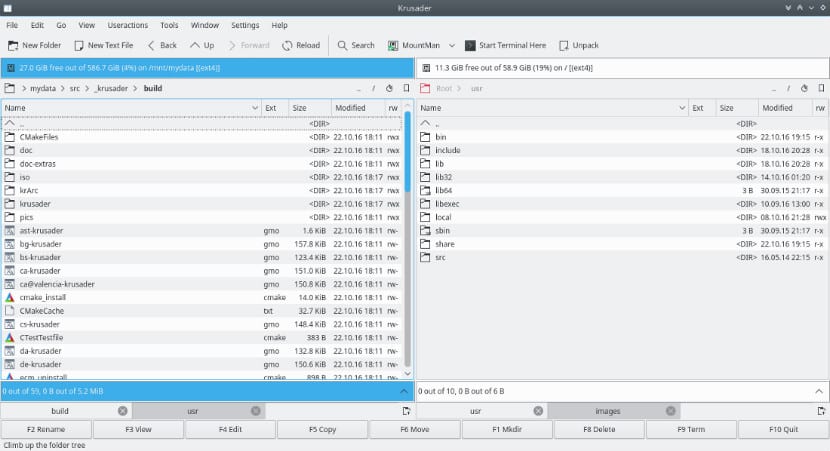
Другой файловый менеджер, который мы можем найти внутри KDE. Он характеризуется наличием панели с двойным обзором. Этот мощный расширенный файловый менеджер поддерживает сжатые файлы., смонтированные файловые системы, FTP, модуль расширенного поиска, средство просмотра / редактор, синхронизация каталогов, сравнение содержимого файлов, рекурсивное переименование файлов и многое другое.
Чтобы установить его, мы делаем это с помощью:
Thunar
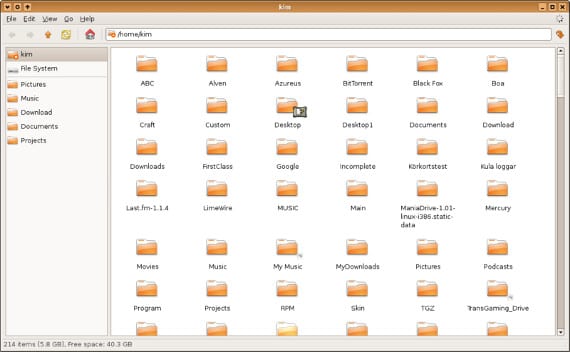
Thunar - это файловый менеджер, входящий в состав XFCE, он написан на GTK и его функции ограничены только базовыми функциями, поскольку он поддерживает философию XFCE по оптимизации системных ресурсов.
Чтобы установить его, мы делаем это с помощью:
PCManFM
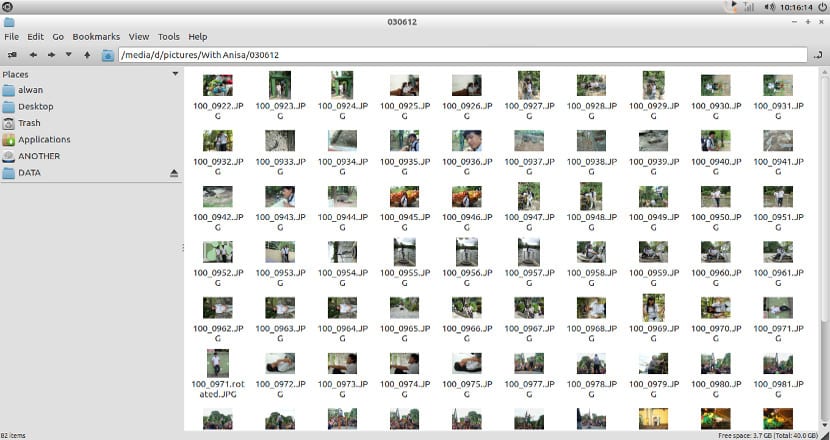
Этот менеджер претендует на замену Nautilus, Konqueror и Thunar. Менеджер поддерживает просмотр с вкладками, он может обрабатывать sftp: //, webdav: //, smb: // и т. Д. Обеспечивает просмотр значков, компактный вид, подробный список и просмотр эскизов.
Чтобы установить его, мы делаем это с помощью:
ROX-Filer
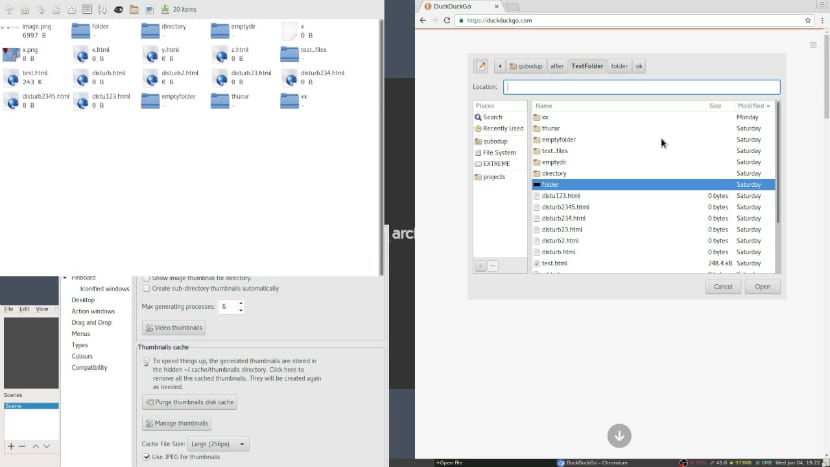
ROX-Filer - это файловый менеджер GTK, разработанный для X Window System. Его можно использовать отдельно как файловый менеджер или как часть рабочего стола ROX.
Чтобы установить его, мы делаем это с помощью:
Ну а пока мы оставляем этот небольшой список, где вы можете выбрать тот, который вам понравился.
Если вам известен какой-либо другой менеджер, которого мы можем включить в этот список, не забудьте поделиться им с нами в разделе комментариев.
Содержание статьи соответствует нашим принципам редакционная этика. Чтобы сообщить об ошибке, нажмите здесь.
Полный путь к статье: Убунлог » ПО » 8 файловых менеджеров для Ubuntu
Читайте также: