File explorer options windows 10 где находится
Обновлено: 04.07.2024
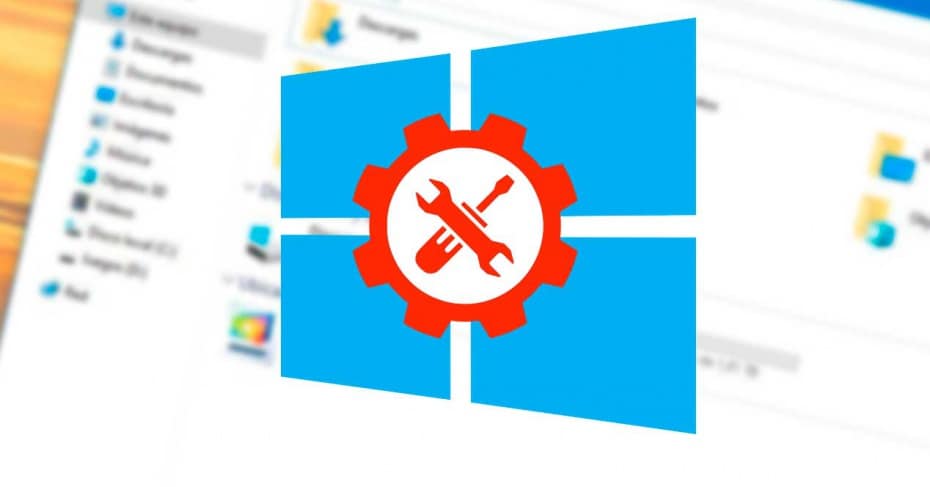
Microsoft включил во время разработки Windows 10 ряд функций, разработанных в первую очередь для того, чтобы Недавние файлы , Сроки или График, например, это одна из этих функций, которая позволяет нам легко возвращаться к файлам или папкам, которые мы использовали в прошлом. Другой из этих функций является, например, тот факт, что раздел «Быстрый доступ» открывается по умолчанию каждый раз, когда мы открываем новое окно проводника файлов Windows 10.
Большинство пользователей привыкли использовать Windows по-старому, как всегда. Им легче снова искать определенный файл или программу, чем использовать новые функции, такие как Timeline или Windows 10, быстрый доступ.
Тем не менее, есть одна из настроек по умолчанию, которая приносит больше головной боли пользователям: каждый раз, когда мы открываем новое окно браузера файлов, Быстрый доступ »Раздел открыт по умолчанию. Конечно, большинство из нас никогда не открывали файл или папку отсюда. И тем не менее, учитывая, что у нас есть левая панель, где можно закрепить папки, которые мы используем чаще всего.
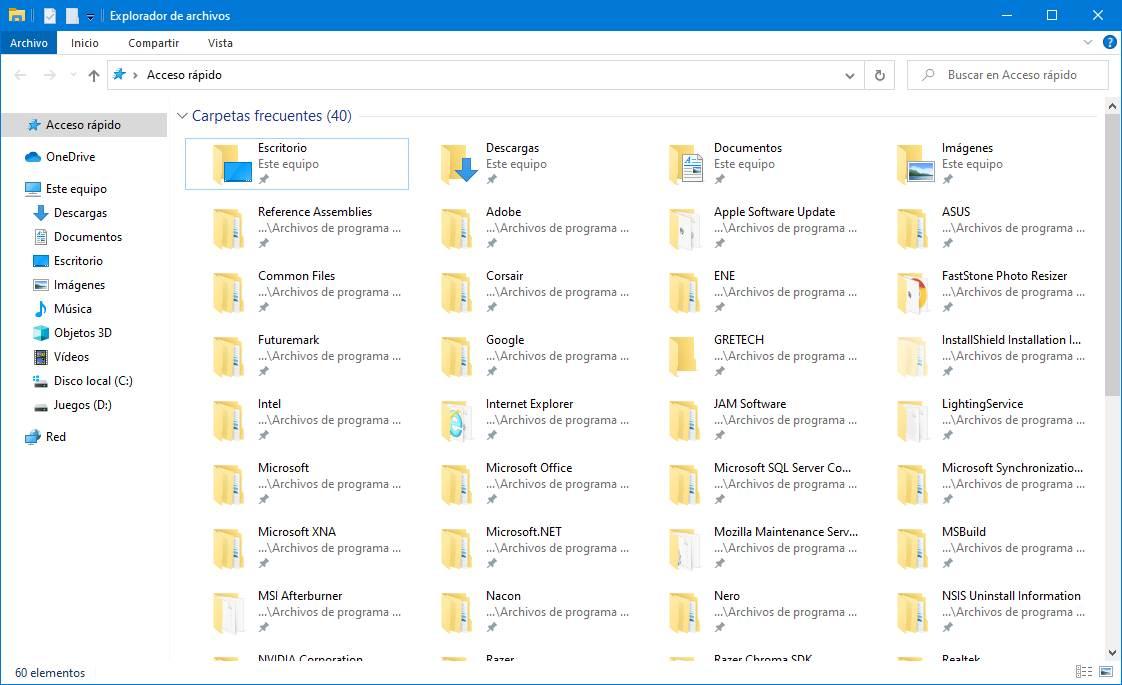
К счастью, в Windows есть простая конфигурация, которая позволяет нам изменить поведение File Explorer. Таким образом, мы можем сделать его открытым по умолчанию » Этот компьютер «Со всеми нашими жесткими дисками вместо каталога быстрого доступа операционной системы.
Изменить папку по умолчанию, которая открывается в Windows 10 File Explorer
Первое, что нужно сделать, чтобы изменить этот параметр, - это открыть любое окно проводника файлов операционной системы. Для этого мы ставим себя на «Vista» вкладку панели ленты Windows 10 и нажмите на "Параметры".
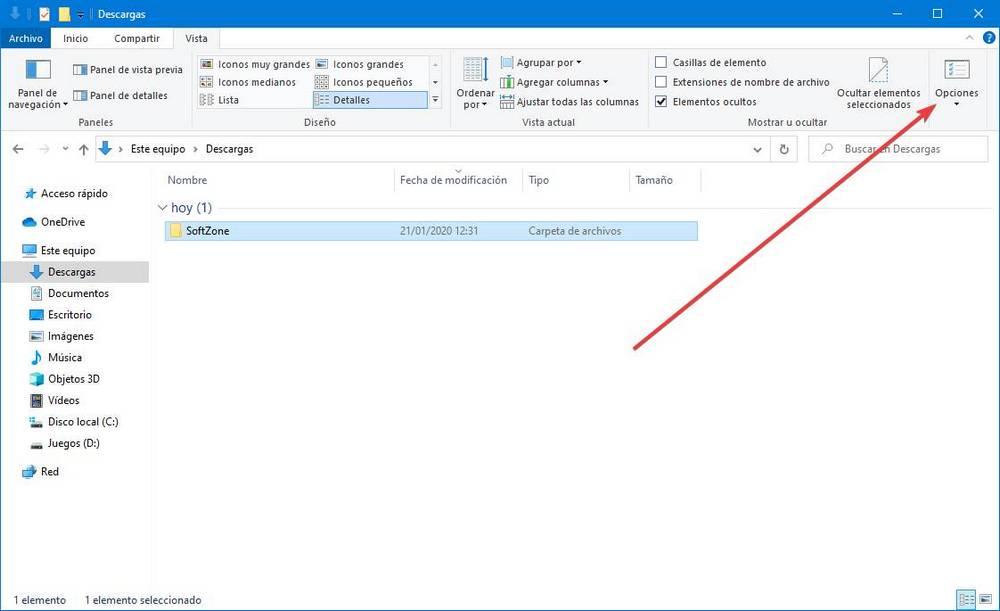
Откроется новое окно, подобное следующему, где у нас будут все параметры папки. Отсюда мы сможем, например, открыть каждую папку в новом окне, настроить действия, щелкнув или настроив параметры конфиденциальности браузера файлов. Раздел, который нас интересует, - это тот, который появляется сверху, который называется Откройте проводник в ».
Нажмите на выпадающий список и выберите опцию Эта команда ».
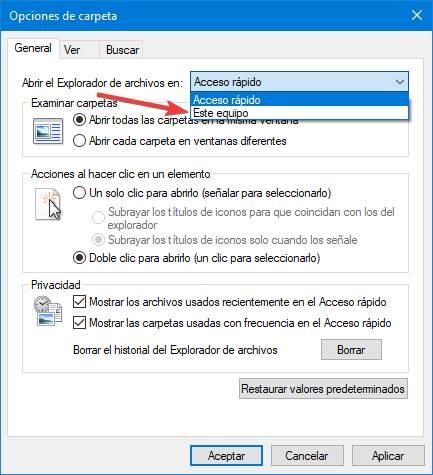
Мы применяем изменения, закрываем окно настроек и идем. С этого момента каждый раз, когда мы открываем новое окно проводника, оно открывается по умолчанию в Этот компьютер «. И у нас могут быть личные папки наверху вместе с нашими жесткими дисками. Что мы будем больше всего использовать.
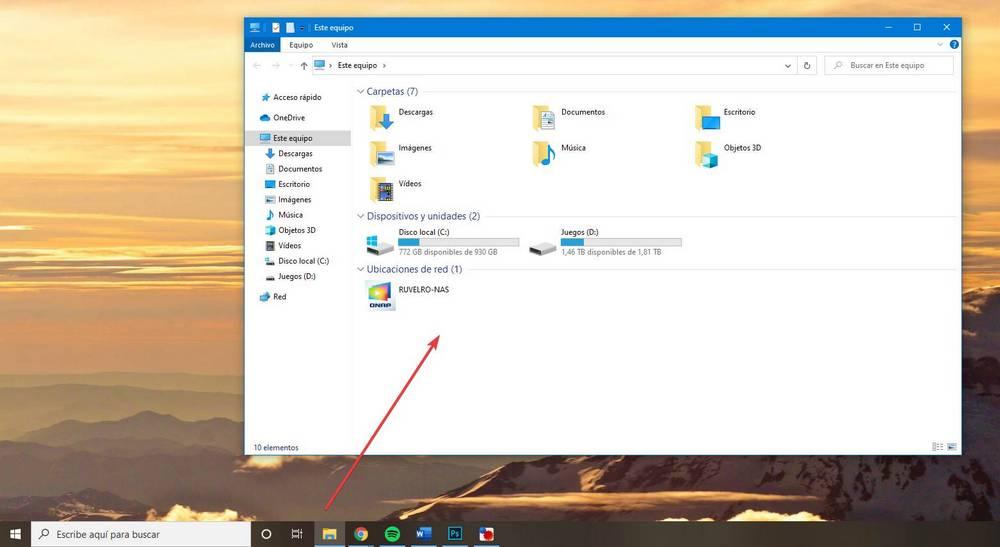
В случае, если мы хотим вернуться к классической операции Windows 10, мы просто должны отменить изменения. То есть снова откройте конфигурацию и выберите опцию «Быстрый доступ» в проводнике. Это будет работать снова, как думала Microsoft.
Мы надеемся, что в следующих обновлениях Windows 10 Microsoft добавит новые функции и функции в файловый браузер. Среди прочего, одним из наиболее ожидаемых является прибытие вкладки, или Наборы, которые позволяют нам открывать несколько папок в одном окне.
Важнейшим из системных приложений компьютера является Проводник. Он предназначен для отображения и поиска файлов. Но далеко не все владельцы ПК знают, как открыть Проводник в операционной системе Windows 10, ведь ярлык приложения отсутствует на Рабочем столе. Это сильно затрудняет процесс взаимодействия с компьютером, однако существуют очень простые способы запуска нужной программы.

Комбинация клавиш
Слово «Проводник» переводится на английский язык как «Explorer». Эта, казалось бы, бесполезная информация поможет вам запомнить комбинацию клавиш «Win» + «E» (E – Explorer). Ее нужно включить, чтобы сделать вызов нужного приложения. Нажав соответствующие кнопки на клавиатуре, пользователь увидит перед собой окно Проводника и сможет заняться поиском интересующих файлов.

С помощью ярлыка на Панели задач
Если компьютер работает исправно, владельцу ПК даже не придет в голову использовать комбинацию клавиш для перехода в Проводник. Ведь иконка приложения, выполненная в желтом цвете, по умолчанию располагается на Панели задач. Один клик левой кнопкой компьютерной мышки по указанному логотипу запустит программу.
![]()
Поиск через Проводник
Если иконка отсутствует в Панели задач, открыть приложение можно будет при помощи разных альтернативных вариантов. Первый из них – поиск программы по запросу «Проводник». Чтобы найти раздел компьютера с файлами, потребуется сделать несколько простых шагов, а именно:
- Щелкнуть ЛКМ по иконке в виде лупы, которая вызывает поисковую строку.

- Ввести название приложения.
- Кликнуть левой кнопкой мыши по названию искомой программы, чтобы открыть ее.

После завершения поиска Проводник должен выпасть первым в списке. Также из этого меню можно изменить настройки приложения и, например, создать его ярлык на Рабочем столе.
Из меню WinX
Еще один альтернативный способ вызвать приложение заключается в использовании комбинации клавиш «Win» + «X». Она запускает контекстное меню кнопки «Пуск», которое также вызывается щелчком ЛКМ по соответствующей иконке в Панели задач. В данном случае нас интересует всплывающее окно, где присутствует пункт «Проводник». Один клик ЛКМ приводит к тому, что рядом запускается необходимая программа.

Через меню Пуск
Стандартное меню Пуск тоже нельзя обойти стороной. Если его контекстная область вызывается комбинацией клавиш «Win» + «X» или щелчком правой кнопкой мыши по иконке, то главный раздел можно открыть, кликнув ЛКМ. Но найти Проводник в общем списке не получится. Нужно сначала раскрыть вкладку «Служебные – Windows».

Здесь и находится нужная нам программа. Теперь от запуска вас отделяет один клик левой кнопкой мыши.

Запустить explorer.exe
Поскольку название менеджера переводится на английский язык как «Explorer», то у него должен быть одноименный исполняемый файл. И действительно, «explorer.exe» отвечает за запуск Проводника и находится в директории «C:\Windows». Правда, найти его будет непросто, ведь для поиска файлов, как известно, используется сам Проводник. В качестве альтернативного варианта можно предложить любой другой файловый менеджер или поисковую строку Windows 10.

Командная строка
Этот метод точно нельзя назвать самым удобным. Но раз уж он существует, то давайте рассмотрим и его. Командная строка – стандартный инструмент Windows 10, который необходим для обработки пользовательских запросов. Если вы хотите открыть Проводник, то выполните шаги из инструкции:
- Вызовите контекстное меню Пуск.
- Откройте Командную строку с правами Администратора.
- Введите запрос «start explorer.exe».
- Нажмите клавишу «Enter».

Далее на экране появится знакомый интерфейс менеджера файлов. А если он не откроется, то рекомендуется перезапустить его, используя ту же самую Командную строку. Но на этот раз нужно ввести запрос «taskkill /F /IM explorer.exe».

Через Диспетчер задач
Заключительный вариант тоже не является самым удобным, однако он помогает при запуске, когда в работе компьютера возникает сбой:
- Одновременно нажмите клавиши «Ctrl» + «Shift» + «Esc», чтобы открыть Диспетчер задач.

- Кликните ЛКМ по вкладке «Файл», а затем нажмите – «Запустить новую задачу».

- В открывшееся окно введите «explorer».
- Нажмите «ОК».

Теперь Проводник не просто откроется, но и будет отображаться в Диспетчере задач до того момента, пока пользователь не решит его закрыть.
Настройка быстрого доступа
Наиболее простым способом запуска менеджера файла является использование ярлыка на Панели задач. Увы, но он не всегда отображается в положенном месте. Поэтому для отображения значка нужно немного изменить настройки. Данная процедура окажется крайне полезной, поскольку вы сможете задать параметры быстрого доступа к Проводнику и через другие разделы меню.
Панель задач
Чтобы иконка отображалась на привычном месте, нужно запустить менеджер любым из рассмотренных ранее способов. Как только откроется соответствующее окно, потребуется кликнуть по иконке приложения ЛКМ и отметить пункт «Закрепить на панели задач». Теперь программа никогда не пропадет.

При рассмотрении альтернативных вариантов запуска отмечалось, что открыть Проводник через меню Пуск тоже не очень просто, поскольку иконка приложения располагается во вкладке «Системные – Windows». Чтобы она отображалась на главном экране, необходимо выполнить следующее:
- Перейдите в раздел «Персонализация», а затем – во вкладку «Пуск».

- Щелкните по надписи «Выберите, какие папки будут отображаться в меню».

- Переведите ползунок напротив пункта «Проводник» в положение «Вкл.».

После сохранения настроек иконка менеджера файлов будет отображаться в «Пуске» неподалеку от значка «Параметров». Вы никогда не потеряете нужное приложение.

Операционная система Windows поставляется со встроенным Проводником, который каждый использует каждый день. Несмотря на то, что существует множество доступных вариантов Проводника, проводник по умолчанию остается наиболее используемым, в основном потому, что он довольно прост и прост в использовании для всех. Тем не менее, он также остается наиболее недоиспользуемым приложением в Windows 10, и с File Explorer можно сделать так много всего. В этой статье я расскажу о некоторых из лучших советов и приемов File Explorer для управления вашими файлами.
Windows 10 File Explorer Советы и хитрости
Эти советы помогут вам извлечь максимальную пользу из проводника Windows 10. Уловки, которые мы покрываем:
- Мгновенный обмен файлами с приложениями для Windows 10
- Найти больше приложений для ваших файлов
- Открыть этот компьютер по умолчанию
- Удалить историю последних файлов
- Переименуйте несколько файлов с именем на ваш выбор
- Показать корзину на боковой панели по требованию
- Отключить рекламу в проводнике Windows
- Создавайте новые типы файлов и многое другое!
1] Мгновенный обмен файлами с приложениями для Windows 10:
В Windows 10 теперь есть встроенный общий доступ, который позволяет обмениваться несколькими или одним файлом с такими приложениями, как Twitter, Facebook, Messenger, Fresh paint, OneNote, Paint 3D и так далее.


Если вы не можете найти приложение в меню, вы можете выбрать опцию «Перейти в магазин» и загрузить приложение. Только если приложение поддерживает эту функцию, она будет в списке.

СОВЕТ . Узнайте, как зашифрованные или сжатые файлы можно отобразить в цвете.
2] Найдите дополнительные приложения для своих файлов:
В магазине много приложений, которые могут предложить сделать больше вещей, чем родное приложение, которое предустановлено в Windows 10. Так, например, если вы хотите что-то лучше, чем блокнот, все, что вам нужно сделать, это:
- Щелкните правой кнопкой мыши файл.
- Перейдите в «Открыть с помощью» и затем выберите «Поиск в магазине».

Это будет искать в Магазине Microsoft приложения, которые выбирают тип файла. Затем вы можете решить, какие приложения попробовать, основываясь на их описании и рейтинге.
3] Откройте этот компьютер по умолчанию:
Помните дни, когда при щелчке по значку проводника файлов открывался «Мой компьютер», показывая список жестких дисков, вашего компакт-диска и другого подключенного устройства? Это больше не случай по умолчанию, и теперь вы видите раздел «Быстрый доступ», который показывает ваши часто используемые файлы, кучу ярлыков. Несмотря на то, что они полезны, вы всегда можете получить к ним доступ, щелкнув правой кнопкой мыши значок Проводника на панели задач.

Итак, вот как вы можете сделать File Explorer открытым для этого ПК вместо быстрого доступа.
- Откройте проводник и щелкните правой кнопкой мыши значок «Быстрый доступ» на левой панели. Выберите Параметры.

- Откроется окно «Параметры папки».
- На вкладке «Общие» найдите ярлык с надписью «Открыть Проводник».
- Выберите «This PC» из выпадающего списка.
- Сохранить и выйти.

Это гарантирует, что Windows File Explorer откроет «Этот компьютер», который показывает все разделы жесткого диска и папки.
4] Удалить историю последних файлов:
Если у вас есть компьютер, который используется многими людьми, очень хорошая идея, чтобы очистить недавно или часто посещаемые файлы навсегда. Хотя это всегда хорошая идея, что вы создаете отдельного пользователя для себя и гостевую учетную запись для других, но если это не так, и член вашей семьи бреется для входа в свою учетную запись, вы должны быть осторожны с этим.

- Откройте опцию папки, выполнив шаги, указанные выше.
- Ищите раздел «Конфиденциальность».
- Здесь у вас есть два варианта.
- Показать недавно использованные файлы в Quick Access
- Показать часто используемые папки в быстром доступе.
Это гарантирует, что ничего не будет перечислено и показано всем. Чтобы очистить весь список последних файлов до сих пор, нажмите кнопку очистки, чтобы очистить историю проводника ».
5] Переименуйте несколько файлов с именем по вашему выбору
Если вы долгое время использовали Windows, вы уже знаете, что при переименовании нескольких файлов Windows берет имя первого выбранного файла, а затем добавляет суффикс с цифрами в скобках. Как вы видите на картинке ниже.
![]()
Теперь, что если вы хотите переименовать несколько файлов, но каждое имя должно быть другим, и вам не нужно использовать меню переименования или нажимать клавишу F2 для каждого файла? Это возможно, и вот как вы это делаете.
- Выберите первый файл, нажмите F2 или щелкните правой кнопкой мыши> Переименовать.
- Как только вы уверены в названии, нажмите клавишу TAB.
- Вы увидите, что следующий файл находится в «режиме переименования», и здесь вы можете ввести имя по вашему выбору.
- Продолжайте нажимать TAB, пока не закончите. Если вы хотите пропустить несколько файлов между ними, просто нажмите Tab, чтобы пропустить.
![]()
СОВЕТ : вы также можете переименовывать файлы и расширения файлов с помощью CMD.
6] Показывать корзину на боковой панели по требованию
Windows 10 скрывает кучу папок, включая корзину, в панели навигации Windows Explorer слева. Хотя вы можете утверждать, что нажатие кнопки удаления лучше, чем перетаскивание, но многие предпочитают, чтобы файлы перетаскивания были доступны сразу. Помимо этого, он также помогает быстро получить доступ к корзине в случае, если вы хотите восстановить некоторые из удаленных файлов.
- Щелкните правой кнопкой мыши в любом месте пустого места на панели панели навигации.
- Откроется список параметров, включая «Показать все папки».
- Выберите его, и он будет отображать корзину.
Единственное раздражение, это также показывает кучу папок, которые вам могут не понравиться. Так что, чтобы спрятаться, просто просмотрите опцию аналогичным образом.
СОВЕТ . Вы также можете отобразить корзину в папке «Этот компьютер» или прикрепить ее к панели быстрого доступа.
7] Отключить рекламу в проводнике Windows.
Microsoft продвигает свои собственные приложения для потребителей Windows, и наряду с меню «Пуск» и панелью уведомлений объявление также отображается в проводнике. Несмотря на хорошие намерения, они отвлекают, когда вы заняты работой. К счастью, эти объявления в проводнике можно отключить.
- Откройте Параметры папки, затем перейдите на вкладку «Просмотр».
- В разделе «Дополнительные настройки» прокрутите вниз, чтобы найти флажок «Показать уведомления поставщика синхронизации».
- Снимите это. Затем нажмите ОК, и все эти рекламные объявления исчезнут.
![]()
8] Мисс Создание новых типов файлов? Вот взломать
В предыдущих версиях Windows раньше была опция, позволяющая быстро создавать типы файлов, включая файлы изображений, блокнот и т. Д. Раньше это было очень удобно, когда мне приходилось что-то быстро замечать. У вас может быть другой вариант использования, но вы поняли идею. Windows 10 не имеет этой опции, но вы можете легко добавить новый тип файла в пункт «Создать» контекстного меню с изменением реестра.
Предупреждение. Это только для тех, кто разбирается в реестре. Если вы этого не сделаете, не пытайтесь.
- Откройте Блокнот и вставьте следующее:
- Редактор реестра Windows, версия 5.00
- [HKEY_CLASSES_ROOT \ .XXX \ ShellNew] «NullFile» = »»
После того, как вы добавили нужные типы файлов, он должен выглядеть как на рисунке ниже.
![]()
Многое изменилось после Windows 10 Anniversary Update, и File Explorer получил больше функций, которые интегрируются с остальной частью операционной системы, приближая его к мобильному, как опыт, и он отлично подходит для этого поколения пользователей.
Если у вас есть какой-либо совет, который, по вашему мнению, стоит отметить, зазвучите в комментариях!
Советы и рекомендации по работе с файлами Windows 10
Эти советы помогут вам извлечь максимальную пользу из Windows 10 File Explorer. Мы используем следующие трюки:
- Совместное использование файлов с помощью приложений Windows 10
- Найти другие приложения для ваших файлов
- Открыть этот компьютер по умолчанию
- Удалить последние истории файлов
- Переименовать несколько файлов с именем ваш выбор
- Показать корзину в боковой панели по запросу
- Отключить рекламу в проводнике Windows
- Создать новые типы файлов и многое другое!
1] Совместное использование файлов с помощью приложений Windows 10:
Windows 10 теперь поставляется с родным доступом, который позволяет обмениваться несколькими или отдельными файлами с такими приложениями, как Twitter, Facebook, Messenger, Fresh paint, OneNote, Paint 3D и т. д.
![]()
- Выберите несколько файлов, щелкните правой кнопкой мыши и выберите Share .
- Это откроет меню «Share», в котором будет отображаться список часто встречающихся пользователей и список приложений, которые его поддерживают.
- Выберите приложение или контакт, с которым вы хотите поделиться, и он откроет это приложение со всеми прикрепленные файлы.
![]()
Если вы не можете найти приложение в меню, вы можете выбрать опцию Goto Store и загрузить приложение. Только если приложение поддерживает эту функцию, оно будет указано.
Это также лучший способ напрямую отправлять кучу файлов кому угодно. Интересно отметить, что Windows 10 не открывает полный внешний вид, но предлагает вам встроенный способ или все под небольшим окном для беспрепятственного использования.
![]()
TIP : Посмотрите, как вы можете отображать зашифрованные или сжатые файлы в цвете .
2] Найти другие приложения для ваших файлов:
В магазине есть много приложений, которые могут предложить сделать больше вещей, которые встроенное приложение поставляется в предустановленной Windows 10. Так, например, если вы хотите что-то лучше, чем блокнот, все, что вам нужно сделать:
- Щелкните правой кнопкой мыши на файле.
- Перейдите в Open With, а затем выберите «Поиск в магазине».
![]()
Это будет поиск в Microsoft Store для приложений которые выбирают тип файла. Затем вы можете решить, какие приложения попробовать, основываясь на их описании и рейтинге.
3] Открыть этот компьютер по умолчанию:
Помните дни, когда нажимал на значок проводника файлов, открытый «Мой ПК», раскрывая список жестких диски, ваш CD Rom и другое подключенное устройство? Это больше не случай по умолчанию, и теперь вы видите раздел «Быстрый доступ», в котором раскрываются ваши часто используемые файлы, куча ярлыков. Хотя они полезны, вы всегда можете получить к ним доступ, щелкнув правой кнопкой мыши значок «Проводник» на панели задач.
![]()
Итак, вот как вы можете сделать File Explorer открытым для этого ПК вместо быстрого доступа.
- Открыть файл Explorer и щелкните правой кнопкой мыши значок «Быстрый доступ» на левой панели. Выберите «Параметры».
![]()
- Откроется окно «Свойства папки».
- На вкладке «Общие» найдите ярлык «Open File Explorer to.»
- Выберите «Этот ПК» в раскрывающемся списке.
- Сохранить и выйти.
![]()
Это заставит Windows File Explorer открыть «Этот ПК», который отобразит все разделы и папки жесткого диска.
4] Удалить последние файлы История:
Если вы есть ПК, который используется многими людьми, его очень хорошая идея, чтобы очистить недавно или часто посещаемые файлы навсегда. Несмотря на то, что всегда хорошая идея, что вы создаете отдельного пользователя для себя и гостевую учетную запись для других, но если это не так, и член вашей семьи бритве для входа в вашу учетную запись, вам нужно быть осторожным.
![]()
- Откройте опцию «Открыть папку», выполнив описанные выше действия.
- Найдите раздел «Конфиденциальность».
- Здесь у вас есть два варианта.
- Показывать недавно использованные файлы в Quick Access
- Показывать часто используемые папки в Quick Access .
Это позволит убедиться, что ничто не отображается и не отображается всем. Чтобы очистить весь список последних файлов до сих пор, нажмите кнопку очистки, чтобы очистить историю проводников. "
5] Переименуйте несколько файлов с именем по вашему выбору
Если вы долгое время используете Windows, вы уже что при переименовании нескольких файлов Windows берет имя первого выбранного файла, а затем добавляет суффикс с числами в скобках. Как вы видите на рисунке ниже.
![]()
Теперь, если вы хотите переименовать несколько файлов, но каждое имя должно быть другим, и вам не нужно использовать меню переименования или нажать F2 для каждого файла? Это возможно, и вот как вы это делаете.
- Выберите первый файл, нажмите F2 или щелкните правой кнопкой мыши> Переименовать.
- После того, как вы уверены в имени, нажмите TAB.
- Вы увидите, что следующий файл в «режиме переименования», и здесь вы можете ввести имя по вашему выбору.
- Продолжайте нажимать TAB до завершения. Если вы хотите пропустить несколько файлов между ними, просто нажмите Tab, чтобы пропустить.
![]()
TIP : вы также можете переименовывать файлы и расширения файлов с помощью CMD.
6] Показать корзину в боковой панели по запросу
Windows 10 скрывает кучу папок, включая Корзину с панели навигации Windows Explorer слева. Хотя вы можете утверждать, что нажатие на удаление лучше, чем перетаскивание, и падение, но многие могут предпочесть перетащить и сразу же удалить файлы. Кроме того, он также помогает быстро получить доступ к корзине, если вы хотите восстановить некоторые из удаленных файлов.
- Щелкните правой кнопкой мыши в любом месте пустого места на панели панели навигации.
- Это откроет список опций, включая «Показать все папки».
- Выберите его, и на нем отобразится корзина.
Единственное раздражение - это также показывает кучу папок, которые вам могут не понравиться. Таким образом, чтобы скрыть, просто повторите выбор аналогичным образом.
TIP : вы также можете отобразить корзину в этой папке ПК или привязать ее к Quick Access.
7] Отключить рекламу в проводнике Windows:
Microsoft продвигает свои собственные приложения для пользователей Windows, а также вместе с меню «Пуск» и «Уведомление» объявление появляется в «Проводнике файлов». Несмотря на то, что намерения хороши, они отвлекают вас, когда вы заняты работой. К счастью, эти объявления в Проводнике можно отключить.
- Откройте параметры папки, затем переключитесь на вкладку «Вид».
- В разделе «Дополнительные параметры» прокрутите вниз, чтобы найти флажок «Показать уведомления поставщика синхронизации».
- Снимите флажок. Затем нажмите «ОК», и все эти рекламные объявления исчезнут.
![]()
8] Мисс Создание новых типов файлов? Вот хак
В предыдущих версиях Windows раньше была опция, которая позволяет быстро создавать тип файла, включая файлы изображений, блокнот и т. Д. Раньше это было очень удобно, когда мне приходилось быстро что-то замечать. У вас может быть другой вариант использования, но вы получаете идею. В Windows 10 эта опция отсутствует, но вы можете легко добавить новый тип файла в новый элемент контекстного меню с модификацией реестра.
Предупреждение. Это касается только тех, кто понимает реестр. Если вы этого не сделаете, не пробуйте.
- Откройте блокнот и вставьте следующее:
- Редактор реестра Windows версии 5.00
- [HKEY_CLASSES_ROOT .XXX ShellNew] "NullFile" = ""
После того, как вы добавили нужные типы файлов, он должен выглядеть так: изображение ниже.
![]()
Многое изменилось после обновления Windows 10 Anniversary Update, и у File Explorer появилось больше функций, которые интегрируются с остальной частью операционной системы, приближая ее к мобильному, как и опыт, и подходят для этого поколения пользователей .
Если у вас есть подсказка, которую, по вашему мнению, стоит отметить, прозвучайте в комментариях!
Советы и подсказки для Edge Browser для Windows 10
![Советы и подсказки для Edge Browser для Windows 10]()
Этот пост предлагает вам несколько полезных советов и подсказок Edge Browser, которые помогут вам получить лучшее из этого нового веб-браузера и его функций, в Windows 10.
Лучшие подсказки и подсказки в Google Maps, которые сделают вас Pro при его использовании
![Лучшие подсказки и подсказки в Google Maps, которые сделают вас Pro при его использовании]()
Вот несколько советов Google Maps и трюки, которые помогут вам использовать это онлайн-приложение лучше.
Советы и подсказки Microsoft Paint для пользователей Windows
![Советы и подсказки Microsoft Paint для пользователей Windows]()
С Microsoft Paint вы можете использовать Eraser как замену цвета, создание градиента, создание пользовательских кистей, инвертирование цветов , Трассировка рисунка, четкие контуры и многое другое!
Читайте также:




















