Фильтрация ввода как отключить windows 10
Обновлено: 07.07.2024
Функция фильтрации ввода — это параметр специальных возможностей, который можно использовать для управления скоростью повтора клавиатуры и пропуска повторяющихся клавиш. В этой статье объясняется, как использовать сочетание клавиш быстрого режима, чтобы включить различные уровни функций фильтрации ввода.
Дополнительная информация
Включение сочетания клавиш для фильтрации ввода
Клавиша быстрого доступа в режиме фильтрации — это клавиша SHIFT справа. Чтобы включить сочетание клавиш для запуска функций фильтрации ввода, выполните указанные ниже действия.
На панели управления дважды щелкните элемент специальные возможности.
На вкладке клавиатура нажмите кнопку Параметры в разделе Фильтрация ввода и установите флажок использовать сочетание клавиш.
Описание терминов, связанных с режимом фильтрации
SlowKeys — пометка клавиатуры может быть проблемой, особенно если вы захотите случайно зачеркивание клавиш. SlowKeys указывает, что Windows будет игнорировать клавиши, которые не помещаются в течение определенного периода времени. RepeatKeys — большинство клавиатур, позволяющие повторять клавишу, просто удерживая ее. Если вы не можете быстро выподнять пальцы с помощью клавиатуры, это может привести к непреднамеренной повторной попытке ввода символов. RepeatKeys позволяет настроить частоту повтора или полностью отключить ее. BounceKeys — вы можете "возвести на" клавиши "Bounce", что приводит к двойным обводкам одного и того же ключа или других подобных ошибок. BounceKeys указывает Windows игнорировать нежелательные нажатия клавиш.
Описание тонов, созданных с помощью сочетания клавиш для фильтрации ввода
Если удерживать нажатой клавишу SHIFT в течение четырех секунд, вы услышите три коротких тона предупреждения. С помощью этих тонов предупреждения никакие функции не поддерживаются. Если удерживать нажатой правую клавишу в течение восьми секунд в дополнение к предыдущим тонам, вы услышите подъемный звуковой сигнал и включены следующие параметры фильтрации по умолчанию (или сохраненные параметры).
RepeatKeys: вкл., одна секунда
SlowKeys: вкл., одна секунда
Если удерживать нажатой правую клавишу в течение восьми секунд, в дополнение к предыдущим назначениям, вы услышите два подъема, а также включены следующие параметры фильтрации по режимам экстренного режима.
BounceKeys: вкл., одна секунда
Удерживание нажатой правой клавиши SHIFT еще четыре секунды (всего 16 секунд) выдает три подъема и вызывает параметр Emergency Level 2 со следующими параметрами:

Если во время игры на компьютере или при выполнении других задач в Windows 10 у вас то и дело появляется окно, сообщающее предлагающее включить залипание клавиш или фильтрацию ввода, а после ответа «Нет» через некоторое время появляется вновь, это поведение очень легко изменить.
Как отключить залипание клавиш в параметрах Windows 10
В Windows 10 есть два способа отключить залипание клавиш и фильтрацию ввода — в интерфейсе «Параметры» (можно вызвать сочетанием клавиш Win+I) или, как и в предыдущих версиях системы — с помощью панели управления.
Сначала рассмотрим первый метод, шаги будут следующими:
- Зайдите в Параметры — Специальные возможности.
- В меню слева выберите пункт «Клавиатура».
- В разделе «Использовать залипание клавиш» установите переключатель в положение «Откл», а также снимите отметку «Разрешить включение залипания клавиш с помощью сочетания клавиш».
- Для отключения фильтрации ввода здесь же пролистайте вниз и снимите отметку «Разрешить включение клавиш фильтра с помощью сочетания клавиш».
- Возможно, имеет смысл отключить и «Озвучивание переключений», если вы сталкиваетесь с тем, что оно включается при удерживании клавиши Num Lock.
После изменения этих настроек, окна залипания клавиш или фильтрации ввода вас больше не должны будут беспокоить.
Отключение залипания клавиш и фильтрации ввода в панели управления
Как и в предыдущих версиях ОС, в Windows 10 отключение залипания клавиш и фильтрации ввода возможно через панель управления:
Как и в предыдущем случае, после изменения указанных настроек, изменения сразу вступят в силу, а окна о залипании клавиш во время игры в любимый шутер появляться не будут.
Видео инструкция
В случае, если остаются вопросы и требуются дополнительные решения — сообщайте подробности в комментариях, я постараюсь помочь.
А вдруг и это будет интересно:
12.06.2020 в 09:53
12.06.2020 в 15:04
23.07.2021 в 13:32
Здравствуйте. Мне не помог ни один из способов. Вот вообще никакой. Не знаю, что делать.

Сегодня мы расскажем, что такое залипание клавиш. Как отключить его на разных версиях операционной системы Windows, вы узнаете дальше. На эту функцию главным образом жалуются любители компьютерных игр и копирайтеры. Залипание клавиш впервые возникло в Windows XP. Эта функция присутствует по умолчанию и в других в более новых версиях платформы. Ответ на вопрос, как отключить залипание клавиш на «Виндовс» мы отдельно подготовили для пользователей ОС от Майкрософт XP, 7, 8, 8.1 и 10.
Что такое залипание клавиш в Windows
Автоматическая функция «Залипание клавиш» срабатывает, если на протяжении длительного времени удерживать ALT, CTRL или Shift. Кроме того, соответствующее диалоговое окно можно вызвать, если более пяти раз последовательно нажать на Shift. В результате прозвучит характерный звуковой сигнал и Windows задаст вопрос о дальнейшем использовании функции. Данное программное решение дает возможность использовать клавиши ALT, CTRL и Shift, нажимая на каждую кнопку отдельно. Нередко ее считают излишней.
Как убрать залипание клавиш в Windows XP
Сперва подробно рассмотрим, как убрать залипание клавиш в Windows XP. Для этого достаточно выполнить несколько шагов.
- Искусственно вызываем утилиту залипания, для этого пять раз подряд используем клавишу Shift.
- В возникшем окне используем функцию «Параметры», которая откроет перед нами меню настроек.
- Находим сведения о залипании и применяем функцию «Настройка».
- Попадаем в подробное меню, в котором и отключаем «Залипание клавиш».
- Подтверждаем свои действиях
- Закрываем действующие окна
- Выполняем перезагрузку.
После следующего включения компьютера, внесенные изменения вступят в силу, и вопрос будет решен. При необходимости, в дальнейшем можно снова активировать отключенную нами специальную возможность.
Как отключить функцию в Windows 7
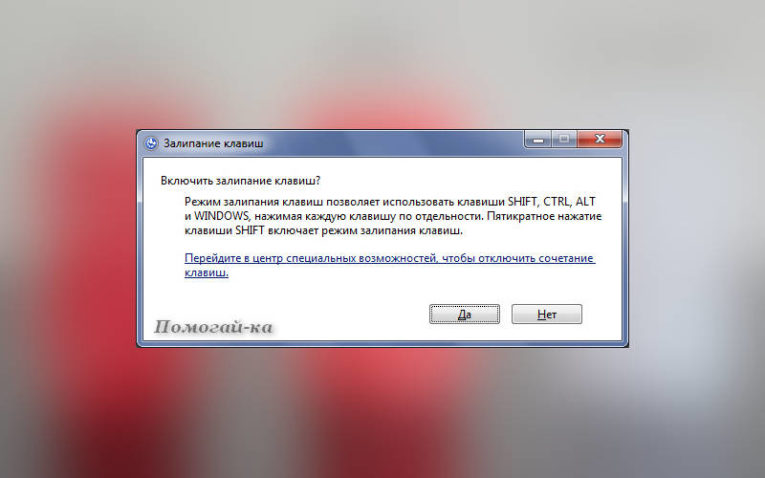
Продолжаем обсуждать «Залипание клавиш», как отключить его в Windows 7 расскажем далее. В данном случае, алгоритм действий схож с описанным выше, однако он имеет свои особенности.
- Отрываем «Панель управления»
- В списке выбираем необходимый нам пункт, он позволяет настроить работу клавиатуры.
- В следующем окне убираем галочки с пунктов, отвечающих за фильтрации ввода, озвучивание переключений и залипание (в некоторых из этих пунктов отметки могут отсутствовать изначально).
Основная настройка выполнена, однако, чтобы в полной мере отключить все элементы системы, связанные с залипанием, используем функцию «Настройки залипания». Данный инструмент позволяет тщательно регулировать параметры указанном специальной возможности.
Универсальный алгоритм отключения «залипания клавиш»: Windows 8, 8.1, 10
Выше мы уже рассмотрели, как отказаться от использования возможности «Залипания клавиш» на Windows XP и 7. Теперь рассмотрим, как подобную операцию провести в Windows 10, «Залипание клавиш» таким образом можно также отключить на двух других системах семейства NT, таких так 8 и 8.1. Мы объединили указанные платформы в одном разделе, поскольку они похожи, как минимум, в работе со специальными возможностями. Сперва следует сказать, что для указанный систем можно использовать алгоритм, который был описан нами, когда мы говорили о работе с Windows 7. При этом существует еще один метод, который более удобен для современного интерфейса систем от «Майкрософт». Он нем поговорим подробнее.
- Переходим к боковому меню.
- Используем функцию «Параметры».
- В возникшем меню применяем инструмент «Изменение параметров компьютера».
- Переходим в раздел «Специальные возможности».
- Выбираем «Клавиатуру».
- Соответствующим образом, исходя из собственных предпочтений, устанавливаем на свои места возникшие на экране переключатели, это позволит отключить функцию «Залипания клавиш».
Как отключить в Windows 10
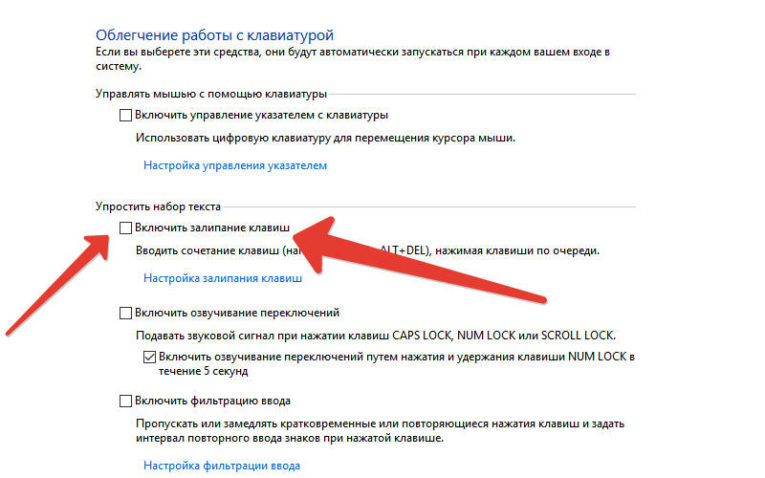
Хотя описанная выше инструкция во многом является универсальной, все же следует отдельно поговорить о «Виндовс 10», «Залипание клавиш» здесь имеет свои особенности.
- Открываем «Центр специальных возможностей», указав такой запрос в «Поиске Windows».
- Переходим в нижнюю часть возникшего окна.
- Используем функцию «Облегчение работы с клавиатурой».
- В возникшем окне снимаем отметку, находящуюся напротив надписи «Включить залипание».
После выполнения этих действий «Залипание клавиш» нам не помешает.
Что делать, если ничего не помогает
Если традиционные способы решения вопроса по какой-то причине не принесли результатов, можно воспользоваться реестром. Данный инструмент позволяет пользователям Windows, как активировать, так и деактивировать специальные возможности операционной системы, среди них и «Залипание клавиш». Для того, чтобы получить результат достаточно внести коррективы только в одно из значений. Чтобы открыть редактора реестра достаточно двух действий:
- Используем сочетание клавиш Win+R.
- В возникшем поле вписываем команду regedit.
Работу предстоит осуществлять в ветке HKEY _ CURRENT _ USER . В StickyKeys указываем соответствующие значения для параметра Flags. Если допустить ошибку при работе с реестром, это может повредить стабильной работе операционной системы, поэтому рекомендуем использовать этот вариант только при наличии соответствующего опыта.
При возникновении каких-либо проблем при использовании описанных выше алгоритмов действий, могут помочь дополнительные меры.
- Проверяем, отключены ли прочие специальные возможности устройства ввода: упрощение набора текста, фильтрация ввода, озвучивание переключений.
- Переходим в раздел «Свойствах клавиатуры» и снимаем отметку напротив пункта «Разрешить отключение этого устройства для отключения энергии».
- Переходим к «Диспетчеру устройств», исключаем из возникшего списка клавиатуру и выполняем перезагрузку компьютера.
- Проверяем, возникнет ли подобная проблема при подключении другой клавиатуры.
Как отключить фильтрацию ввода
«Фильтрации ввода» — это еще одна весьма навязчивая функция операционной системы Windows, срабатывающая при схожих обстоятельствах с залипанием клавиш, поэтому поговорим подробнее и об ее отключении. Данный инструмент активируется при зажатии клавиши Shift на восемь секунд. После этого возникает окно фильтрации ввода. Чтобы оно более не появлялось, достаточно выполнить несколько действий.
- Переходим к «Параметрам клавиатуры».
- Открываем «Настройку фильтрации ввода».
- Убираем отметку напротив пункта, в котором говориться об удержании правой клавиши Shift на протяжении восьми секунд.
- Нажимаем OK.
Функция будет отключена. Кстати, перейти в нужный раздел настроек можно и другим путем:
- 8 секунд удерживаем Shift.
- В возникшем окне переходим по нижней ссылке.
Включение
«Залипание клавиш» — это функция, получившая весьма неоднозначные отзывы. Однако она все же может стать весьма полезной в ряде случаев, например, при работе с текстовыми документами. Поэтому следует сказать, что при необходимости ее можно в любой момент активировать. Для этого применяем уже знакомый на алгоритм действий, но в обратном порядке.
- Пять раз используем Shift.
- Прозвучит уже упомянутый звуковой сигнал и на экране возникнет диалоговое окно, в котором используем вариант «Да».
Мы описали наиболее простой вариант активации, можно пойти и по другому пути, через параметры клавиатуры.
Как отключить залипание клавиш и фильтрацию ввода в Windows 10

Если во время игры на компьютере или при выполнении других задач в Windows 10 у вас то и дело появляется окно, сообщающее предлагающее включить залипание клавиш или фильтрацию ввода, а после ответа «Нет» через некоторое время появляется вновь, это поведение очень легко изменить.
Как отключить залипание клавиш в параметрах Windows 10
В Windows 10 есть два способа отключить залипание клавиш и фильтрацию ввода — в интерфейсе «Параметры» (можно вызвать сочетанием клавиш Win+I) или, как и в предыдущих версиях системы — с помощью панели управления.
Сначала рассмотрим первый метод, шаги будут следующими:
- Зайдите в Параметры — Специальные возможности.
- В меню слева выберите пункт «Клавиатура».
- В разделе «Использовать залипание клавиш» установите переключатель в положение «Откл», а также снимите отметку «Разрешить включение залипания клавиш с помощью сочетания клавиш».
- Для отключения фильтрации ввода здесь же пролистайте вниз и снимите отметку «Разрешить включение клавиш фильтра с помощью сочетания клавиш».
- Возможно, имеет смысл отключить и «Озвучивание переключений», если вы сталкиваетесь с тем, что оно включается при удерживании клавиши Num Lock.
После изменения этих настроек, окна залипания клавиш или фильтрации ввода вас больше не должны будут беспокоить.
Отключение залипания клавиш и фильтрации ввода в панели управления
Как и в предыдущих версиях ОС, в Windows 10 отключение залипания клавиш и фильтрации ввода возможно через панель управления:
Как и в предыдущем случае, после изменения указанных настроек, изменения сразу вступят в силу, а окна о залипании клавиш во время игры в любимый шутер появляться не будут.
Видео инструкция
В случае, если остаются вопросы и требуются дополнительные решения — сообщайте подробности в комментариях, я постараюсь помочь.
ВКонтакте не показывает время последнего посещенияА вдруг и это будет интересно:
12.06.2020 в 09:53
12.06.2020 в 15:04
23.07.2021 в 13:32
Здравствуйте. Мне не помог ни один из способов. Вот вообще никакой. Не знаю, что делать.
Как отключить залипание клавиш и фильтрацию ввода в Windows

Сегодня мы расскажем, что такое залипание клавиш. Как отключить его на разных версиях операционной системы Windows, вы узнаете дальше. На эту функцию главным образом жалуются любители компьютерных игр и копирайтеры. Залипание клавиш впервые возникло в Windows XP. Эта функция присутствует по умолчанию и в других в более новых версиях платформы. Ответ на вопрос, как отключить залипание клавиш на «Виндовс» мы отдельно подготовили для пользователей ОС от Майкрософт XP, 7, 8, 8.1 и 10.
Что такое залипание клавиш в Windows
Автоматическая функция «Залипание клавиш» срабатывает, если на протяжении длительного времени удерживать ALT, CTRL или Shift. Кроме того, соответствующее диалоговое окно можно вызвать, если более пяти раз последовательно нажать на Shift. В результате прозвучит характерный звуковой сигнал и Windows задаст вопрос о дальнейшем использовании функции. Данное программное решение дает возможность использовать клавиши ALT, CTRL и Shift, нажимая на каждую кнопку отдельно. Нередко ее считают излишней.
Как убрать залипание клавиш в Windows XP
Сперва подробно рассмотрим, как убрать залипание клавиш в Windows XP. Для этого достаточно выполнить несколько шагов.
- Искусственно вызываем утилиту залипания, для этого пять раз подряд используем клавишу Shift.
- В возникшем окне используем функцию «Параметры», которая откроет перед нами меню настроек.
- Находим сведения о залипании и применяем функцию «Настройка».
- Попадаем в подробное меню, в котором и отключаем «Залипание клавиш».
- Подтверждаем свои действиях
- Закрываем действующие окна
- Выполняем перезагрузку.
После следующего включения компьютера, внесенные изменения вступят в силу, и вопрос будет решен. При необходимости, в дальнейшем можно снова активировать отключенную нами специальную возможность.
Как отключить функцию в Windows 7
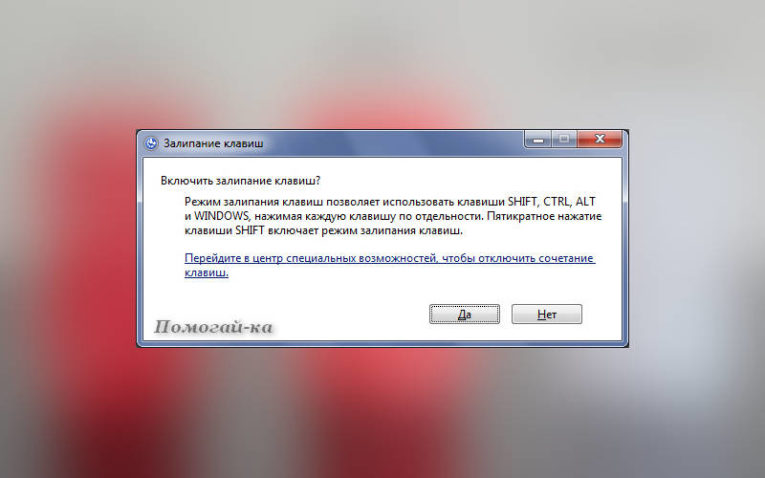
Продолжаем обсуждать «Залипание клавиш», как отключить его в Windows 7 расскажем далее. В данном случае, алгоритм действий схож с описанным выше, однако он имеет свои особенности.
- Отрываем «Панель управления»
- В списке выбираем необходимый нам пункт, он позволяет настроить работу клавиатуры.
- В следующем окне убираем галочки с пунктов, отвечающих за фильтрации ввода, озвучивание переключений и залипание (в некоторых из этих пунктов отметки могут отсутствовать изначально).
Основная настройка выполнена, однако, чтобы в полной мере отключить все элементы системы, связанные с залипанием, используем функцию «Настройки залипания». Данный инструмент позволяет тщательно регулировать параметры указанном специальной возможности.
Универсальный алгоритм отключения «залипания клавиш»: Windows 8, 8.1, 10
Выше мы уже рассмотрели, как отказаться от использования возможности «Залипания клавиш» на Windows XP и 7. Теперь рассмотрим, как подобную операцию провести в Windows 10, «Залипание клавиш» таким образом можно также отключить на двух других системах семейства NT, таких так 8 и 8.1. Мы объединили указанные платформы в одном разделе, поскольку они похожи, как минимум, в работе со специальными возможностями. Сперва следует сказать, что для указанный систем можно использовать алгоритм, который был описан нами, когда мы говорили о работе с Windows 7. При этом существует еще один метод, который более удобен для современного интерфейса систем от «Майкрософт». Он нем поговорим подробнее.
- Переходим к боковому меню.
- Используем функцию «Параметры».
- В возникшем меню применяем инструмент «Изменение параметров компьютера».
- Переходим в раздел «Специальные возможности».
- Выбираем «Клавиатуру».
- Соответствующим образом, исходя из собственных предпочтений, устанавливаем на свои места возникшие на экране переключатели, это позволит отключить функцию «Залипания клавиш».
Как отключить в Windows 10
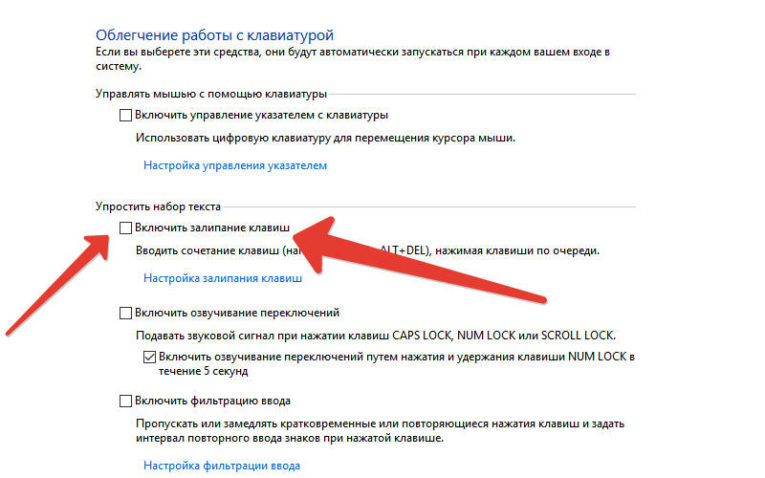
Хотя описанная выше инструкция во многом является универсальной, все же следует отдельно поговорить о «Виндовс 10», «Залипание клавиш» здесь имеет свои особенности.
- Открываем «Центр специальных возможностей», указав такой запрос в «Поиске Windows».
- Переходим в нижнюю часть возникшего окна.
- Используем функцию «Облегчение работы с клавиатурой».
- В возникшем окне снимаем отметку, находящуюся напротив надписи «Включить залипание».
После выполнения этих действий «Залипание клавиш» нам не помешает.
Что делать, если ничего не помогает
Если традиционные способы решения вопроса по какой-то причине не принесли результатов, можно воспользоваться реестром. Данный инструмент позволяет пользователям Windows, как активировать, так и деактивировать специальные возможности операционной системы, среди них и «Залипание клавиш». Для того, чтобы получить результат достаточно внести коррективы только в одно из значений. Чтобы открыть редактора реестра достаточно двух действий:
- Используем сочетание клавиш Win+R.
- В возникшем поле вписываем команду regedit.
Работу предстоит осуществлять в ветке HKEY _ CURRENT _ USER . В StickyKeys указываем соответствующие значения для параметра Flags. Если допустить ошибку при работе с реестром, это может повредить стабильной работе операционной системы, поэтому рекомендуем использовать этот вариант только при наличии соответствующего опыта.
При возникновении каких-либо проблем при использовании описанных выше алгоритмов действий, могут помочь дополнительные меры.
- Проверяем, отключены ли прочие специальные возможности устройства ввода: упрощение набора текста, фильтрация ввода, озвучивание переключений.
- Переходим в раздел «Свойствах клавиатуры» и снимаем отметку напротив пункта «Разрешить отключение этого устройства для отключения энергии».
- Переходим к «Диспетчеру устройств», исключаем из возникшего списка клавиатуру и выполняем перезагрузку компьютера.
- Проверяем, возникнет ли подобная проблема при подключении другой клавиатуры.
Как отключить фильтрацию ввода
«Фильтрации ввода» — это еще одна весьма навязчивая функция операционной системы Windows, срабатывающая при схожих обстоятельствах с залипанием клавиш, поэтому поговорим подробнее и об ее отключении. Данный инструмент активируется при зажатии клавиши Shift на восемь секунд. После этого возникает окно фильтрации ввода. Чтобы оно более не появлялось, достаточно выполнить несколько действий.
- Переходим к «Параметрам клавиатуры».
- Открываем «Настройку фильтрации ввода».
- Убираем отметку напротив пункта, в котором говориться об удержании правой клавиши Shift на протяжении восьми секунд.
- Нажимаем OK.
Функция будет отключена. Кстати, перейти в нужный раздел настроек можно и другим путем:
- 8 секунд удерживаем Shift.
- В возникшем окне переходим по нижней ссылке.
Включение
«Залипание клавиш» — это функция, получившая весьма неоднозначные отзывы. Однако она все же может стать весьма полезной в ряде случаев, например, при работе с текстовыми документами. Поэтому следует сказать, что при необходимости ее можно в любой момент активировать. Для этого применяем уже знакомый на алгоритм действий, но в обратном порядке.
- Пять раз используем Shift.
- Прозвучит уже упомянутый звуковой сигнал и на экране возникнет диалоговое окно, в котором используем вариант «Да».
Мы описали наиболее простой вариант активации, можно пойти и по другому пути, через параметры клавиатуры.
Как отключить фильтрацию ввода на Windows 10?
Чтобы отключить функцию залипания клавиш нужно сделать простые действия:
Как убрать залипание клавиш в ноутбуке?
Выключение режима залипания кнопок в Windows
Что такое залипание клавиш Windows 10?
Программное залипание клавиш представляет собой автоматическую функцию, которая активируется при нажатии и продолжительном удерживании клавиши («Shift», «CTRL» или «ALT») или при частом нажатии клавиши «Shift» (пять раз и более).
Как уменьшить задержку клавиатуры?
Откройте окно «Свойства клавиатуры» через Панель управления. В разделе Повторение символа переместите ползунок Задержка повторения влево или вправо, чтобы уменьшить или увеличить длительность удержания клавиши перед повторением символа, и нажмите кнопку ОК.
Как перевести формат HTML в таблицу программы Excel (Эксель)?Как настроить кнопки на клавиатуре Windows 10?
Как настроить параметры клавиатуры в Windows 10
Что такое режим залипания клавиш?
Как в Windows 7 отключить залипание клавиш?
Отключение залипания клавиш в Windows 7
Итак, прежде всего откройте «Панель управления», переключитесь, если нужно с вида «Категории» в отображение значков, после чего нажмите «Центр специальных возможностей». После этого, выберите пункт «Облегчение работы с клавиатурой».
Если на клавиатуре залипают клавиши? Что делать?
- На тыльной стороне откручиваем все маленькие болтики. Аккуратно снимаем заднюю крышку и откладываем ее в сторону.
- Вытаскиваем гибкую плату и все резиновые колпачки. Ничего не теряем.
- Откручиваем еще 2 болтика. Снимаем плату с проводом.
Как отключить режим фильтрации ввода?
Фильтрация ввода windows 10 как отключить: Как отключить фильтрацию ввода как отключить фильтр в школе Компьютеры и ПО Другое – Что такое фильтрация ввода?
Что нужно отключить в Windows 10 для быстрой работы
Все пользователи должны знать, что нужно отключить в windows 10, дабы работа стала еще проще и безопаснее. На самом деле человек, работающий с Виндовс, обязательно должен настроить ОС под себя. Давайте поподробнее разберемся с теми службами, которые нужно отключить для более комфортного использования компьютера.
На данный момент операционная система Windows считается наиболее популярной среди пользователей компьютеров. Последней версий ОС является Windows 10, она более практичная и адаптивная, нежели прошлая версия.
Что сделать в первую очередь
Попробуйте более эффективные средства, перед тем как начнете отключать службы, которые практически не влияют на производительность.
Обе программы разработаны официальными партнерами Microsoft!
Нужно ли отключить защитник Windows 10
В современном компьютерном мире существует множество разных вирусов. Они могут встречаться и в скачанных файлах и на потенциально опасных сайтах. На данный момент существуют программы «Антивирусы», которые способны предупреждать об опасных файлах и сайтах, а так же находить и удалять вирусы на компьютере.

Поэтому хорошенько подумайте, нужно ли отключить защитник windows 10? Ведь без участия антивируса, устройство быстро наполнится различными вирусными файлами, которые смогут вызвать сбой системы. Если все-таки решите отключить, то рекомендуем купить лицензионный антивирус стороннего производителя. Поэтому не рекомендуется отключать защищающие программы, а наоборот установить одну, и постоянно сканировать ПК на наличие вредоносных файлов.
Какие службы нужно отключить в windows 10
Для того чтоб выявить все действующие программы, нужно одновременно нажать кнопки «Win» и «R». Данная комбинация вызывает командную строку, в которую нужно будет вписать «services.msc».

Далее на экране должен появиться список всех служб, которые есть на устройстве. Остановка или отключение службы происходит двойным кликом мыши. После отключения служб, обязательно нажимаем «Применить», иначе изменения не сохранятся.
Давайте посмотрим, какие службы нужно отключить в windows 10:
Читайте также:

