Лабораторная работа настройка windows server 2008
Обновлено: 05.07.2024
Целью лабораторной работы является практическое освоение операционной системы Windows Server 2008 – ее графической оболочки, входа и выхода, структуры рабочего стола, основных действий и настроек при работе в системе.
1. Запуск системы
Включите компьютер с инсталлированной Windows 2008. Через 0,5 – 1,0 мин. (примерное время загрузки системы) на экране появится баннер "Microsoft Windows Server 2008", затем – страница с приглашением нажать Ctrl – Alt – Del для входа в систему, после нажатия этой комбинации клавиш - стартовая страница для входа с именами пользователей.
Выберите Ваше имя пользователя и кликните мышкой по картинке рядом с именем. Как правило, в систему уже введено стандартное имя User. Если для пользователя установлен пароль, введите его.
После входа в систему на экране визуализируется рабочий стол (desktop).
3. Структура рабочего стола, мой компьютер, панель управления
Рабочий стол состоит из иконок приложений (например, Internet Explorer) и панели задач (taskbar) – обычно синего цвета, в нижней части. В левом нижнем углу расположена кнопка Start, при нажатии на которую пользователь может выбрать начальное действие – запуск какого-либо приложения, создание документа и др.
Вид и фон рабочего стола при разных настройках могут отличаться. На показан один из возможных фонов рабочего стола. Для изменения фона рабочего стола необходимо на фоновом рисунке нажать правую кнопку мыши и в контекстном меню выбрать Properties / Desktop, после чего выбрать нужный рисунок фона в выпадающем списке.
Основные пункты стартового меню, визуализируемого в результате нажатия кнопки Start:
1. Computer – информация о компьютере, его ресурсах, устройствах, имени, установленной на нем ОС;
2. Documents – стандартная папка для создаваемых документов (Вы можете помещать документы и в любую другую более удобную Вам папку);
3. Network– узлы локальной сети, доступные с компьютера;
4. Administrative Tools – инструменты для администрирования системы;
5. Control Panel – панель управления;
6. Run – запуск программ по именам;
7. Start Search – окно для поиска файлов;
8. (в нижней части) Shut Down / Log Off – выход из Вашего пользовательского сеанса, выключение компьютера или перезапуск системы (визуализируется в виде кнопки выключения питания).
Рассмотрите более подробно панель управления. Она позволяет управлять ресурсами компьютера (пункт Programs and Features позволяет инсталлировать новые программы, деинсталлировать или инсталлировать вновь ("ремонтировать") уже установленные).
Информация о компьютере и его папках и диска визуализируется при выборе Start / Computer программой Windows Explorer:
Для визуализации основных свойств компьютера (системной информации) выберите в стартовом меню: Start / Control Panel / System. Возникает окно с системной информацией.
Вы видите информацию об ОС, объеме памяти, типе процессора и ряд вкладок, например, Computer Name, кликнув на которой, получаете информацию об имени компьютера. Кликнув Device Manager, получите подробную информацию о составе оборудования компьютера и установленных драйверах.
4. Работа с файлами и папками. Управление сервером
Работа с файлами и папками (folders) – хранилищами ссылок на файлы и другие папки – осуществляется с помощью программы Windows Explorer. В окне программы Windows Explorer визуализируется информацию о дисках и основных папках компьютера. Если дважды подряд кликнуть на диске C:, то визуализируется содержимое его корневой папки, которая может содержать другие папки, и т.д. С помощью стрелки можно вернуться вверх на родительскую директорию.
Выбор файла или папки в директории осуществляется одним кликом мышки, вход в директорию или открытие файла – двойным кликом мышки на имени директории или файла. При этом для файла выполняется действие его открытия, зависящее от его типа, - для текстовых файлов – вызов соответствующего редактора (notepad, WordPad, MS Word и др.), для файлов .pdf – вызов Adobe Acrobat, для исполняемых кодов или командных файлов – запуск соответствующей программы или скрипта и т.д. Поэкспериментируйте на своем компьютере с навигацией по файлам и папкам и открытием файлов с документами.
Для управления сервером используется компонента Server Manager (Start / Server Manager).
5. Запуск программ, управление задачами, программами и процессами
Есть несколько способов запустить программу:
1. из Windows Explorer – дважды кликнуть на имени ее файла;
2. из пункта меню Start – выбрать пункт Run, затем в окне набрать имя файла программы;
3. из командной строки (Command Prompt): выбрать Start / Command Prompt, либо Start / Run / cmd; в окне командной строки набрать имя программы и нажать Enter.
В последних двух случаях программа должна входить в набор путей для поиска программ (значение переменной окружения PATH). Чтобы узнать или изменить значение этой переменной окружения, выберите Start / Control Panel / System / Advanced System Settings / Environment Variables. Получившееся окно позволит Вам наиболее удобным способом визуализировать или изменять значения переменных окружения.
Для управления Вашими задачами используйте программу Windows Task Manager, которую запустите, нажав одновременно клавиши Ctrl / Alt / Del. В результате визуализируется окно программы Windows Task Manager
Вкладка Applications содержит информацию о вызванных Вами программах. В случае, например, зависания какой-либо программы, выберите ее и нажмите "End Task", в результате чего программа будет удалена из системы. Вкладка Processes визуализирует информацию обо всех процессах, запущенных в системе. Вкладка Performance визуализирует информацию об использовании процессора и памяти, которая может оказаться Вам полезна в случае каких-либо незапланированных задержек в работе компьютера. Поэкспериментируйте с вкладками программы Windows Task Manager.
6. Сетевые установки
Для подсоединения компьютера к локальной TCP/IP - сети необходимо выполнить для него сетевые установки – задать IP-адрес и сетевую маску.
Физическое подсоединение к сети сделайте (проверьте) путем подсоединения к сетевому разъему (RJ45) сетевого кабеля вида twisted pair (витая пара), который соединяет Ваш компьютер с сетевым концентратором (hub) или переключателем (switch). Наличие физического соединения индицируется зеленым световым индикатором (проверьте).
Для соединения в сеть служит сетевая карта (сетевой адаптер). Ваша задача – правильно задать IP-адрес компьютера. Для этого в стартовом меню выберите пункт Network. Затем выберите Network and Sharing Center.
Выберите Manage Network Connections / Local Area Connection / Properties (свойства соединения по локальной сети). В полученном окне выберите TCP/IPv4. В результате визуализируется окно свойств соединения по локальной сети (рисунок 1.1.3):

Рисунок 1.1.3. Окно для выбора свойств сетевого TCP/IP – соединения
Выбрав Properties, получаете окно для указания IP-адреса Как правило, по умолчанию выбран пункт "Obtain IP address automatically". Выберите пункт "Use the following IP address" и наберите IP-адрес Вашего компьютера и сетевую маску по образцу, показанному на рисунке 1.1.3. Нажмите OK. Система потребует от Вас перезапуска, чтобы изменения вступили в силу. Теперь Ваш компьютер готов к работе в локальной сети.
7. Работа на удаленных компьютерах
При работе в локальной сети очень полезная возможность Windows – удаленный вход на другой компьютер Вашей локальной сети. В Windows такая функция системы называется Remote Desktop Connection (удаленный рабочий стол). Для соединения Вы должны знать имя другого компьютера, например, aphrodite.
Для удаленного входа выберите Start / All Programs / Accessories / Communications / Remote Desktop Connection. В результате визуализируется окно (рисунок 1.1.4):

Рисунок 1.1.4. Окно удаленного рабочего стола
Наберите имя компьютера (или его IP-адрес, как показано на рисунке) и нажмите Connect. Визуализируется окно входа на удаленный компьютер, в котором Вы должны набрать имя пользователя (логин) и пароль. После этого экран Вашего компьютера используется как терминал для визуализации действий, выполняемых Вами на удаленном компьютере. Теперь выберите Computer, выведите имя компьютера и т.д., чтобы убедиться, что Вы теперь удаленно работаете на другом компьютере с указанным именем. Компьютер для удаленного входа выберите по указанию системного администратора локальной сети Вашего учебного класса.
Такая возможность очень удобна, если удаленный компьютер располагает необходимыми Вам ресурсами (памятью, быстрым процессором, инсталлированными на нем программами и др.), которых нет на Вашем компьютере.
8. Управление удаленным входом на другие компьютеры.
Такая возможность введена в Windows 2008 Server R2 (рисунок 1.1.5). Данная возможность позволяет Вам организовать несколько виртуальных рабочих столов для работы на нескольких компьютерах и управлять ими.

Рисунок 1.1.5. Управление удаленным рабочим столом в Windows Server 2008 R2
9. Командный процессор PowerShell
Командный процессор PowerShell (новая возможность Windows 2008) запускается из пункта меню Start / All Programs / Windows PowerShell x86 (x64) – рисунок 1.1.6:

Рисунок 1.1.6. Запуск PowerShell
После запуска PowerShell визуализируется его окно (с характерным фоном темно-синего цвета). С командами и другими возможностями PowerShell ознакомьтесь в справке (Help) по Windows 2008 и поэкспериментируйте с ним.
10. Выход из системы
Для выхода из Вашего сеанса пользователя выберите Start / <кнопка выключения питания в нижней части стартового меню. В результате произойдет выход из Вашего сеанса пользователя, затем – выгрузка ОС и выключение компьютера. Перед этим Windows 2008 (как серверная ОС) предложит Вам более детально пояснить причину остановки или перезапуска сервера.
Цель этой работы – научиться выполнять основные операции администрирования ОС Windows Server 2008, такие, как назначение компьютеру ролей. Главным результатом практической работы, непосредственно влияющим на выполнение других работ, является то, что компьютер VRN-DC1 получит роль первого сервера в сети (сервер DNS , DHCP и контроллер домена vgtu.msft).
Сценарий
Вы работаете в службе поддержки пользователей компании VGTU. Вы отвечаете за настройку компьютеров. Кроме того, вы также принимаете участие в тестировании новых приложений, прежде чем они будут развернуты у пользователей.
Упражнение 1 – Настройка параметров компьютера под управлением Windows Server 2008
Упражнение 1 выполняется только на VRN-DC1.
Задачи
Описание действий
1. На компьютере VRN-DC1 изменить имя компьютера, настроить параметры сети, используя "Мастер" начальной настройки сервера ( Initial Configuration Tasks ).
- Зарегистрируйтесь на компьютере VRN-DC1 под учетной записью Administrator с паролем P@ssword .
- Можно приступать к настройке сервера с помощью "Мастера". Хорошо организованная страница "Мастера" позволит пройти все основные шаги для настройки сервера. Ссылки ведут на диалоговые окна конкретных настроек.
- В разделе Provide Computer Information выберите ссылку Set Time Zone . В появившемся окне Date and Time выберите Change Time Zone . В окне TimeZoneSettings задайте часовой пояс. Закройте окна.
- В окне ICT выберите ссылку Provide Computer name and Domain . Измените текущее имя компьютера на VRN -DC 1.Задайте новый пароль администратора. Для этого в окне SystemProperties перейдите на вкладку Advanced . В разделе UserProfiles щелкните Settings …. В окне UserProfiles щелкните на ссылку. В появившейся консоли LocalUsersAndGroups перейдите к учетной записи Administrator и измените пароль. Перезагрузите компьютер.
- В разделе ProvideComputerInformation выберите ссылку ConfigureNetworking . В окне NetworkConnections откройте свойства локального соединения. Откройте свойства InternetProtocolversion 4. Установите следующие параметры:
IP address: 10.10.0.10
Subnet Mask: 255.255.255.0
Preferred DNS Server: 10.10.0.10
Упражнение 2 – Добавление серверной роли контроллера домена
Задачи
Описание действий
1. На компьютере VRN-DC1 добавить типичную роль первого сервера, используя Server Manager , создав при этом доменvgtu.msft
- Запустите Server Manager из меню Start .
- В Windows Server 2008 все задачи настройки можно запустить в Server Manager. Данный менеджер заменяет оснастку Computer Management, которая присутствовала вWindows Server 2003. Теперь не нужно открывать разные окна, чтобы настроить DHCP, DNS и другие серверы, - все задачи по обслуживанию сервера доступны в одном месте. При запуске Server Manager администратор получает список базовых сетевых настроек и установленных сервисов.
2. W indows Server 2008действительно облегчает управление сервером. Чтобы это продемонстрировать, давайте добавим роль сервера - в данном случае это будет контроллер домена ( AD DS ).
- Выберите пункт "Добавить роли/Add Roles". Будет запущен "Мастер" установки новых служб, который сразу же укажет администратору, что для новой роли сервер должен соответствовать определённым требованиям. В окне Befor You Begin нажмите Next .
- Поставьте флажок напротив службы Active Directory Domain Services и нажмите Next . После выбора типа службы "Мастер" вновь отобразит информацию о сервисе, о том, что он выполняет, и какие требования необходимо учесть во время установки.
- Нажав на клавишу "Установить/Install", вы запустите процесс установки. После завершения установки "Мастер" отобразит итоговое окно с дополнительной информацией, такой, как полезные советы для дальнейшей настройки или предупреждения.
- Новая роль успешно установлена. Закройте окно InstallationResults .
- ВокнеServer Manager щелкнитеActive Directory Domain Services. Служба еще не запущена как контроллер домена. Чтобы ее запустить, необходимо запустить Мастер установкиActiveDirectoryDomainServices (dcpromo .exe )
- ВокнеМастераустановкиActive Directory Domain Services нажмите Next.
- В окне Operating System Compatibility нажмите Next.
- В окне Choose a Deployment Configuration установите флажок напротив опции Create a new Domain in a new Forest и нажмите Next.
- В окне Name the Forest Root Domain наберите имя домена vgtu.msft и нажмите Next.
- В окне Set Forest Functional Level нажмите Next
- В окне Set Domain Functional Level нажмите Next
- Убедитесь , что в окне Additional Domain Controller Options установлен флажок напротив службы DNS и нажмите Next .
- В последующих окнах нажимайте Next .
- В окне Directory Services Restore Mode Administrator Password установите пароль для восстановления AD DS.
- В окне Summary нажмите Next.
- Дождитесь окончания процесса установки службы ActiveDirectoryDomainServices . Выполните перезагрузку.
3. Установка роли DHCP из Панели управления( Control Panel )
- В меню Start выберите Панельуправления (Control Panel) ® Administrative Tools ® Server Manager.
- Раскройте вкладку и выберите объект Роли (Roles )
- Выберите пункт "Добавить роли/Add Roles" и, щелкнув DHCP , следуйте указаниям мастера.
- Сетевые карты и статические IP -адреса будут автоматически обнаружены и отображены в диалоговом окне SelectNetworkConnectionBindings . Выберите свой статический IP -адрес для обслуживания DHCP -клиентов и нажмите Next
- В следующем окне определяется подходящий DNS -сервер(ы) для использования с DHCP после утверждения адреса.
- В окне SpecifyIPv 4WINSServerSettings можно указать подходящие WINS -серверы, если они используются в сети. Для выполнения данного упражнения оставьте параметры по умолчанию и нажмите Next .
- В окне AddorEditDHCPScopes нажмите Add … для выбора диапазона IP -адресов и указания соответствующих опций:
Scope Name: Главный офис
Starting IP Address: 10.10.0.100
Ending IP Address: 10.10.0.150
Subnet Mask: 255.255.255.0
Default Gateway : оставьте незаполненным
Subnet Type: Wired (lease duration will be 6 days)
Установите флажок Activate this Scope для активации контекста по завершению работы мастера. Если этого не сделать, активировать область придется посредством оснастки DHCP MMC .
- Выберите опцию Disable DHCPv6 Stateless mode for this server. (В Windows Server 2008 при наличии маршрутизатора поддерживающего и настроенного для работы с протоколом IPv 6, можно включить соответствующую опцию.)
- В окне Authorize DHCP Server нажмите Next .
- В окне ConfirmInstallationSelections можно просмотреть и подтвердить настройки перед их вступлением в силу. Нажмите Install.
- После успешной установки службы DHCP закройте окно установки.
4. Проверка правильности установки домена
- Откройте консоль Active Directory Users and Computers из группы программ Administrative Tools (Start – Administrative Tools – Active Directory Users and Computers).
- Убедитесь, что домен vgtu .msft создан успешно, для этого раскройте его и найдите учетную запись компьютера VRN -DC 1 в OU DomainControllers .
5. На компьютере VRN - DC 1 создать OU Managers в корне домена. В OU Managers создать административную доменную учетную запись Ivan Petrov .
Создать следующую учетную запись:
First Name: Ivan
Last Name : Petrov
User Logon Name: ipetrov
User Logon Name (pre-Win 2000): ipetrov
Password : Pa$$w0rd
User must change password at next logon
User cannot change password
Password never expires
Добавить учетную запись в группу Администраторы.
6. Проверьте конфигурацию DHCP
- Откройте оснастку DHCP.
- Посмотрите свойства области Главный офис.
- Проверьте следующие параметры:
Упражнение 3 : Настройка автоматического получения IP-адреса
В отделе финансового анализа, все настольные компьютеры настроены на автоматическое получение IP-адреса. Новый компьютер был подготовлен для пользователя в настоящее время необходимо быть настроен на использование динамического IP адреса.
Задачи
Описание действий
1. На компьютере VRN-C L 1 настроить динамический I P адрес
a. Войдите в VRN - CL1 под именем администратор с паролемPa$$w0rd.
b. Прикрутите компьютер к домену vgtu . msft .
c. Войдите в Центр управления сетями и общим доступом.
d. Выберите Изменение параметров адаптера
e. Откройте свойства Подключения по локальной сети
f. Откройте свойства протокола Интернета версии 4 (TCP/ I Pv 4).
g. Выберите параметры:
• Получить IP-адрес автоматически
• Получить адрес DNS-сервера автоматически
2. Проверка подключения
1. На VRN-CL1, откройте окно командной строки.
2. Используйте команду IPCONFIG/ALL для проверки IP адреса.
3. Используйте команду Ping для проверки подключения к серверу:
• IP-адрес сервера: 10.10.0.10
4. Откройте в Проводнике, в Сети VRN-DC1 для проверки связи.
Упражнение 4: Настройка статического IP-адреса
Для повышения безопасности в отделе финансового анализа, все компьютеры должны быть настроены со статическим IP адресом. Это позволит брандмауэру контролировать доступ к определенным ресурсам. Вы должны настроить компьютер со статическим IP адресом и проверить правильность настройки.
1. Настройка статического IP адреса
a. На VRN-CL1, откройте окно свойств подключения по локальной сети в Центре управления сетями и общим доступом.
b. Откройте свойства протокола Интернета версии 4 (TCP / IP 4).
c. Настройте статический IP адрес, используя следующие параметры:
• IP-адрес: 10.10.0.50
• Маска подсети: 255.255.255.0
• Основной шлюз: 10.10.0.1
• Предпочитаемый DNS-сервер: 10.10.0.10
2. Проверка подключения
a. На VRN-CL1, откройте окно командной строки.
b. Используйте команду IPCONFIG/ALL для проверки IP адреса.
c. Используйте команду Ping для проверки подключения к серверу:
• IP-адрес сервера: 10.10.0.10
d. Откройте в Проводнике, в Сети VRN-DC1 для проверки связи
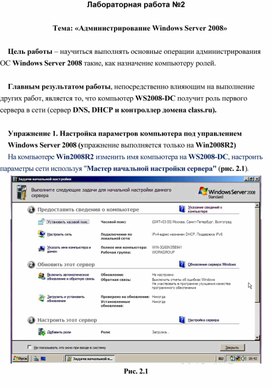
Цель работы – научиться выполнять основные операции администрирования ОС Windows Server 2008 такие, как назначение компьютеру ролей.
Упражнение 1. Настройка параметров компьютера под управлением
Windows Server 2008 (у пражнение выполняется только на Win 2008 R 2)
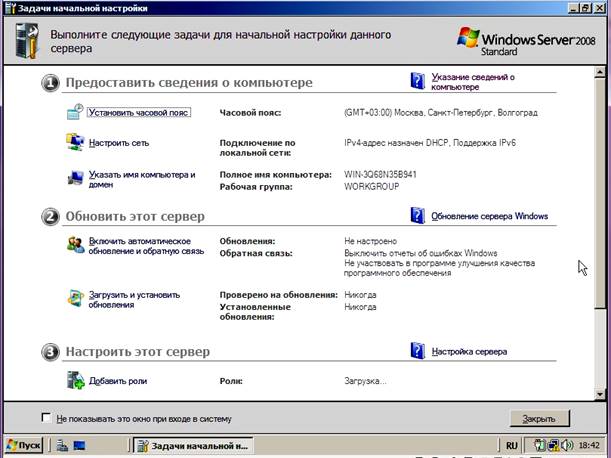
Рис. 2.1
Методические указания:
При заходе в систему у вас появилось окно " Задачи н ачальной настройки сервера ". Можно приступать к настройке . Хорошо организованная страница " Мастера начальной настройки сервера "
позволит пройти все основные шаги для настройки сервера. Ссылки ведут на диалоговые окна конкретных настроек.
a) Задание часового пояса (Выберите свой часовой пояс, дату и время) (рис. 2.2)

Рис. 2.2
b) Указать имя компьютера и домен
Появилось окно «Свойства системы» (рис. 2.3).

Рис. 2.3

Рис. 2.4
Далее нажмите ОК. (рис. 2.5)

Рис. 2.5
Далее нажмите «Перезагрузить сейчас» (рис. 2.6).

Рис. 2.6
После перезагрузки у вас появится окно (рис. 2.7)

Рис. 2.7
Комбинация CTRL + ALT + DEL вызовет диспетчер задач вашего реального компьютера. Чтобы войти в виртуальную систему вам нужно нажать Машина/послать ctrl - alt - del .
c) Настроить сеть (рис. 2.8)

Рис. 2.8
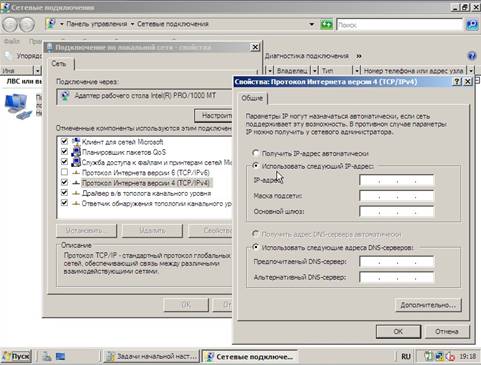
Правой кнопкой мышки по подключение по локальной сети/Свойства. Снимите флажок с «Протокол Интернета версии 6( TCP / IPv 6)». Нажмите «Протокол Интернета версии 6( TCP / IPv 4)» и нажмите СВОЙСТВА. В появившемся окне выберите Использовать следующий IP -адрес (рис. 2.9).
Рис. 2.9
и установите следующие параметры:
IP -адрес : 192.168.1.1
Маска подсети : 255.255.255.0
Основной шлюз: не заполняйте
Предпочитаемый DND -сервер : 192.168.1.1
Упражнение 2. Добавление серверной роли контроллера домена
Методические указания:
При заходе в систему у вас появилось окно " Задачи н ачальной настройки сервера " (рис. 2.9).
Нажмите «Добавление роли»
1) Добавьте роли Active Directory
a. У вас открылся «Мастер добавления ролей»
Раздел
Ваши действия
Перед началом работы
· Поставьте флаг возле «Доменные службы Active Directory » (рис. 2.10)

Рис. 2.10
Доменные службы Active Directory
Новая роль успешно установлена. Закройте окно
b. Служба еще не запущена как контроллер домена. Чтобы запустить его как контроллер домена необходимо о ткрыть :
· «Диспетчер сервера»
· «Доменные службы Active Directory » .
· Запустите Мастер установки Active Directory ( dcpromo . exe ).
Раздел
Ваши действия
Перед началом работы
Совместимость операционных систем
Выберите конфигурацию развертывания
· Создать новый домен в новом лесу (рис. 2.11)
Рис. 2.11 Рис. 2. 12
· class . ru
Задание режима работы леса
· Windows 200
Задание режима работы домена
· Windows 200(Основной режим)
Дополнительные параметры контроллера домена
· Поставьте флаг возле « DNS -сервер» (рис. 2 . 12)
· Выберите Да
Рис. 2.17
· Поставьте флаг возле Перезагрузка по завершению
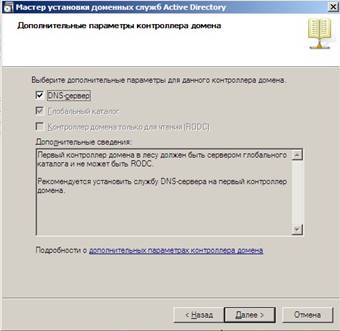
Рис. 2.13

Рис. 2.14
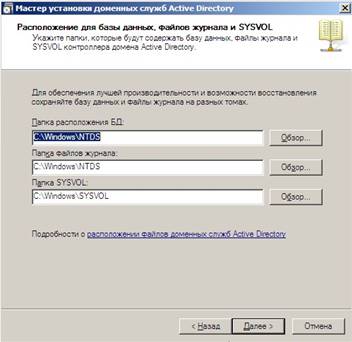
Рис. 2.15
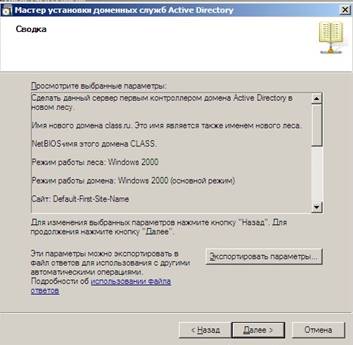
Рис. 2. 16

рис. 2. 17
2) Добавьте роли DHCP
Если у вас появилось окно " Задачи н ачальной настройки сервера " (рис. 2.1), то нажмите не показывать это окно при входе в систему. Закройте окно.
У вас откроется окно «Диспетчер сервера»/Роли/Добавить роли (рис. 2 . 18)
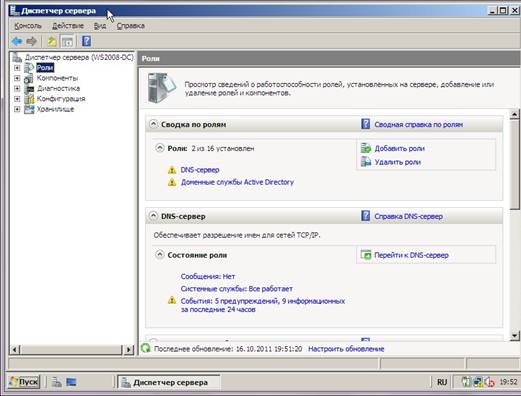
Рис. 2.18
Раздел
Ваши действия
Перед началом работы
Выбор роли сервера
· Поставьте флаг возле « DHCP -сервер»
Выбор привязки сетевого подключения (рис. 2. 19)
Указать параметры IPv 4 DHCP -сервера (рис. 2. 20)
Задать параметры IPv 4 WINS -сервера (рис. 2. 21)
· WINS не требуется для приложений в этой сети
Область DHCP (рис. 2. 22)

Рис. 2. 19
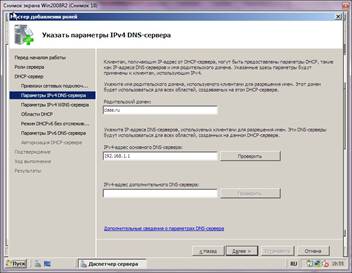
Рис. 2. 20

Рис. 2. 21

Рис. 2. 22

Рис. 2. 23
Существенно новая возможность Windows 2008 – новый мощный командный процессор Windows PowerShell.
Запуск системы
Включите компьютер с инсталлированной Windows 2008.
Через 0.5 – 1 мин. (примерное время загрузки системы) на экране появится баннер "Microsoft Windows Server 2008", затем – страница с приглашением нажать Ctrl – Alt – Del для входа в систему, после нажатия этой комбинации клавиш - стартовая страница для входа с именами пользователей ( рис. 35.1).
Выберите Ваше имя пользователя и кликните мышкой по картинке рядом с именем. Как правило, в систему уже введено стандартное имя User . Если для пользователя установлен пароль , введите его.

Рис. 35.1. Стартовое меню для входа пользователей в систему.
После входа в систему на экране визуализируется рабочий стол (desktop) ( рис. 35.2) :

Структура рабочего стола, мой компьютер, панель управления
Рабочий стол состоит из иконок приложений (например, Internet Explorer) и панели задач (taskbar) – обычно синего цвета, в нижней части. В левом нижнем углу расположена кнопка Start, при нажатии на которую пользователь может выбрать начальное действие – запуск какого-либо приложения, создание документа и др. ( рис. 35.3).
Вид и фон рабочего стола при разных настройках могут отличаться. На рис. 35.2 показан один из возможных фонов рабочего стола. Для изменения фона рабочего стола необходимо на фоновом рисунке нажать правую кнопку мыши и в контекстном меню выбрать Properties / Desktop, после чего выбрать нужный рисунок фона в выпадающем списке.

увеличить изображение
Рис. 35.3. Состояние рабочего стола после нажатия кнопки Start
Основные пункты стартового меню , визуализируемого в результате нажатия кнопки Start:
- Computer – информация о компьютере, его ресурсах, устройствах, имени, установленной на нем ОС
- Documents – стандартная папка для создаваемых документов (Вы можете помещать документы и в любую другую более удобную Вам папку)
- Network– узлы локальной сети, доступные с компьютера
- Administrative Tools – инструменты для администрирования системы ( рис. 35.4)
- Control Panel – панель управления ( рис. 35.5)
- Run – запуск программ по именам
- Start Search – окно для поиска файлов
- (в нижней части) Shut Down / Log Off – выход из Вашего пользовательского сеанса,
выключение компьютера или перезапуск системы (визуализируется в виде кнопки выключения питания).

увеличить изображение
Рис. 35.4. Administrative tools – утилиты для администрирования Windows Server 2008

Рассмотрите более подробно панель управления ( рис. 35.5). Она позволяет управлять ресурсами компьютера. Например, пункт Programs and Features позволяет инсталлировать новые программы, деинсталлировать или инсталлировать вновь ("ремонтировать") уже установленные.
Информация о компьютере и его папках и диска визуализируется при выборе Start / Computer рис. 35.6) программой Windows Explorer:

Рис. 35.6. Информация о папках и дисках компьютера (Windows Explorer)
Для визуализации основных свойств компьютера (системной информации) выберите в стартовом меню : Start / Control Panel / System . Возникает окно с системной информацией ( рис. 35.7):

Вы видите информацию об ОС, объеме памяти, типе процессора и ряд вкладок, например, Computer Name , кликнув на которой, получаете информацию об имени компьютера. Кликнув Device Manager , получите подробную информацию о составе оборудования компьютера и установленных драйверах.
Предназначение Active Directory, ее функции (безопасное хранилище данных и пр.). Служба доменных имен (DNS): назначение и функции. Установка первого контроллера домена: установка роли Active Directory, DNS, их настройка. Настройка политики паролей.
| Рубрика | Программирование, компьютеры и кибернетика |
| Вид | лабораторная работа |
| Язык | русский |
| Дата добавления | 28.04.2017 |
| Размер файла | 687,9 K |
Студенты, аспиранты, молодые ученые, использующие базу знаний в своей учебе и работе, будут вам очень благодарны.
МИНИСТЕРСТВО ОБРАЗОВАНИЯ И НАУКИ РОССИЙСКОЙ ФЕДЕРАЦИИ
ФЕДЕРАЛЬНОЕ ГОСУДАРСТВЕННОЕ БЮДЖЕТНОЕ ОБРАЗОВАТЕЛЬНОЕ УЧРЕЖДЕНИЕ ВЫСШЕГО ОБРАЗОВАНИЯ
«ОРЛОВСКИЙ ГОСУДАРСТВЕННЫЙ УНИВЕРСИТЕТ ИМ. И.С.ТУРГЕНЕВА»
ФАКУЛЬТЕТ СРЕДНЕГО ПРОФЕССИОНАЛЬНОГО ОБРАЗОВАНИЯ
Кафедра «Вычислительной техники и информационных технологий»
Дисциплина: «Организация администрирования компьютерных систем»
Специальность: «Компьютерные сети»
Тема: «Управление конфигурацией Windows Server 2008. Установка первого контроллера домена. Добавление ролей»
Студент 3 курса Группы К-302
Содержание
- Введение
- 1. Теоретическая часть
- 1.1 Active Directory
- 1.1.1 Предназначение Active Directory
- 1.1.2 Функции Active Directory
- 1.2 Служба доменных имен (DNS)
- 1.2.1 Назначение DNS
- 1.2.2 Функции DNS
- 1.3 DHCP
- 1.3.1 Предназначение DHCP
- 1.3.2 Функции DHCP
- 2.1 Установка первого контроллера домена
- 2.1.1 Установка роли Active Directory
- 2.1.2 Установка DNS
- 2.1.3 Настройка Active Directory
- 2.1.4 Настройка зоны A
- 2.1.5 Настройка политики паролей
- 2.2 Установка роли DHCP
Введение
Windows Server 2008 содержит много средств и компонентов, облегчающих управление и сопровождение серверов. Это новая консоль Server Manager, усовершенствованный аудит, улучшенное конфигурирование серверов с помощью ролей и средств, усовершенствованное удаленное управление и множество новых возможностей. Многие задачи, ранее выполнявшиеся вручную, автоматизированы в Windows 2008 с помощью улучшенного планировщика задач, к которым относятся задачи дефрагментации и резервного копирования.
Управление сервером предполагает выполнение многих различных задач; это, в частности, администрирование и надзор за серверами на основе функциональных ролей, предупредительный мониторинг сетевой среды, отслеживание действий сервера и внедрение практики постоянного контроля изменений. Эти функции управления для Windows 2008 могут выполняться и локально, и удаленно.
Цели данной работы:
- Установка Active Directory и дальнейшая его настройка;
- Установка DNS и DHCP и дальнейшая их настойка.
active directory доменный контроллер
1. Теоретическая часть
1.1.1 Предназначение Active Directory Каталог (справочник) может хранить различную информацию, относящуюся к пользователям, группам, компьютерам, сетевым принтерам, общим файловым ресурсам и так далее -- будем называть все это объектами. Каталог хранит также информацию о самом объекте, или его свойства, называемые атрибутами. Например, атрибутами, хранимыми в каталоге о пользователе, может быть имя его руководителя, номер телефона, адрес, имя для входа в систему, пароль, группы, в которые он входит, и многое другое. Для того чтобы сделать хранилище каталога полезным для пользователей, должны существовать службы, которые будут взаимодействовать с каталогом. Например, можно использовать каталог как хранилище информации, по которой можно аутентифицировать пользователя, или как место, куда можно послать запрос для того, чтобы найти информацию об объекте.Active Directory отвечает не только за создание и организацию этих небольших объектов, но также и за большие объекты, такие как домены, OU (организационные подразделения) и сайты.
Служба каталогов Active Directory (сокращенно -- AD) обеспечивает эффективную работу сложной корпоративной среды.
1.1.2 Функции Active Directory
В список возможностей Active Directory входят следующие функции.
- Безопасное хранилище данных. Каждый объект в Active Directory имеет собственный список управления доступом (ACL), который содержит список ресурсов, получивших право доступа к объекту, а также предопределенный уровень доступа к этому объекту.
- Многофункциональный механизм запросов, основанный на созданном Active Directory глобальном каталоге (GC). Все клиенты, поддерживающие Active Directory, могут обращаться к этому каталогу.
- Репликация данных каталога на все контроллеры домена упрощает доступ к информации, повышает степень ее доступности и увеличивает надежность всей службы.
- Концепция модульного расширения, которая позволяет добавлять новые типы объектов или дополнять существующие объекты. Например, к объекту “пользователь” можно добавить атрибут “зарплата”.
- Для реализации службы имен контроллеров доменов и поиска сетевых адресов вместо NetBIOS используется служба DNS.
1.2 Служба доменных имен (DNS)
Система имен доменов (Domain Name System -- DNS) обеспечивает более эффективный способ согласования имен и адресов Интернета. База данных DNS обеспечивает автоматизированную службу преобразования имен в адреса. Эта система успешно работает, и многие организации, даже не подключенные к Интернету, применяют DNS для обслуживания собственных внутренних имен компьютеров.DNS является распределенной базой данных. Имена и адреса Интернета хранятся на множестве серверов по всему миру (ниже мы узнаем о хранении на этих же серверах важных сведений о маршрутизации электронной почты). Организация, владеющая именем домена (например, yale.edu), несет ответственность за обслуживание и работу с сервером имен, который выполняет трансляцию имен этого домена в адреса. Локальный обслуживающий персонал быстро отслеживает изменения, добавление или удаление сетевых узлов и согласует эти операции с первичным сервером (primary server) домена. Поскольку данные для трансляции имен в адреса очень важны, данная информация реплицируется на один или несколько вторичных серверов (secondary server).
1.2.2 Функции DNS
- организация иерархического пространства имен;
- обеспечение разрешения (т.е. поиска соответствия) доменных имен и IP-адресов.
Как и большинство сервисов, DNS относится к средствам прикладного уровня и строится по принципу "клиент-сервер".
1.3 DHCP
DHCP -- это сетевой протокол, позволяющий компьютерам автоматически получать IP-адрес и другие параметры, необходимые для работы в сети TCP/IP. Данный протокол работает по модели «клиент-сервер». Для автоматической конфигурации компьютер-клиент на этапе конфигурации сетевого устройства обращается к так называемому серверу DHCP, и получает от него нужные параметры.Позволяет избежать ручной настройки компьютеров сети и уменьшает количество ошибок. Протокол DHCP используется в большинстве крупных (и не очень) сетей TCP/IP.
DHCP является расширением протокола BOOTP, использовавшегося ранее для обеспечения бездисковых рабочих станций IP-адресами при их загрузке. DHCP сохраняет обратную совместимость с BOOTP.
1.3.2 Функции DHCP
DHCP избавляет сетевого администратора от необходимости ручного выполнения таких операций, как:- автоматическое назначение сетевым узлам IP-адресов и прочих параметров протокола TCP/IP (например, маска подсети, адрес основного шлюза подсети, адреса серверов DNS и WINS);
- недопущение дублирования IP-адресов, назначаемых различным узлам сети;
- освобождение IP-адресов узлов, удаленных из сети;
- ведение централизованной БД выданных IP-адресов.
2. Практическая часть
2.1 Установка первого контроллера домена 2.1.1 Установка роли Active DirectoryРисунок 1 - Добавление роли
Выбираем роли сервера для установки, рисунок 2.
Рисунок 2 - Выбор ролей
Ожидаем окончания установки, рисунок 3.
Рисунок 3 - Установка службы Active Directory
2.1.2 Установка DNS
В открывшемся списке “Роли” выбираем DNS-сервер, а затем нажимаем кнопку “Далее”, рисунок 4.
Рисунок 4 - Выбор роли DNS-сервер
Подтверждаем параметры установки DNS-сервера. Далее начнется установка. Ожидаем окончания установки и нажимаем кнопку завершить
2.1.3 Настройка Active Directory
Так как у нас производится настройка AD с нуля нам, то нам необходимо создать новый лес.Для создания нового леса необходимо зайти ПУСК->Выполнить. В появившемся окне пишем dcpromo.exe.
Откроется установщик Active directory. Нажимаем далее и в появившемся окне выбираем создать новый домен в новом лесу, как показано на рисунке 5.
Рисунок 5 - Создание нового леса
Нажимаем далее в открывшемся окне указываем полное доменное имя корневого домена леса, рисунок 6.
Рисунок 6 - Имя корневого домена леса
На следующем этапе выбираем режим совместимости.
На следующем шаге оставляем все по умолчанию. Далее будет происходить настройка службы DNS. Так как на нашем сервере DNS ранее не использовался, то и делегирование создано не было.
Следующим этапом выбираем папку для хранения системных файлов.
Устанавливаем пароль администрирования.
Пароль должен отвечать требованиям политики безопасности. По умолчанию, он должен содержать:
- Буквы латинского алфавита (заглавные и прописные).Следующий этап. Далее Active Directory устанавливает и настраивает компоненты. Иногда это может занять некоторое время.
После чего, ОБЯЗАТЕЛЬНО перегружаем сервер.
2.1.4 Настройка зоны A
Рисунок 7 - Добавление узла
2.1.5 Настройка политики паролей
Для настройки политики паролей необходимо открыть редактор управления групповыми политиками. Зайти в конфигурацию компьютера, политики, конфигурация Windows, параметры безопасности, политика учетных записей, политика паролей. В открывшемся окне задать параметры как показано на рисунке 8.Рисунок 8 - Настройка политики паролей
2.2 Установка роли DHCP
На рисунке 9 показана привязка сетевого подключения.
Рисунок 9 - Привязка сетевого подключения
На рисунке 10 показано добавление области DHCP.
Рисунок 10 - Добавление области
Заключение
В данной работе мы установили Active Directory, провели его настройку, установили DNS и DHCP и провели их настройку.
Список используемой литературы
Подобные документы
Контроллер домена в компьютерных сетях. Настройка контроллера домена. Создание пользователя для службы RMS. Действия, которые необходимо выполнить на клиенте. Установка Report Viewer, Windows Server Update Services. Поиск и одобрение обновлений WSUS.
дипломная работа [8,0 M], добавлен 11.09.2012
Понятия доменной архитектуры. Модели управления безопасностью. Реализации службы каталогов. Возможности Active Directory. Установка контроллеров домена. Поиск объектов в глобальном каталоге. Использование сайтов, упрощение процессов Active Directory.
презентация [243,9 K], добавлен 05.12.2013
Процесс установки контроллера домена. Создание пользователей в домене, запись имени, фамилии, логина пользователя. Пароль и политика безопасности по отношению к паролю. Системное и сетевое администрирование. Проектирование инфраструктуры Active Directory.
курсовая работа [3,0 M], добавлен 24.03.2016
Применение службы каталога Active Directory для решения задач управления ресурсами в сетях под управлением Windows. Обеспечение доступа к базе данных, в которой хранится информация об объектах сети. Логическая и физическая структура Active Directory.
презентация [207,2 K], добавлен 10.09.2013
Установка виртуальной компьютерной сети на основе операционных систем Windows. Установка и настройка домена. Управление группами, пользователями и компьютерами домена. Управление доступом к файловым ресурсам. Аудит безопасности. Настройка DHCP И DNS.
Читайте также:

