Flblauncher exe как установить windows 10
Обновлено: 02.07.2024

Официальный сайт: ссылка
Язык интерфейса: Русский
Лечение: опционально
Автор сборки: Flibustier
![]()
![]()
Быстрый и удобный!
Разработчики MediaGet придумали свой алгоритм выбора источников контента,поэтому файлы на компьютер скачиваются быстрее.
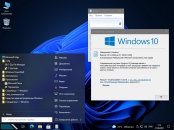
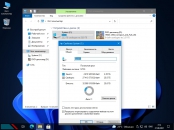
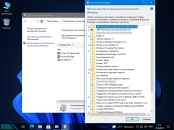
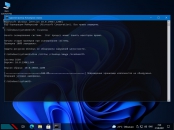
● ОЗУ: 2 ГБ для 64-разрядной системы
● Место на диске: 20 ГБ для 64-разрядной ОС
● Видеоадаптер: DirectX 9 или более поздняя версия с драйвером WDDM 1.0
● Экран: 800 x 600
Папки specialize, setupcomplete, firstlogon - для ваших твиков и настроек в чекбосках, прописываются в ini и применяются на соответствующих этапах.
\sources\flbfiles\panther\firstlogon
\sources\flbfiles\panther\setupcomplete
\sources\flbfiles\panther\specialize
Папка setup - всё её содержимое копируется в %SystemRoot%\Windows\Setup.
\sources\flbfiles\setup\appx - для UWP-приложениий, добавлен Microsoft Store.
\sources\flbfiles\setup\scripts - папка со скриптами, изменять не рекомендуется.
\sources\flbfiles\setup\silent - для тихой установки своих программ, добавлены 7-Zip и StartIsBack , по аналогии можно накидать что угодно. Программы для WinPE:
\sources\programs\Acronis_True_Image.exe
\sources\programs\AOMEI_Backupper.exe
\sources\programs\AOMEI_Partition_Assistant.exe
\sources\programs\Total_Commander.exe
Каталог \sources\programs\ тут необязателен, эти вообще могут быть расположены где угодно, хоть на флешке, хоть на HDD/SSD.
Главное чтоб они работали в WinPE и соответствовали её разрядности. Прописываем путь в ini и появятся новые кнопки.
При нажатии кнопок на нижней панели программы сворачиваются/разворачиваются, лаунчер теперь действительно лаунчер.
В общем добавить можно что угодно, всё ограничивается только вашей фантазией и знаниями. Перенос своих wim/esd в любое расположение:
По умолчанию в ini прописана папка installfiles в корне любого раздела, пути могут быть и длиннее, но без кириллицы и пробелов.
В эту папку можно накидать сколько угодно своих wim/esd, имя файлов должно содержать *install*.esd, *install*.wim.
● Индекс 1 - Full:
Все плитки! Microsoft Store - устанавливается на усмотрение пользователя, Xbox, OneDrive, Фрагмент экрана, Калькулятор и тд - скачать в "Дополнениях".
Дикторы, рукописный ввод, проверка орфографии - устанавливаются из меню "Языковых параметров".
QuickAssist, HelloFace - устанавливаются из "Дополнительных компонентов".
Удалён WinRE, очищена папка WinSxS\Backup.
Всё что находится в окне "Компоненты Windows" - на месте.
Всё остальное опционально. Смотрим и редактируем на своё усмотрение в \sources\flbfiles\panther\*.reg;*.cmd
https://i2.imageban.ru/out/2020/11/18/9d43e107f8a03e8700142619df2896a9.jpg https://i2.imageban.ru/out/2020/11/18/e466afbb1a1eaecc9a82ca305f5be9c4.jpg https://i5.imageban.ru/out/2020/11/18/393f5d56b981d077946059e4cd0e11ae.jpg https://i1.imageban.ru/out/2020/11/18/a7e2e73c18dd9dd43211fd73c1e92ce6.jpg https://i4.imageban.ru/out/2020/11/18/ea4dbf0cf99fdefaff9e0514a713c23c.jpg
Накидываем своих *install*.wim *install*.esd в папку sources и устанавливаем на чистый заранее подготовленный раздел.
И не нужны никакие флешки, устанавливать можно прямо из смонтированного образа или распакованного в отдельную папку.
Единственный недостаток такого способа - нельзя установить новую систему на текущий раздел с виндой.
Для этого надо грузиться с флешки или из WinPE, там вместо кнопки "Выбор раздела" будет кнопка "Установка Windows 10" которая запустит родной виндовый установщик, открыв диалог выбора разделов.
1. Создаём командный файл, называем его, к примеру, directplay.cmd:
@echo off
Dism /Online /Enable-Feature /FeatureName:"DirectPlay" /All
exit /b
Наличие exit /b в конце каждого файла обязательно!
2. Кидаем его в папку \sources\flbfiles\panther\setupcomplete\directplay.cmd.
3. Указываем к нему путь: в \sources\flbfiles\flblauncher.ini, в секции [Checkboxes], добавляем такую строку:
Включить DirectPlay=setupcomplete\directplay.cmd
Ну и всё, грузимся и отмечаем свои галочки. или не грузимся, и развёртываем систему прямо из образа.
В имени исполняемых файлов .reg, .cmd - избегаем пробелов и кириллицы.
Установить MsOffice 2016x86=setupcomplete\MsOffice.cmd
В MsOffice.cmd:
@echo off
cd /d "%SystemRoot%\setup\silent"
Office_ProPlus_2016_RePack.exe /aiS
exit /b
(Сборка MsOffice 2016 от Specialist)
Из-за разницы версий языковых пакетов и самой сборки, после их интеграции могут быть лаги в интерфейсе.
Это лечится повторной установкой накопительного обновления, соответствующего версии сборки.
Оригинальная Windows делает то же самое, после установки языковых пакетов она заново устанавливает обновления.
На необновляемых огрызках новые накопительные обновления установить не получится, но до этой же версии установятся обновив языковые файлы.
Пакеты en-US кидаем в папку \sources\flbfiles\packages\lang.
Для LTSB, 1809, LTSC и Full сборок: любое актуальное обновление кидаем в папку \sources\flbfiles\packages\upd и интегрируем вместе с языковым пакетом.
Для необновляемых огрызков - только то, до которого уже обновлена сборка. Никакие другие не установятся!
Отмечаем галочки "Языковые пакеты" и "Обновления", всё будет сделано автоматически, после интеграции пакетов будет подчищен мусор.
После установки получаем полностью английскую винду, без каких-либо русских "хвостов", как это бывает при установке языковых пакетов на уже установленной системе.
Обновления брать в Каталоге Microsoft.
Узнать какому билду какое обновление соответствует всегда можно здесь.
Для 19042.685 это будет KB4592438.
При наличии интернета на завершающем этапе установки - будет получена цифровая лицензия, при его отсутствии - KMS38 до 2038г.
Если цифровая лицензия уже получена, никакой активации не нужно. Ключ соответствующий выбранной редакции вставляется автоматически.
Если кто-то забыл отметить галочку "Активация", эти скрипты можно извлечь из образа:
\sources\flbfiles\setup\silent\HWID.cmd
\sources\flbfiles\setup\silent\KMS38.cmd Скачиваем в "Дополнениях" и устанавливаем XboxGameOverlay и XboxIdentityProvider.
Если нужно само приложение Xbox - устаналиваем WindowsStore и уже из него Xbox.
Там же скачиваем ShowHideControl.exe и запускаем: то, что удалено или отключено будет скрыто, что установлено - восстановлено.
Альтернативный вариант - воспользоваться программкой Win10 Settings Blocker(ссылка в "Дополнениях") При установке системы на HDD включаем службу SysMain и ReadyBoot или выполняем в командной строке от имени администратора:
sc config SysMain start=auto
reg add "HKLM\SYSTEM\ControlSet001\Control\WMI\Autologger\ReadyBoot" /v "Start" /t REG_DWORD /d "1" /f
Microsoft Edge EdgeExtensions OneDrive
Universal Watermark Disabler
InSpectre
Win10 Settings Blocker Полноценный языковой пакет, со всеми фодами и муями: LanguagePack
19041.7z
Перед интеграцией языковых пакетов обязательно читаем Ответы на часто задаваемые вопросы. Пакеты: Edge(старый), Lxss, NFS, RDC, SimpleTCP, Telnet и TFTP: Packages_19041.7z
Если их интегрировать при установке - некоторые надо переименовать, первым по алфавиту должен идти основной пакет, за ним одноимённый ru-RU. Магазин, Куркулятор, Фрагмент и набросок, Хубоксы, и всё остальное: appx VirtualBox 6.1.22
Не требует установки, запускается из любого расположения.
delvboxsrv.bat - удалит все службы VirtualBox. flblauncher 1.4.5 Rubilnik-2.0.7z (пароль 123)
Рубильник для Windows Defender.
Защитник полностью и наглухо вырубается на раз, без перезагрузок, как антивирусный сканер включается и отключается.
Не хотел я с этим StartIsBack заморачиваться, его репаков и так хватает, но потом сделал всё-таки свой, многое мне в них не нравится, по крайней мере в тех, что я пробовал. Например то, что установка по умолчанию в Program Files (x86) - неудобно для тихой установки в сборках с разной разрядностью, просто так reg-файлы с настройками стилей и кнопок не применишь, надо её учитывать. При обычной установке - опять та же тихая только с запросом, никакого выбора пути нет, опять в Program Files (x86). Ну и самое главное: StartIsBack перезапускает проводник, из-за чего все эти репаки малопригодны для установки на этапе выполнения setupcomplete, они тупо вешают установку. Это, конечно, не смертельно, всё можно обойти, но это лишние телодвижения и костыли.
На форумах сломано немало копий в спорах о Windows 10 LTSC, считающейся одной из самых легких и быстрых версий Windows 10. Но постепенно LTSC становится неактуальной, лишаясь поддержки новых игр, о чем я писал в блоге "Игры все чаще требуют новую версию Windows 10 или почему Windows 10 LTSC не годится для игр".
Да и оптимизации под новое железо приходят в LTSC с большим опозданием, в Windows 10 версии 1903 оптимизации подтянули производительность процессоров AMD Ryzen, а архитектуру графических драйверов WDDM подняли до версии 2.6. С ними в DX12 появилась поддержка технологии Variable Rate Shading для видеокарт GeForce GTX 1660 и выше.
реклама

Но обычная Windows 10 Pro становится все тяжелее и неповоротливее, что я показал наглядно в блоге "Сравниваем производительность Windows 10 Pro и LTSC - загрузку процессора, ОЗУ и накопителя". Разница между системами очень большая, и если на слабом ПК она будет видна явно, то на мощном железе может проявится в виде небольших фризов, лагов и задержек в работе и играх.
Способов получить быстрый отклик системы и низкую загрузку на "железо" на обычной Windows 10 Pro есть несколько: готовые игровые сборки ОС, пакетные оптимизаторы, отключающие лишнее, твики и настройки уже установленной ОС вручную, и подготовка настроенного под себя образа Windows 10. Для создания настроенных образов обычно используются утилиты MSMG ToolK, Dism++ или NTLite.
реклама
var firedYa28 = false; window.addEventListener('load', () => < if(navigator.userAgent.indexOf("Chrome-Lighthouse") < window.yaContextCb.push(()=>< Ya.Context.AdvManager.render(< renderTo: 'yandex_rtb_R-A-630193-28', blockId: 'R-A-630193-28' >) >) >, 3000); > > >); 
Готовые игровые сборки ОС стоит отмести сразу, ведь мы не знаем, что с системой сделал сборщик и что мог туда добавить. Пользоваться такими сборками крайне небезопасно. Пакетные оптимизаторы, гуляющие по сети в виде Powershell скриптов, таких как Windows 10 Sophia Script - средство довольно действенное, особенно если вы умеете их настраивать, но довольно быстро теряющие актуальность, ведь Windows 10 быстро меняется.

реклама
Настройка уже установленной Windows, с ручным вырезанием лишнего - неплохой способ, но его приходится делать каждый раз после переустановки ОС. А вот создание настроенного под себя образа Windows 10 позволит использовать его в течении всего жизненного цикла версии (October 2020 Update или 20H2 будет поддерживаться до мая 2023 года) и дает возможность использовать образ многократно и на разных ПК.
Этим мы сегодня и займемся, с помощью утилиты NTLite, которая довольно проста по сравнению с аналогами. Как выяснилось, при создании образа при помощи утилиты NTLite мы получаем еще несколько увесистых плюсов, но обо всем по порядку.
Подготовка образа Windows 10
Все действия мы произведем на Windows 10 Pro 20H2, самой актуальной версии на сегодня. Образ ее получить довольно просто - с сайта Microsoft надо скачать средство установки.
реклама

И с его помощью сохранить iso-файл Windows 10 на диск.


Теперь нам понадобится программа NTLite, скачать которую можно с официального сайта. Программа может работать с бесплатной, ограниченной некоммерческой лицензией, функций которой нам вполне хватит.
Добавление образа Windows 10 в NTLite
NTLite не умеет работать с iso-файлами напрямую, поэтому скачанный образ Windows надо распаковать в папку архиватором или смонтировать, и затем скопировать в папку его содержимое. Добавить наш Windows 10 в NTLite можно через меню "Образ" - "Добавить" - "Каталог образов", указав папку с распакованным iso-файлом.

Выбрав нужную редакцию, надо в контекстном меню нажать "Загрузить", щелкнув ПКМ по Windows 10 Pro в нашем случае. Процесс обработки образа довольно ресурсоемкий даже при использовании шестиядерного процессора и SSD.

Настройка Windows 10
После загрузки образа слева в NTLite появится меню для работы. Я начал с удаления лишних компонентов, вырезав почти все UWP-приложения.

Там же можно вырезать клиент Hyper-V, adobe flash для internet explorer и многое другое. В меню удаления функций можно удалить Windows Media Player и то, что вы никогда не используете в Windows, заменяя сторонними программами. Но особо усердствовать в вырезании всего и вся не стоит, это может сказаться на стабильности системы.

Гораздо интереснее в NTLite меню "Настройки", дающее доступ к огромному количеству функций, которые мы обычно настраиваем после установки Windows 10 с помощью твиков реестра и групповых политик. Здесь все собрано в удобные списки и требует всего пары кликов мышью.



Есть и настройки приватности.
Настройки меню Пуск.

Множество настроек Проводника, в том числе и возвращение старого средства просмотра изображений.


И даже настройки файла подкачки и гибернации.
Далее идут настройки служб, где вы можете выключить все ненужные службы.

Есть возможность интегрировать обновления, драйверы и ветки реестра.

После окончания настройки результаты работы можно сохранить прямо в iso-файл. В моем случае настройки были довольно щадящими, чтобы не повредить стабильности системы, но все равно удалось удалить 37 компонентов, отключить 3 функции и 3 службы, и применить 48 настроек.

Что дало экономию около гигабайта места на накопителе после установки Windows 10, что NTLite сразу подсчитывает.

Сравнение сборки Windows 10 с обычной Windows 10 и с Windows 10 LTSC
Сравнение производилось на виртуальной машине, идентичной для всех трех систем - два ядра, 4 ГБ ОЗУ и 60 ГБ на системном диске. Но для начала посмотрим, применились ли настройки, что мы сделали в образе Windows 10 Pro.

Меню Пуск чистое, без рекламного мусора и Candy Crush Saga.

Стандартное средство просмотра изображений сразу доступно, надо только ассоциировать с ним файлы.
А вот OneDrive удалить средствами NTLite не удалось или ОС сама "подтянула" его после установки. Остальные вырезанные UWP-приложения отсутствуют.

Загрузка ОЗУ составила 1.2 ГБ, что заметно меньше, чем на дефолтной Windows 10, и на 200 МБ больше, чем у Windows 10 LTSC. Но я не стремился к максимальному урезанию, а пытался соблюсти баланс между функциями, скоростью и стабильностью ОС.

Дефолтная Windows 10 "кушает", напомню, 1.7 ГБ ОЗУ после загрузки.

Количество запущенных процессов в сборке составляет 103, на дефолтной Windows 10 - 130, на Windows 10 LTSC - 92.

Итоги
На работу с образом Windows 10 через NTLite у меня ушло около получаса, а результат по степени облегчения получился гораздо ближе к Windows 10 LTSC, чем к дефолтной Windows 10. Дополнительный плюс утилиты NTLite - возможность изменения огромного количества настроек Windows 10 с удобным доступом. Но OneDrive, который отключить не удалось, немного испортил впечатление.
Пишите в комментарии, используете ли вы Windows 10 с настройками по умолчанию, или стараетесь ускорить ее работу и сделать ее более удобной?

![Windows 10 21H1 Compact & FULL x64 [19043.1052] (13.06.2021) by Flibustier](https://win-pro.net/uploads/posts/2021-06/1623658555_7721_windows_10_21h1_compact___full_x64__19043_1052___13_06_2021__by_flibusti_r.jpg)
Компактная сборка Windows 10 21H1, включает два индекса и все последние наработки:
? Индекс 1 - Full (практически полная, минимально урезанная, установятся все обновления).
? Индекс 2 - Compact (урезана по максимуму, обновления устанавливаться не будут).
? Включены все пакеты для правильной интеграции и установки английского интерфейса.
? Интегрированы все обновления на момент релиза (OS Build 19043.1052), обновлён видеокодек VP9VideoExtensions.
? Исправлен косяк Microsoft с ошибкой sfc /scannow при первом сканировании.
Системные требования:
Процессор: не менее 1 ГГц или SoC
ОЗУ: 2 ГБ для 64-разрядной системы
Место на диске: 20 ГБ для 64-разрядной ОС
Видеоадаптер: DirectX 9 или более поздняя версия с драйвером WDDM 1.0
Экран: 800 x 600
Windows 10 21H1 Compact & FULL x64 [19043.1052] (13.06.2021) by Flibustier торрент, изменения:
Windows Defender - отключается на усмотрение пользователя (для "Full", в "Compact" он вырезан и отключен).
Microsoft Store, .NET Framework 3.5, 7-zip и StartIsBack++ — устанавливаются выборочно на усмотрение пользователя.
Visual C++ и DirectX 9.0c - на усмотрение пользователя(Visual C++ все за исключением 2005, если нужен изменяем файлик libraries.cmd).
Активация (MAS 1.4: HWID/KMS38) - на усмотрение пользователя (антивирусами не палится).
Интеграция пакетов en-US и полноценная локализация - на усмотрение пользователя (отметить галочку "Языковые пакеты").
Как добавить своих чекбоксов с твиками и кнопок с программами читаем ниже.
Целостность файлов и пакетов не нарушена. Установка с диска/флешки.
Об установке и возможностях flblauncher:
? Быстрая полуавтоматическая установка - языки выбраны, соглашения приняты, ключи введены, ползунки отключены.
В начале установки выбираем только раздел, в конце имя пользователя.
flblauncher 1.3.6
Чекбоксы с твиками и настройками, кнопки с программами, цветовые схемы и шрифты задаются в ini-файле - \sources\flbfiles\flblauncher.ini
Кнопок и чекбоксов будет создано столько, сколько их прописано в ini.
Образов wim/esd можно накидать сколько угодно и выбрать при установке, имя файла должно содержать *install*.esd, *install*.wim
Файлы *install*.wim *install*.esd могут находиться как на флешке в sources, так и на любом разделе и носителе.
Как создать свои кнопки с программами, чекбоксы с твиками, изменить расположение wim/esd, цвета и шрифты - см. ini.
Горячие клавиши:
F1 - помощь и смена разрешения.
Ctrl+Shift+Esc - диспетчер задач.
Shift+F10 - командная строка (хоткеи для cmd хоть и есть, но её не вызвать до инициализации и запуска setup.exe, теперь можно когда угодно.)
Tab - переключение между основным окном и нижней панелью.
Папки specialize, setupcomplete, firstlogon - для ваших твиков и настроек в чекбосках, прописываются в ini и применяются на соответствующих этапах.
\sources\flbfiles\panther\firstlogon
\sources\flbfiles\panther\setupcomplete
\sources\flbfiles\panther\specialize
Папка setup - всё её содержимое копируется в %SystemRoot%\Windows\Setup.
\sources\flbfiles\setup\appx - для UWP-приложениий, добавлен Microsoft Store.
\sources\flbfiles\setup\scripts - папка со скриптами, изменять не рекомендуется.
\sources\flbfiles\setup\silent - для тихой установки своих программ, добавлены 7-Zip и StartIsBack++, по аналогии можно накидать что угодно.
Программы для WinPE:
\sources\programs\Acronis_True_Image.exe
\sources\programs\AOMEI_Backupper.exe
\sources\programs\AOMEI_Partition_Assistant.exe
\sources\programs\Total_Commander.exe
Каталог \sources\programs\ тут необязателен, эти вообще могут быть расположены где угодно, хоть на флешке, хоть на HDD/SSD.
Главное чтоб они работали в WinPE и соответствовали её разрядности. Прописываем путь в ini и появятся новые кнопки.
При нажатии кнопок на нижней панели программы сворачиваются/разворачиваются, лаунчер теперь действительно лаунчер.
В общем добавить можно что угодно, всё ограничивается только вашей фантазией и знаниями.
Перенос своих wim/esd в любое расположение:
По умолчанию в ini прописана папка installfiles в корне любого раздела, пути могут быть и длиннее, но без кириллицы и пробелов.
В эту папку можно накидать сколько угодно своих wim/esd, имя файлов должно содержать *install*.esd, *install*.wim.
Удалено:
? Индекс 1 - Full:
Все плитки! Microsoft Store - устанавливается на усмотрение пользователя, Xbox, OneDrive, Фрагмент экрана, Калькулятор и тд - скачать в "Дополнениях".
Дикторы, рукописный ввод, проверка орфографии - устанавливаются из меню "Языковых параметров".
QuickAssist, HelloFace - устанавливаются из "Дополнительных компонентов".
Удалён WinRE, очищена папка WinSxS\Backup.
Всё что находится в окне "Компоненты Windows" - на месте.
Контрольные суммы:
19043.1052_Compact_and_Full_x64_by_flibustier.iso
CRC32: 2834F220
MD5: 5506A80B244168D067B7F0DDE88663C2
SHA-1: A28BE16779372F4720D90DEA968EA9D07E718671
Ответы на часто задаваемые вопросы:
Развёртывание системы из-под Windows, для самых непонятливых, в картинках:
Развёртывание системы из-под Windows работает только из-под Windows 10!
Накидываем своих *install*.wim *install*.esd в папку sources и устанавливаем на любой чистый заранее подготовленный раздел.
И не нужны никакие флешки, устанавливать можно прямо из смонтированного образа или распакованного в отдельную папку.
Единственный недостаток такого способа - нельзя установить новую систему на текущий раздел с виндой.
Для этого надо грузиться с флешки или из WinPE, там вместо кнопки "Выбор раздела" будет кнопка "Установка Windows 10" которая запустит родной виндовый установщик, открыв диалог выбора разделов.
Создание флешки:

Флешку писать с отключенным антивирусом, Secure Boot должен быть отключен.
И не нужно флешку каждый раз полностью форматировать, её достаточно создать один раз, потом можно просто заменять/копировать/удалять файлы.
Параллельно с образом на ней может храниться что угодно.
Интеграция языковых пакетов:
Инструкции для всех прошлых сборок, в этой достаточно отметить галочку "Языковые пакеты".
Из-за разницы версий языковых пакетов и самой сборки, после их интеграции могут быть лаги в интерфейсе.
Это лечится повторной установкой накопительного обновления, соответствующего версии сборки.
Оригинальная Windows делает то же самое, после установки языковых пакетов она заново устанавливает обновления.
На необновляемых огрызках новые накопительные обновления установить не получится, но до этой же версии установятся обновив языковые файлы.
Пакеты en-US кидаем в папку \sources\flbfiles\packages\lang.
Для LTSB, 1809, LTSC и Full сборок: любое актуальное обновление кидаем в папку \sources\flbfiles\packages\upd и интегрируем вместе с языковым пакетом.
Для необновляемых огрызков - только то, до которого уже обновлена сборка. Никакие другие не установятся!
Отмечаем галочки "Языковые пакеты" и "Обновления", всё будет сделано автоматически, после интеграции пакетов будет подчищен мусор.
После установки получаем полностью английскую винду, без каких-либо русских "хвостов", как это бывает при установке языковых пакетов на уже установленной системе.
Обновления брать в Каталоге Microsoft.
Узнать какому билду какое обновление соответствует всегда можно здесь.
Для 19042.685 это будет KB4592438.
Установка Windows 10 20H2 Compact FULL x64 [19042.685] с языковыми пакетами и обновлениями:
На русском только бутвим и распаковка файлов, после первой же перезагрузки уже всё на английском, начиная с "Getting. "
При наличии интернета на завершающем этапе установки - будет получена цифровая лицензия, при его отсутствии - KMS38 до 2038г.
Если цифровая лицензия уже получена, никакой активации не нужно. Ключ соответствующий выбранной редакции вставляется автоматически.
Если кто-то забыл отметить галочку "Активация", эти скрипты можно извлечь из образа:
\sources\flbfiles\setup\silent\HWID.cmd
\sources\flbfiles\setup\silent\KMS38.cmd
Возвращение вкладки "Игры" в "Параметры":
Если нужно само приложение Xbox - устаналиваем WindowsStore и уже из него Xbox.
Там же скачиваем ShowHideControl.exe и запускаем: то, что удалено или отключено будет скрыто, что установлено - восстановлено.
Включение Объединенного фильтра записи(UWF):
2. Включаем UWF в компонентах.
Перегружаемся и настраиваем uwfmgr
Сокращение времени загрузки с HDD:
При установке системы на HDD включаем службу SysMain или выполняем в командной от имени администратора:
Код:
Полноценный языковой пакет, со всеми фодами и муя?ми: LanguagePack
19041.7z
Перед интеграцией языковых пакетов обязательно читаем Ответы на часто задаваемые вопросы.
Магазин, Куркулятор, Фрагмент и набросок, Хубоксы, и всё остальное: appx
VirtualBox 6.1.16
Не требует установки, запускается из любого расположения.
delvboxsrv.bat - удалит все службы VirtualBox.
--------
flblauncher 1.3.6
--------
Rubilnik-1.8.7z (пароль 123)
Рубильник для Windows Defender.
Защитник полностью и наглухо вырубается на раз, без перезагрузок, как антивирусный сканер включается и отключается.
Rubilnik:
Чтоб быстро проконтролировать насколько всё вкл/выкл - ПКМ по верхней строке с состоянием Windows Defender запустит powershell Get-Service. для каждой из служб Защитника.
StartIsBack++2.9.8.7z
StartIsBack++2.9.13.7z
Особенности репака:
Не хотел я с этим StartIsBack заморачиваться, его репаков и так хватает, но потом сделал всё-таки свой, многое мне в них не нравится, по крайней мере в тех, что я пробовал. Например то, что установка по умолчанию в Program Files (x86) - неудобно для тихой установки в сборках с разной разрядностью, просто так reg-файлы с настройками стилей и кнопок не применишь, надо её учитывать. При обычной установке - опять та же тихая только с запросом, никакого выбора пути нет, опять в Program Files (x86). Ну и самое главное: StartIsBack перезапускает проводник, из-за чего все эти репаки малопригодны для установки на этапе выполнения setupcomplete, они тупо вешают установку. Это, конечно, не смертельно, всё можно обойти, но это лишние телодвижения и костыли.
? Размер 1.63Мб, с 6-ю стилями пуска и 50-ю кнопками.
? Родной установщик с выбором пути. Никакого умолчания.
? Тихая установка не в Program Files (x86), а строго в Program Files, на системе любой разрядности.
-ai - тихая установка с перезапуском проводника.
-ais - тихая установка без запуска проводника. В setupcomplete - никаких виселиц.
? При использовании этих ключей, если в одном каталоге с установщиком будет найден файл startisback.reg, настройки будут подхвачены из него.
В общем StartIsBack теперь без проблем устанавливается на этапе применения setupcomplete, свои настройки для него можно положить рядом.
Взять их можно из ветки HKCU\Software\StartIsBack.
Торрент Windows 10 21H1 Compact & FULL x64 [19043.1052] (13.06.2021) by Flibustier скриншоты:
Скриншоты Full:
Скриншоты Compact:

Launcher это то, что осуществляет запуск чего-то в данном случае это судя из названия приложение запускающее другое приложение. А fbl это видимо сокращенное название запускаемого приложения. Естественно никто не экстрасенс. Но если это исполняемое приложение то может исполнять любой код в тч и вредоносный.
Виктор Адаменя Искусственный Интеллект (104419) Дима Камыщный, из блокнота открывай либо из контекстного меню правая кнопка открыть с помощью.
Файл autorun открой в блокноте и посмотри какое приложение он вызывает.
Виндовс лицензионная наверное на сайте майкрософт только но ведь надо платить за лицензию.
А всякие кряки это вредоносное ПО поскольку оно вредит майкрософту.
Поэтому и получается на свой страх и риск. Тоже касается и лицензионного ПО. This stuff absolutely have no warranty!
fblauncher это лаунчер сборки от Flibustier там можно выбирать свои параметры установки винды и всё такое, очень хороша сборка, сам ею пользовался
влад макошин Ученик (221) Дима Камыщный, с рутрекера (там его официальные релизы) а насчёт других сайтов хз

это прога для выбора конфигурации Виндовс 10 (сейчас уже есть Виндовс 11). Можете установить компакт и другой какой-то. Всё лишнее из этого образа удалено. Ни Защитника виндовс ни другого (телеметреии). Но можно всё вернуть. В общем сами выбираете. Для игр чтоб была высокая производительность это пойдёт. Мне пришлось его удалить из-за того, что не мог войти в ВК из другой страны.
Читайте также:

