Apple mac mini 2009 апгрейд
Обновлено: 03.07.2024


Компьютеры Apple имеют очень большой жизненный цикл. Обновлять рабочие машины приходится достаточно редко, лучше сделать точечный апгрейд и еще пару лет работать за любимым Mac.
Сейчас рассмотрим, какие возможности для модернизации есть в актуальной линейке яблочных десктопов.
На какие Mac можно установить macOS Catalina
Последняя версия операционной системы Apple устанавливается на следующие модели настольных компьютеров:
↑↑↑ Нажимайте на нужную модель для перехода к соответствующему разделу статьи ↑↑↑
Каждую модель представленных компьютеров Apple можно модернизировать. Сейчас расскажем подробно про все возможности апгрейда.
Обратите внимание, что на компьютерах с чипом T2 для работы со сторонними накопителями придется произвести дополнительные манипуляции.
Mac mini 2012
Замена оперативной памяти проходит предельно просто и быстро. Для этого даже не потребуются специальные отвертки или другие инструменты. Просто находим подходящие для замены модули памяти PC3L-12800 и меняем за пару минут.

Как заменить оперативную память на Mac mini 2012:
1. Выключаем компьютер и отключаем его от питания.
2. Открываем нижнюю крышку (проворачиваем против часовой стрелки и поддеваем).
3. Раздвигаем защелки, удерживающие старые модули ОЗУ.
4. Вынимаем модули и меняем их на новые.
5. Собираем в обратном порядке.
Память не прикрыта защитой, как в модели 2018 года.
Как заменить накопитель на Mac mini 2012:
Заменить HDD диск будет сложнее. Понадобится пара распространенных отверток T6 и T8.
Места внутри компьютера достаточно, можно как заменить основной диск, так и установить второй накопитель. Для этого потребуется докупить специальный шлейф.
1. Выключаем компьютер и отключаем его от питания.
2. Открываем нижнюю крышку (проворачиваем против часовой стрелки и поддеваем).
3. Извлекаем подули оперативной памяти.
4. Откручиваем три винта, которые удерживают кулер.
5. Аккуратно отключаем шлейф кулера и извлекаем его из корпуса.
6. Откручиваем четыре винта, которые удерживают антенну беспроводных модулей.
7. Отключаем контакты антенного блока и извлекаем его.
8. Откручиваем остальные винты, которые удерживают материнскую плату в корпусе.
9. Выдвигаем плату из корпуса, чтобы освободить место для извлечения накопителя.
10. Отсоединяем крепление накопителя и блок с материнской платой можно полностью извлечь из корпуса.
11. Далее либо меняем накопитель на новый, либо разбираем крепление диска, чтобы добраться до места установки второго HDD/SSD.
12. Устанавливаем новый накопитесь или накопители.
13. Собираем компьютер в обратном порядке.
Установить в качестве основного или дополнительного дисков можно любые 2.5-дюймовые HDD и SDD накопители.
Mac mini 2014

В компьютере используется распаянная на материнской плате оперативная память, поэтому исходные 4 или 8 ГБ расширить уже не получится. Можно лишь произвести апгрейд накопителя.
На базовой (MGEM2*/A) и средней (MGEN2*/A) моделях устанавливается медленный HDD-диск на 500 ГБ и 1ТБ, соответственно. Можно произвести его замену на скоростной SSD.
Топовая модель (MGEQ2*/A) поставляется с SSD на 128 ГБ и 1 ТБ HDD, которые программно объединены в Fusion Drive. В данном случае можно заменить любой из дисков или сразу оба.
Как заменить накопитель на Mac mini 2014:
Процедура замены накопителя кропотливая и в меру сложная — придется разобрать Mac mini практически полностью. Понадобятся отвертки TR6, T5 и T8.
Владельцы младшей и средней моделей могут докупить специальный SSD-шлейф и установить второй накопитель. На старшей модели придется только менять диски.
1. Выключаем компьютер и отключаем его от питания.
2. Снимаем нижнюю крышку. Для этого необходимо отсоединить три защелки тонким пластиковым предметом.
3. Отвинчиваем 6 болтов отверткой TR6, чтобы снять блок с антенной беспроводных модулей, который закрывает доступ к внутренностям компьютера.
4. Для полного удаления антенну потребуется отсоединить шлейф модуля AirPort.
5. Для установки или замены SSD-накопителя, который подключается к PCI-разъему, нужно лишь открутить один винт.
6. Чтобы установить накопитель на младшей и средней моделях придется использовать приобретенный шлейф.
7. Остается лишь собрать Mac в обратной последовательности.
8. Если нужно добраться до 2.5-дюймового накопителя, продолжаем разбирать компьютер. Откручиваем винты, фиксирующие кулер и отключаем его от материнской платы.
9. Пришло время открутить винты, которые удерживают накопитель и саму материнскую плату в корпусе.
10. Перед удалением материнской платы отключаем пару подсоединенных шлейфов.
11. Извлекаем материнскую плату и отсоединяем винты, удерживающий блок питания и каркас для накопителя.
12. Теперь можно снять каркас и заменить 2.5-дюймовый диск.
13. Проделываем операции в обратном порядке, чтобы собрать компьютер.
В данном случае потребуется твердотельный накопитель с разъемом, как у топовой модели, а сама процедура замены будет гораздо проще, чем замена родного HDD диска. Потребуется лишь открыть крышку и снять систему охлаждения для доступа к материнской плате.
Mac mini 2018

Учитывая наличие двух портов USB 3.0 Type-A и четырех Thunderbolt 3 (USB-C 3.1), расширить накопитель можно при помощи внешних хранилищ данных.
Что касается апгредйа ОЗУ, то в пару слотов Mac mini 2018 года можно установить до 64 ГБ памяти, используя модули DDR4-2666 SODIMM на 8,16 или 32 ГБ.

Купертиновцы пишут на сайте, что на данной модели невозможен самостоятельный апгрейд оперативной памяти. Но это не так.
Самым выгодным приобщением будет модуль на 16 ГБ за 4000 руб.
Как заменить оперативную память на Mac mini 2018:
Процедура замены памяти займет около 30 минут, понадобятся три отвертки. Две распространенных: T5 и T10, а так же более редкая бита TR6.
1. Выключаем компьютер и отключаем его от питания.
2. Снимаем нижнюю крышку. Для этого необходимо отсоединить защелки тонким пластиковым предметом.
3. Отвинчиваем 6 болтов отверткой TR6, чтобы снять блок с антенной беспроводных модулей, который закрывает доступ к внутренностям компьютера.
4. Для полного удаления антенну потребуется отсоединить шлейф модуля AirPort.
5. Откручиваем 4 винта, которые удерживают массивный кулер, отсоединяем его от материнской платы и удаляем.
6. Остается отсоединить пару шлейфов (от блока питания и от индикатора состояния) и материнскую плату можно извлекать из корпуса.
7. Теперь нужно снять металлический кожух с модулей оперативной памяти. Его удерживают четыре обычных болта.
8. Готово! Можно менять оперативную память и собирать Mac в обратной последовательности.
Процесс предельно понятно описан на видео ребят из iFixit.

Апгрейд оперативной памяти возможен на таких моделях 21.5-дюймовых iMac:
• iMac 4K, 2019 г.
• iMac 4K, 2017 г.
• iMac 2017 г.
• iMac середина 2014 г.
• iMac конец 2013 г.
• iMac конец 2012 г.
Во всех этих устройствах для любого апгрейда необходимо вскрывать корпус и полностью отсоединять матрицу, что сделать довольно сложно. К операции лучше подготовиться заранее и одним махом произвести замену накопителя и ОЗУ.
В некоторых случаях получится даже заменить процессор на старшие модели линейки.
Исключение составляют модели iMac конец 2015 г. и iMac Retina 4K конец 2015 г. Замена модулей оперативной памяти на них не предусмотрена.
Подробный мануал для своей модели ищите на сайте iFixit.

Замена процессора будет иметь смысл лишь на базовых моделях каждого из поколений. При установке модуля от iMac максимальной конфигурации получите ощутимый прирост производительности, но стоимость компонентов и самой замены отпугнет большинство пользователей.
В то же время всегда уместна замена HDD на SSD или старый твердотельный накопитель на более емкий и скоростной. Но не забывайтк о сложности процедуры.

На всех моделях, которые подходят для macOS Catalina, можно легко увеличить объем оперативной памяти. Это касается таких 27-дюймовый iMac:
• iMac 5K 2019 г.
• iMac 5K 2017 г.
• iMac 5K конец 2015 г.
• iMac 5K середина 2015 г.
• iMac 5K конец 2014 г.
• iMac конец 2013 г.
• iMac конец 2012 г.
Для iMac 5K 2019 г. используется память DDR4 SDRAM, 2666 МГц на 260 контактов. Максимальный объем памяти четыре модуля по 16 ГБ.
В iMac 5K 2017 г. применяется 260-контактная память DDR4 SDRAM, 2400 МГц. Максимальный объем памяти четыре модуля по 16 ГБ.
На iMac 5K конец 2015 г. можно устанавливать память DDR3 SDRAM, 1867 МГц с 204 контактами. В 4 слота можно установить до 32 ГБ памяти.
Остальные поколения iMac с конца 2012 до середины 2015 включительно поддерживают DDR3 SDRAM, 1600 МГц на 204 контакта. В 4 слота устанавливается до 32 ГБ.

1. Выключаем Mac и отключаем его от источника питания.
2. Открываем люк для доступа к модулям ОЗУ на задней крышке корпуса.
3. Раздвигаем защелки на модулях памяти и снимаем их.
4. Устанавливаем новые модули оперативной памяти.
5. Закрываем крышку люка.
Замена HDD, SSD и даже процессора возможны после вскрытия iMac. Даже в младшей модели это сложная процедура. С учетом габаритов 27-дюймового iMac, произвести его модернизацию в домашних условиях будет ох как непросто.
При наличии у iMac Thunderbolt-портов, расширить память проще при помощи внешних накопителей. А вот замена процессора на старшую модель в линейке не даст большого прироста производительности.
iMac Pro мощный даже в базовой конфигурации, так что можно не задумываться про апгрейд. Модернизация возможна только после вскрытия корпуса. Поэтому подобное с дорогим компьютером лучше проводить в авторизованном сервисном центре.
Mac Pro 2013

Профессиональная линейка компьютеров Apple всегда являлась модульной, и пользователи получали множество возможностей для апгрейда.
Как заменить оперативную память на Mac Pro:
Заменить или добавить ОЗУ можно без инструментов.
1. Выключаем Mac и отключаем его от источника питания.
2. На задней стороне корпуса вдвигаем защитную защелку и снимаем металлический цилиндр.
3. Нажимаем на специальную кнопку, удерживающую прижатые посадочные места для ОЗУ.
4. Меняем модули памяти и собираем компьютер в обратной последовательности.
В любой из четырех слотов можно установить планку памяти DDR3 ECC с частотой 1866 МГц. Подойдут модули UDIMM или RDIMM, но не оба типа памяти одновременно.
Каждый слот поддерживает до 16 ГБ, что позволяет суммарно установить до 64 ГБ ОЗУ.
Как заменить оперативную память на Mac Pro:
Заменить стандартный накопитель тоже просто. Потребуется лишь отвертка T8.
1. Выключаем Mac и отключаем его от источника питания.
2. На задней стороне корпуса вдвигаем защитную защелку и снимаем металлический цилиндр.
3. Откручиваем винт, который удерживает SSD.
4. Извлекаем накопитель из корпуса и устанавливаем новый.
5. Собираем компьютер в обратной последовательности.

Как заменить видеокарту на Mac Pro:
С заменой видеокарты все сложнее. Мало того, что для апгрейда придется разобрать Mac Pro практически полностью, так ещё и найти подходящую модель будет тяжеловато.
Используемые видеокарты имеют крайне редкую форму и производятся исключительно для компьютеров Apple. Выбор карт невелик, а в продаже они встречаются редко. Чаще всего получится найти лишь демонтированные со старших моделей платы.
Для самых любознательных оставим ссылку на подробную инструкцию от iFixit.
Самой сложной процедурой является замена процессора. Для этого нужно полностью освободить материнскую плату, которая плотно зажата другими компонентами в корпусе.
На замену родному процессору Intel Xeon E5 получится установить более мощную модель из той же линейки:
• Intel Xeon E5-2650 v2
• Intel Xeon E5-2667 v2
• Intel Xeon E5-2690 v2
• Intel Xeon E5-2697 v2
В самом лучшем случае получите прирост производительности примерно в 25-30%. При этом найти раритетный процессор будет крайне сложно, а стоить он будет, как половина модернизируемого компьютера.
Модульный Mac Pro 2019 года мы пока не рассматриваем ввиду его новизны. Пользователи, которые решаются на покупку такой дорогой техники, выберут достаточную комплектацию сразу при покупке.
(17 голосов, общий рейтинг: 4.53 из 5)
В начале 2009 с Mac mini все было ясно: направление закрыто. Все признаки были налицо: в последний раз его обновили в августе 2007, без шума и даже без пресс-релиза. А то, что не продвигают, не продается. Бедный mini. На фоне Mac’ов из сверкающего авиационного металла, с яркими глянцевыми экранами с их инопланетной красотой Mac mini был почти незаметен. В 2008 ноутбуки и iMac шагнули в будущее, а Mac mini в течение этих бурных 19 месяцев оставался все тем же, и быстро устаревал.

На вопросы о судьбе Mac mini Apple не отвечала. Суду все ясно. Не везет Apple с кубами и кубоидами (Mac mini во внутренней документации Apple называли “cuboid”). Вот опять…
3 марта 2009 года Apple обновила профессионально-бытовые настольные компьютеры. Их разновидностей, как оказалось, у компании было две. iMac и… Эти самые полузабытые и уже похороненные экспертами Mac mini. Последние и в самом деле чаще использовали не для развлечений. Он для них не очень то и подходил. Intel GMA 950, оперативная память “с ноготок”, медленные диски небольшого объема, дисплей-клавиатура-мышь в комплект не входят – компьютер не для всех.
В тот день обновились обе линейки профессионально-бытовых настольных Mac’ов, явно и открыто, про обе (iMac и Mac mini) в пресс-релизе (общем) написали положенные слова. О новой модели iMac поговорим в другой раз.
Сегодня наш главный герой – боец невидимого фронта, незаметный и незаменимый, Mac mini. Самый маленький полноценный настольный компьютер в мире…
Это шестая часть серии про Mac mini, предыдущие здесь:
Странности обновления
Это было третье поколение Mac mini. Спасательные шлюпки для перебежчиков появились на свет в 2005, и до 2008 года обновлялись один или два раза в год. И почти каждый раз эти обновления происходили по той же схеме.
Прежний “дорогой” вариант с более мощным процессором “дешевел”, теряя при этом все атрибуты дорогого варианта – тип оптического привода менялся на менее престижный, размер оперативной и дисковой памяти уменьшался, и он становился “дешевым”. Новый дорогой вариант, с еще более мощным процессором, наследовал его дорогие атрибуты, как младший ребенок в небогатой семье.
Но 3 марта 2009 года традиции были нарушены. Как и прежде, модель Mac mini предлагали в двух вариантах, “дорогом” (за 799 долларов) и “дешевом” (за 599), но процессор в первом и втором вариантах был… одинаковым, Intel Core 2 Duo 2,0 ГГц (P7350).
Варианты отличались размером предустановленной оперативной памяти и объемом диска, тип оптического привода был одинаков в дешевом и дорогом вариантах, а более мощный процессор, Intel Core 2 Duo 2,26 ГГц (P8400), предлагался при покупке любого из вариантов за 150 долларов.
Новый чипсет (разработанный совместно Apple и NVIDIA), интегрированный графический процессор NVIDIA GeForce 9400M…
Оба процессора относились к типу Penryn-3M, то есть, производились по технологии 45 нм и кэш второго уровня (на чипе) был размером в 3 Мегабайта вместо 4 Мегабайт у прежней модели. Тактовая частота процессора прежней модели – те же 2,0 ГГц.
Интересно сравнить производительность компьютеров с одинаковой тактовой частотой процессора, но разной архитектурой и разным размером кэша второго уровня?
Подробности (с данными тестов) ниже, если коротко – “новое победило”.
Macmini3,1

Кое о чем вы уже знаете: процессор в базовом комплекте обоих вариантов – Intel Core 2 Duo 2,0 ГГц (P7350), с 3 Мегабайтами кэша второго уровня, который можно заменить (при покупке, и больше никогда) на Intel Core 2 Duo 2,26 ГГц (P8400), с таким же размером кэша.
Процессор впаян в материнскую плату. Намертво. Апгрейд невозможен. Это о грустном.
Максимальный объем оперативной памяти, по версии Apple – 4 Гигабайта. На самом деле, после апгрейда EFI до версии 1.2 (апгрейд можно было скачать на сайте Apple), Mac mini отлично справлялись в 8 Гигабайтами оперативной памяти (и, по моему, это минимальный размер оперативной памяти для нормальной работы…).
На корпусе – 5 портов USB-2 (вместо 4 у прежней модели), 1 порт FireWire 800 (вместо FireWire 400), Ethernet 10/100/1000Base-T.
Модем внешний, за отдельную плату (49 долларов), Apple USB-модем. Даже в наши дни есть места где модем – единственный способ подключиться к всемирной паутине, 10 лет назад их было еще больше.
Mini DisplayPort – не единственный порт для подключения дисплея. Кроме него и рядом с ним – Mini-DVI, поддерживающий на внешнем дисплее разрешения до 1920х1200. Впервые Mac mini можно было подключить к двум мониторам одновременно.
И интегрированный графический процессор NVIDIA GeForce 9400M, превосходящий Intel GMA950 по производительности и… прожорливости. Подробнее о нем – в следующем разделе.
Варианты, официальные и синтетические

Менеджер продукта Mac mini приложил усилия и фантазию к изобретению оригинальной схемы подачи вариантов Macmini3,1 неблагодарной публике.
А публика, как обычно, воспротивилась новому (которое хорошо забытое старое), и вместо изящной конструкции из двух вариантов (один из которых – “всего по максимуму”) и одной опции, использовали доморощенную. Вариантов могло бы быть четыре, но…
Mac mini за 1000 долларов? Это еще ничего.
Что такое Mac mini с 1 Гигабайтом оперативной памяти, интегрированным графическим процессором NVIDIA GeForce 9400M (отбирающий у оперативной памяти 256 Мегабайт общей оперативной памяти, а при подключении двух дисплеев – 272 Мегабайта), и Mac OS 10.5.6 (тоже не склонная к диете)?
Это был бы кошмарный ужас или ужасный кошмар. К счастью, Apple с NVIDIA дружили, и совместными усилиями они “решили” эту проблему: при объеме оперативной памяти в 1 Гигабайт 9400M довольствовался 128 Мегабайтами, или “больше” – если мониторов было два.
При увеличении оперативной памяти до 2 Гигабайт, экономный (блокадный?) режим автоматически выключался.
Апгрейды
Официально, любые апгрейды за пределами онлайн-магазина были строго-настрого запрещены. Поэтому про “автоматическое выключение блокадного режима” я до сих пор читаю с некоторым удивлением…
Пока в Macmini3,1 не избавились от ZIF-разъема, и не стали впаивать процессор прямо в материнскую плату, самым популярным кандидатом на замену был процессор.
Умельцы увеличивали объем оперативной памяти, ставили диски большей ёмкости – что, в случае с Mac mini, все равно попадало в высшую категорию сложности, но впечатляло куда меньше. Число Mac mini убитых неосторожным движением при попытке апгрейда, думаю, превышает число сохранившихся до наших дней.
Apple победила: самое интересное стало невозможным. Сообщество любителей Mac mini ответило на это новым трюком: удалением оптического привода и жесткого диска от Apple, и установкой вместо них двух дисков по 500 Гигабайт (5 400 об/мин).
Подходящий по размерам диск в 500 Гигабайт с частотой вращения ротора в 7 200 об/мин был анонсирован, но про его применение я не в курсе (и вышел ли он – тоже), а вот своими руками превратить стандартный Mac mini 2009 года в Терабайтный Mac mini удалось, как минимум, 20 авантюристам.
Вишенками на торте были (а) объединение двух дисков по 500 Гигабайт в один, с помощью RAID и (б) включение на Mac mini опции Remote Disk (как на MacBook Air) для установки программного обеспечения с компакт-дисков, читаемых другими компьютерами.
Через пару лет до Apple дошло насколько это здорово, и… Но это уже другая история.
Бенчмарки
Mac mini (Early 2009) c Intel Core 2 Duo 2,0 ГГц (P7350), в 32-битных тестах Geekbench 2 набирала 2 815 баллов, в 64-битных – 3 129.
Mac mini (Mid 2007) c Intel Core 2 Duo 2,0 ГГц (T7200) – 2 652 и 2 946, соответственно.
Mac mini (Early 2009) c Intel Core 2 Duo 2,26 ГГц (P8400), в 32-битных тестах Geekbench 2 набирала 3 089 баллов, в 64-битных – 3 460.
Обсудить историю Apple вы можете в нашем Telegram-чате.
Свободное общение и обсуждение материалов
Лонгриды для вас

Новый iMac уже разобрали и нашли там много интересного. Например, внутри него есть сменные батарейки, а вся материнская плата умещается в небольшой подбородок. А еще iMac 2021 собирают не в Китае.

Ищете внешний монитор для Mac на базе процессора M1? У вас определённо будут проблемы с выбором, потому что к новым компьютерам Apple подойдёт далеко не любая модель.
Спасибо. До стх пор на таком работаю. Поставил недавно 8 гиг вместо 4-х, сисиди, и мой Капитан залетал. На втором- чистая винда, напарник без неё не может. С 4-мя работает шустро.
Собираюсь сделать апгрейд оперативной памяти на мак мини.
В документации сказано, что максимальный поддерживаемый объем ОЗУ — 4 ГБ.
На некоторых форумах проскакивала информация, что после обновления EFI до версии 1.2, стало поддерживаться 8 ГБ.
Также есть утверждения, что адресовано может быть только 4 ГБ, и возможны глюки.
Никто не сталкивался?
- Вопрос задан более трёх лет назад
- 4584 просмотра

Но apple вреден к памяти (не всякую примет). Рекомендовал бы заказать на owc или сразу договориться о возможности возврата, если будете брать по месту.
Late 2009 работает с 8Гб абсолютно нормально
да все плашки работают нормально, кроме кингстон квр серии, её лучше обходить стороной, работает 50 на 50
Вот моя история об апгреде памяти на 2010-м.Сейчас открыл и заметил, что отписался еще один человек с такой-же проблемой. Не все так просто.

Решение: метод проб и ошибок (покупка/возврат) или покупка у тех, кто специально тестирует на совместимость с маками.
Для себя выбрал второй вариант. Вы не об этом написали. Вы написали «да все плашки работают нормально, кроме кингстон квр серии». А у меня кингстон квр заработали, а «остальные» (в лице samsung) не заработали.

homm, вы внимательнее читайте кто и что написал. про кингстон писал я, а не DevMan. я помню ваш слёзный пост, и даже отвечать не стал, ибо прежде чем что то купить — прочитайте СПЕЦИФИКАЦИЮ! нафига вот вы 1333Мгц покупали? кто вам сказал что она должна работать. в спецификации чётка сказано — Supports 1066 MHz PC3-8500 DDR3 SO-DIMMs. Безпроблемной работы плашек с частотой 1333 вам никто не обещал, чему вы возмущаетесь?
ну а ваш совет:
>>лучше память Самсунг не брать
просто фееричен, на фоне того что миник поставляется и с самсунговскими плашками

Это, кстати, была одна из причин, по которой заказывал память за бугром.
Крайний раз заказывал в Англии — включая пересылку обошлось в 1,5 раза дешевле и без головной боли (правда пришлось ждать 1,5 недели). проще чем что? я открыл яндекс и по первой же ссылке попал в магаз, в котором и заказал себе 2х4 1066, стоимостью

Основная цель — произвести безмененгитный upgrade. Экономия — всего-лишь приятный бонус.
Возможность, купить 12Гб дешевле, чем у нас в магазине 8Гб не назвал бы мизерной разницей.
PS и таки да, не всё в этом мире происходит в default-city
ну если в вашем городе нет такой памяти, это ни о чём ровным счётом не говорит, вы ж при этом всё-равно не купили модули 1333мгц, а заказали то что подходит по спецификации! если в магазине не будет утюга, я ж не пойду покупать чайник, что бы им гладить одежду — заказываем то что нужно. как раз ваше действие вполне понятно, мне не понятно зачем автор купил не подходящие по спецификации модули?
про мизерную разницу я имел ввиду что 1066 и 1333 будут так же незначительно отличаться по цене как и у нас, а не то что разница у нас и за бугром мизерная, тут понятно что наценки наших поставщиков порой просто зашкаливают. но я просто не люблю ждать если решил что то купить, по этому заказал у нас, а не за бугром, но это, как я уже говорил — к делу не относится :)
Если вы не хотите или у вас нет возможности расставаться со своим стареньким Mac, то ещё не всё потеряно. Есть несколько эффективных способов апгрейда железа и софта, для того чтобы отложить приобретение нового компьютера на несколько лет. И даже несмотря на выход нового MacBook Pro.
Установите SSD

К примеру, всего за $77 можно приобрести 250 ГБ SSD от Samsung с интерфейсом 2.5-Inch SATA III. Если показалось мало, то есть решение на 500 ГБ стоимостью $180.

Установка SSD не требует каких-то специальных навыков. Достаточно воспользоваться подробным пошаговым гайдом и специалисты сервисных центров не будут сдирать с вас деньги за установку.
Увеличьте объём оперативной памяти

Практически в любом старом Mac можно увеличить объём ОЗУ и это также является достаточно эффективной мерой по повышению производительности старичка. Для более или менее комфортной работы macOS требуется 4 ГБ (чтобы посмотреть специальных навыков. Для того чтобы узнать количество ОЗУ установленного в Mac пройдите в меню -> Об этом Mac и перейдите на вкладку «Обзор»).
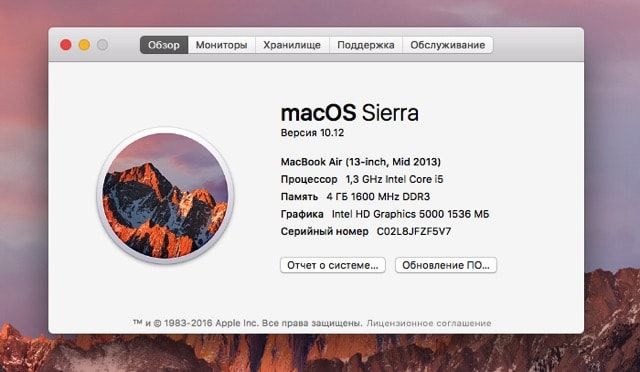
Узнать о максимально доступном количестве оперативной памяти устанавливаемой в ваш Mac и все важные технические аспекты, учитываемые при приобретении ОЗУ, можно здесь.
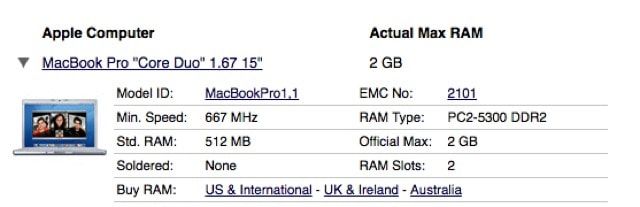
Удалите старые и неиспользуемые приложения

Благодаря этому вы как минимум освободите пространство на диске (а как известно, его много не бывает), да и самой системе станет «дышать» полегче (многие программы прописываются в автозапуске, индексируются поиском Spotlight и так далее). А вообще, для нормальной работы SSD требуется около 10-15 ГБ свободного пространства.
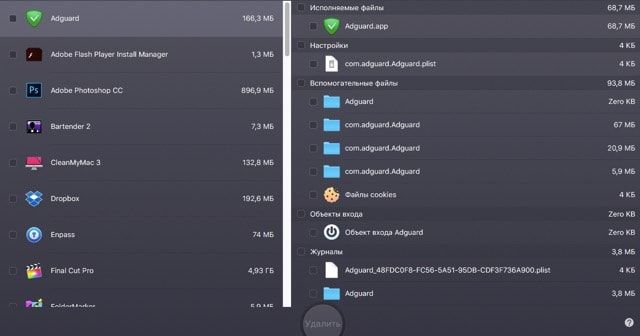
Так что удалите неиспользуемые программы, утилиты, расширения и прочие неактуальные данные. Для этого рекомендуем воспользоваться специализированными утилитами вроде Clean My Mac (агрегатор по масштабной очистке системы) и Gemini (поиск дубликатов).
Пользуйтесь «лёгкими» приложениями

Не стоит использовать профессиональные решения для выполнения каких-нибудь простых задач. Согласитесь, не логично запускать Adobe Photoshop для того чтобы изменить размер холста или добавить надпись на изображении. Куда проще установить шустрый и в то же время функциональный Pixelmator.
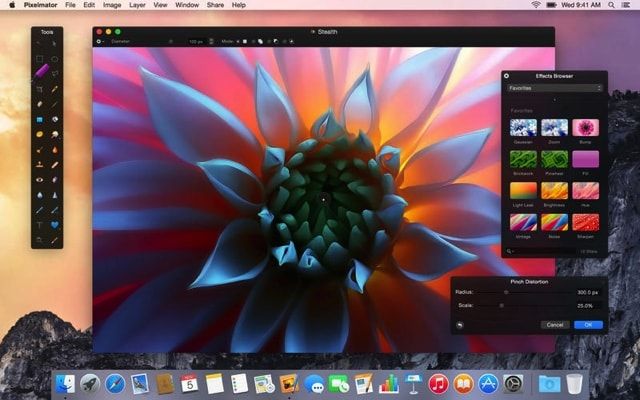
Переустановите macOS
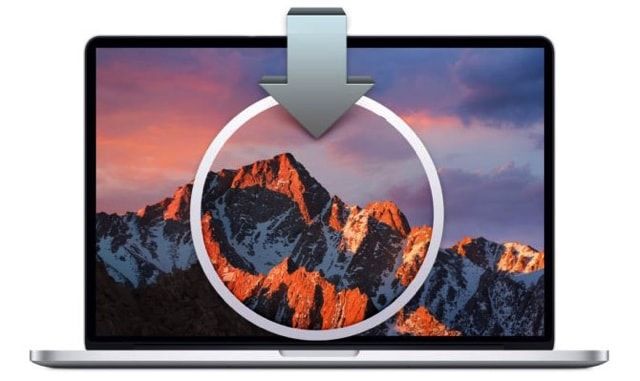
В отличие от Windows PC, компьютеры Mac не требуют регулярной (раз в 1-2 года) переустановки системы для поддержания высокой скорости работы. Другое дело, если вам не хочется перелопачивать кучу данных для очистки (иногда проще все снести к чертям) или вы имеете в распоряжении совсем уж древний Mac. В таком случае конечно лучше сделать чистую установку macOS. Не забудьте перед осуществлением этой глобальной процедуры сделать резервную копию важных данных.
Уборка внутри и снаружи

Добавьте красок

Смена обоев, изменение иконок папок, установка тёмной темы и настройка прочих визуальных аспектов системы скорости работы вашему Mac однозначно не прибавят, а вот ощущения свежести появятся и это довольно приятное чувство.
А в комментариях к этому материалу не забывайте рассказывать о своих эффективных способах увеличения производительности на старых Mac.
Читайте также:

