Форматирование флешки для установки linux
Обновлено: 03.07.2024
Чтобы запустить Linux на своём компьютере безо всяких виртуальных машин, вам понадобится загрузочная флешка. Для этой задачи подойдёт носитель объёмом от 4 ГБ. Все данные с него будут стёрты, поэтому предварительно скопируйте нужные файлы куда-то ещё. После этого воспользуйтесь нашей инструкцией.
1. Загрузите ISO-образ
Для создания загрузочной флешки вам понадобится один из дистрибутивов Linux. Они распространяются в формате образа диска ISO. Чтобы вы не ломали голову, на каком дистрибутиве остановиться, мы собрали проверенные варианты.
В качестве примера возьмём Ubuntu из-за её популярности, но для других Linux действия идентичны. Откройте сайт Ubuntu, перейдите в раздел Download и нажмите на зелёную кнопку, чтобы скачать ISO-файл системы. Если разработчик предлагает загрузить ISO через торрент, воспользуйтесь этой возможностью. Так выйдет быстрее.
2. Запишите образ на носитель
Действия будут несколько различаться в зависимости от операционной системы вашего компьютера.
Windows
Пожалуй, идеальный инструмент для записи загрузочных ISO-файлов на флешки в Windows — это Rufus. Программа отличается быстротой и может работать даже без установки.
- Скачайте Rufus с официального сайта, установите и запустите. Либо просто откройте без инсталляции, если выбрали переносную версию.
- Укажите носитель, на который нужно записать образ. Если в компьютер вставлена одна флешка, то Rufus выберет её по умолчанию.
- Выберите скачанный образ ISO. Скорее всего, он будет находиться в папке «Загрузки». Другие параметры для продвинутых пользователей не трогайте: Rufus сам знает, что делать.
- Нажмите на кнопку «Старт». Если понадобится подтверждение, нажмите «Да» и OK. И ждите, пока Rufus не закончит работу.
macOS
- Загрузите приложение balenaEtcher и переместите его в папку с программами, затем запустите.
- Нажмите Select Image и укажите скачанный вами ISO.
- Щёлкните Select target и выберите нужный носитель.
- Теперь нажмите Flash, чтобы начать запись.
Возможно, понадобится ввести пароль суперпользователя macOS. Сделайте это и ждите, пока процесс не завершится.
Linux
Есть целых три способа создать загрузочную флешку на этой ОС.
Startup Disk Creator
Это встроенный инструмент для создания загрузочных флешек. Он есть в Ubuntu и многих её производных. Программу можно найти в меню запуска по названию «Создание загрузочного диска» или Startup Disk Creator.
Откройте приложение, нажмите «Обзор» и укажите нужный ISO-образ. Затем выберите носитель и щёлкните «Создать загрузочный диск». Если понадобится, введите свой пароль суперпользователя Linux.
Etcher
Ещё один вариант — кроссплатформенный Etcher.
- Скачайте программу с официального сайта, распакуйте ZIP-архив и запустите.
- Нажмите Flasf from file и укажите скачанный вами ISO.
- Щёлкните Select target и выберите нужный носитель.
- Нажмите Flash, чтобы начать запись.
- Введите пароль суперпользователя, если система его запросит, и ждите.
Это терминальная команда Linux, работающая во всех дистрибутивах. Полезна, если хотите быстро создать загрузочную флешку, ничего не устанавливая.
- Откройте «Терминал» и введите команду lsblk . Вы увидите имена всех ваших накопителей в виде sda1, sda2, sdb1 и так далее. Запомните имя флешки, например sdb1.
- Введите команду sudo umount /dev/sdb1 и пароль суперпользователя. Это отключит флешку, сделав её доступной для записи.
- Теперь введите команду sudo dd if=путь/к/образу/ubuntu.iso of=/dev/sdb1 bs=4M .
Вместо путь/к/образу подставьте адрес папки, где лежит ISO-образ. Или, чтобы не путаться в адресах, переложите образ в свою домашнюю папку. Если файл называется ubuntu-20.04.1-desktop-amd64.iso , команда будет выглядеть вот так: sudo dd if=ubuntu-20.04.1-desktop-amd64.iso of=/dev/sdb1 bs=4M .
Подождите несколько минут. Когда в командной строке снова появится курсор и отчёт о том, сколько данных было скопировано, можете извлечь флешку.
КАК СДЕЛАТЬ ЗАГРУЗОЧНУЮ ФЛЕШКУ LINUX
Представляем два способа создания загрузочной флешки для установки OC семейства Linux
В этой статье будем рассматривать создание загрузочной флешки для Linux. В этом нам помогут две программы, которые автоматически создадут загрузочные USB-носители. В качестве дистрибутива взят образ операционной системы Debian Wheezy.
Если Вас интересует информация о создании загрузочной флешки для семейства операционных систем Windows, тогда можно ознакомиться с информацией по этой ссылке "как сделать загрузочную флешку для Windows".
ЗАГРУЗОЧНАЯ ФЛЕШКА с помощью программы UNetbootin (I способ)
Внимание: перед началом работы с данной программой необходимо произвести форматирование USB-накопителя, желательно выбрать файловую систему FAT32 (по умолчанию), как это сделать смотрите на нижеприведенном изображении.

После форматирования Flash-накопителя, запускаем программу UNetbootin. Как говорилось ранее, программа позволяет записать Live CD/DVD из Интернета, указав только дистрибутив и его версию.
Для того чтобы записать образ диска операционной системы Debian Wheezy на USB-накопитель необходимо выбрать радиокнопку «Образ диска», далее в списке активировать «Стандарт ISO», потом указать путь к дистрибутиву с расширением .ISO, а затем выбрать из списка тип устройства и сам носитель. Параметры выбраны, теперь нажимаем кнопку «ОК» и автоматически начнется процесс извлечения и копирования файлов, который может занять длительное время.
После извлечения и копирования файлов программа установит загрузчик и завершит установку с запросом «Перезагрузить прямо сейчас?» Если Вы хотите производить установку ОС Linux на этом же компьютере, тогда нужно нажать кнопку «Перезагрузить сейчас». После перезагрузки выберите в BIOS опцию загрузки с USB.
В противном случае, если установка ОС Linux будет производится на другом компьютере, тогда Вам нужно нажать на кнопку «Выход».
Загрузочная флешка Linux готова.
ЗАГРУЗОЧНАЯ ФЛЕШКА с помощью программы Universal USB Installer (II способ)
Приступим ко второму способу создания загрузочной флешки Linux, используя программу зарубежных энтузиастов. В отличии от первого способа создания загрузочного носителя, эта программа имеет возможность форматировать съемный носитель самостоятельно.
Продолжая, запускаем программу Universal USB Installer и настраиваем под необходимые параметры. В первом шаге представлен список операционных систем Linux, выбираем «Try Unlisted Linux ISO» - это говорит о том, что мы будем использовать образ операционной системы не входящий в данный список. На втором шаге нужно указать путь к местонахождению нашего образа, примером для подражания выступает Debian Wheezy. Третий шаг обуславливает выбор USB-накопителя и активацией чек-бокса для форматирования флешки. Настройки все сделаны, нажимаем кнопку «Create».
Появляется окно, в котором сказано, что необходимо: закрыть все окна Windows, программа произведет форматирование USB-накопителя, создаст загрузочную область MBR, изменит метку тома на имя UUI и установит образ операционной системы Linux. Подтверждаем «Да»!
Начался процесс установки данных на съемный носитель, ожидаем некоторое время…
…спустя время программа заканчивает процесс установки и будет выглядеть, как показано на нижеуказанном рисунке.

Перед установкой какого-либо дистрибутива Линукс на флешку, её необходимо подготовить. К счастью, форматировать флешку под Линукс ничуть не сложно. Для этого даже не требуется специфического опыта или каких-либо программ всё уже давно есть в стандартной комплектации Windows. Давайте рассмотрим процесс подготовки флешки для установки Linux пошагово.
Форматировать флешку под Линукс просто!
Самый простой вариант зайти в проводник Windows. В Windows 10 это, к примеру, можно сделать, нажав правой кнопкой мыши по значку Windows в левом нижнем углу экрана. Или просто зайдя в меню «Пуск».
В случае старых версий операционной системы, нужно так же зайти в меню «Пуск» или найти на рабочем столе ярлык «Мой компьютер». В самом проводнике, необходимо найти вкладку «Этот компьютер», если перечень устройств хранения не открылся автоматически.
Семь раз отмерь один раз отрежь
В первую очередь, открываем флешку и убеждаемся, что она нам и нужна и что на ней не осталось каких-то нужных данных они будут удалены безвозвратно. При необходимости сохраняем их. Затем, возвращаемся к списку дисков. Находим букву флешки и нажимаем на неё правой кнопкой мыши. В открывшемся меню выбираем пункт «Форматировать». Вновь появившееся окно, содержит всю необходимую нам информацию.

Емкость диска не поддаётся изменению и служит лишь информативности. Необходимо убедиться, чтобы в рамке «1» стояла файловая система FAT32. Метку тома, в моём случае Live можете задать по желанию. Это название, которое будет отображаться в проводниках и прочих файловых менеджерах. Рекомендую поставить галочку «Быстрое» в рамке под номером «2». Это позволит не ждать долго, особенно если ваш флеш-накопитель имеет большую емкость. После чего нажимаем «Начать». Появится предупреждение, об удалении данных, нажимаем «Ок».
Процесс пошёл
В случае быстрого форматирования (галочка) окно просто зависнет на несколько секунд главное ничего не трогать и просто подождать. Манипуляции с флешкой или окном программы могут привести к выходу флешки из строя!
Итак, через несколько секунд или минут, окно программы сообщает о завершении форматирования. Смело жмём «Ок» и облегчённо выдыхаем. Вы молодец, вам удалось всё сделать правильно. Можно переходить к созданию установочной флешки Ubuntu.
Возможные проблемы
А теперь о грустном. Если что-то пошло не так, если неисправна флешка, произошёл какой-то сбой, случайно потревожили флеш-накопитель в разъеме вы можете увидеть окно с ошибкой.
В большинстве случаев это означает неисправность накопителя. У старых флешек такое бывает. Не всегда это окончательная смерть девайса, но неискушённому пользователю воскресить его будет непросто. Можно попробовать скрестить пальцы на удачу и запустить форматирование снова, уже со снятой галочкой «Быстрого» форматирования, но не факт, что это поможет.

Наиболее популярный способ установки ОС Calculate Linux - установка с загрузочной USB Flash. Для записи системы на флешку существуют разные программы для различных операционных систем. Из этой статьи вы узнаете, как можно записать систему из-под ОС Windows, Linux/BSD - и из-под уже установленной Calculate Linux.
Для того, чтобы загрузиться с флеш-накопителя, необходимо выбрать его из списка устройств при загрузке компьютера.
Запись USB Flash из Windows
Запустите Rufus и выберите из списка устройств свой флеш-накопитель со следующими настройками:
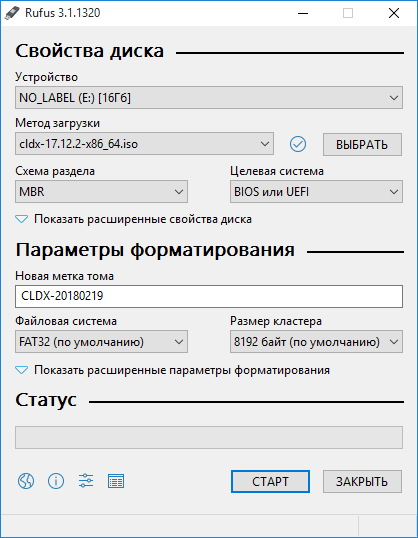
Нажмите на кнопку выбора образа рядом с пунктом "Метод загрузки" и выберите ISO-образ Calculate Linux.
Затем нажмите кнопку "Старт".
Программа предложит выбрать режим записи. Выберите "Записать в ISO-образ режиме":
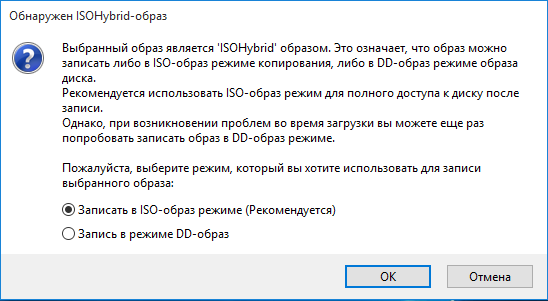
Далее программа начнёт запись.
После завершения записи флеш-накопитель будет готов для загрузки.
Запись USB Flash из Linux/UNIX
Наиболее популярной программой записи образа на USB Flash является консольная программа dd .
Вставьте флеш-накопитель в компьютер и определите имя устройства:
Для определения имени устройства обратите внимание на столбец SIZE, показывающий размер, и RM, который показывает, является ли устройство съёмным (1) или нет (0). Также убедитесь в том, что ваш флеш-накопитель не примонтирован. Об этом информирует столбец MOUNTPOINT.
В приведённом примере /dev/sdb .
Перейдите в каталог с образом Calculate Linux и выполните следующую команду:
dd if=cldx-17.12.2-x86_64.iso of=/dev/sdb
- cldx-17.12.2-x86_64.iso - образ дистрибутива
- /dev/sdb - имя устройства флеш-накопителя
Запись USB Flash из Calculate Linux
Помимо dd в Calculate Linux есть собственная утилита записи образа системы на флешку - cl-install-flash . Утилита имеет ряд особенностей, среди которых:
- использование файловой системы Fat32
- поддержка записи образа без форматирования флешки
Использование файловой системы Fat32 позволит вам дописывать файлы на Flash, обновлять образ, использовать для загрузки несколько систем.
Для начала разметьте флеш-накопитель. Для этого выполните следующие действия:
Чтобы посмотреть список доступных устройств, выполните следующую команду:
Читайте также:

