Форматирование в exfat windows 10
Обновлено: 06.07.2024
Доброго времени суток!
Довольно-таки часто при работе за компьютером (ноутбуком) приходится сталкиваться с операцией форматирования дисков, флешек и прочих накопителей.
Например, для удаления с них всех данных, при различных сбоях и ошибках, для изменения файловой системы и пр. Речь в сегодняшний статье пойдет о флешках .
Должен заметить, что далеко не всегда удается без проблем отформатировать флеш-накопитель первым же попавшемся способом. Именно поэтому, решил набросать заметку с несколькими вариантами форматирования (думаю пригодится всем, у кого не получается произвести данную операцию, или кто никак не может определиться с файловой системой).
Важно!
Форматирование уничтожит все данные на накопителе. Если на флешке есть нужные файлы — скопируйте их заранее на отличные носители (сделайте бэкап).

Способы форматирования флеш-накопителей
Про выбор файловой системы и размер кластера
Вообще, на сегодняшний день наиболее часто используются следующие файловые системы:
Если вы хотите максимальную совместимость и планируете подключать флешку к приставкам или старым ПК — выбирайте FAT32 (правда, вы будете ограничены размером файла в 4 ГБ).
В остальных случаях предпочтительнее выбрать exFAT (однако, отмечу, что некоторые телевизоры, например, не могут прочесть данную файловую систему и именно ради них приходится выбирать NTFS).
Что насчет размера кластера (или ее еще называют единицей распределения)
Этот параметр отвечает за то, сколько флешка будет выделять место под один файл. Например, если размер кластера стандартный в 64 КБ, а ваш файл весит 50 КБ — то он займет место на флешке в 64 КБ!
Если вы собираетесь хранить на флешке много мелких файлов — выбирайте минимальный размер кластера. Правда, в этом случае скорость работы накопителя будет ниже!
Большинству пользователей, на мой взгляд, можно не обращать внимание на эту настройку, оптимально оставить значение по умолчанию .
Способ №1 — через «Этот компьютер» (проводник)
-
Подключаем флешку к USB порту компьютера/ноутбука;

Подключаем флешку к USB порту
Этот компьютер - флешка подключена


Выбор файловой системы и единицы распределения
Способ №2 — через управление дисками
Далеко не всегда и не все носители видны в "Этом компьютере/Моем компьютере". Это может быть по причине конфликта букв дисков, если флешка не отформатирована вообще, при сбое файловой системы и ряде других случаев.
Естественно, если вы ее не видите в "Моем компьютере" — то и отформатировать этим способом не получится.
- нажать сочетание кнопок Win+R (должно появиться окно "Выполнить" в углу экрана) ;
- затем ввести команду diskmgmt.msc и нажать Enter.
В управлении дисками будут представлены все диски, флешки, и пр. носители, которые видит ваш компьютер. Просто выделите нужный накопитель из списка, щелкните по нему правой кнопкой мышки и выберите в меню "Форматировать. " .

Управление дисками - форматировать накопитель
Далее предстанет классическое окно с вводом метки тома, размера кластера и файловой системы. Указываете требуемые параметры и жмете OK. Собственно, задача выполнена.

Метка тома, файловая система, размер кластера
Способ №3 — через командную строку
Важно! Будьте внимательны, все действия выполняйте пошагово, как написано ниже.
*
Покажу всё на личном примере.

Запуск CMD с правами администратора
- сначала необходимо узнать букву флешки (если не подключили флешку к USB порту — подключайте!). Для этого вводим команду diskpart и жмем Enter.
- далее вводим команду list volume и жмем Enter (обратите внимание, что в списке накопителей вы должны увидеть букву вашей флешки! В моем случае буква "E", выделена желтым);
- затем, чтобы закрыть diskpart, введите команду exit и нажмите Enter;
- для форматирования используйте команду format E: /FS:exFAT /Q /V:fleska (где "E" — буква вашей флешки; FS:exFAT — файловая система (для NTFS — введите FS:NTFS); V:fleska — название флешки, может быть любым (например, V:mydisk) .

Работа в командной строке
Способ №4 — с помощью «низкоуровневого» форматирования
Утилита эта подходит как для работы с обычными USB-флешками, так и SD-картами, внешними дисками и пр.
Низкоуровневое форматирование флеш-накопителя в HDD LLF Low Level Format Tool
Важный момент : после такого "низкоуровневого" форматирования — вам потребуется произвести высокоуровневое (например, как в способе 1, 2).
Способ №5 — с помощью специальных утилит (прошивка флешки)
Если все остальные способы не увенчались успехом, скорее всего, с вашей флешкой что-то не так: сбой файловой системы (например, она может помечаться, как RAW); заражение вирусами, блокирующими работу с накопителем, и прочее.
В этом случае необходимо использовать специальные утилиты (для так называемой перепрошивки флешки). Причем, хочу заметить, что в большинстве случаев для каждой модели флешки нужна будет своя утилита (использование сторонней может повредить ее насовсем)!
Ниже приведу несколько ссылок на свои статьи, они помогут вам выполнить эту операцию!

Если у вас неисправный или поврежденный USB-накопитель, его форматирование может быть лучшим способом вернуть его в исходное рабочее состояние. Даже если ваш диск исправен, вы все равно можете отформатировать его, чтобы быстро и легко стереть его содержимое.
В этой статье рассматриваются некоторые способы форматирования USB-накопителя в Windows. Если вы знаете другие способы достижения того же результата, сообщите нам о них в разделе комментариев ниже.
Какую файловую систему следует использовать?
Перед форматированием USB-накопителя необходимо подумать, какую файловую систему использовать. Файловые системы - это просто способы организации данных на устройстве хранения (например, на жестких дисках или SD-картах). Поддержка различных файловых систем зависит от вашей операционной системы.
Windows 10 предлагает три варианта файловой системы при форматировании USB-накопителя: FAT32, NTFS и exFAT. Вот разбивка плюсов и минусов каждой файловой системы.
FAT32
- Совместимость со всеми основными операционными системами.
- Меньшее использование памяти
- Невозможно обрабатывать отдельные файлы размером более 4 ГБ
- Ограниченный размер раздела (до 32 ГБ)
- Съемные запоминающие устройства, такие как USB-флэш-накопители.
- Устройства, которые необходимо подключать к различным операционным системам.
- Может создавать разделы размером более 32 ГБ
- Может читать / записывать файлы размером более 4 ГБ
- Поддерживает шифрование файлов на лету
- Ограниченная кроссплатформенная совместимость
- Внутренние жесткие диски
- Системные диски Windows
exFAT
- Предоставляет неограниченный размер файла и раздела
- Возможно, вам потребуется установить драйверы, чтобы получить совместимость с exFAT в Linux.
- Внешние жесткие диски
- Флэш-накопители, если вы хотите работать с файлами размером более 4 ГБ
Метод 1: отформатируйте USB-накопитель из проводника
Самый популярный способ форматирования запоминающего устройства и, возможно, один из самых простых - это непосредственно через проводник Windows. Процесс одинаков как для внутренних, так и для внешних запоминающих устройств.
Чтобы отформатировать USB-накопитель таким образом:
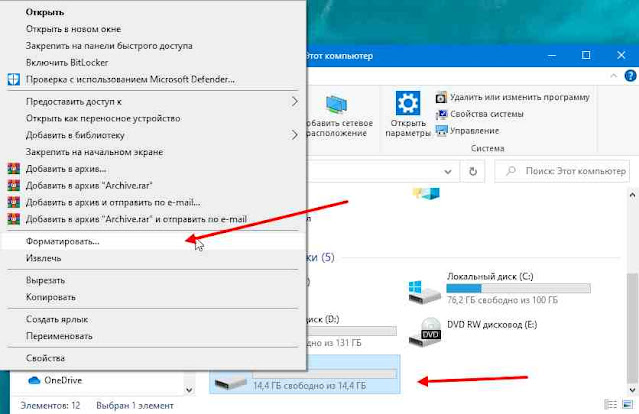


4. Введите имя USB-накопителя в поле под меткой тома.
Метод 2: отформатируйте USB-накопитель из диспетчера устройств
3. Если место на USB-накопителе отображается как нераспределенное, щелкните его правой кнопкой мыши и создайте новый том. Windows 10 предлагает несколько вариантов, но в 99% случаев вам нужен простой том.
4. Следуйте инструкциям мастера создания нового простого тома, чтобы создать раздел, а затем отформатировать его. 5. Если вы хотите создать более одного раздела на вашем USB-накопителе, вы можете ввести меньший размер тома для того, который вы делаете в настоящее время. На вашем диске останется пустое место, что позволит вам повторить процесс для создания дополнительных разделов позже. 6. У вас будет возможность назначить букву диска создаваемому разделу непосредственно в этом мастере. Вы также можете сопоставить его с пустой папкой NTFS или вообще не назначать букву диска. 7. Как и при форматировании из проводника, вы сможете выбрать файловую систему, размер единицы размещения, ввести метку тома и решить, следует ли использовать быстрое форматирование.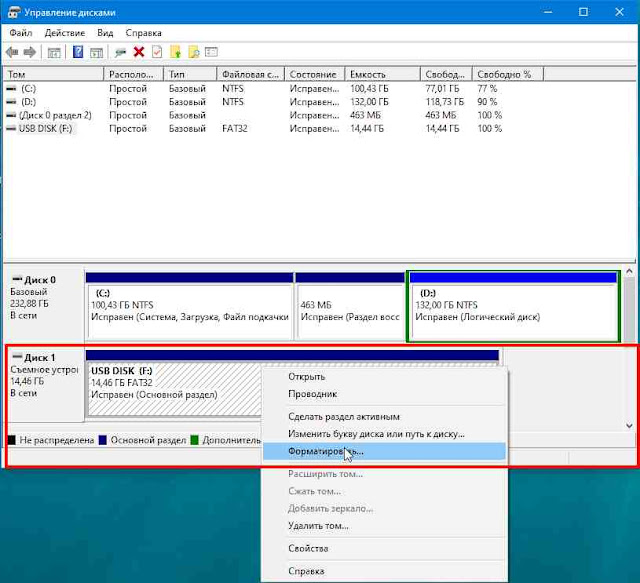
Метод 3: отформатируйте USB-накопитель из командной строки
Если вы предпочитаете командную строку, вы можете отформатировать USB-накопитель с помощью diskpart команды в Powershell.
1. Нажмите Win+X и выберите Windows PowerShell (администратор). Там введите diskpart и нажмите Enter.
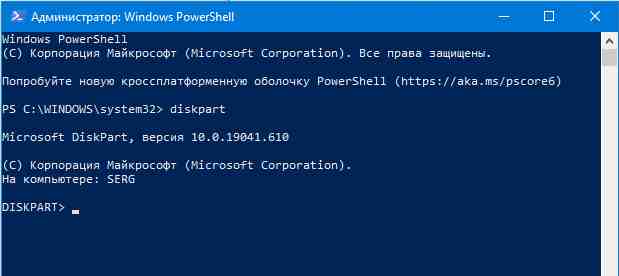

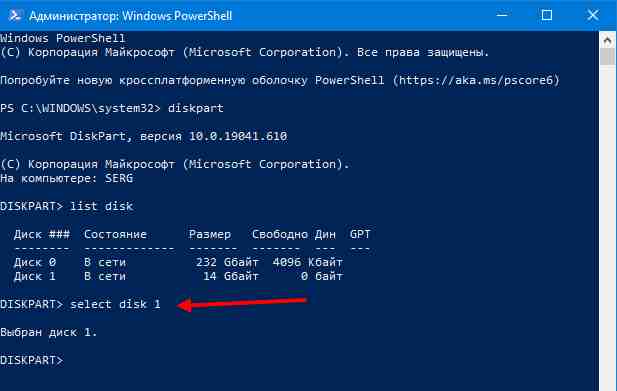


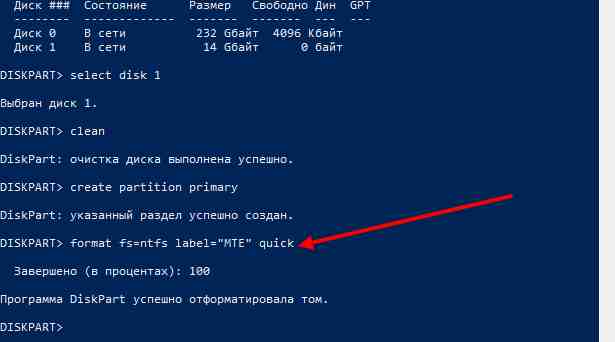
Форматирование с помощью современных инструментов PowerShell
Современный пользователь командной строки, вероятно, предпочтет специализированные команды PowerShell для выполняемой работы.
1. Запустите PowerShell с правами администратора. Там введите следующее, чтобы увидеть список подключенных запоминающих устройств:
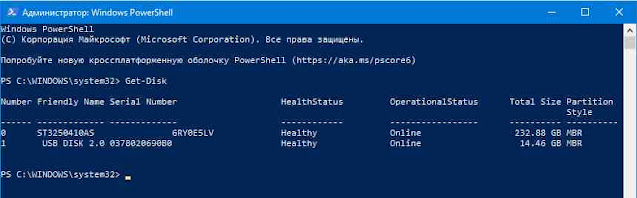
New-Partition -DiskNumber 1 -UseMaximumSize -IsActive -DriveLettter F5. Наконец, отформатируйте раздел с файловой системой и меткой по вашему выбору, используя команду Format-Volume. Форматирование файла, сопоставленного с буквой F, с файловой системой FAT32 и меткой FlashDrive, будет выглядеть так:
Format-Volume -DriveLetter F -FileSystem FAT32 -NewFileSystemLabel FlashDrive
Ретро Путь
Как и во многих других делах в жизни, при форматировании USB-накопителя старый способ иногда оказывается самым простым и лучшим.
Обратите внимание, что это работает только в существующих разделах, стирая их содержимое, что в процессе позволяет вам выбрать другую файловую систему и установить метку тома. Как и во всех других методах, вы также можете использовать полное или быстрое форматирование.
Чтобы стереть все в разделе F, отформатированном с помощью файловой системы FAT32, присвойте ему метку FlashDrive и выполните быстрое форматирование. Команда будет такой:
Добрый день. Написать эту статью подбила моя флеш-карта, которая при попытке форматирования в фотоаппарате начала выдавать ошибку, я решил попробовать отформатировать её на компьютере и хотя не факт что это получится, заодно напишу статью.
Статья будет состоять из двух частей:
-Форматирование через интерфейс проводника Windows;
-Форматирование через командную строку.
Форматирование диска через интерфейс проводника Windows




Если у вас всё хорошо с флеш-картой/жестким диском, Windows сообщит об успешном завершении форматирования. В моем же случае прогноз не утешителен.

Форматирование локального диска через командную строку

Для форматирования мы будем использовать команду format (для просмотра всех её возможностей вводим format /?).
Для форматирования я ввожу:
format G: /FS:exFAT
Также можно поставить /Q для быстрого форматирования и /v:имя для указания метки тома, все параметры необходимо писать так же в одну строку. Хотя если не указывать метку тома сразу, утилита предложит её указать после форматирования.

Жмем Enter и начнется процесс форматирования.

Увы и здесь мои труды не увенчались успехом, придется нести сдавать по гарантии. Вот такая вот инструкция с неудачным форматированием получилась. Надеюсь что у вас такого не будет)

Вроде всё. Надеюсь эта статья оказалась вам полезной, нажмите одну из кнопок ниже, чтобы рассказать о ней друзьям. Также подпишитесь на обновления сайта, введя свой e-mail в поле справа или подписавшись на группу во Вконтакте и канал YouTube.
форматирования дисков, флешек и прочих накопителей.
Например, для удаления с них всех данных, при различных сбоях и ошибках, для изменения файловой системы и пр. Речь в сегодняшний статье пойдет о
Должен заметить, что далеко не всегда удается без проблем отформатировать флеш-накопитель первым же попавшемся способом. Именно поэтому, решил набросать заметку с несколькими вариантами форматирования (думаю пригодится всем, у кого не получается произвести данную операцию, или кто никак не может определиться с файловой системой).
Важно!
Форматирование уничтожит все данные на накопителе. Если на флешке есть нужные файлы — скопируйте их заранее на отличные носители (сделайте бэкап).
Способы форматирования флеш-накопителей
Про выбор файловой системы и размер кластера
При форматировании накопителя (любым из способов) необходимо указывать
файловую систему, размер кластера и название тома. И если указать название сложностей не вызывает, то вот с остальным у многих возникают вопросы…
Вообще, на сегодняшний день наиболее часто используются следующие файловые системы:
-
FAT32 — старейшая файловая система, которую поддерживают практически все устройства (даже различные игровые приставки!
Что касается различных приставок и устройств — то NTFS поддерживается далеко не всеми (например, Xbox 360 или Sony Play Station не поддерживают ее). Вообще, NTFS больше подходит для дисков (чем для флешек), которые будут использоваться в Windows.
Кстати, exFAT имеет одно ключевое преимущество: она меньше перезаписывает один и тот же сектор в процессе работы, что отражается на сроке службе накопителей (т. е. флешка с exFAT должна проработать дольше, чем с NTFS). Именно поэтому, для флешек предпочтительно использовать exFAT, нежели NTFS.
Выводы
Если вы хотите максимальную совместимость и планируете подключать флешку к приставкам или старым ПК — выбирайте
FAT32 (правда, вы будете ограничены размером файла в 4 ГБ).
В остальных случаях предпочтительнее выбрать
exFAT (однако, отмечу, что некоторые телевизоры, например, не могут прочесть данную файловую систему и именно ради них приходится выбирать NTFS).
Что насчет размера кластера (или ее еще называют единицей распределения)
Этот параметр отвечает за то, сколько флешка будет выделять место под один файл. Например, если размер кластера стандартный в 64 КБ, а ваш файл весит 50 КБ — то он займет место на флешке в 64 КБ!
Если вы собираетесь хранить на флешке много мелких файлов — выбирайте минимальный размер кластера. Правда, в этом случае скорость работы накопителя будет ниже!
Большинству пользователей, на мой взгляд, можно не обращать внимание на эту настройку, оптимально оставить значение
Способ №1 — через «Этот компьютер» (проводник)
- Подключаем флешку к USB порту компьютера/ноутбука;
Подключаем флешку к USB порту
- Заходим в проводник (сочетание кнопок Win+E) и открываем «Этот компьютер» в меню слева. Вы должны увидеть в списке устройств свой накопитель. Если его нет — переходите к следующему способу форматирования.
Этот компьютер — флешка подключена
- Далее щелкните правой кнопкой мышки на флешке и в появившемся меню выберите пункт «Форматировать…» (см. скриншот ниже) ;
- После предстанет окно, в котором нужно выбрать файловую систему и указать единицу распределения (размер кластера). О том, что и в каких случаях выбирать — рассказывал чуть выше в статье. Кстати, Windows вас предупредит о том, что при форматировании будут уничтожены все данные на носителе.
Выбор файловой системы и единицы распределения
- Собственно, после чего получите чистую флешку, на которую можно перенести необходимые файлы…
Способ №2 — через управление дисками
Далеко не всегда и не все носители видны в «Этом компьютере/Моем компьютере». Это может быть по причине конфликта букв дисков, если флешка не отформатирована вообще, при сбое файловой системы и ряде других случаев.
Естественно, если вы ее не видите в
«Моем компьютере» — то и отформатировать этим способом не получится…
Однако, в Windows есть специальный инструмент —
управление дисками. Он отображает все накопители, подключенные к системе (даже те, с которыми есть проблемы).
Универсальный способ открыть
- нажать сочетание кнопок Win+R (должно появиться окно «Выполнить» в углу экрана) ;
- затем ввести команду diskmgmt.msc и нажать Enter.
Также, управление дисками можно открыть, если зайти в панель управления Windows и воспользоваться поиском.
В управлении дисками будут представлены все диски, флешки, и пр. носители, которые видит ваш компьютер. Просто выделите нужный накопитель из списка, щелкните по нему правой кнопкой мышки и выберите в меню
Управление дисками — форматировать накопитель
Далее предстанет классическое окно с вводом метки тома, размера кластера и файловой системы. Указываете требуемые параметры и жмете OK. Собственно, задача выполнена…
Метка тома, файловая система, размер кластера
Способ №3 — через командную строку
В некоторых случаях, например, когда проводник зависает или появляется ошибка
«не удалось завершить форматирование» — приходится прибегать к работе с командной строкой (примечание: с помощью нее также можно произвести форматирование накопителей).
Важно! Будьте внимательны, все действия выполняйте пошагово, как написано ниже.
Покажу всё на личном примере.
Для начала необходимо запустить командную строку от имени администратора.
Чтобы это сделать, откройте диспетчер задач (сочетание кнопок Ctrl+Alt+Del либо Ctrl+Shift+Esc), затем нажмите
«Файл/новая задача» и впишите команду CMD, не забыв поставить флажок «Создать задачу с правами администратора» (как на примере ниже).
Запуск CMD с правами администратора
Далее должно открыться «черное» окно командной строки. Распишу все команды по порядку (см. поясняющий скрин ниже) :
- сначала необходимо узнать букву флешки (если не подключили флешку к USB порту — подключайте!). Для этого вводим команду diskpart и жмем Enter.
- далее вводим команду list volume и жмем Enter (обратите внимание, что в списке накопителей вы должны увидеть букву вашей флешки! В моем случае буква «E», выделена желтым) ;
- затем, чтобы закрыть diskpart, введите команду exit и нажмите Enter;
- для форматирования используйте команду format E: /FS:exFAT /Q /V:fleska (где «E» — буква вашей флешки; FS:exFAT — файловая система (для NTFS — введите FS:NTFS) ; V:fleska — название флешки, может быть любым (например, V:mydisk).
Работа в командной строке
Собственно, после введения последней команды должен запуститься процесс форматирования. Только
будьте аккуратнее и не перепутайте букву диска — многие операции в командной строке не требуют подтверждения!
Способ №4 — с помощью «низкоуровневого» форматирования
Есть одна универсальная утилита, способная произвести форматирование накопителя, не обращая внимания на проводник и ошибки в Windows (работает с устройством напрямую*). Речь идет о
HDD LLF Low Level Format Tool.
Утилита эта подходит как для работы с обычными USB-флешками, так и SD-картами, внешними дисками и пр.
У меня на скриншоте ниже показано, как в ней можно отформатировать накопитель. Для своей флешки — вам нужно будет сделать аналогично.
Низкоуровневое форматирование флеш-накопителя в HDD LLF Low Level Format Tool
Важный момент: после такого «низкоуровневого» форматирования — вам потребуется произвести высокоуровневое (например, как в способе 1, 2).
Способ №5 — с помощью специальных утилит (прошивка флешки)
Если все остальные способы не увенчались успехом, скорее всего, с вашей флешкой что-то не так: сбой файловой системы (например, она может помечаться, как RAW) ; заражение вирусами, блокирующими работу с накопителем, и прочее.
В этом случае необходимо использовать специальные утилиты (для так называемой перепрошивки флешки). Причем, хочу заметить, что в большинстве случаев для каждой модели флешки нужна будет своя утилита (использование сторонней может повредить ее насовсем) !
Ниже приведу несколько ссылок на свои статьи, они помогут вам выполнить эту операцию!
Понравилась статья? Подпишитесь на канал, чтобы быть в курсе самых интересных материалов
Читайте также:

