Как установить виндовс 7 на виндовс хр
Обновлено: 07.07.2024
В самом общем случае у пользователя всегда есть вариант установить "чистую" версию Windows 7 . Альтернативным решением может являться установка Windows 7 параллельно старой операционной системе – по аналогии, как можно было установить Windows Vista, не удаляя Windows XP, однако данный подход сопряжен с определенного рода трудностями. Рассмотрим два наиболее распространенных варианта перехода на Windows 7 – с Windows XP и с Windows Vista.
В случае с Windows XP плавный переход на Windows 7, к сожалению, невозможен. В теории можно предположить, что у пользователя есть возможность провести промежуточное обновление до Windows Vista, после чего устанавливать дальше Windows 7, но этот вариант приведет к сбоям программного обеспечения и оборудования, на что неоднократно указывалось пользователями. Однако Microsoft решила максимально облегчить установку новой ОС для владельцев ХP и разработала для того специальные инструменты.
Подготовиться заранее
Пользователь, планирующий обновление своей ОС до новой версии, еще до установки Windows 7 может оценить, как поведет себя компьютер в новых условиях. Для этого Microsoft создала специальный портал Центр совместимости Windows 7, который содержит постоянно обновляемую базу ПО и оборудования с указанием их совместимости с седьмой версией. Кроме того, корпорация выпустила бесплатную программу под названием "Советник по переходу на Windows 7", которая позволяет узнать, соответствует ли компьютер и его ПО новым системным требованиям, а также понять имеет ли смысл апгрейд до новой системы.
За сохранение пользовательских данных отвечает программа "Средство переноса данных Windows". Она создает один файл, в котором размещаются все пользовательские файлы и настройки, но не копирует сами программы, поэтому нужно запастись отдельными дистрибутивами нужных программ. Для осуществления этого переноса требуется Windows XP SP2. Кроме того, нужно учитывать, что перенести файлы из 64-битной версии Windows XP в 32-битную Windows 7 не получится. Перенос данных может осуществляться как в рамках одного компьютера, так и посредством сетевого подключения с несколькими машинами.
Windows XP Mode
Несмотря на относительную устойчивость работы приложений Windows XP под "семеркой", вполне возможны и неполадки, связанные с совместимостью. На этот случай в Windows 7 приготовлен режим Windows XP Mode, который входит в редакции Professional, Enterprise и Ultimate. Он представляет собой полноценную виртуальную машину на основе Microsoft Virtual PC с установленной Windows XP SP3. В нем реализована бесшовная интеграция старой и новой систем: общий буфер обмена, возможность перетаскивать файлы прямо из окна виртуальной машины, отображение установленных в Windows XP Mode приложений в меню Windows 7 и другие опции.
После установки можно вернуть старые файлы и настройки в новую систему. Для этого нужно запустить файл, созданный Средством переноса данных Windows, и импортировать данные учетных записей и файлы. Наконец, последний шаг – это установка старых программ: "Средство переноса данных Windows" в своем отчете укажет, какие программы нужно установить, и, таким образом, будет произведен полный переход с Windows XP на Windows 7 без каких-либо потерь данных. Драйверы, в этом случае, придется установить заново, но Windows 7 успешно справляется с поиском их в Сети.
Тот факт, что Windows 7 достаточно близка к Windows Vista, обуславливает легкость перехода на новую систему в отличие от перехода с Windows XP: при таком варианте развития событий будут сохранены не только пользовательские файлы и настройки, но и сами программы. Первым делом пользователю необходимо определиться, до какой редакции Windows 7 будет происходить обновление: Vista Home Basic и Vista Home Premium можно обновить до "Домашней Расширенной" или "Максимальной" редакции, Vista Business – до "Профессиональной" или "Максимальной", а Vista Ultimate – только до "Максимальной". Таким образом, нельзя понизить "комплектность" системы в процессе обновления. При этом важно, что 32-битную версию Windows 7 можно обновить только до 32-битной, а 64-битную – соответственно, до 64-битной.
Если же возникла необходимость установки более простой редакции Windows 7, или же, скажем, 64-битной вместо 32-битной, то систему придется переустанавливать с нуля, и процедура переноса файлов будет полностью соответствовать таковой при переходе с Windows XP.
OSDU: что нужно знать об открытых стандартах работы с данными в нефтегазе
Помните, что перед обновлением с Vista до Windows 7 необходимо, чтобы Vista имела версию SP1 или SP2.
После подготовки можно запускать установку Windows 7, выбрав пункт Обновление в меню "Тип установки". На этом этапе проблем быть не должно, хотя у ряда пользователей возникали бесконечные перезагрузки после попытки установки новой операционной системы поверх Windows Vista; специалисты связали этот факт с «битым» образом диска с дистрибутивом Windows 7, скачанным из онлайн-магазинов, и рекомендовали с большим вниманием отнестись к созданию установочного диска. После установки системы можно будет ознакомиться с отчетом по программам, которые отказываются работать – но, как правило, все заканчивается успешно.
Корпоративный перенос данных
Для ИТ-специалистов, планирующих провести обновление ИТ-парка на Windows 7, существует приложение USMT версии 4.0 – средство миграции пользовательской среды. Продукт позволяет собрать все учетные записи и связанные с ними пользовательские документы, настройки системы и приложений, после чего их можно перенести в новую ОС. Для этого создаются XML-файлы, описывающие правила миграции, создаваемые консольной командой ScanState. В ходе процессов сканирования и определения списка файлов и приложений программа не вносит изменений в существующую систему, но создает каталог, в котором будут храниться до переноса в хранилище миграции необходимые данные. Они могут быть сжаты с целью сокращения времени копирования в сторону хранилища или экономии дискового пространства. Перенос инициируется командой LoadState и в этот момент USMT перемещает из временного каталога требуемые файлы по одиночке, по возможности распаковывая и расшифровывая их в хранилище миграции, после чего удаляет их из этой папки.
Заметим, что USMT поддерживает возможность миграции с использованием хранилища жестких связей (запуск SaveState с ключом hardlink). Такой способ экономит время и дисковое пространство, поскольку не предполагает повторный перенос файлов с одного носителя на другой, а состоит в переназначении в рамках файловой системы индексов файлов между собой. Кроме того, USMT может запускаться в среде предустановки Windows, что позволяет, например, проводить миграцию в автономном режиме.
Windows 7 предоставляет все необходимые инструменты для осуществления переноса данных и приложений с более ранних версий операционных систем (Windows XP и Windows Vista), как для корпоративных, так и для конечных пользователей. В новых приложениях значительно упрощен интерфейс для выполнения подобных операций, что позволяет более быстро и эффективно проводить их для компьютерного парка.
В данной статье пошагово рассказывается, как выполнить установку Windows 7 второй системой.
Этот способ подойдёт, если Вы хотите установить Windows 7, в дополнение к уже существующей операционной системе (ОС) семейства Windows, например Windows Vista или Windows XP. Правильный порядок установки двух ОС на один компьютер такой: сначала устанавливается более ранняя (Windows XP, Windows Vista и т.д.), затем более поздняя (Windows 7). В этом случае, после установки Windows 7, автоматически создаётся загрузочное меню (меню выбора, какую из 2-х ОС загружать).
Минимальные системные требования
Прежде всего, убедитесь, что Ваш компьютер соответствует минимальным требованиям:
- Процессор: 1 GHz, 32-разрядный или 64-разрядный
- Оперативная память: 1 GB (32-bit) / 2 GB (64-bit)
- Свободное дисковое пространство: 16 GB (32-bit) / 20 GB (64-bit)
- Видеоадаптер: поддержка графики DirectX 9, 128 MB памяти (для включения темы Aero)
- Устройство чтения и записи DVD-дисков / USB Flash
- Подключение к Интернету (для загрузки бета-версии и обновлений)
Подготовка носителя
Если у Вас есть диск с Windows 7 - переходите к .
В случае если Вы скачали образ - читайте дальше.
Установку можно производить:
Запись образа на USB Flash (флешку) или DVD-диск
Способов записи существует множество, предлагаю на Ваш выбор несколько из них:
Распаковка образа на жёсткий диск (HDD)
Для распаковки образа предлагаю использовать программу или любую другую, на Ваш вкус.
Скачиваем дистрибутив, устанавливаем, запускаем, нажимаем "Открыть" , указываем путь к образу:
Выбираем "Действия" -> "Извлечь" , указываем папку для извлечения:

Подготовка раздела жёсткого диска, в который будет производиться установка
Желательно, перенести с него всю важную информацию и отформатировать (в процессе установки).
Чтобы не запутаться, можно установить заранее метку тома:
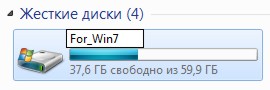
Установка
Загрузитесь в существующую ОС, вставьте диск (или флешку) или перейдите в нужную папку на HDD.
Запустите "setup.exe" :
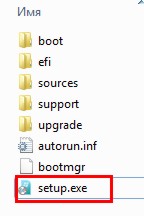
Если есть подключение к Интернету - желательно получить последние обновления:
Читаем Лицензионное соглашение, если согласны - ставьте флажок и жмите "Далее" :
Выбираем "Полную установку" :
Выбираем нужный раздел и нажимаем "Настройка диска" :
Жмём "Форматировать" (желательно, но не обязательно)
Внимание, все данные на выбранном разделе будут удалены!
Машина перезагрузится и установка продолжится.
Данная статья расскажет как установить Windows 7 второй системой на ноутбук или компьютер с уже установленной Windows XP или же с Windows Vista .
Итак, у Вас возникла необходимость установки второй Windows на компьютер или ноутбук. Необходимость установки второй Windows может быть обусловлена абсолютно разными причинами, кому-то хочется испробовать Windows 7 не удаляя при этом старую Windows XP, а кто-то не может прожить без определенной версии программы работающей только на одной из Windows. В общем у каждого причины свои и после частых вопросов знакомых - как это осуществить, я решил написать данное руководство.
Многие считают что установить две операционные системы Windows на один компьютер или ноутбук довольно проблематично - это совсем не так! Ну приступим.
А теперь внимательно: следующий шаг самый важный в данной установке. Дойдя до выбора диска - выбираем диск D (раздел 1 - это диск С, а раздел 2 - соответственно диск D) и продолжаем установку Windows 7. Форматировать диск не нужно, ведь там хранится множество нужной Вам информации. Далее просто продолжаем стандартную установку Windows 7.

В процессе установки компьютер автоматически определит наличие двух операционных систем и сконфигурирует загрузчик. В итоге после перезагрузки перед нами появится меню предлагающее выбрать какую из Windows запустить. Пока установка не закончена выбираем Windows 7.

После нескольких перезагрузок - Windows 7 установлена. Теперь при загрузке вы можете выбрать какую систему загружать и полноценно пользоваться как Windows 7 так и Windows XP.
Если вас не устраивает название Предыдущая версия Windows в загрузчике делаем следующее. Заходим «Пуск»-»Все программы»-»Стандартные» и запускаем командную строку от имени администратора, нажав правой кнопкой мыши на ярлык и выбрав соответствующий режим запуска.
Практически на любой компьютер можно установить несколько операционных систем. Для этого необходимо знать ее минимальные системные требования. Например, чтобы установить Windows 7 второй системой понадобится около 10 гб свободного дискового пространства. В то время как для 10 версии, необходимо уже чуть меньше. Объясняется это оптимизацией и сжатием системных файлов.
Перед тем, как приступить к установке нескольких операционных систем, внимательно изучите их требования и убедитесь, что ваш компьютер им соответствует.
В данном руководстве мы рассмотрим два вопроса: как установить Windows 7 второй системой на компьютер с виндовс 10 и наоборот.
Подготовка к установке
Если на вашем компьютере уже есть несколько разделов (Локальные диски C, D, E), то данный этап можно смело пропускать. Например, если «десятка» у вас стоит на «C», то «семерку» лучше всего ставить на «D». Для этого отформатируйте диск, предварительно сделав резервные копии важных данных.
Если на компьютере только один раздел (Локальный диск C), то необходимо создать дополнительный. Для этого:
1. запустите системную утилиту «управление дисками» через меню «пуск»;
2. выберите диск, объем свободной памяти которого будет использован для дополнительного раздела;
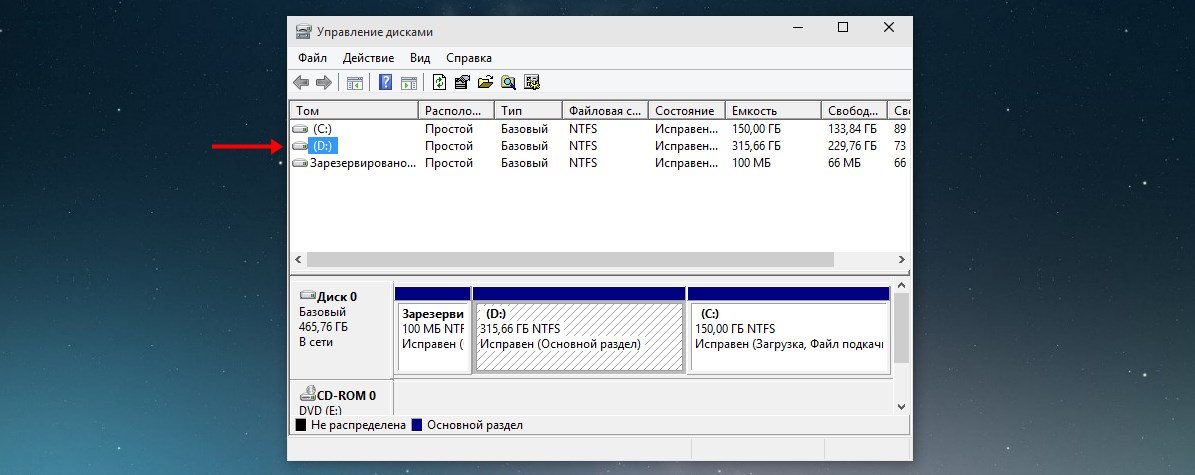
3. в контекстном меню выберите «сжать том»;
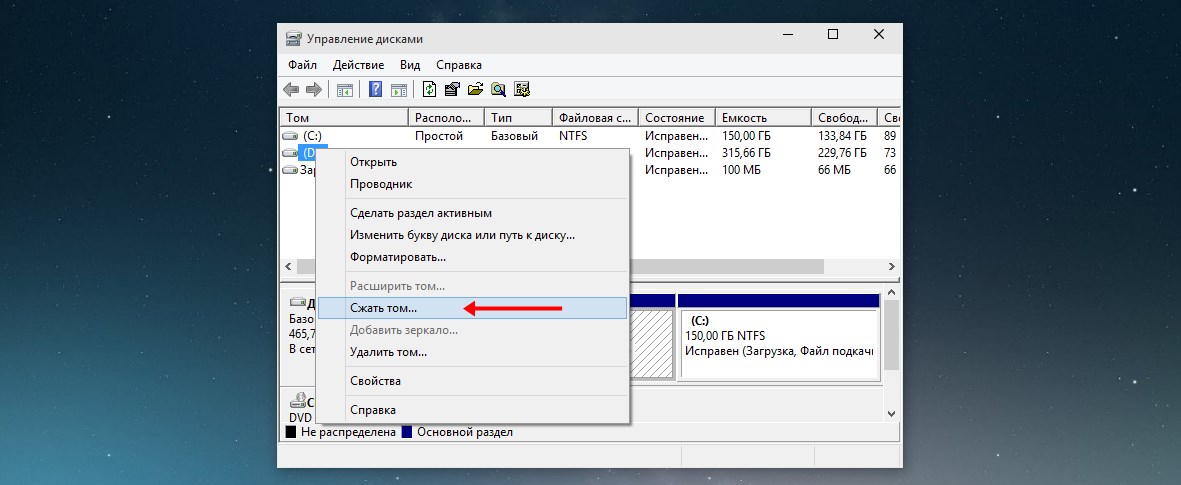
4. как только утилита закончит анализ и сжатие свободного пространства, введите размер будущего раздела (он не должен превышать максимальный доступный);
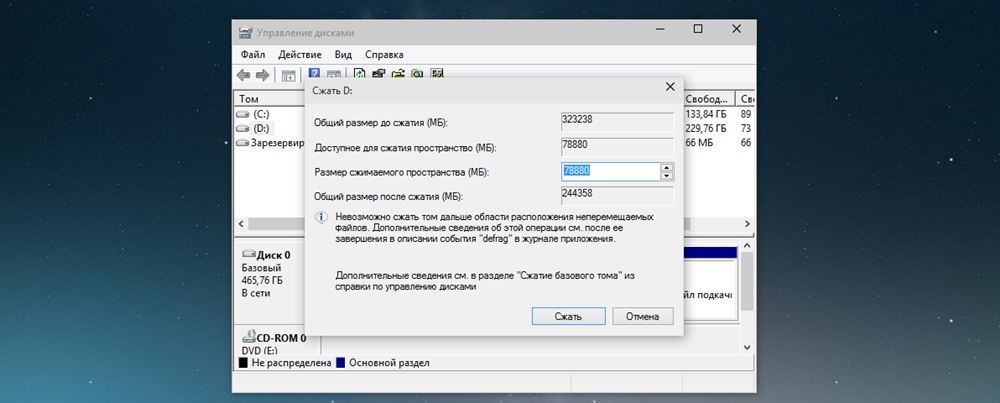
5. после того, как вы нажмете «сжать» появится новое, «не распределенное дисковое пространство»;
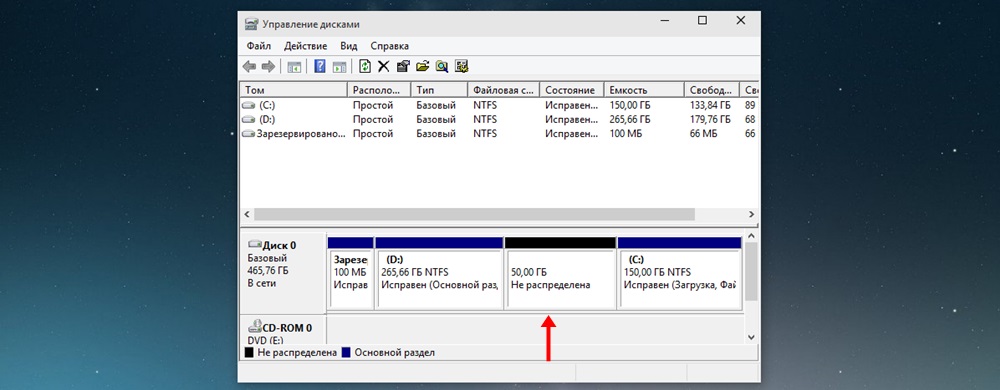
6. кликните по нему и нажмите «создать простой том»;
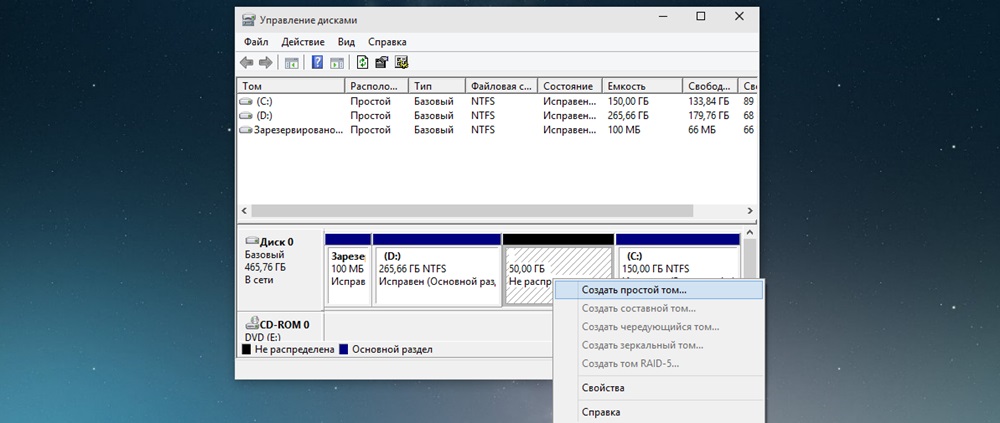
7. здесь будет предложено определить новому разделу количество памяти (например, если вы хотите создать из него несколько дисков);
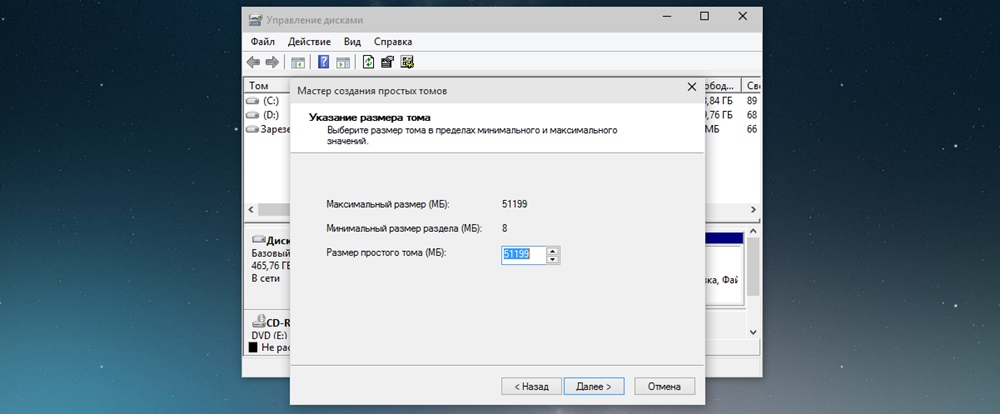
8. назначьте ему новую букву и отформатируйте (все параметры по умолчанию).
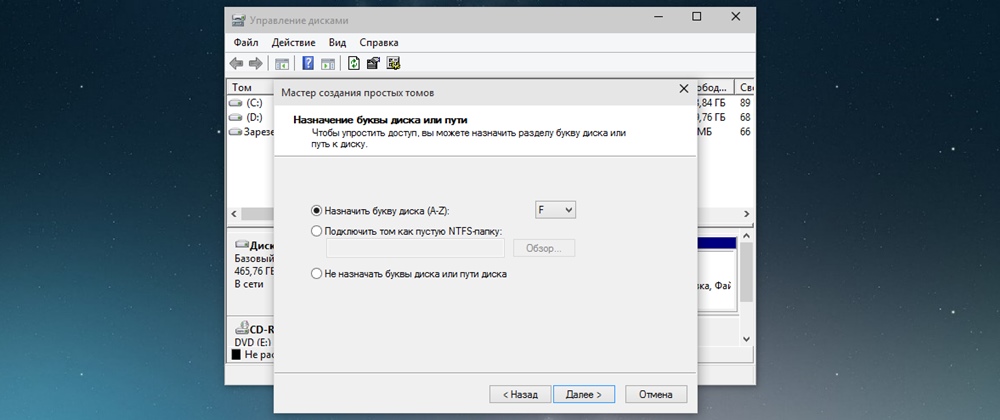
Теперь диск готов к установке нескольких операционных систем.
Далее руководство делится на две части:
- для тех, кто хочет установить Windows 7 второй системой на «десятку».
- для тех, кто хочет установить Windows 10 второй ОС на «семерку».
Виндовс 10
Первое, что необходимо сделать — скачать *.iso образ с Windows 10. Найти «десятку» можно бесплатно на официальном сайте Microsoft в разделе «загрузки». Для этого нажмите на странице «скачать средство сейчас» и дождитесь завершения загрузки специальной утилиты MediaCreationTool. Именно с ее помощью мы и будем создавать загрузочную флешку с Windows 10.

Главное удобство утилиты в том, что с ее помощью можно сразу обновиться до «десятки», скачать *.iso образ (для установки на другом компьютере). При этом другой сторонний софт для создания загрузочной флешки нам не понадобится.
Запустите MediaCreationTool, примите условия лицензионного соглашения. На следующем этапе выберите «создать установочный носитель для другого компьютера» и выберите необходимые параметры ОС.

Особое внимание обратите на выбор архитектуры процессора. Узнать разрядность своего компьютера можно щелкнув правой кнопкой мыши по «компьютер» — «свойства» — «тип системы».
Создание загрузочной флешки Виндовс 10
Чтобы сразу создать загрузочную флешку с Windows 10 при помощи утилиты «MediaCreationTool», выберите «USB-устройство флеш-памяти». Для этого вам понадобится любой флеш-носитель с объемом памяти не менее 4 гб. Вполне подойдет SD или mini SD (при наличии адаптера) карта.
Внимание! Все файлы с USB носителя будут удалены, поэтому не забудьте создать их резервную копию.

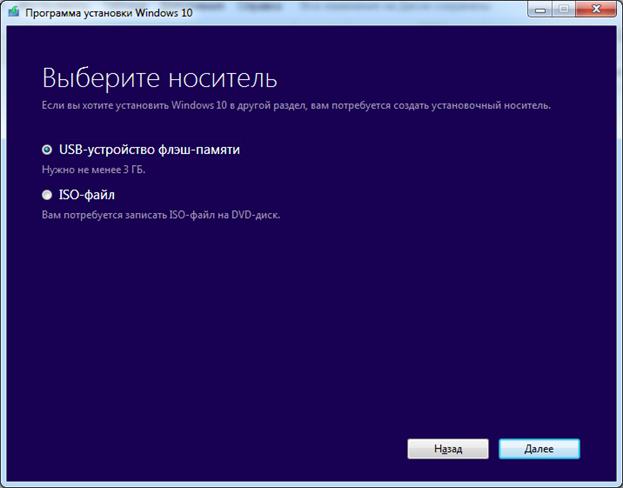
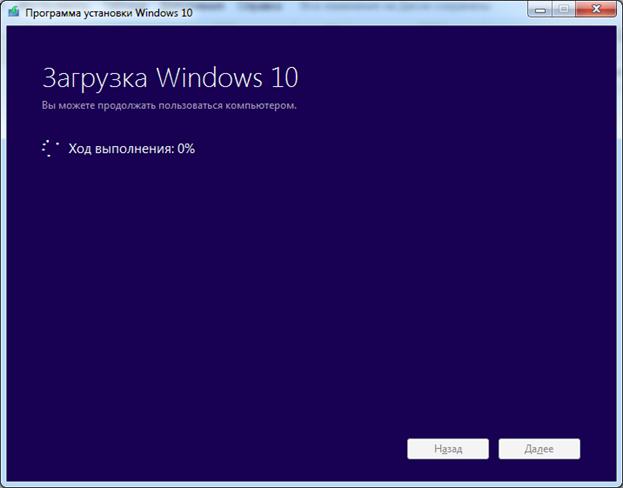
После этого программа предложит вам выбрать носитель, на который будет установлена ОС. Дождитесь окончания загрузки.
Создание загрузочной флешки Виндовс 7
Если у вас остался старый диск с «семеркой», то смело переходите к следующему этапу.
Чтобы создать загрузочную флешку с виндовс 7 и установить ее на десятку, вам понадобится специальная утилита для записи образа на USB носитель (или диск). Мы будем использовать UltraISO (демо версия программы позволяет это сделать). Для этого:
1. запустите программу UltraISO и в меню «файл» на панели инструментов выберите «открыть»;

2. укажите приложению путь к вашему *.iso образу и нажмите «открыть»;
3. теперь найдите на панели инструментов пункт «самозагрузка» — «записать образ»;

4. укажите метод записи образа «USB HDD» и отформатируйте флешку;

5. дождитесь завершения операции и переходите к записи образа, нажав кнопку «записать».

Как только программа закончит запись, загрузочная флешка будет готова и можно приступать к финальному этапу.
Установка второй ОС
Перед тем, как приступить к установке, измените настройки BIOS’а так, чтобы устройство загружалось с USB носителя. Для этого перезагрузите компьютер и как только загорится экран, нажмите на клавиатуре клавишу для запуска меню BIOS.
Как только попадете в его интерфейс найдите в нем меню «Boot» (загрузка), здесь необходимо изменить порядок загрузки «Boot Priority» и поставить на первое место USB (если установка будет проходить с USB носителя или CDROM если с диска) а на второе — HDD (жесткий диск).
Сохраните изменения, вставьте в компьютер флешку и перезагрузите компьютер. Если вы все сделали правильно, то перед вами появится приветственное окно Виндовс с предложением установить ОС. Если компьютер загружается как обычно, перепроверьте порядок Boot Priority.

Все дальнейшие действия одинаково подходят, чтобы установить любую версию виндовс в качестве второй ОС. Для этого:
1. настройте базовые параметры ОС (язык, лицензионное соглашение);
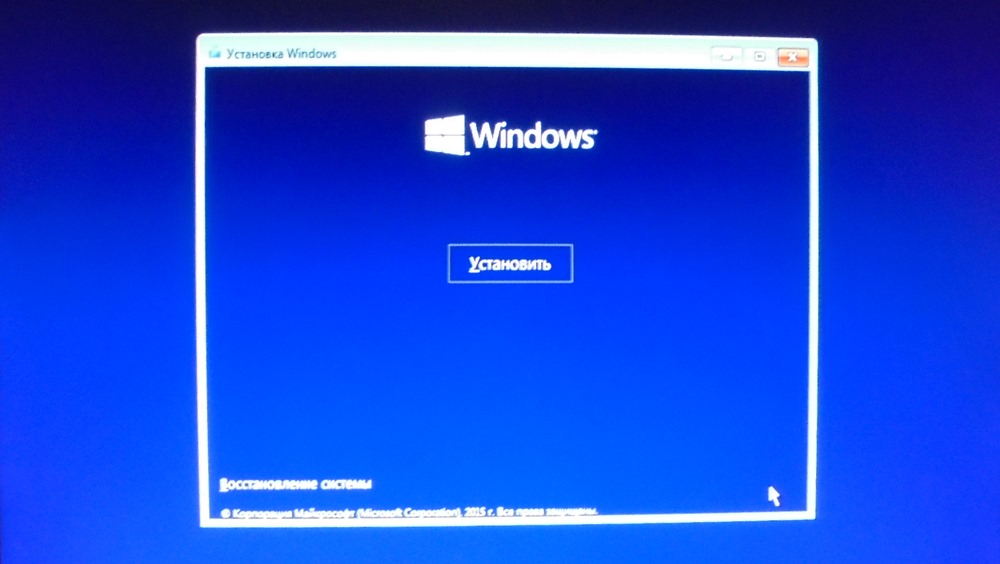
2. на экране «тип установки» необходимо выбрать «выборочная»;
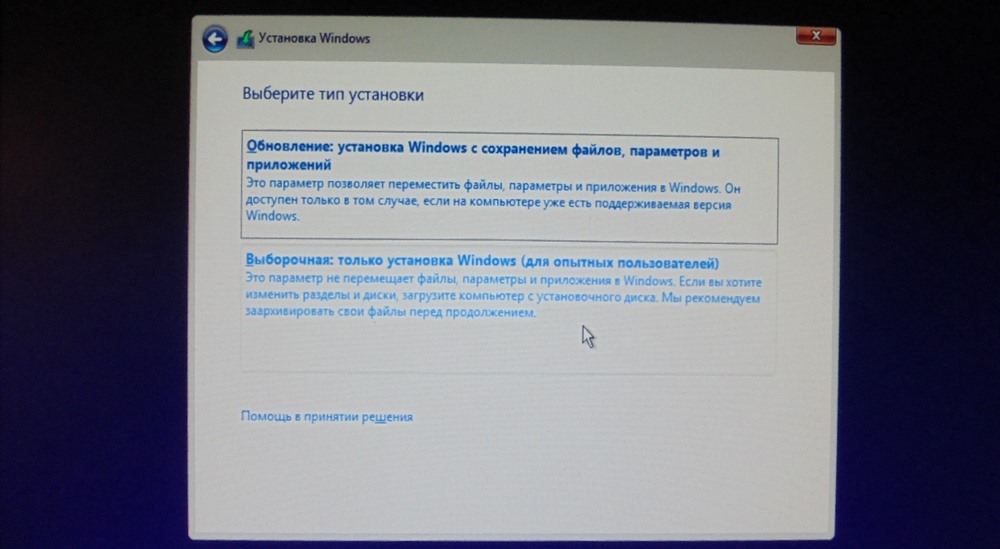
3. система предложит выбрать диск, на который будет произведена установка;
4. здесь необходимо нажать на созданный нами раздел, он будет обозначен как «незанятое дисковое пространство» (диск с ОС будет значится в качестве основного);
5. после этого продолжайте установку в штатном режиме.
На этом установка Windows 7 второй системой заканчивается. Теперь после включения компьютера вы сможете выбрать ОС для работы.
Любителей нескольких операционных систем (ОС) не смущает сложности перед инсталляцией. Расход физической памяти на загрузочные файлы также не помеха, когда получаешь дополнительную уверенность в работоспособности компьютера. Установка ОС Windows 7 второй системой после «восьмерки» или XP различна и требует определенного навыка и тонкости.
Установка Windows 7 после «восьмерки»: миф или реальность
Windows 8 поддерживает два типа разметки кластеров жесткого диска (винчестер) — GPT и MBR. Причем первый тип не поддерживает «семерка». Такой конфликт приводит к зависанию и срыву инсталляции Win7. Поэтому-то и бытует мнение о невозможности инсталляции седьмой версии на восьмую второй операционной системой. Такое мнение действует частично, и желающий обладать различными ОС с легкостью может превратить это в реальность.
Восьмая версия, установленная на винчестер с MBR (традиционной) разметкой, с радостью примет по соседству свою предшественницу – «семёрочку». Главное – наличие нескольких логических разделов. Если дополнительного раздела нет – прочитай, как с легкостью его создать. Если есть – переходи к следующей части статьи.
Раздел жесткого диска перед инсталляцией Windows 7
Установка операционной системы позволяет отформатировать и разделить винчестер.

- Перед загрузкой ОС выбрать пункт ВОСТАНОВЛЕНИЕ СИСТЕМЫ диалогового окна;
- В открывшемся окошке оставить отмеченным первый пункт: ИСПОЛЬЗУЙТЕ СРЕДСТВА ВОССТАНОВЛЕНИЯ…;
- При необходимости выбрать ОС;
- Открытый список приложений содержит пункт выбора командной строки;
- В командной строке вводить: disk part ;
- Затем вводить: select volume для выбора диска для раздела;
- Ввести цифровое значение диска (обычно 1 или 2);
- Командой shrink query max следует определить максимальный размер выбранного диска. Выражается в мегабайтах;
- Командой shrink desired = n выставить необходимый размер необходимого логического раздела, где n – размер в мегабайтах;
- Завершить работу в командной строке и перезагрузить компьютер.
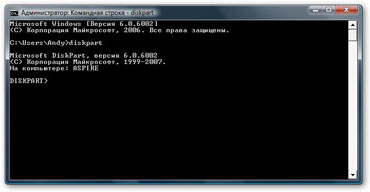
Таким образом, командной строкой можно создать логический раздел под новую операционную систему.
Установка Windows 7 после Win XP
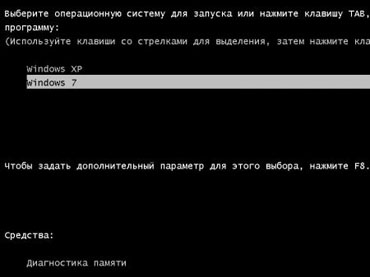
ОС Win XP стандартной сборки может быть установлена только на винчестеры с MBR-разметкой. Поэтому инсталляция «семерки» второй системой пройдет успешно. Главное – наличие дополнительного раздела для новой ОС. Установка в один раздел не рекомендуется. Есть вероятность, что обе операционки будут работать некорректно.
Инсталляция седьмой версии после XP или Vista меняет окно загрузчика. При этом, загрузчик будет от последней ОС. Конфликтов при синхронной настройке систем не возникает.
Установка Windows 7 и GPT-кластеры
Инсталляция «семерки» второй системой возможна при наличии загрузочного раздела с MBR разметкой. Иными словами самостоятельно работать с GPT «семерка» не может. Для нее нужен логический раздел с MBR разметкой.

Производители новой оргтехники и ноутбуков отключают параметры устройств. Отключение приводит к невозможности установить «семерку» или версии пониже. Устранить неудобство можно вручную. Для этого следует изменить параметры BIOS.
Прокачка BIOS
Требует определенных значений параметров вариантов загрузки. Это правило действует также для второй системы. Для благополучной инсталляции нужно два изменения в BIOS. Для запуска службы перезагрузите компьютер и в начальной стадии загрузки нажмите клавишу F2 или Delete .
- В открывшемся меню настроек выбрать Security ;
- Открытый столбец содержит опцию Secure Boot (Control) , которую следует отключить (Disabled ).
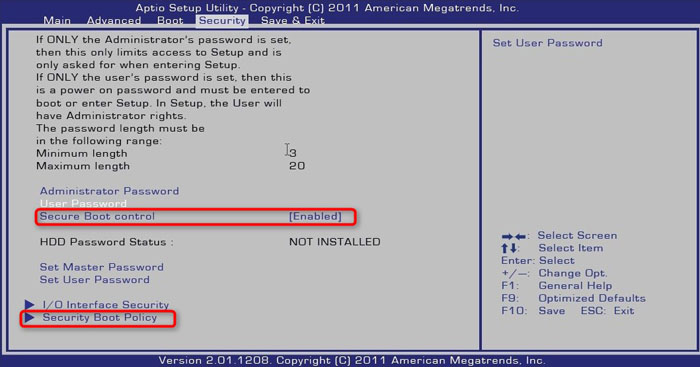
Создатели новой оргтехники сознательно отключают возможность инсталляции устаревших ОС.
В данной статье подробно расскажем, как установить Windows 7 на Windows XP. В конце прошлого года корпорация Microsoftобъявила о том, что версия XPбольше не будет обновляться. В этой связи данный вопрос остается весьма актуальным.
Что для этого нужно
До сих пор остается немало пользователей, которые верны XP. Это связано во многом с тем, что «семерка» весьма требовательная и на старый компьютер устанавливать её невозможно. В эпоху стремительного развития высоких технологий, даже программные продукты стали весьма требовательны.
Владельцам старого железа ничего не остается, кроме как использовать устаревшую систему. Это позволяет добиться нормальной работоспособности системы. Те пользователи, которые решались на установку «Seven», порой были ошарашены ужасной заторможенностью своего компьютера.
Тем не менее, обновив свое оборудование, львиная доля людей сразу же решаются на обновление Windows. Это позволяет пользоваться всеми инновациями современных технологий.

Далее рассмотрим, какой нужно иметь компьютер, чтобы операционная система работала без нареканий:
Совет: данное условие необходимо лишь для современных игр. Если вы предполагаете использовать лишь офисные программы, то его можно опустить.
Если вы уверены в том, что ваше оборудование полностью отвечает данным требованиям, то можете приступать к установке. Просмотреть все параметры можно через панель управления, далее пункт «система и безопасность», в котором выбираем вкладку «система».
Настройка БИОС
Первым делом вам потребуется произвести некоторую настройку в БИОС. Многим неопытным пользователям это кажется сложной операцией, но на самом деле все довольно просто.

Делаем следующее:

На этом все, теперь при следующем запуске компьютера система запустится с нужного устройства и начнется установка. Также в БИОС можно сразу произвести дополнительную настройку, к примеру, увеличить интенсивность кулеров. Впрочем, если вы слабо знакомы с БИОС, лучше этого не делать, дабы не допустить ошибок.
Как установить Windows 7 если стоит Windows XP
Перед установкой потребуется перенести все файлы с компьютера на съемный носитель, ибо инсталляцию ОС лучше производить с форматированием дисков. Если не хватает места, можно некоторые файлы занести на файлообменник.
Произведя все предварительные манипуляции, пора приступать к основной процедуре. Практически все последние версии ОС устанавливаются в автоматическом режиме, поэтому обычно это не вызывает сложностей даже у не самых опытных пользователей.
Запустив установку, можно будет идти заниматься другими делами. Система все сделает сама, а вам нужно будет лишь указать некоторые дополнительные параметры.
Процесс установки
После включения компьютер сразу начнет установку операционной системы. Практически весь процесс происходит в автоматическом режиме, поэтому обычно с ним не возникает проблем.

Единственно вам потребуется произвести некоторые настройки:
Важно! Выберите полную установку, так как это избавит от дополнительных трудностей

На этом все. Теперь вам останется лишь ждать пока не завершится установка. По окончанию появится окошко, в котором потребуется ввести имя пользователя и пароль (при необходимости).
Некоторые версии в конце сами вводят имя пользователя (обычно стандартное «Администратор). При желании можно будет отредактировать этот параметр.

Если вы не производили форматирования разделов, то в одном из них (скорее всего в С) сохранились все файлы ХР. Их нужно удалить, дабы не возникало ошибок в будущем.
Делается это так:
Ставим драйвера
Теперь останется лишь установить драйвера для всех имеющихся устройств (видеокарта, чипсет, сеть, звук и т.д.). Если у вас есть диск с драйверами именно для вашего компьютера (он обычно выдается при покупке), то вам останется, лишь вставить его и довериться инструкции.

Однако если он отсутствует, то придется для всего оборудования подбирать драйвера.
Сделать это можно несколькими способами:
Вот теперь можно с уверенностью судить, что вся работа закончена, и вы справились с поставленной задачей. Не забудьте, что вам придется заново переустанавливать всё программное обеспечение. Поэтому заранее обзавестись дистрибутивами, чтобы не испытывать проблем в дальнейшем.
К тому же, программные продукты, работающих в XP, могут не работать в «семерке». Поэтому перед переходом на эту систему следует обзавестись более современными программными продуктами.

Как видите, это совсем несложный процесс и строго следуя всем указаниям, вы непременно справитесь с этим. При необходимости можно дополнить систему различными дополнительными утилитами.
Мы все знаем, что операционная система Windows 7 самая удобная и красивая, но несмотря на это в мире еще остались люди, которые никак не могут уйти от версии XP. В основном это связано с тем, что семерка более требовательна к компьютерному железу и к тому же имеет немного другой интерфейс, который по мнению некоторых людей не очень удобный.
В случае если компьютер у вас не слабый, то обязательно нужно перейти на более новую версию ОС, то есть на семерку. А что касается интерфейса, то тут разница практически нет. Различия лишь в оформлении окон и некоторые пункты расположены совсем в другом месте, но я не думаю что это делает систему не удобной.
Подготовка компьютера
1. Первым делом вам нужно разделить жесткий диск на две части. Для этого нам понадобится программа Acronis Disk Director, которую вы легко сможете найти в Интернете. После установки данную программу необходимо запустить. Как выглядит окно программы вы можете увидеть чуть ниже.
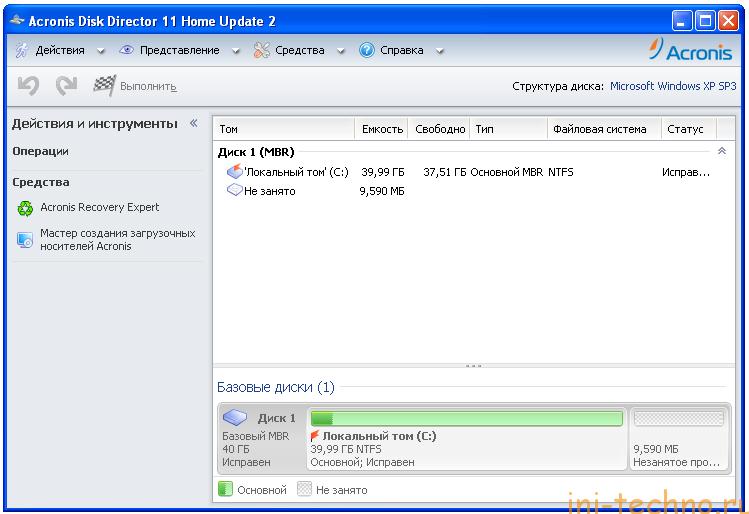
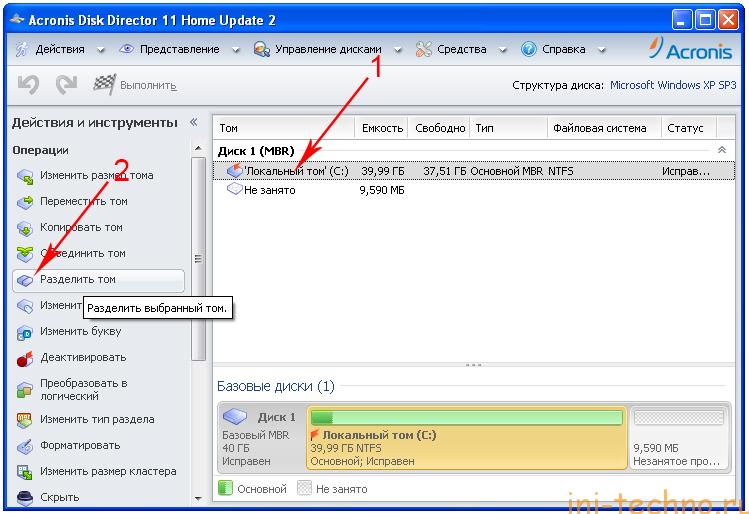
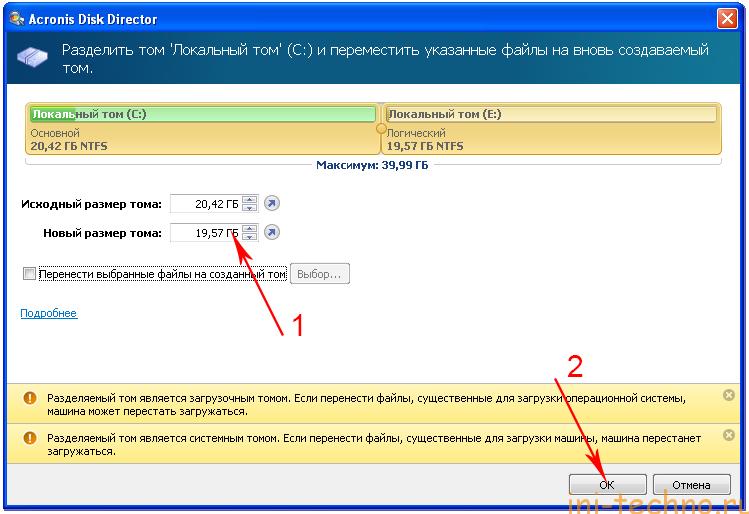
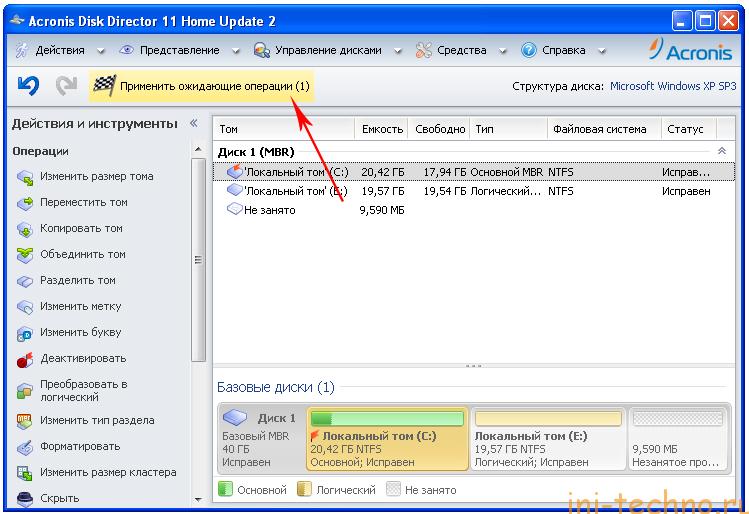
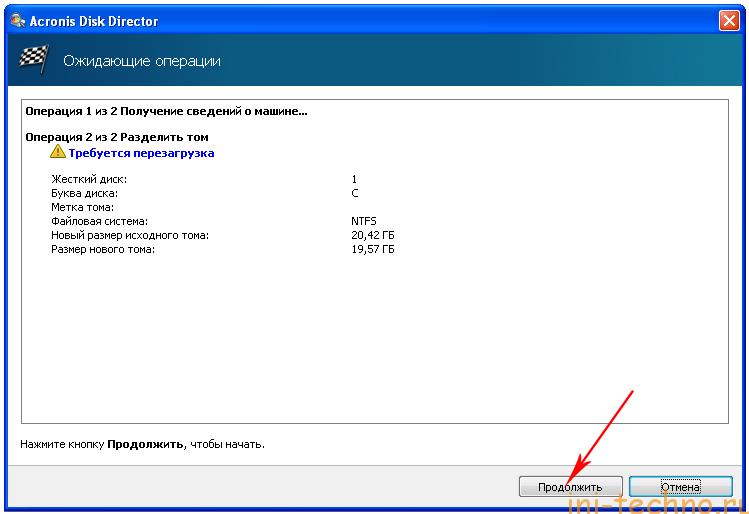
И на этом подготовка компьютера заканчивается и мы переходим к установке семерки.
Установка Windows 7
Итак, семерку устанавливаем по этой инструкции. Только в момент когда установщик предложит выбрать раздел для установки системы вы должны быть более внимательны, так как установить семерку нужно на второй раздел, который мы ранее создали с помощью программы Acronis Disk Director.
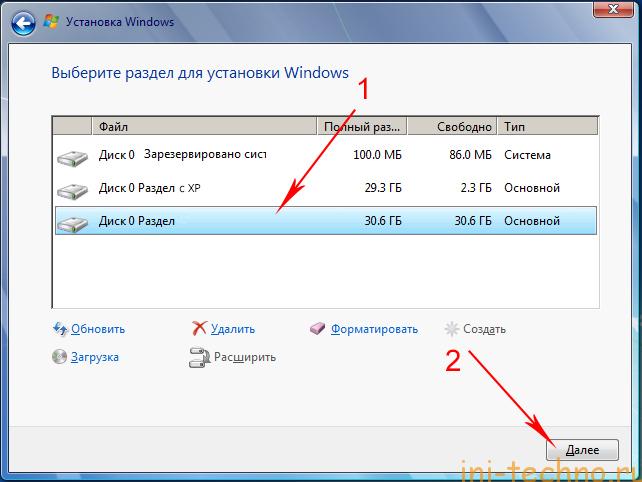
Если вы не знаете как определить какой из них пустой, то просто присмотритесь на объем свободной памяти. Если память полностью свободна, то это нужный нам раздел.
На самом деле, все очень просто!
Нет, конечно, можно сделать мануал на 40 страниц и непонятных слов навыбирать, чем больше, тем лучше, но попробуем пойти самому легкому, простому и доступному по пути.
Создаёте отдельный раздел на жестком диске для Windows 7.
Вставьте диск с Windows 7 и перезагрузите компьютер, появится окно выбора параметров. Выберите пункт "восстановление системы"
Поставьте переключатель на "Используйте средства восстановления позволяющие устранить проблемы с запуском Windows. Выберите операционную систему для восстановления" и нажмите Далее
В следующем окне следует выбрать режим командной строки:
В командной строке введите "diskpart" и нажмите Enter. В результат это действия откроется утилита Diskpart в которой следует ввести команды показанные на рисунке:
Вот что там написано:
1. команда select volume 1 задаёт диск, в котором будет создан раздел. поставьте цифру соответствующую желаемому диску.
2. С помощью команды shrink querymax определяем доступный раздел в котором можно создать логический диск (раздел)
3. Команда shrink desired=6000 задаёт раздел нового логического диска в MB. Новый логический разлел не может иметь размер менее 4GB. Создание нового логического диска может продолжаться очень долго поэтому запаситесь терпением!
4. Exit - Завершите работу с Diskpart
Снова Включите компьютер с вставленным в дисковод диском установщика Windows 7 и нажмите "установить" для того чтобы установить Windows 7 на компьютер с установленной Windows XP
Теперь выберите раздел в который собираетесь устанавливать Windows 7. Он может быть новым (который вы создали только что) или уже имеющий на себе Windows XP
Далее Windows 7 установиться вместе с Windows XP и при включении компьютера Диспетчер Загрузки Windows будет задавать вам вопрос о том, какую систему следует загружать
На самом деле, все очень просто!
Нет, конечно, можно сделать мануал на 40 страниц и непонятных слов навыбирать, чем больше, тем лучше, но попробуем пойти самому легкому, простому и доступному по пути.
Создаёте отдельный раздел на жестком диске для Windows 7.
Вставьте диск с Windows 7 и перезагрузите компьютер, появится окно выбора параметров. Выберите пункт "восстановление системы"
Поставьте переключатель на "Используйте средства восстановления позволяющие устранить проблемы с запуском Windows. Выберите операционную систему для восстановления" и нажмите Далее
В следующем окне следует выбрать режим командной строки:
В командной строке введите "diskpart" и нажмите Enter. В результат это действия откроется утилита Diskpart в которой следует ввести команды показанные на рисунке:
Вот что там написано:
1. команда select volume 1 задаёт диск, в котором будет создан раздел. поставьте цифру соответствующую желаемому диску.
2. С помощью команды shrink querymax определяем доступный раздел в котором можно создать логический диск (раздел)
3. Команда shrink desired=6000 задаёт раздел нового логического диска в MB. Новый логический разлел не может иметь размер менее 4GB. Создание нового логического диска может продолжаться очень долго поэтому запаситесь терпением!
4. Exit - Завершите работу с Diskpart
Снова Включите компьютер с вставленным в дисковод диском установщика Windows 7 и нажмите "установить" для того чтобы установить Windows 7 на компьютер с установленной Windows XP
Теперь выберите раздел в который собираетесь устанавливать Windows 7. Он может быть новым (который вы создали только что) или уже имеющий на себе Windows XP
Далее Windows 7 установиться вместе с Windows XP и при включении компьютера Диспетчер Загрузки Windows будет задавать вам вопрос о том, какую систему следует загружать
Читайте также:

