Форматирование в ext4 в windows
Обновлено: 03.07.2024
Щелкните правой кнопкой мыши по нему и нажмите Format partition.
Как отформатировать диск ext4 в Windows?
1. Paragon Hard Disk Manager
Как прочитать раздел Linux в Windows?
Простой способ открыть диски Linux (ext4, ext3 и ext2) в Windows
- Теперь с помощью иконки «Вверх» перейдите в самый верх иерархии файловой системы, пока не увидите символ «\.».
- Кликните на «\.» и вы попадёте в список физических дисков.
Как форматировать флешку через MiniTool Partition Wizard?
- Выбираем флешку, которую нужно отформатировать.
- Жмём ПКМ по ней и выбираем из меню опцию «Format».
- Вводим название (метка тома), выбираем файловую систему и жмём «ОК».
Как отформатировать флешку в формат ext4?
Работая с последней, переключаемся на вкладку «Partition Manager», кликаем оперируемый носитель, в нашем случае это виртуальный жёсткий диск. Появится дополнительное окно с возможными опциями. Выбираем «Форматировать том». Далее указываем «Linux Ext4» в графе выбора файловой системы.
Как отформатировать флешку с Линуксом?
Вы можете отформатировать USB-накопитель через графический интерфейс вашей системы Ubuntu следующим образом:
- Откройте диспетчер файлов и затем щелкните правой кнопкой мыши имя USB-накопителя.
- Выберите опцию «Формат» в контекстном меню. Следующий диалог откроется.
- Укажите имя тома для вашего USB-накопителя.
Как узнать какая файловая система Linux?
Как узнать файловую систему Linux
Как открыть дисковод на Linux?
Чтобы открыть дисковод компакт-дисков / извлечь компакт-диск:
- Откройте терминал с помощью Ctrl + Alt + T и введите eject.
- Чтобы закрыть лоток, введите eject -t.
- И для переключения (если открыто, закрыто и если закрыто, открыто) введите eject -T.
Как объединить диски в MiniTool Partition Wizard?
Итак, чтобы объединить диски с помощью MiniTool Partition Wizard, запустите программу и кликните по тому (пусть будет C), к которому вы хотите присоединить другой раздел (условный D). В контекстном меню выберите вариант Merge («Объединить»). В открывшемся окне щёлкните по этому же разделу (C) и нажмите Next.
Как записать образ MiniTool Partition Wizard на флешку?
Для использования MiniTool Partition Wizard Bootable нужно скачать iso-образ приложения и записать его на CD/DVD-диск, либо же создать загрузочный USB-носитель. После этого перегрузите систему, установив предпочитаемый источник загрузки на оптический носитель (или USB).
Как отформатировать флешку или SD -карту в файловую систему Ext4? Чтобы, к примеру, иметь возможность хранить на внешнем флеш-носителе, подключаемом к Android -устройству, файлы весом более 4 Гб, если такой носитель изначально форматирован в FAT32 . Ext4 – прекрасная альтернатива неподдерживаемой нативно Android’ом файловой системе NTFS и старой, ограниченной FAT32. Ext4 используется в системах Linux, она современная, стабильная, производительная, не подвержена фрагментации данных.
И позволяет хранить файлы с максимальным весом 16 Тб. Отформатировать любой носитель данных в Ext4 легко можно с помощью любого дистрибутива Linux. Загружаемся с диска установки Linux, работаем с установочным носителем как с LiveDisk, запускаем программу GParted. И с её помощью форматируем флеш-носитель в Ext4.
А как форматировать устройства информации в Ext4 в среде Windows?
1. Paragon Hard Disk Manager
Дисковый менеджер Paragon Hard Disk Manager – платный продукт, к нему есть смысл прибегать, если он уже установлен на компьютере. Можно использовать как предыдущую версию программы 15, так и новую 16. Работая с последней, переключаемся на вкладку «Partition Manager», кликаем оперируемый носитель, в нашем случае это виртуальный жёсткий диск.

Появится дополнительное окно с возможными опциями. Выбираем «Форматировать том».

Далее указываем «Linux Ext4» в графе выбора файловой системы. Ставим подтверждающую галочку внизу, мол, мы понимаем, что операция ведёт к потере данных на носителе. И жмём «Форматировать».

Применяем операцию кнопкой «Apply».

2. MiniTool Partition Wizard
Программа MiniTool Partition Wizard также умеет форматировать носители информации в Ext4, причём это возможность из числа предусмотренных в бесплатной редакции Free .
Запускаем программу, кликаем нужный носитель, вызываем контекстное меню, жмём «Format».

В графе «File System» указываем Ext4. Жмём «Ок».

Применяем операцию кнопкой «Apply».

3. Отображение накопителя с Ext4 в среде Windows
Далее просто устанавливаем драйвер. В процессе установки нам будет предложена автоматическая настройка файловых систем Linux для отображения в среде Windows. Нужно просто не трогать галочки на этапе «Select Additional Tasks».

После установки Ext2Fsd носители с Ext4 будут видны в проводнике Windows.
В одной из прошлых статей мы говорили про файловую систему Ext4, рассмотрели её историю и опции монтирования. Теперь пришло время поговорить про форматирование раздела в Ext4.
Это довольно просто сделать даже с помощью различных графических инструментов. Но если вы хотите использовать специальные параметры файловой системы, то вам понадобится утилита mkfs. О ней мы сегодня и поговорим.
Форматирование в Ext4
Я предполагаю, что раздел, который вы хотите отформатировать в Ext4 у вас уже есть. Если его ещё нет, обратитесь к статье как пользоваться gparted или как пользоваться parted чтобы его создать.
1. Опции mke2fs
Для форматирования мы будем использовать утилиту mkfs.ext4 или mke2fs. Это одна и та же утилита. У неё такой синтаксис:
$ mkfs.ext4 опции /раздел/диска
Ей можно передавать такие опции:
- -b - размер блока. Доступные значения: 1024, 2048 и 4096;
- -c - проверить устройство на битые сектора перед созданием файловой системы;
- -d - скопировать содержимое указанной папки в корневую папку файловой системы;
- -D - использовать прямые методы чтения и записи с диска чтобы не использовать кэш память;
- -e - поведение файловой системы при ошибке. Доступные значения: continue, remount-ro, panic;
- -E - расширенные опции файловой системы;
- -F - принудительно создать файловую систему, даже если во время создания возникают ошибки или файловая система уже существует и примонтирована;
- -j - использовать журнал файловой системы ext3;
- -l - прочитать список плохих секторов на диске из файла;
- -L - задать метку для раздела с этой файловой системой;
- -m - процент блоков, зарезервированных для суперпользователя, по умолчанию 5%;
- -n - не создавать файловую систему, а только отобразить её информацию, что выводится в процессе создания;
- -O - активировать или деактивировать те или иные возможности файловой системы. Сами возможности мы рассмотрим ниже;
- -q - выводить минимум информации во время выполнения;
- -S - записать только суперблок и описание групп, таблица Inode остаётся неизменной. Это может быть полезно для восстановления повреждённой файловой системы;
- -t - тип файловой системы. Доступно: ext2, ext3, ext4;
- -U - указать UUID для раздела с файловой системой;
- -v - максимально подробный вывод;
- -V - вывести версию утилиты.
2. Возможности Ext4
С помощью опции -O можно включить такие возможности файловой системы:
- 64bit - файловая система сможет занимать место больше чем 2 в 32 степени блоков. При размере блока 4 килобайта, это примерно один терабайт;
- encrypt - включить поддержку шифрования для файловой системы;
- ext_attr - включить расширенные атрибуты;
- has_journal - использовать журнал, по умолчанию включена;
- huge_file - разрешить создавать файлы, размером больше двух терабайт;
- large_dir - увеличивает количество файлов, которые могут находится в одной папке;
- metadata_csum - включает расчёт и проверку контрольных сумм для всех метаданных файловой системы;
- meta_bg - позволяет изменять размер раздела в реальном времени, когда файловая система смонтирована и используется;
- mmp - запрещает монтирование файловой системы к нескольким точкам одновременно;
- quota - включает поддержку квот;
Здесь рассмотрены не все опции файловой системы и её возможности, а только самые интересные. Более подробнее смотрите информацию на man страницах для mkfs.ext4 и ext4.
3. Простое форматирование
А теперь давайте попробуем создать файловую систему ext4 с меткой DATA:
sudo mke2fs -t ext4 -L DATA /dev/sdb1

Здесь и далее /dev/sdb1 - это путь к вашему разделу жесткого диска, который вы хотите отформатировать. Чтобы не резервировать место для суперпользователя укажите значение 0 в опции -m:
sudo mke2fs -t ext4 -L DATA -m 0 /dev/sdb1
Для того чтобы выполнить проверку диска на наличие битых секторов используйте опцию -c или -cc для более долгой но тщательной проверки:
sudo mke2fs -t ext4 -L DATA -c /dev/sdb1
4. Включение проверки контрольных сумм
Теперь поговорим про возможности. Для включения контрольных сумм для всех метаданных используйте возможность metadata_csum:
sudo mke2fs -t ext4 -L DATA -O metadata_csum /dev/sdb1
5. Отключение журналирования
Если вы хотите отключить журналирование в файловой системе используйте значок ^ перед возможностью has_journal:
mke2fs -t ext4 -L DATA -O ^has_journal /dev/sdb1
6. Поддержка квот
Для включения поддержки квот на разделе создание файловой системы ext4 выполняется с опцией quota:
mke2fs -t ext4 -L DATA -O quota /dev/sdb1
Для управления квотами установите пакет quota:
sudo apt install quota
Файловую систему надо примонтировать с поддержкой квот:
sudo mount -o quota /dev/sdb1 /mnt
Затем нужно выполнить такую команду для инициализации файлов квот:
sudo quotacheck -um
Далее можно настроить квоты для нужного пользователя. Например:
sudo edquota sergiy
В открывшемся файле вы можете настроить квоты по блокам и inode для этого пользователя. После этого они будут автоматически применены.
7. Поддержка шифрования
Для создания файловой системы с поддержкой шифрования используйте возможность encrypt:
mke2fs -t ext4 -L DATA -O encrypt /dev/sdb1
Шифрование выполняется на уровне папок. Поэтому сначала давайте примонтируем только что созданную файловую систему, а потом создадим папку /ecrypted:
sudo mount /dev/sdb1 /mnt
sudo mkdir /mnt/ecrypted
Для настройки шифрования надо использовать утилиту fscrypt. В Ubuntu утилита устанавливается так:
sudo apt install fscrypt
Затем выполните первоначальную инициализацию:
sudo fscrypt setup

После этого инициализируйте шифрование для только что созданной файловой системы:
sudo fscrypt setup /mnt

Папка должна принадлежать пользователю, для которого вы будете её шифровать:
sudo chown sergiy:sergiy /mnt/encrypted
Чтобы зашифровать папку выполните:
fscrypt encrypt /mnt/encrypted

Утилита спросит каким образом защищать вашу папку, выберите пункт 2 чтобы ввести свой пароль. Затем введите пароль два раза:
fscrypt status /mnt/encrypted/

Выводы
В этой статье мы рассмотрели как отформатировать в Ext4 раздел диска, а также какие опции можно указать при форматировании. Мы разобрались как отключить журналирование, включить квоты или шифрование на уровне файловой системы.
Нет похожих записей
Статья распространяется под лицензией Creative Commons ShareAlike 4.0 при копировании материала ссылка на источник обязательна.
Форматирование накопителя в файловой системе EXT4 рекомендуем выполнять из дистрибутива GNU/Linux средствами операционной системы или с помощью специальных программ и утилит для работы с дисками.
NOTE: Важно! При выполнении форматирования накопителя все данные на выбранном носителе будут уничтожены. Перед форматированием обязательно скопируйте нужные данные с накопителя.
Форматирование в Linux
Обычно в дистрибутиве ОС GNU/Linux имеется какая-нибудь графическая утилита для форматирования USB-накопителей и жестких дисков (например, в Linux Mint — утилита Mintstick, в Ubuntu — Gnome Disk Utility и др.), а также утилита для управления дисками GParted 0.25.0. Можно воспользоваться указанными утилитами для форматирования накопителя или выполнить форматирование из командной строки.
Приведём пример форматирования USB-накопителя (флешки) с помощью утилиты Mintstick.


Универсальным способом форматирования USB-накопителя является использование утилиты для управления дисками GParted 0.25.0. Обычно она уже установлена в ОС, но при необходимости её можно установить из официальных репозиториев (выполните sudo apt install gparted или sudo yum install gparted в зависимости от дистрибутива).
Запустите GParted 0.25.0. В правом верхнем углу выберите нужное устройство (идентифицировать свой накопитель можно по метке, размеру или файловой системе). Размонтируйте накопитель, чтобы появилась возможность форматирования.



NOTE: Важно! Накопитель с файловой системой EXT4 нельзя использовать в ОС Windows. Если нужно подключить накопитель с EXT4 в Windows, можно воспользоваться специальным драйвером ext2fsd, разработанный сообществом открытого программного обеспечения для файловых систем семейства ext.
Форматирование в Windows
Как было написано выше, форматирование накопителя в файловой системе EXT4 рекомендуется выполнять из дистрибутива GNU/Linux. Но при необходимости можно произвести форматирование из ОС Windows. Например, можно воспользоваться бесплатной версией программы MiniTool Partition Wizard Free Edition или Paragon Partition Manager Free.
Форматирование в MiniTool Partition Wizard Free Edition:





Форматирование в Paragon Partition Manager Free:



Пользователи, считающие этот материал полезным: 19 из 22
Как отформатировать флешку или SD -карту в файловую систему Ext4? Чтобы, к примеру, иметь возможность хранить на внешнем флеш-носителе, подключаемом к Android -устройству, файлы весом более 4 Гб, если такой носитель изначально форматирован в FAT32 . Ext4 – прекрасная альтернатива неподдерживаемой нативно Andro >NTFS и старой, ограниченной FAT32. Ext4 используется в системах Linux, она современная, стабильная, производительная, не подвержена фрагментации данных.
И позволяет хранить файлы с максимальным весом 16 Тб. Отформатировать любой носитель данных в Ext4 легко можно с помощью любого дистрибутива Linux. Загружаемся с диска установки Linux, работаем с установочным носителем как с LiveDisk, запускаем программу GParted. И с её помощью форматируем флеш-носитель в Ext4.
А как форматировать устройства информации в Ext4 в среде Windows?
1. Paragon Hard Disk Manager
Дисковый менеджер Paragon Hard Disk Manager – платный продукт, к нему есть смысл прибегать, если он уже установлен на компьютере. Можно использовать как предыдущую версию программы 15, так и новую 16. Работая с последней, переключаемся на вкладку «Partition Manager», кликаем оперируемый носитель, в нашем случае это виртуальный жёсткий диск.

Появится дополнительное окно с возможными опциями. Выбираем «Форматировать том».

Далее указываем «Linux Ext4» в графе выбора файловой системы. Ставим подтверждающую галочку внизу, мол, мы понимаем, что операция ведёт к потере данных на носителе. И жмём «Форматировать».

Применяем операцию кнопкой «Apply».

2. MiniTool Partition Wizard
Программа MiniTool Partition Wizard также умеет форматировать носители информации в Ext4, причём это возможность из числа предусмотренных в бесплатной редакции Free .
Запускаем программу, кликаем нужный носитель, вызываем контекстное меню, жмём «Format».

В графе «File System» указываем Ext4. Жмём «Ок».

Применяем операцию кнопкой «Apply».

3. Отображение накопителя с Ext4 в среде Windows
Далее просто устанавливаем драйвер. В процессе установки нам будет предложена автоматическая настройка файловых систем Linux для отображения в среде Windows. Нужно просто не трогать галочки на этапе «Select Additional Tasks».

После установки Ext2Fsd носители с Ext4 будут видны в проводнике Windows.
Я пытаюсь создать файловую систему ext4 на внешнем диске. Менеджер разделов, который я обычно использую, EASEUS Partition Master, не поддерживает ext4. Какие бесплатные альтернативы?
Изменить: Оказывается, MiniTools Partition Wizard поддерживает ext4.
3 ответа
Хмм, я не пробовал это, но Cygwin имеет mke2fs в пакете e2fsprogs. Взгляните на:
Как отформатировать Ext2 в Windows XP? и оговорку о специальных именах устройств, в которых упоминается ответ: Ссылка
Я считаю, что инструменты формата хранения HP USB Disk могут помочь вам ( Ссылка ). Также проверьте Hiren ( Ссылка ), я знаю, что у них есть несколько инструментов форматирования.
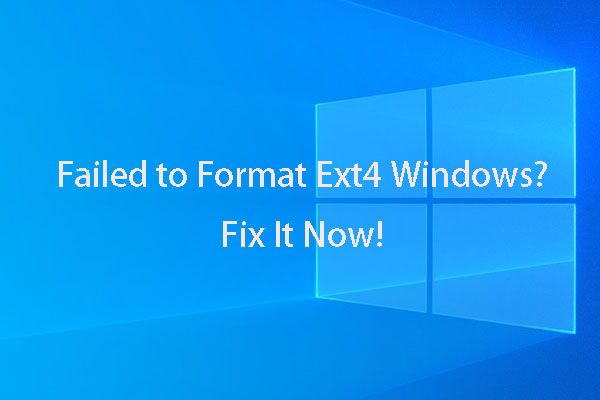
Если вы пытаетесь отформатировать Ext4 Windows и не нашли способа успешно это сделать, то вам лучше прочитать это MiniTool статья, так как она предоставляет вам идеального помощника, который поможет вам отформатировать диск в Ext4 Windows.
Быстрая навигация:
'Привет, ребята! Мне нужно отформатировать SD карту Ext4 Windows. Таким образом, я попытался отформатировать Ext4 Windows 10, но обнаружил, что не могу сделать это только в Windows 10. Это не работает в проводнике Windows или управлении дисками. Я хочу знать, есть ли способ отформатировать мою SD-карту в файловую систему Ext4 в Windows 10, или я просто не могу этого сделать в Windows 10. Большое спасибо! »
Необходимость форматирования Windows в Ext4
Файловая система обеспечивает решение для организации данных для операционной системы, и разные операционные системы запрашивают разные файловые системы. Конкретные операционная система не может читать или записывать данные с носителя устройства если целевое устройство хранения не имеет надлежащей файловой системы.
Поэтому вам следует выбрать соответствующий формат файловой системы для вашего устройства хранения, чтобы конкретная операционная система могла его распознать. Однако сделать правильный выбор иногда бывает сложно, поскольку существуют разные типы файловых систем.
Если вас интересует, что внешние устройства не могут быть распознаны, вам может быть полезна эта статья ниже:
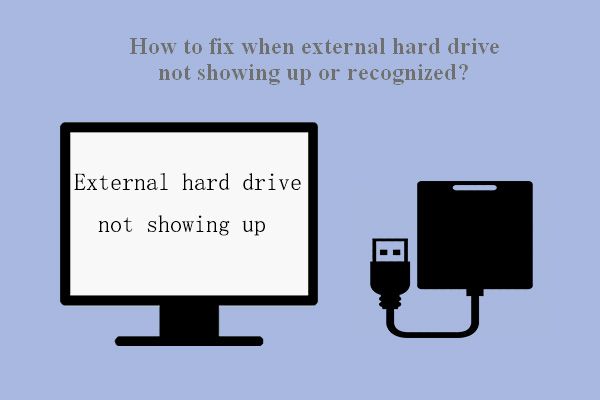
Исправлено: внешний жесткий диск не отображается или не распознается
Проблема - внешний жесткий диск не отображается / не распознается / не обнаруживается - может быть легко решена следующими способами.
Теперь мы предоставим вам базовое введение в широко используемые форматы файловых систем для последних версий Windows, Mac и Linux.
В настоящее время для Windows NTFS является наиболее часто используемой файловой системой, а также системой по умолчанию. Windows также поддерживает REFS, exFAT и FAT32. Microsoft удаляет поддержку REFS из Windows 10 Pro.
Для Mac файловая система по умолчанию - APFS, и она поддерживает несколько распространенных файловых систем - HFS +, FAT32 и exFAT, с поддержкой NTFS только для чтения.
Что ж, Linux поддерживает множество файловых систем, обычно это семейство Ext, XFS, JFS и btrfs, а его вариант по умолчанию - Ext4.

Быстрое форматирование внешнего жесткого диска для Mac и ПК с Windows
Хотите отформатировать внешний жесткий диск для Mac и ПК с Windows? В этом посте будут показаны конкретные методы обеспечения совместимости внешнего жесткого диска с Mac и ПК.
Итак, если вы планируете перейти с Windows на Linux, вам может потребоваться отформатировать внутренние жесткие диски или внешние устройства (например, SD-карты) в Ext4 в операционной системе Windows, чтобы Linux мог их успешно идентифицировать. Или, если вы используете двойную загрузку Windows и Linux, вам может потребоваться доступ к файлам в вашей системе Windows из Linux в какой-то момент, что также требует форматирования диска как Ext4.
Помимо причин, которые мы указали, у вас могут быть разные причины в зависимости от вашей конкретной ситуации. Ну ни чего, нужно форматировать Ext4 Windows.
Не удается отформатировать Ext4 Windows? Мастер создания разделов MiniTool может вам помочь.
Как сказал пользователь Windows 10 в публикации, он / она не может отформатировать свою SD-карту в Ext4, независимо от того, используя Windows Explorer или Disk Management. Это правда. Встроенные средства Windows не могут форматировать Ext4 Windows. Посмотрим, что будет, если использовать встроенный в Windows инструмент для форматирования файловой системы Ext4.
Когда вы пытаетесь отформатировать жесткий диск в файловую систему Ext4 в проводнике Windows или в управлении дисками, оба из них предоставят вам только варианты дерева - FAT32, NTFS и REFS. Когда вы попробуете эту операцию с внешним устройством, такую как форматирование SD-карты в Ext4, вы получите только три варианта форматирования - NTFS, FAT32 и exFAT. Параметр Ext4 не существует. См. Изображение ниже.
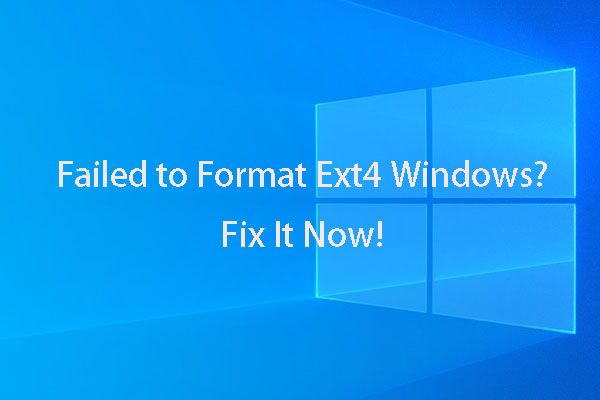
Несмотря на то, что встроенные инструменты Windows не могут помочь вам отформатировать устройства хранения в Ext4, вам не нужно разочаровываться, потому что отформатировать устройство в Ext4 в Windows не совсем невозможно. А бесплатный менеджер разделов - MiniTool Partition Wizard может быть вашим форматировщиком Ext4 Windows.
Чем хорош MiniTool Partition Wizard в качестве окна форматирования Ext4
MiniTool Partition Wizard поддерживает все редакции Windows 10/8/7 / Vista / XP. Он имеет множество полезных функций, включая изменение размера разделов, копирование разделов, создание разделов, форматирование разделов, преобразование файловых систем, перенос ОС на HDD / SSD , конвертируя MBR в GPT, восстановление MBR .
Эти функции дают вам полный контроль над разделами жесткого диска, чтобы вы могли оптимально распределить дисковое пространство, и большинство из них не существует в Управлении дисками. Благодаря удобному интерфейсу и простому руководству эти операции просты для всех.
После загрузки MiniTool Partition Wizard следуйте инструкциям по установке его на свой компьютер. Затем мы расскажем вам, как отформатировать Ext4 Windows 10/8/7 с помощью этого фантастического средства форматирования Ext4 Windows в следующей части.
Как отформатировать Ext4 Windows 10/8/7 - Подробные инструкции с фотографиями
Заметка: форматирование сотрет все данные на целевом разделе диска / SD-карте, поэтому обязательно сделайте резервную копию ваших важных данных перед началом процесса форматирования, или вам не нужно беспокоиться об этом, если на устройстве хранения нет важных данных все. Для защиты данных вы можете напрямую резервный раздел .Теперь узнайте, как отформатировать Ext4 Windows 10/8/7 с пошаговым руководством ниже. В качестве примера мы возьмем раздел жесткого диска.
Шаг 1 - запустите MiniTool Partition Wizard
Найдите значок на своем компьютере и дважды щелкните его, чтобы открыть диспетчер разделов, а затем выберите Запустить приложение чтобы войти в его основной интерфейс.
Шаг 2 - выберите конкретную функцию
Когда вы находитесь в основном интерфейсе, выберите целевой раздел, а затем выберите Форматировать раздел под Управление разделами из левой панели действий.
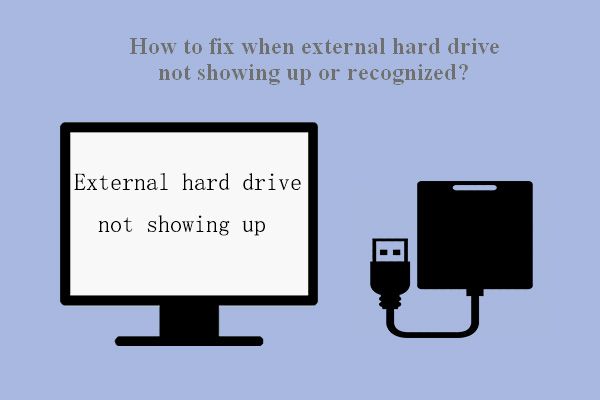
Шаг 3 - форматируйте Ext4 Windows
После нажатия функции «Форматировать раздел» вы войдете в Форматировать раздел окно. Пожалуйста, нажмите на Файловая система раскрывающийся список, то вы увидите, что это форматировщик Ext4. Windows предоставляет вам множество параметров файловой системы, включая Ext4. Выберите его и нажмите Хорошо продолжать.

Шаг 4 - примените эту операцию
Теперь вы можете просмотреть эффект. Если вы не удовлетворены результатами или обнаружите, что допустили ошибку при предварительном просмотре, вы можете отозвать все свои действия одним простым щелчком по Отменить , а если вы сожалеете всего на один шаг, нажмите Отменить .
Напротив, если вы решили выполнить эту операцию, нажмите Применять . На этом этапе официально начинается фактическое форматирование, и вам нужно только немного подождать, пока процесс не будет завершен.

По завершении процесса раздел жесткого диска успешно отформатирован в Ext4. Хотя вы не можете просмотреть его в проводнике Windows или в управлении дисками, потому что Windows не может распознать файловую систему Ext4.
Это также можно применить к SD-карте, если вы хотите отформатировать SD-карту Ext4 Windows. Вам просто нужно сначала вставить SD-карту в компьютер, а затем все операции будут такими же, за исключением изменения объекта с раздела жесткого диска на SD-карту.
Читайте также:

