Фото на экран блокировки windows 10 4к в фиолетовых тонах
Обновлено: 03.07.2024
Многие (или даже все) пользователи, наверняка, хотя бы раз обращали внимание на то, что изображения на экране блокировки в Windows 10 периодически меняется. И, надо признать, картинки настолько завораживающие и красивые, что у многих могло возникнуть желание скачать их себе и использовать в качестве обоев рабочего стола, либо же в иных целях.
Но вот где их найти, в какой папке они хранятся на компьютере? Большинство пользователей “десятки” не знают этого, причем это касается не только новичков, но и опытных пользователей.
В этой статье мы ответим на этот вопрос и разберемся, где можно найти эти изображения. А также мы расскажем, как сохранить их в свою личную коллекцию.
Включение и настройка картинок на экране блокировки
В некоторых случаях опция показа картинок на экране входа в систему может быть и вовсе отключена в параметрах системы, особенно, если речь идет про сборки операционной системы, “заточенные” под максимальное быстродействие.
Для активации этой функции, выбора показываемых изображений, варианта отображения или, к примеру, смены каталога картинок следуем приведенной ниже инструкции.
Вот, собственно говоря, и все. Для проверки переходим на экран блокировки ПК, для чего нажимаем сочетание клавиш Win+L.
Примечание: Если мы остановимся на опции “Фото”, то сможем выбрать картинку для экрана блокировки из предложенных системой, либо воспользовавшись кнопкой “Обзор”, загрузить свою собственную.

В варианте “Слайд-шоу” мы можем задать путь к каталогу с картинками для их дальнейшей прокрутки.

Как сохранить картинку с экрана блокировки
Все картинки, которые используются в качестве обоев экрана блокировки, расположены на ПК по адресу C:\Users\ Имя_Пользователя\АppDаtа.
Важный момент! Каталог AppData не является конечным местоположение требуемых изображений, однако сначала нужно попасть именно в него. Дело в том, что он может быть скрыт, в результате чего, найти его не получится. Для отображения этого каталога в Проводнике необходимо изменить параметр скрытности. Для этого проделываем следующие действия:
-
Открываем Проводник любым удобным способом (например, нажав клавиши Win+E). Либо можно открыть любую папке на компьютере.
Теперь папка АppDаtа станет доступной, поэтому заходим в нее и можем продолжать наш путь к конечному местоположению изображений.

Финальная папка, которая нам нужна называется “Assets”. И полный путь к ней из каталога “AppData”, который мы уже ранее открыли, выглядит следующим образом: Locаl\Pаckаges\Microsoft.Windows.ContentDeliveryMаnager_cw5n1h2txyewy\LocаlState\Assets.

Примечание: Если сборка операционной системы является авторской, то этой папки может и не быть в системе.
Итак, в папке “Assets” и находятся требуемые картинки в виде файлов, правда, без расширения, из-за чего посмотреть их не получится. И именно из-за отсутствия расширения у этих изображений, никто и не может найти их, например, воспользовавшись функцией поиска. Чтобы просмотреть эти картинки, добавляем к ним расширение графических элементов “jpg”.
Для этого выполняем следующие действия:
Все готово. Теперь можем просматривать файлы как обычные изображения, сортировать их, удалять, оставляя только нужные и т.д.
Заключение
Таким образом, как мы выяснили, нет ничего сложного в том, чтобы найти и сохранить картинки с экрана блокировки Windows 10. Главное в этом вопросе – знать полный путь к месту на компьютере, где располагаются необходимые файлы. Конечно, если бы картинки изначально имели графическое расширение, и их поиск не ставил бы многих пользователей в тупик. Но все же, вопрос решается, хоть и не самым простым способом.
Думаю, что вы заметили - окно логина в Windows 10 имеет два вида типа отображения. Одно окно - это некая заставка, которую можно настроить, а второе это темно-голубая тема с логотипом Windows. Так вот как раз для тех, кого этот экран раздражает сегодня мы рассматриваем как поменять фон экрана блокировки Windows 10.
Легкий гайд о том, как сменить фон экрана, где вводится пароль Windows 10. Это правда круто, ведь для пользователей, - это такая приятная кастомизация, о которой могут не знать ваши знакомые.
Радость от изменения заключается в том, что менять придется системный реестр. Я хочу вас сразу же предупредить. Реестр - это очень серьезно; если дрожит рука, поверьте, фоновое изображение того не стоит. Для всех других, нажимаем Win + R.
Появится окно “Выполнить” системы Windows 10 – в появившемся окне вводим “regedit” (без кавычек).
Откроется редактор реестра Windows 10. Кстати, наверно Вы знаете, что данные редактор реестра идет в операционных системах Windows с очень давних времен. Так что если вы столкнетесь с необходимостью зайти в реестр Windows Vista, Windows 7, Windows 8 и 8.1 – теперь, вы знаете как это делается.
Открывшийся редактор реестра имеет древовидную навигацию; так что если нам необходимо переходить из папки в подпапки мы жмем на значок развернуть (находится слева от названия папки реестра Windows 10) и все вложенности развернутся большим списком (или не большим, зависит от вложенностей).
Для того чтобы поменять фон экрана блокировки Windows 10 необходимо проследовать по следующему пути в редакторе реестра Windows 10 - HKEY_LOCAL_MACHINE > Software > Policies -> Microsoft > Windows > System .
Папка System завершает нашу навигацию. Остановились на папке System; в левом окне редактора реестра она подсвечена; в правом отображается - что находится в папке System. Это важно понимать.
Теперь выбираем наш файл, двойным щелчком мыши или правой клавишей “Изменить”. Значение 0 меняем на 1. Тем самым мы подтверждаем операцию отключения фонового изображения экрана блокировки Windows 10.
Теперь нажмем Win + L (выход из системы) – нажимаем Enter – Все, экран блокировки принял цвета ваших настроек персонализации. С этими настройками играйте сами. Персонализация Windows 10 находится по следующему адресу – Пуск – Параметры – И
Две недели назад Microsoft официально выпустила Windows 11. Развертывание происходит в поэтапном режиме, а это означит, что система будет доступна не всем сразу. Существует способы для развертывания Windows 11 прямо сейчас, не дожидаясь автоматической доставки, но перед установкой рекомендуем ознакомится с функциями и улучшениями новой ОС от Microsoft.
Все выводы в нашем обзоре основаны на финальной общедоступной сборки Windows 11 build 22000.258 и Windows 10, версия 21H2 build 19044.1288.
В Windows 10 экран блокировки отображается сразу после загрузки компьютер. Интерфейс экрана предельно прост: вас встречает фоновое изображение со значком поиска и значком камеры, которые позволяет лучше ознакомиться с тем, что изображения на обоях. Нажатие на любую из этих кнопок открывает результат соответствующего поиска Bing в Microsoft Edge.

В левом нижнем углу экрана отображается время и дата. При нажатии на значки сети и батареи в правом нижнем углу экрана откроется следующий экран, но вы не сможете напрямую взаимодействовать с ними. Они предназначены для того, чтобы очень поверхностно показать текущий статус компьютера. Например, узнать текущий уровень заряда в батареи в процентах у вас не получится.
После того, как вы нажмете клавишу ввода или проведете пальцем по экрану блокировки, откроется экран входа в систему, на котором вы можете разблокировать систему с помощью предпочтительного метода аутентификации. Например, вы можете использовать PIN-код или аутентификацию по отпечатку пальца. Сам интерфейс здесь довольно прост. Фоновое изображение отображается размытым, и на экране выводится имя аккаунта, аватарка и поле для ввода пароля. Интересно, что значки в правом-нижнем углу здесь тоже доступны. Вы можете воспользоваться значком сети, чтобы подключиться к другой сети Wi-Fi, изменить настройки специальных возможностей и использовать значок питания, чтобы перевести компьютер в спящий режим или выключить его.

Сложно назвать данный интерфейс согласованным. Интерфейс управления Wi-Fi и настройками питания показывается на темном фоне, даже если в системе используется светлая тема оформления. При этом параметры специальных возможностей показываются на светлом фоне. Однако, такая «непоследовательность» является фирменным почерком Microsoft в интерфейсах ее продуктов.
Теперь рассмотрим настройки экрана блокировки. Вы можете настроить обновления фонового изображения: через Windows Spotlight, слайд-шоу или статическое изображение, выбирать приложения для отображения статусов и изменять поведение изображение на экране входа в систему. Одним словом, ничего особенного.

В Windows 11 экран блокировки не претерпел каких-либо крупных изменений. Время и дата теперь размещены в центре экрана блокировки, что соответствии общему дизайну Windows 11, в котором преобладают центрированные элементы интерфейса. Размер и тип шрифта отличается, и, субъективно, он стал более эстетичным.

Вместо круглых значков поиска и камеры из Windows 10, мы получаем квадратные поля с закругленными углами. Они стали более выраженными и их легче заметить на заднем плане.
Экран входа тоже не был сильно изменен. Среди заметных изменений: скругление поля для ввода PIN-кода и обновление значков. Кстати, значок специальных возможностей стал теперь более понятным.

К сожалению, поведение иконок осталось прежним. Экраны настройки Wi-Fi и параметров электропитания не соответствуют настройкам системной темы и имеют темный фон. Похоже, что интерфейс управления специальными возможностями полностью «перекочевал» из Windows 10: здесь вы не найдете, ни закругленных углов, ни обновленных переключателей.
Настройки экрана блокировки практически полностью унаследованы из Windows 10. Вы получаете лишь некоторые изменения пользовательского интерфейса, которые больше соответствуют языку дизайна Windows 11.

В целом, все изменения, внесенные в экран блокировки в Windows 11, не вызывают какой-либо негативной реакции. Видно, что компания торопилась выпустить Windows 11 к 5 октября и не уделяя особого внимания деталям в интерфейсе.
Больше похоже на то, что инженеры Microsoft стали обновлять экран входа в систему, но в какой-то момент решили: «давай оставим настройки специальных возможностей как есть и не будем синхронизировать интерфейс с системной темой».
Скорее всего, слабое отношение Microsoft к некоторым компонентам дизайна Windows 11 является следствием очень строгих временных рамок. Конечно, данные моменты не повлияют на ваш рабочий процесс, но некоторых пользователей подобные несоответствия в дизайне будут раздражать.
Windows 10 — это небольшой набор из 10 цветных обоев (1920×1080), выполненных на основе фирменного фонового изображения Windows 10, используемого для рабочего стола и экрана входа в систему. Изображения предлагается использовать как на персональных компьютерах, так и планшетах.



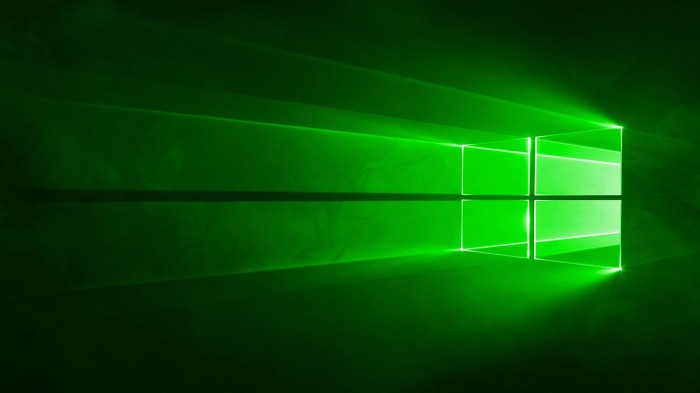
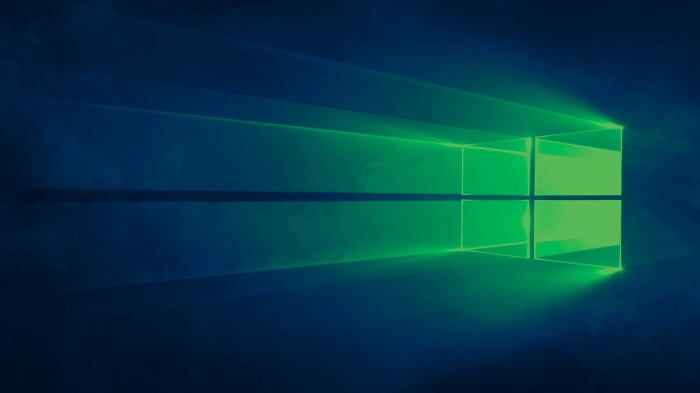


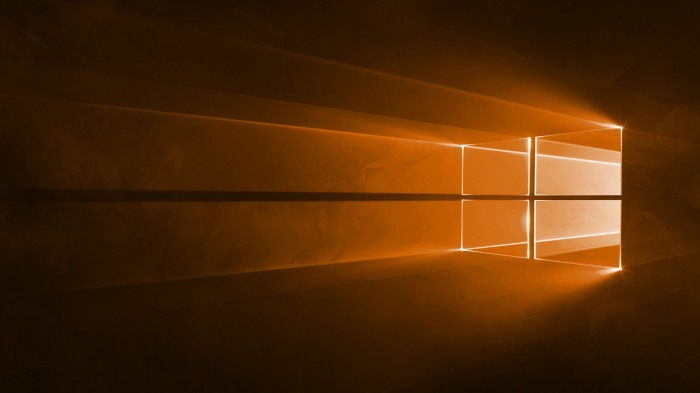


По традициии, изображения в исходном качестве и формате (PNG) доступны в архиве по ссылке ниже, минитюры выше предназначены в первую очередь для ознакомления с набором.
Как изменить обои на рабочем столе и экране блокировки?
Инструкция по установке фоновых изображений на рабочий стол и экран блокировки.

Описание:
В самой свежей версии операционной системы от компании Microsoft появилась новая функция под названием Windows Spotlight. Она служит для периодической смены фоновых изображений на экране блокировки Windows 10. В этой раздаче вы сможете скачать все эти замечательные картинки на свой компьютер.
В русской редакции Windows 10 эта функция называлась сначала «Прожектор Windows», а в самых свежих сборках её переименовали в «Windows: интересное». Вы без труда найдёте эту опцию по пути «Параметры» → «Персонализация» → «Экран блокировки».
Главная особенность функции Spotlight заключается в том, что пользователи могут выразить своё одобрение той или иной картинке. Таким образом, в онлайновом каталоге изображений для экрана блокировки остаются только самые красивые и популярные фото.





![]()
1000000000237780_1920x1080.jpg (457,54 Kb)
1000000000237792_1920x1080.jpg (468,37 Kb)
1000000000251726_1920x1080.jpg (1,11 Mb)
101000000000243826_1920x1080.jpg (477,96 Kb)
101000000000243874_1920x1080.jpg (454,64 Kb)
101000000000243882_1920x1080.jpg (478,28 Kb)
101000000000258400_1920x1080.jpg (1,11 Mb)
101000000000258406_1920x1080.jpg (983,94 Kb)
102000000000241310_1920x1080.jpg (478,91 Kb)
102000000000241364_1920x1080.jpg (471,93 Kb)
102000000000256006_1920x1080.jpg (1,29 Mb)
105000000000245340_1920x1080.jpg (458,27 Kb)
105000000000245350_1920x1080.jpg (475,5 Kb)
105000000000259868_1920x1080.jpg (1,09 Mb)
107000000000250154_1920x1080.jpg (466,29 Kb)
107000000000260874_1920x1080.jpg (1004,85 Kb)
107000000000264524_1920x1080.jpg (1,01 Mb)
109000000000264044_1920x1080.jpg (1,07 Mb)
110000000000237420_1920x1080.jpg (432,53 Kb)
110000000000251138_1920x1080.jpg (1,31 Mb)
11000000000250772_1920x1080.jpg (1,06 Mb)
112000000000244958_1920x1080.jpg (464,33 Kb)
113000000000240588_1920x1080.jpg (465,01 Kb)
115000000000241830_1920x1080.jpg (474,07 Kb)
116000000000244748_1920x1080.jpg (472,08 Kb)
116000000000255780_1920x1080.jpg (1,33 Mb)
116000000000260152_1920x1080.jpg (1,31 Mb)
117000000000248702_1920x1080.jpg (461,07 Kb)
117000000000248708_1920x1080.jpg (423,13 Kb)
118000000000242296_1920x1080.jpg (471,5 Kb)
118000000000256708_1920x1080.jpg (1,05 Mb)
119000000000238968_1920x1080.jpg (422,71 Kb)
119000000000238974_1920x1080.jpg (468,26 Kb)
119000000000254418_1920x1080.jpg (1,42 Mb)
120000000000245666_1920x1080.jpg (473,36 Kb)
120000000000254910_1920x1080.jpg (1,05 Mb)
12000000000244800_1920x1080.jpg (468,23 Kb)
13000000000253036_1920x1080.jpg (1,27 Mb)
13000000000253042_1920x1080.jpg (1,25 Mb)
13000000000253048_1920x1080.jpg (1,11 Mb)
14000000000263138_1920x1080.jpg (1,39 Mb)
16000000000247862_1920x1080.jpg (452,7 Kb)
16000000000247880_1920x1080.jpg (451,76 Kb)
17000000000240284_1920x1080.jpg (467,98 Kb)
18000000000242066_1920x1080.jpg (454,27 Kb)
18000000000242078_1920x1080.jpg (465,56 Kb)
18000000000252732_1920x1080.jpg (1,18 Mb)
18000000000257226_1920x1080.jpg (1017,52 Kb)
20000000000241492_1920x1080.jpg (477,45 Kb)
20000000000241516_1920x1080.jpg (450,02 Kb)
20000000000251820_1920x1080.jpg (1,21 Mb)
21000000000244394_1920x1080.jpg (473,36 Kb)
21000000000244402_1920x1080.jpg (452,29 Kb)
21000000000244428_1920x1080.jpg (450,26 Kb)
21000000000244432_1920x1080.jpg (461,42 Kb)
21000000000244450_1920x1080.jpg (473,39 Kb)
21000000000258724_1920x1080.jpg (1,32 Mb)
23000000000238494_1920x1080.jpg (475,4 Kb)
23000000000238522_1920x1080.jpg (473,5 Kb)
25000000000242490_1920x1080.jpg (476,21 Kb)
25000000000252578_1920x1080.jpg (1,46 Mb)
25000000000256234_1920x1080.jpg (981,55 Kb)
26000000000361288_1920x1080.jpg (412,07 Kb)
26000000000361342_1920x1080.jpg (454,69 Kb)
27000000000259708_1920x1080.jpg (1,3 Mb)
29000000000283760_1920x1080.jpg (469,67 Kb)
30000000000243828_1920x1080.jpg (473,53 Kb)
30000000000243846_1920x1080.jpg (450,94 Kb)
3000000000250066_1920x1080.jpg (1,9 Mb)
31000000000250274_1920x1080.jpg (455,99 Kb)
31000000000260448_1920x1080.jpg (1,44 Mb)
31000000000264170_1920x1080.jpg (1,24 Mb)
32000000000242810_1920x1080.jpg (448,78 Kb)
32000000000242812_1920x1080.jpg (470,83 Kb)
32000000000242820_1920x1080.jpg (477,3 Kb)
33000000000238386_1920x1080.jpg (457,04 Kb)
34000000000257216_1920x1080.jpg (1,17 Mb)
35000000000235714_1920x1080.jpg (485,24 Kb)
36000000000238244_1920x1080.jpg (475,59 Kb)
36000000000248958_1920x1080.jpg (1,01 Mb)
36000000000252592_1920x1080.jpg (1,28 Mb)
37000000000243388_1920x1080.jpg (480,99 Kb)
39000000000241918_1920x1080.jpg (477,24 Kb)
39000000000241930_1920x1080.jpg (469,19 Kb)
39000000000256838_1920x1080.jpg (1,16 Mb)
4000000000238126_1920x1080.jpg (473,59 Kb)
41000000000243232_1920x1080.jpg (470,49 Kb)
41000000000243242_1920x1080.jpg (460,07 Kb)
41000000000258184_1920x1080.jpg (1,05 Mb)
43000000000254562_1920x1080.jpg (853,62 Kb)
44000000000239088_1920x1080.jpg (477,62 Kb)
44000000000239150_1920x1080.jpg (470,36 Kb)
45000000000579784_1920x1080.jpg (456,41 Kb)
45000000000594560_1920x1080.jpg (1,26 Mb)
46000000000244438_1920x1080.jpg (462,76 Kb)
46000000000244456_1920x1080.jpg (467,37 Kb)
46000000000244468_1920x1080.jpg (478,76 Kb)
46000000000244492_1920x1080.jpg (454,93 Kb)
46000000000259136_1920x1080.jpg (1,08 Mb)
48000000000241728_1920x1080.jpg (476,95 Kb)
48000000000252536_1920x1080.jpg (1,43 Mb)
48000000000256118_1920x1080.jpg (1,26 Mb)
49000000000252082_1920x1080.jpg (1,45 Mb)
50000000000254790_1920x1080.jpg (819,7 Kb)
52000000000244698_1920x1080.jpg (417,12 Kb)
52000000000259652_1920x1080.jpg (1,42 Mb)
52000000000259658_1920x1080.jpg (1,37 Mb)
53000000000242502_1920x1080.jpg (476,25 Kb)
53000000000242508_1920x1080.jpg (428,13 Kb)
53000000000256462_1920x1080.jpg (960,25 Kb)
53000000000256466_1920x1080.jpg (1,2 Mb)
57000000000260110_1920x1080.jpg (1,35 Mb)
58000000000258198_1920x1080.jpg (1,07 Mb)
58000000000258204_1920x1080.jpg (1,29 Mb)
59000000000242014_1920x1080.jpg (433,37 Kb)
6000000000248792_1920x1080.jpg (477,18 Kb)
6000000000262536_1920x1080.jpg (1,05 Mb)
61000000000259190_1920x1080.jpg (1,33 Mb)
61000000000259196_1920x1080.jpg (815,03 Kb)
64000000000241906_1920x1080.jpg (460,36 Kb)
65000000000242652_1920x1080.jpg (448,92 Kb)
65000000000242686_1920x1080.jpg (453,3 Kb)
65000000000252786_1920x1080.jpg (1,71 Mb)
65000000000256192_1920x1080.jpg (1,08 Mb)
66000000000245736_1920x1080.jpg (435,07 Kb)
67000000000243930_1920x1080.jpg (459,16 Kb)
67000000000243936_1920x1080.jpg (468,64 Kb)
67000000000243984_1920x1080.jpg (460,94 Kb)
67000000000243990_1920x1080.jpg (468,76 Kb)
68000000000236160_1920x1080.jpg (487,16 Kb)
68000000000247494_1920x1080.jpg (1,08 Mb)
69000000000242550_1920x1080.jpg (471,29 Kb)
69000000000256726_1920x1080.jpg (762 Kb)
70000000000243826_1920x1080.jpg (475,91 Kb)
70000000000253144_1920x1080.jpg (1,31 Mb)
7000000000253378_1920x1080.jpg (997,99 Kb)
7000000000257422_1920x1080.jpg (1,28 Mb)
71000000000235866_1920x1080.jpg (480,83 Kb)
71000000000245220_1920x1080.jpg (1,35 Mb)
73000000000255696_1920x1080.jpg (1,14 Mb)
74000000000248984_1920x1080.jpg (470,34 Kb)
75000000000243620_1920x1080.jpg (462,92 Kb)
75000000000243632_1920x1080.jpg (467,83 Kb)
76000000000242286_1920x1080.jpg (466,68 Kb)
76000000000242294_1920x1080.jpg (456,71 Kb)
76000000000255992_1920x1080.jpg (1,34 Mb)
77000000000249404_1920x1080.jpg (463,7 Kb)
77000000000264614_1920x1080.jpg (1,12 Mb)
78000000000258416_1920x1080.jpg (1,03 Mb)
79000000000295266_1920x1080.jpg (525,82 Kb)
80000000000255726_1920x1080.jpg (1,1 Mb)
8000000000234422_1920x1080.jpg (463,36 Kb)
82000000000267850_1920x1080.jpg (463,76 Kb)
83000000000255088_1920x1080.jpg (1,45 Mb)
85000000000268484_1920x1080.jpg (457,32 Kb)
86000000000241750_1920x1080.jpg (466,32 Kb)
88000000000243864_1920x1080.jpg (472,94 Kb)
89000000000243526_1920x1080.jpg (468,09 Kb)
89000000000243576_1920x1080.jpg (474,09 Kb)
92000000000246634_1920x1080.jpg (428,32 Kb)
92000000000246650_1920x1080.jpg (454,05 Kb)
92000000000257788_1920x1080.jpg (2,29 Mb)
92000000000262120_1920x1080.jpg (1,39 Mb)
93000000000244208_1920x1080.jpg (474,92 Kb)
93000000000256902_1920x1080.jpg (1,29 Mb)
95000000000250524_1920x1080.jpg (466,3 Kb)
96000000000258596_1920x1080.jpg (477,3 Kb)
96000000000258620_1920x1080.jpg (463,23 Kb)
96000000000258658_1920x1080.jpg (472,33 Kb)
96000000000258674_1920x1080.jpg (486,5 Kb)
97000000000254224_1920x1080.jpg (462,6 Kb)
97000000000264858_1920x1080.jpg (1,1 Mb)
98000000000253632_1920x1080.jpg (1,18 Mb)
98000000000253670_1920x1080.jpg (1,06 Mb)
99000000000245226_1920x1080.jpg (416,89 Kb)
Читайте также:

