Фото на экран блокировки windows 10 аниме
Обновлено: 05.07.2024
Думаю, что вы заметили - окно логина в Windows 10 имеет два вида типа отображения. Одно окно - это некая заставка, которую можно настроить, а второе это темно-голубая тема с логотипом Windows. Так вот как раз для тех, кого этот экран раздражает сегодня мы рассматриваем как поменять фон экрана блокировки Windows 10.
Легкий гайд о том, как сменить фон экрана, где вводится пароль Windows 10. Это правда круто, ведь для пользователей, - это такая приятная кастомизация, о которой могут не знать ваши знакомые.
Радость от изменения заключается в том, что менять придется системный реестр. Я хочу вас сразу же предупредить. Реестр - это очень серьезно; если дрожит рука, поверьте, фоновое изображение того не стоит. Для всех других, нажимаем Win + R.
Появится окно “Выполнить” системы Windows 10 – в появившемся окне вводим “regedit” (без кавычек).
Откроется редактор реестра Windows 10. Кстати, наверно Вы знаете, что данные редактор реестра идет в операционных системах Windows с очень давних времен. Так что если вы столкнетесь с необходимостью зайти в реестр Windows Vista, Windows 7, Windows 8 и 8.1 – теперь, вы знаете как это делается.
Открывшийся редактор реестра имеет древовидную навигацию; так что если нам необходимо переходить из папки в подпапки мы жмем на значок развернуть (находится слева от названия папки реестра Windows 10) и все вложенности развернутся большим списком (или не большим, зависит от вложенностей).
Для того чтобы поменять фон экрана блокировки Windows 10 необходимо проследовать по следующему пути в редакторе реестра Windows 10 - HKEY_LOCAL_MACHINE > Software > Policies -> Microsoft > Windows > System .
Папка System завершает нашу навигацию. Остановились на папке System; в левом окне редактора реестра она подсвечена; в правом отображается - что находится в папке System. Это важно понимать.
Теперь выбираем наш файл, двойным щелчком мыши или правой клавишей “Изменить”. Значение 0 меняем на 1. Тем самым мы подтверждаем операцию отключения фонового изображения экрана блокировки Windows 10.
Теперь нажмем Win + L (выход из системы) – нажимаем Enter – Все, экран блокировки принял цвета ваших настроек персонализации. С этими настройками играйте сами. Персонализация Windows 10 находится по следующему адресу – Пуск – Параметры – И
Многие (или даже все) пользователи, наверняка, хотя бы раз обращали внимание на то, что изображения на экране блокировки в Windows 10 периодически меняется. И, надо признать, картинки настолько завораживающие и красивые, что у многих могло возникнуть желание скачать их себе и использовать в качестве обоев рабочего стола, либо же в иных целях.
Но вот где их найти, в какой папке они хранятся на компьютере? Большинство пользователей “десятки” не знают этого, причем это касается не только новичков, но и опытных пользователей.
В этой статье мы ответим на этот вопрос и разберемся, где можно найти эти изображения. А также мы расскажем, как сохранить их в свою личную коллекцию.
Включение и настройка картинок на экране блокировки
В некоторых случаях опция показа картинок на экране входа в систему может быть и вовсе отключена в параметрах системы, особенно, если речь идет про сборки операционной системы, “заточенные” под максимальное быстродействие.
Для активации этой функции, выбора показываемых изображений, варианта отображения или, к примеру, смены каталога картинок следуем приведенной ниже инструкции.
Вот, собственно говоря, и все. Для проверки переходим на экран блокировки ПК, для чего нажимаем сочетание клавиш Win+L.
Примечание: Если мы остановимся на опции “Фото”, то сможем выбрать картинку для экрана блокировки из предложенных системой, либо воспользовавшись кнопкой “Обзор”, загрузить свою собственную.

В варианте “Слайд-шоу” мы можем задать путь к каталогу с картинками для их дальнейшей прокрутки.

Как сохранить картинку с экрана блокировки
Все картинки, которые используются в качестве обоев экрана блокировки, расположены на ПК по адресу C:\Users\ Имя_Пользователя\АppDаtа.
Важный момент! Каталог AppData не является конечным местоположение требуемых изображений, однако сначала нужно попасть именно в него. Дело в том, что он может быть скрыт, в результате чего, найти его не получится. Для отображения этого каталога в Проводнике необходимо изменить параметр скрытности. Для этого проделываем следующие действия:
-
Открываем Проводник любым удобным способом (например, нажав клавиши Win+E). Либо можно открыть любую папке на компьютере.
Теперь папка АppDаtа станет доступной, поэтому заходим в нее и можем продолжать наш путь к конечному местоположению изображений.

Финальная папка, которая нам нужна называется “Assets”. И полный путь к ней из каталога “AppData”, который мы уже ранее открыли, выглядит следующим образом: Locаl\Pаckаges\Microsoft.Windows.ContentDeliveryMаnager_cw5n1h2txyewy\LocаlState\Assets.

Примечание: Если сборка операционной системы является авторской, то этой папки может и не быть в системе.
Итак, в папке “Assets” и находятся требуемые картинки в виде файлов, правда, без расширения, из-за чего посмотреть их не получится. И именно из-за отсутствия расширения у этих изображений, никто и не может найти их, например, воспользовавшись функцией поиска. Чтобы просмотреть эти картинки, добавляем к ним расширение графических элементов “jpg”.
Для этого выполняем следующие действия:
Все готово. Теперь можем просматривать файлы как обычные изображения, сортировать их, удалять, оставляя только нужные и т.д.
Заключение
Таким образом, как мы выяснили, нет ничего сложного в том, чтобы найти и сохранить картинки с экрана блокировки Windows 10. Главное в этом вопросе – знать полный путь к месту на компьютере, где располагаются необходимые файлы. Конечно, если бы картинки изначально имели графическое расширение, и их поиск не ставил бы многих пользователей в тупик. Но все же, вопрос решается, хоть и не самым простым способом.

Что Microsoft только не делала с дизайном Windows — каждый релиз новой версии операционной системы сопровождался обновлением внешнего вида: Luna в XP, Aero в Vista и 7, а затем не очень удачный Metro в Windows 8.1. Лишь спустя несколько лет, с выходом 10-й версии, дизайнеры Microsoft наконец определились со стилем своих продуктов и появился Fluent Design. Однако, даже сейчас Windows 10 выглядит не очень — система по-прежнему смотрится устаревшей на фоне других ОС. Но никто не мешает ставить сторонние темы для рабочего стола и всей системы в целом — в этой статье собраны самые популярные и красивые пакеты оформления, а также инструкция по установке.
Содержание
Вы захотите скачать: 15 тем для Windows 10
Big Sur

Первой темой будет Big Sur, которая понравится любителям дизайна Apple. Кроме внешнего вида окон и иконок, этот пак включает в себя виджеты для Rainmeter, а также скин для приложений, имитирующих Dock из macOS — Rocketdock или Nexus.
Porcelain


Эта тема определённо понравится любителям минимализма. Ничего лишнего, только самое необходимое. Одним из достоинств её являются частые обновления — разработчик регулярно исправляет баги и добавляет поддержку новых версий Windows 10.
Fluent

В отличие от других тем, эта не меняет стиль системы кардинально, а лишь немного дополняет его — более минималистичный проводник с обновлёнными иконками поможет освежить пользовательский опыт, добавив в него новые краски.
Windows 10X


Релиз Windows 10X уже не за горами, а умельцы в интернете уже перенесли своё виденье дизайна будущей ОС на текущую версию Windows. Эта тема меняет не только внешний вид окон и иконок, но и имеет свои скины для PotPlayer, foobar2000 и различных приложений для имитации Dock.
Papyros

Papyros — это качественная адаптация популярной темы для Linux с названием Papyrus, внешний вид которой вдохновлён Material Design. Для пользователей доступно 5 разных вариаций тем с разными цветами заголовков, а также огромный набор системных иконок и приложений.
Penumbra

Встроенная тёмная тема Windows хороша, но она затрагивает лишь часть системы, оставляя некоторые белые участки. На этот счёт есть Penumbra — это минималистичный пак оформления, напоминающий по цветам продукты Adobe.
Janguru

Особенностью этой темы является поддержка размытия заголовков окон, а также полностью чёрный фон приложений. Кроме этого, у Janguru есть свои значки курсора, большой набор иконок и виджетов для Rainmeter.
Gray Dark


Ещё одна тема, выполненная в тёмных тонах. Не одним проводником единым — в комплекте с Gray Dark идёт набор скинов для StartIsBack, а также опциональный набор иконок, дополняющий тему. На выбор доступно несколько цветовых вариаций, их видно на скриншотах выше.
Gray Light
Gray Light — это противоположность теме Dark Gray. Вместо оттенков серого теперь преобладает белый, других значительных отличий нет. Кроме самого пака оформления, в описании также лежат ссылки на обои, что стоят на скриншотах выше.
Matte

В отличие от других тёмных тем, эта выполнена не в чёрных и серых тонах, а в мятных, в паре со строгими значками. Отличным дополнением будет скин для StartIsBack и разные вариации оформления. А частые обновления оперативно исправляют баги и различные недоработки.
Windows 20


Эта тема была вдохновлена концептом с названием «Windows 20» от Avdan. Конечно, перенести дизайн полностью не вышло, но максимально приблизиться к оригиналу получилось. Тут и иконки в стиле Fluent Design, и закругления на месте.
Dracula

Надоели скучные монохромные темы? На этот случай есть Dracula, которая привносит больше красок в оформление системы. Вместо оттенков серого, преобладают фиолетовые тона и градиенты. Также доступны разные вариации иконок для закрытия или сворачивания окон, скины для StartIsBack и оформление для Microsoft Office.
Discord Theme
Ещё одной интересной темой будет Discord Theme, так как она использует цвета и оформление одноимённого мессенджера для геймеров. Приятные для глаза оттенки помогут в снижении напряжения при использовании компьютера.
Glassic
Не обошлось и без прозрачных тем, что слегка напоминают Aero из прошлых версий Windows. Для корректного отображения прозрачности необходимо установить дополнительную программу под названием «Glass8», ссылка на которую есть в описании пака оформления.
BIB 2.0

Последней темой в подборке станет BIB 2.0. Это минималистичный пак оформления для Windows, с тремя вариациями кнопок заголовка окон, приятными иконками и с поддержкой мониторов с высокой плотностью пикселей.
Как устанавливать темы для Windows 10
Основой всех тем для Windows является приложение под названием UltraUXThemePatcher. Оно активирует поддержку сторонних пакетов оформления. Устанавливаем его и перезагружаем компьютер.
Затем, скачанные файлы тем (файлы с расширением .theme) необходимо поместить в папку по пути C:\Windows\Resources\Themes. После этого, кликаем правой кнопкой мыши по рабочему столу и выбираем пункт «Персонализация», а потом «Темы». Список должен пополниться свежеустановленными пакетами оформления.
Для корректного отображения тем необходимо дополнительно установить ещё одно приложение — OldNewExplorer. С его помощью можно убрать ленту в «Проводнике», сделав файловый менеджер похожим на тот, что стоит в Windows 7.
К сожалению, единого метода для замены системных значков на кастомные нет, но в архивах с каждой темой есть инструкции в виде текстовых файлов, некоторые из них требуют установки дополнительного ПО.
Внимание! Всегда делайте точку восстановления системы перед любыми модификациями Windows.
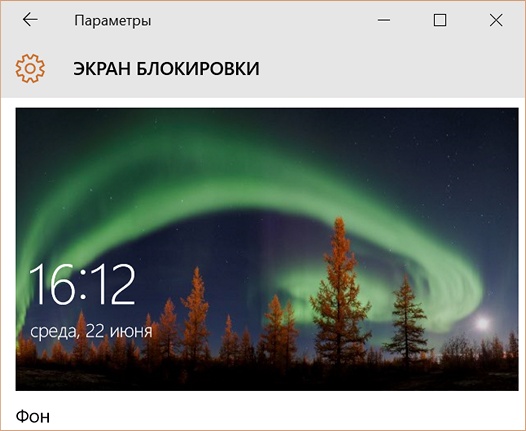
Мне кажется, что никто не станет спорить с тем утверждением, что новая операционная система Microsoft Windows 10 может похвастаться весьма красивыми и регулярно меняющимися фоновыми изображениями, которые мы видим каждый раз после включения своих устройств на экране блокировки.
При этом, выбор стандартных обоев для рабочего стола в этой операционной системе весьма и весьма скуден, что пробуждает во многих из нас желание использовать обои с экрана блокировки в качестве обоев на рабочий стол. К сожалению, штатных способов сделать это в Windows 10 не предусмотрено, но к счастью сделать это достаточно несложно.
О том, где найти и как установить изображения с экрана блокировки Windows 10 в качестве обоев для рабочего стола и пойдет далее речь.
Чтобы добраться до места, где Windows 10 хранит обои экрана блокировки, вам нужно открыть проводник и перейти по следующему пути:
Далее пройдите по следующему пути:
и откройте имеющуюся здесь папку Assets

Здесь вы увидите несколько десятков файлов неопределенного типа. Скопируйте их все в отдельную папку и переименуйте, присвоив им расширение jpg (лучше всего для этого использовать какой либо сторонний менеджер файлов, или просмотрщик изображений в котором имеется опция группового переименования, такой как, например Total Commander или IrfanView).

Файлы с размером в несколько килобайт можно при этом удалить — это скорее всего будут уменьшенные копии изображений для предпросмотра.
Теперь у вас есть набор изображений, которые Windows 10 использовала и будет использовать в качестве обоев экрана блокировки в течение ближайших дней (через несколько дней их можно будет пополнить новыми изображениями).
Теперь осталось установить понравившуюся вам картинку или фото в качестве обоев рабочего стола.
Сделать это очень просто. Перейдите в «Пуск» -> «Параметры» -> «Персонализация» и выберите «Фото» и нажмите на кнопку «Обзор».

Перейдите в папку, в которую вы скопировали обои экрана блокировки и выберите то изображение, которое вам понравилось:
В операционных системах линейки Microsoft предусмотрено достаточно большое количество способов персонализации дизайна интерфейса компьютера. Наиболее распространенные и простые из них – изменение оформления заставки монитора. Так, в качестве обоев на экран блокировки в операционной системе Windows 10 можно установить как один из стандартных рисунков, так и файл, полученный из сторонних источников.

Как поменять картинку на экране блокировки Windows 10
Если пользователь решит установить картинку на заставку экрана блокировки или сменить надоевшее стандартное изображение, то для этого потребуется:
- Кликнуть правой кнопкой мыши в свободном месте Рабочего стола.
- В открывшемся меню выбрать пункт «Персонализация» и перейти в это окно.

- В левой части окна выбрать раздел «Экран блокировки».
- Затем в выпадающем меню раздела «Фон» из предложенных вариантов выбрать параметр «Фото».

- После чего нажать кнопку «Обзор» и открыть папку, в которой находятся изображения.

- Из предложенного перечня выбрать понравившуюся картинку и применить настройку.

Таким образом, в Windows будут установлены новые обои на экран блокировки. Повторять такую процедуру можно неограниченное количество раз, по мере появления такой потребности у пользователя ОС.
Добавление слайд-шоу
Помимо демонстрации статического изображения, в ОС от Microsoft предусмотрен динамический режим смены картинок на экране заставки. При такой настройке параметра обои будут поочередно сменять друг друга через заданные промежутки времени.
Для того чтобы установить режим слайд-шоу, потребуется выполнить следующие действия:
- Открыть раздел «Персонализация», повторив описанные в предыдущем разделе шаги.

- Перейти в раздел «Экран блокировки» и открыть список меню «Фон».

- Вместо выбранного ранее параметра «Фото» необходимо остановиться на значении «Слайд-шоу».


- Применив выбранное значение, можно ознакомиться с будущей презентацией в режиме предварительного просмотра, нажав на соответствующую кнопку в левой части картинки.

В режиме слайд-шоу можно поставить на прокрутку выбранные изображения, а также применить дополнительные атрибуты для просмотра. Перейти в них можно при нажатии на одноименную кнопку «Дополнительные параметры слайд-шоу». Здесь пользователю будут доступны настройки папок и изображений, а также функция отключения подсветки дисплея после окончания демонстрации слайд-шоу.
Где хранятся картинки?
Все стандартные файлы, в том числе и картинки, сохранены на системном диске операционной системы. В данном случае это могут быть три основных папки:
- C:\Windows\Web\. Раздел содержит три папки с обоями. В каталогах «4k» и «Wallpapers» находятся стандартные изображения для рабочего стола, в «Screen» – для заставки.
- C:\Users\«Имя_Пользователя»\AppData\Local\Packages\Microsoft.Windows.ContentDeliveryManager_cw5n1h2txyewy\LocalState\Assets. По этому пути расположены файлы и картинки, загруженные операционной системой из сети интернет.
- %LocalAppData%\Microsoft\Windows\Themes\RoamedThemeFiles\DesktopBackground. Здесь размещаются текущие обои, примененные в качестве темы оформления. Также эта папка предназначена для синхронизации изображения с учетной записью Microsoft.

Находясь в этих каталогах, пользователь может скопировать требуемые файлы в другую папку, а также, в случае необходимости, использовать эти файлы по своему усмотрению.
Дополнительные настройки
В качестве расширенных настроек, доступных из раздела «Блокировка экрана», Windows 10 предлагает два параметра: «Приложение, для которого нужно вывеси подробные сведения о состоянии», а также «Приложения, краткие сведения о состоянии которых будут отображаться». В обоих случаях, при нажатии на символ «+», операционная система предложит выбрать из списка доступных программ ту, сведения о работе которой пользователь посчитает нужным отобразить на дисплее. Впоследствии перечень таких программ можно изменить или отключить.

Также в разделе дополнительных настроек присутствуют еще два элемента: «Параметры времени ожидания для экрана» и «Параметры заставки». В первом из них будут доступны настройки электропитания, времени отключения дисплея и перехода ОС в режим сна. Во втором – настройки выводимого на заставку текста и интервала повторения.
В случае, если некоторые настройки персонализации потеряли актуальность, то пользователь всегда может вернуть исходные значения и возвратиться к стоковому варианту оформления.
Читайте также:

