Foxit reader linux зависает
Обновлено: 04.07.2024
Problems installing Foxit Reader <SOLVED>
Forum rulesBefore you post please read how to get help 9 posts • Page 1 of 1 cecilieaux Level 5
Posts: 666 Joined: Mon Dec 09, 2013 9:43 am Location: Washington, D.C.
Problems installing Foxit Reader <SOLVED>
Post by cecilieaux » Sat Nov 15, 2014 2:13 pm
I had to reinstall Linux Mint and now reinstall my favorite apps and Foxit reader, downloaded as a .deb from the company, won't install. They offer bz2 and rpm also, but these are not for Mint as I understand it. It's not in the Software Manager or in Synaptic.
I use the gdebi app to do so and it goes through everything and does not install. I found a "Lintian Output" that reads as follows, but I don't understand what it means nor what I need to do. This used to work.
Okay, label me "newbie" or "doorknob," but I am totally lost.
Thanks for any help .
Last edited by cecilieaux on Sun Nov 23, 2014 7:26 pm, edited 1 time in total. Cecilieaux--
Every time I think I'm past newbiedom something like this happens.
Running Linux Mint Cinnamon 20.2 Uma with Cinnamon DE richyrich Level 19
Posts: 9029 Joined: Mon May 04, 2009 8:31 pm
Post by richyrich » Sat Nov 15, 2014 3:39 pm
Looks like your downloaded deb file is/was corrupt. (permission errors, even md5sum errors) kyphi Level 9Posts: 2729 Joined: Sat Jul 09, 2011 1:14 am Location: The Hunter Valley, Australia
Post by kyphi » Sun Nov 16, 2014 12:38 am
The "Lintian output" section of the .deb package installer, as far as I know, is no more than a checking tool for debian packages.
I installed FoxitReader this way:
Download the FoxitReader-1.1.0.tar.bz2 package for Linux desktop, right click the file and select "Extract Here" to create the "1.1-release" folder. Delete the FoxitReader.tar.bz2 package (it is no longer needed).
I transferred the contents of "1.1-release" to /opt. You can put it into a different directory if you wish. You can use terminal commands to do this or you can become root and do a cut (or copy) and paste. Let us use the terminal:
(to exit terminal)
To create a menu entry, follow the procedure according to your desktop environment - in Cinnamon right click on the Menu (left side of panel), select "configure", click on "Open the menu editor", click on Office, then "New Item" and enter the descriptors for Foxit - Name=FoxitReader, Command=/opt/FoxitReader/FoxitReader, Comment=Foxit PDF Reader. If you have a nice icon for it, specify it now by clicking on the existing icon and selecting another.
Flemur Level 19Posts: 9874 Joined: Mon Aug 20, 2012 9:41 pm Location: Potemkin Village
Post by Flemur » Sun Nov 16, 2014 9:52 am
Please edit your original post title to include [SOLVED] if/when it is solved!Your data and OS are backed up. right? kyphi Level 9
Posts: 2729 Joined: Sat Jul 09, 2011 1:14 am Location: The Hunter Valley, Australia
Post by kyphi » Sun Nov 16, 2014 4:13 pm
Flemur wrote: Foxitreader 1.1 is in the repositories. I checked four systems running Linux Mint 17 Cinnamon - no trace of FoxitReader found in the repositories. cecilieaux Level 5Posts: 666 Joined: Mon Dec 09, 2013 9:43 am Location: Washington, D.C.
Post by cecilieaux » Sun Nov 23, 2014 7:26 pm
Cecilieaux--
Every time I think I'm past newbiedom something like this happens.
Running Linux Mint Cinnamon 20.2 Uma with Cinnamon DE
Why use an older reader, instead of the much newer Okular??
Post by RonC » Fri Dec 26, 2014 7:05 pm
Works on the version in my signature.
The correct Icon appeared, also -- but not immediately. I was about to hunt for one and figure out where to put it . not necessary now.
FoxitReader v1.1 is five years old and has the appearance and all the pdf-reader features typical of that 'era'. However, it does scale the printout and gives a visual preview of the end result, before the page is printed.
Okular is updated as of April 2014, and does lots of things, but if your search for 'scaling' in its Help --- you'll get zero hits --- and this is because print scaling won't work, from within the program.
This means, if you get a pdf file formatted for a larger paper size (airline boarding passes, my most recent experience) it handles this by simply cutting-off the bar codes at the bottom. Not very helpful, especially if it's not noticed until check-in time.
This has been reported as a 'bug' but, the 'bug' was fixed by telling the user to do something at the command line, I think, but for me, the terminology used to do this, and finding the parameters that are to be entered, would require additional study. Setting the bottom margin from within the program just moves the cut-off point higher on the page. Unlike FoxitReader, you have to carefully examine the printed page to make sure nothing's missing.
For me, it's easier to use the older, but more capable, in this one respect, FoxitReader -- until Okular 'gets up to speed' on this one point.
Программа Фоксит Ридер популярна во всем мире благодаря малым расходам ресурсов системы и быстродействию. В процессе установки можно загружать дополнения для полноценной работы с текстами и документами.
Как установить Foxit Reader (Фоксит Ридер) бесплатно на русском языке
Распространенная и многофункциональная утилита Foxit Reader доступна для пользования на общедоступных сайтах, но для надежности защиты данных на персональном компьютере необходимо пользоваться только надежными источниками для скачивания. Перед началом инсталяции нужно сразу обратить внимание на язык интерфейса утилиты. Правдивая информация доступна только от надежных источников.
После загрузки программы можно переходить к установке:
- Открыть установочный файл.
- Внизу справа нажимаем «Запустить».

- Выбираем язык установки. Нам нужен русский. Для подтверждения нажимаем «Ок».

- Появляется окно с приветствием, нужно выбрать «Далее».


- Появится место установки программы, если вас оно не устраивает, вы можете поменять адрес вручную. Для этого нужно перейти в «Обзор» и указать свое место.

- Нажимаем на вкладку «Полная установка», так как в ней доступны все функции утилиты. Выбираем «Далее».

- Поставьте галочки возле нужных функций и жмите «Далее».

- После того, как все готово к установке, выбираем «Установить».



Системные требования Foxit Reader
Фоксит Ридер интуитивно простая и не требовательная к системе программа. Она способна работать на платформах Android, Windows 2000, Windows Me, XenApp, MacOS Sierra, Windows CE, Pocket PC, Windows XP, Windows 10, Windows 8. Опытные юзеры ПК имеют такую утилиту в своем арсенале.
Windows XP/Vista/7/10
Для систем Windows XP/Vista/7/10 на компьютере должен быть установлен Microsoft Office 2007, помимо Foxit Reader, или более современная версия. Это требуется для полноценной работы в создании и редактировании PDF-документов.
Mac OS X
Для системы Mac OS подходят версии Foxit Reader с 10.9 по 10.13.
Linux
Для системы Linux установочный файл Foxit Reader в архиве весит всего 3.6 Мб. Для полноценной и продуктивной работы понадобится 15 Мб ОЗУ. При соблюдении этого условия, размер просматриваемого файла не имеет значения. Документ можно просматривать через 3 секунды после запуска.
Citrix
Наличие статуса Citrix Ready для Citrix XenApp 7.13.
Аndroid
Именно для мобильных телефонов, планшетов было разработано приложение Foxit Business PDF Reader. Для работы рекомендуется андроид системы 4.0 и выше. Приложение помогает управлять проектом, передавать друг другу файлы, ставить задачи, составлять план работы. При этом участие в этом могут принимать одновременно несколько человек. Файлы программы можно редактировать удаленно, но одновременно. Документы не нужно передавать. Просто на главном устройстве нужно открыть доступ к работе остальных членов.
Для устройств с системой iOS предусмотрены версии программы Фокси Ридер, а именно для iOS 8.0 или более поздние обновления системы.
Версии Фоксит Ридер
С периодичностью в 2-3 месяца, на официальном сайте компании можно наблюдать за обновленными версиями утилиты Foxit Reader. Связано это с постоянными исправлениями ошибок и доработками дополнительных функций.
Версии Фоксит Ридер за последний год:
- 7.1.29511 (16/01/2020);
- 7.0.29455 (29/09/2019);
- 6.0.25114 (04/07/2019);
- 5.0.20723 (16/04/2019);
- 4.1.16828 (24/01/2019);
- 4.0.16811 (03/01/2019).
Во всех программах были исправлены ошибки, связанные с безопасностью и стабильностью, основанные на отзывах пользователей.
Как обновить Foxit Reader

Как удалить Foxit Reader
- Выбрать в меню «Пуск» «Панель управления».
- Находим раздел «Программы».

- Выбираем раздел «Удаление программы» и в появившемся списке находим Foxit Reader.


Удаление программы займет несколько секунд. После окончания она исчезнет с компьютера и из списка программ.
Foxit Reader – отличный помощник в чтении PDF-файлов. Позволяет чувствовать себя свободно и комфортно в мире цифровых технологий, изучая все новые возможности. Утилита позволяет оставлять комментарии на документах, заполнять анкеты, читать книги, распечатывать чертежи. А самое главное все файлы находятся в безопасности и под защитой.
Внимательно изучив данную статью, вы с лёгкостью разберетесь с установкой программы на нужную операционную систему. На самом деле все легко и просто. Вышеуказанные действия под силу как опытному пользователю Фоксит Ридер, так и начинающему. Пользуйтесь полезными советами, выполняйте пошаговые инструкции, ориентируясь на скриншоты.
Для чтения и преобразования PDF документов требуется дополнительное программное обеспечение. Пользователи стремятся выбрать удобные, бесплатные и функциональные варианты. Одним из таких решений является Foxit Reader. Эта программа может работать под Windows, macOS, Linux, Android и iOS. Статья описывает установку Foxit Reader для одного из самых популярных дистрибутивов Linux – Ubuntu.
Установка на Ubuntu
Перед тем, как установить Foxit Reader на Linux, рекомендуется обновить систему. Для этого следует выполнить команду “sudo apt-get update”.
Используя графический интерфейс

Пользователь автоматически попадет на страницу загрузок, где возникнет специальная форма. Среди ее опций нужно выбрать подходящие. Для Linux программа выходит в 32- и 64-битном формате.

На выбор предоставлен список языков, среди которых есть русский и английский. После выбора нужных опций нужно нажать кнопку “Загрузка бесплатной ознакомительной версии”. Архив будет загружен на компьютер.

После этого следует открыть директорию с загруженным файлом, как правило, это “Загрузки”. Нужно кликнуть правой кнопкой мышки по архиву и выбрать опцию “Распаковать здесь”. После чего будет извлечено содержимое.


После этого запуститься новое окно. Там нужно кликнуть дважды левой клавишей мыши.

В окне установщика нужно:
Осторожно! Установка в системные директории возможна только с правами суперпользователя, но можно устанавливать в собственную домашнюю папку. В этом случае другие пользователи не смогут использовать программу.При помощи терминала
Все действия можно выполнить из консоли. Для этого следует открыть эмулятор терминала и последовательно выполнять команды.
Альтернативный способ получения программы – это команда wget. Чтобы ее применить, нужно знать адрес и название файла в сети. Пример для загрузки англоязычного 64-битного пакета:
Справка! Для запуска команды в терминале от имени суперпользователя можно использовать sudo.Возможные проблемы при установке и их решение
Foxit Reader официально не поддерживает Ubuntu версий 18 и 20. С этим связано отсутствие пакета в репозиториях. Также могут проявиться некоторые проблемы в процессе установки. Пользователю придется разбираться с возникшими трудностями самостоятельно. Некоторые люди предпочитают запускать версию для Windows из под WINE, но это не является решением проблем.
Когда программа не запускается после установки, первым делом следует убедиться, что все пакеты которые она использует доступны. Обычно этот процесс берет на себя утилита apt, но не в этом случае. Ввиду особенностей установки, пакетный менеджер там не задействован. Следовательно, отсутствующие пакеты придется искать и устанавливать пользователю.
Удаление программы
Чтобы избавиться от программы, нужно вспомнить директорию куда она была установлена. По умолчанию программа выбирает путь “$HOME/.opt/foxitsoftware/foxitreader”. В этой папке должен быть файл с названием “maintenancetool”, иногда он называется “uninstall”. Запуск этого файла приведет к появлению окна, в котором нажатием пары кнопок можно удалить все файлы программы.
Второй вариант – это удаление программы вручную. Но в этом случае можно пропустить некоторые файлы. Так команда “rm -R
/.opt/foxitsoftware” поможет избавиться от всех файлов внутри директории и от нее самой.
Заключение
Программа Foxit PDF Reader привлекает пользователей своими опциями, необходимыми для работы с документами. Этот ридер подойдет для большинства устройств. Он работает как на компьютерах, так и на смартфонах. К сожалению версия для Linux пока заморожена. Разработчики выпустили пакет для Ubuntu 16 версии, но далее проект пока не продолжился. Программа пропала из репозитория, и версия уже отстает от предлагаемой для Windows. Но разработчики обещали по мере сил восстановить работу над пакетом для Linux. Пользователи могут загрузить старую версию с сайта и воспользоваться ее собственным установщиком. Это создаст некоторые неудобства тем, кто привык контролировать программы при помощи одного из пакетных менеджеров.

1) PDF-редактор LibreOffice
Это может шокировать многих, поскольку LibreOffice широко известен как настольный издательский инструмент для базовых случаев использования, таких как обработка текста, электронные таблицы и презентации, и многие другие. К счастью, бесплатный пакет с открытым исходным кодом, которым пользуются миллионы пользователей по всему миру, предоставляет вам возможность изменять PDF-документы с помощью LibreOffice Draw .

2) Okular
Будучи многоплатформенным средством просмотра, он поддерживает широкий спектр форматов документов, включая PDF, JPG, TIFF, XPS, markdown, ODF и многие другие.
Okular предоставляет пользователям возможность добавлять текстовые поля, комментировать PDF-документы, рисовать линии и фигуры, обрезать границы страниц и читать вслух текст с помощью функции скорости Qt.

Чтобы установить Okular в Ubuntu 20.04, запустите:
Вы также можете использовать пакеты оснастки, как показано.
3) Scribus
Помимо настольных издательских систем, Scribus также позволяет вносить незначительные изменения в документы PDF. Вы можете добавлять текстовые поля, списки, а также создавать интерактивные документы PDF. Однако, как и в LibreOffice Draw, Scribus не занимается редактированием PDF-документов, поэтому вы ограничены только базовыми методами редактирования.

Scribus доступен в стандартном репозитории Ubuntu, и для его установки выполните команду.
4) Foxit Reader
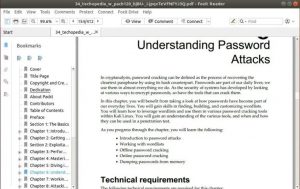
Вкратце, программа Foxit PDF reader предоставляет следующие возможности:
- Открытие нескольких PDF-документов на разных вкладках
- Печать документов PDf
- Подписание документов с помощью электронной подписи
- Просмотр файлов PDF в различной ориентации
- Аннотации
- Текстовый поиск и ротация страниц
- Поддержка Microsoft RMS
Чтобы установить Foxit Reader, сначала перейдите на страницу программы Foxit Reader и загрузите установщик Linux.
Чтобы упростить задачу, вы можете загрузить ее в командной строке, как показано
После загрузки извлеките установщик Foxit Archive с помощью команды tar.
Это извлекает файл tarball и дает показанный установщик
![]()
Затем запустите установщик от имени пользователя sudo, как показано
Примите путь к каталогу по умолчанию и нажмите « Далее ».
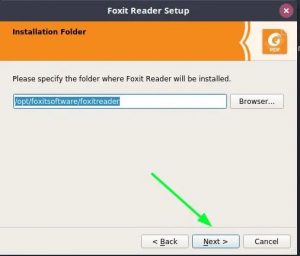
Примите лицензионное соглашение и нажмите « Далее ».
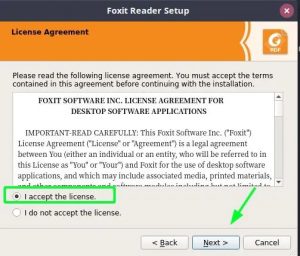
Начнется установка Foxit Reader.
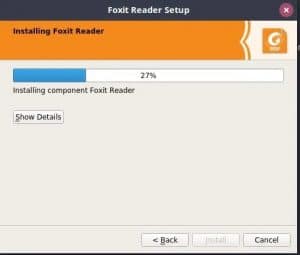
Через несколько секунд установка будет завершена. Нажмите « Готово », чтобы выйти.
5) GIMP
К сожалению, огромный упор на манипуляции с изображениями затмевает функциональность редактирования PDF-документов. Вы можете просто импортировать PDF-документы и преобразовывать их в слои, после чего вы можете извлекать и немного изменять содержимое. После этого вы можете экспортировать PDF-файл в несколько форматов файлов для дополнительного редактирования в других приложениях.

Чтобы установить GIMP, используйте диспетчер пакетов Snap для установки из пакета Snap, как показано.
6) Inkscape
Помимо растровой графики, Inkscape можно использовать для редактирования PDF-документов. Вы легко импортируете PDF-документы и выполняете основные методы редактирования, такие как вставка и удаление текста и изображений. Однако он страдает от проблем с производительностью и иногда может задерживаться и немного медленнее вносить изменения в ваши PDF-документы.

Inkscape доступен в репозиториях Ubuntu и может быть установлен с помощью диспетчера пакетов APT, как показано
7) Master PDF Editor
До сих пор мы обсуждали инструменты редактирования PDF, основной задачей которых не является редактирование PDF-документов, и поэтому им не хватает разнообразных функций редактирования PDF. Если вам нужен продвинутый и многофункциональный инструмент для редактирования PDF- файлов, вам на помощь придет редактор Master PDF . Это кроссплатформенный инструмент, который можно загрузить и использовать в Windows, Linux и Mac.
Master PDF Editor поддерживает полное редактирование документов PDf, включая

При обновлении до полной мастер-версии придется расстаться с 79 долларами.
Чтобы установить Master PDF Editor, перейдите на официальный сайт загрузки и возьмите пакет Debian, как показано

В командной строке запустите команду wget, чтобы загрузить пакет Debian.
После загрузки запустите файл Debian, как показано, чтобы установить Master PDF Editor.
Заключение
Это был обзор некоторых из лучших редакторов PDF, которые вы можете использовать, чтобы изменять или вносить изменения в свои документы PDF и даже экспортировать их в другие форматы файлов. Любой из этих инструментов редактирования PDF предоставляет необходимые инструменты редактирования PDF для изменения ваших PDF-документов. Однако, если вы собираетесь использовать более продвинутые функции редактирования PDF, мы настоятельно рекомендуем полную версию Master PDF Editor.
Читайте также:

