Где администрирование в windows 11
Обновлено: 04.07.2024
Как и предыдущие версии, Windows 11 является многопользовательской операционной системой, то есть вы можете создать в ней несколько учётных записей. Эти учётные записи могут быть разного типа, так, есть учётная запись обычного пользователя и есть учётная запись администратора. А ещё в Windows 11 имеются встроенные учётные записи, например, учётная запись Администратора, назначение которой так часто ускользает от неопытных пользователей. В отличие от обычного администратора, встроенный Администратор (обратите внимание, что название пишется с большой буквы) обладает более высокими привилегиями в системе.
↑ Как включить скрытую учётную запись администратора в Windows 11
Понадобиться эта учётная запись может при решении разных проблем, связанных с совместимостью и отсутствием привилегий, например, при установке некоторых системных компонентов, изменении настроек и тому подобное. Действия, выполняемые от её имени, не требуют подтверждения UAC. Хотя UAC можно просто отключить. Итак, давайте посмотрим, как можно её активировать в Windows 11. Всё что вам для этого понадобиться, это наличие обычных прав администратора и немного времени.
↑ Оснастка «Локальные пользователи и группы» (lusrmgr.msc)
Откройте оснастку «Локальные пользователи и группы» командой lusrmgr.msc и зайдите в категорию «Пользователи».

В правой колонке вы увидите список активных и неактивных учётных записей, неактивные будут помечены стрелкой. Найдите среди них учётную запись Администратор и двойным по ней кликом откройте её свойства. Снимите галку с пункта «Отключить учётную запись», дайте, если хотите (это необязательно) записи полное имя и нажмите «Применить» и «OK».

Учётная запись встроенного Администратора активирована, чтобы установить для неё пароль, нажмите по ней ПКМ и выберите в меню «Задать пароль». Согласившись с условиями использования пароля, введите последний в окошке установки пароля и сохраните настройки.



Выйдя из текущей учётной записи, вы увидите на экране входа в системе плитку «Администратор». Жмём по ней, вводим пароль и входим в только что активированную учётную запись. Так как Windows 11 потребуется создать для учётной записи файлы, при первом входе рабочий стол загрузится только через несколько минут.


↑ Командная строка
Если вы имеете навыки работы с командной строкой, воспользуйтесь терминалом. Откройте последний с правами администратора и выполните для начала команду:
net user Администратор
Чтобы посмотреть статус этой встроенной учётной записи.

Как видим, учётная запись не активна. Активируем её, для чего тут же в терминале выполняем команду:
net user Администратор /active:yes
Учётная запись активирована, теперь, если хотите, можете установить для неё пароль. Задаётся он командой:
net user Администратор password
Где password — произвольный пароль. Дальнейшие шаги ничем не отличаются от описанных выше.

Вот и всё, выбирайте любой понравившийся вам способ, только не забывайте, что использование встроенной учётной записи Администратора понижает уровень безопасности, ведь не только вы, но и проникшее на компьютер вредоносное программное обеспечения будет иметь в системе наивысшие права. Поэтому, выполнив требующие повышенных прав операции, деактивируйте учётную запись встроенного Администратора командой
net user Администратор /active:no
↑ Программа Dism++
В редакции Windows 11 Home не будет доступа к оснастке lusrmgr.msc, это привилегия редакций начиная с Pro. Если это ваш случай, и если вы не любите командную строку, можете использовать для включения учётной записи Администратора интерфейс программы Dism++. Это бесплатная портативная программа, является мощным инструментом продвинутых пользователей. Позволяет выполнять чистку и оптимизацию Windows, удаление и установку драйверов, удаление и интеграцию обновлений, редактирование установочных образов Windows, бэкап и развёртывание операционной системы, восстановление её загрузчика. Подробнее о всех возможностях программы смотрим здесь. Является одним из решений по установке Windows 11 на неподдерживаемые компьютеры. Качаем программу на её официальном сайте . Запускаем. Если у вас несколько Windows на компьютере, на ленте вверху выбираем нужную, т.е. ту, в которой хотим включить учётную запись Администратора. В программном разделе «Дополнительно» кликаем «Учётные записи», выбираем «Администратор», жмём «Включить».
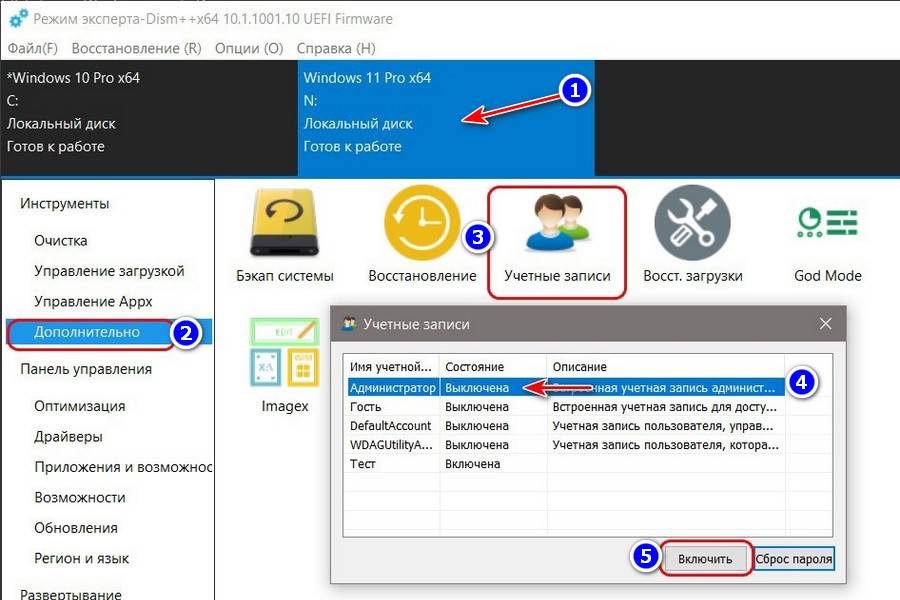
Так же просто с помощью Dism++ можем выключить учётную запись Администратора. Если она будет включена, для неё будет отображаться кнопка «Отключить».
«Панель/инструменты администрирования» или просто «Администрирование» в Windows 11 именуется как «Инструменты Windows», потому пользователи новой системы и не могут сразу обнаружить их. Самый простой способ их открытия — использование встроенной в меню «Пуск» поисковой строки. Т.е. просто вписываем в нее запрос «Инструменты Windows» и затем кликаем по отобразившемуся значку:

1
Но есть и ряд других способов открытия «Инструментов Windows». Кроме того, можно создать и разместить на рабочем столе или в разделе «Быстрый доступ» менеджера «Проводник» специальную системную папку-ярлык, при открытии которой можно будет сразу попасть в искомую панель администрирования. Это окажется полезным для тех, кому часто приходится запускать тот или иной инструмент, доступный через данную панель.
Открытие «Инструментов Windows» через «Панель управления»
Первым делом нужно открыть «Панель управления», что можно сделать при помощи того же поиска в меню «Пуск» или путем выполнения команды «control» в окне «Выполнить». Для использования второго способа нажмите клавиши «Win + R», впишите указанную команду в открывшееся окно и нажмите «ОК»:

Далее в «Панели управления» перейдите в раздел «Система и безопасность»:

В нижней части списка подразделов находится элемент «Инструменты Windows» — кликаем по нему.

Открытие «Панели администрирования» Windows 11 через «Проводник»
Через файловый менеджер «Проводник» можно перейти практически в любой раздел/подраздел «Панели управления». Для перехода к «Инструментам Windows» просто скопируйте нижеследующий адрес в адресную строку «Проводника» и нажмите «Enter» (не имеет значения, какая в данный момент папка открыта в «Проводнике»):
Панель управления\Система и безопасность\Инструменты Windows

«Инструменты Windows» при этом будут открыты в новом окне (в «Панели управления»). Но можно воспользоваться и фактическим адресом местоположения входящих в панель администрирования инструментов:
C:\ProgramData\Microsoft\Windows\Start Menu\Programs\Administrative Tools
При переходе по этому адресу искомая панель будет открыта в самом «Проводнике», а все доступные в ней инструменты будут доступны для запуска с ярлыков:

Открытие «Инструментов Windows» через программу «Выполнить», командную строку и PowerShell
Существуют две команды, позволяющие перейти в панель администрирования Windows 11 из указанных в заголовке системных приложений:
- control admintools
- control /name Microsoft.AdministrativeTools
Открываем панель из системной программы «Выполнить» («Win + R» для вызова):

Открываем командную строку (можно открыть, вписав в поиск «Пуска» запрос «командная строка» или «cmd»), вписываем одну из двух команд и нажимаем Enter:

Открываем PowerShell (также можно найти через поиск «Пуска» при помощи запроса «PowerShell»), вписываем команду и затем — Enter:

Создание папки-ярлыка для доступа к «Инструментам Windows»
Чтобы не мучиться каждый раз, когда потребуется открыть «Инструменты Windows», можно создать специальную папку-ярлык на рабочем столе или в любом другом месте на диске. Вообще, это самая обыкновенная папка, только с необычным именем:
- Создайте новую папку в любом месте на диске и назовите ее следующим образом:

- Откройте папку обычным образом. На экране отобразится панель администрирования.

Эту папку также можно будет закрепить в секции «Быстрый доступ» файлового менеджера «Проводник» для еще большего упрощения доступа к «Инструментам Windows». Кликните по ней правой кнопкой мыши и выберите из контекстного меню пункт «Закрепить на панели быстрого доступа»:

Остались вопросы, предложения или замечания? Свяжитесь с нами и задайте вопрос.

В данной статье показаны действия, с помощью которых можно открыть «Средства администрирования Windows» в операционной системе Windows 10.
Администрирование — это папка в панели управления, содержащая средства для системных администраторов и опытных пользователей. Средства администрирования в папке могут отличаться в зависимости от используемой версии Windows.
Пример папки "Администрирование" показан на скриншоте ниже.

Средства администрирования в меню Пуск
Чтобы открыть «Средства администрирования Windows», откройте меню Пуск, в списке приложений в группе под буквой «С», найдите и разверните папку Служебные — Windows и выберите Средства администрирования Windows.

Также можно непосредственно из меню «Пуск» запустить необходимую утилиту из состава средств администрирования Windows, для этого откройте меню «Пуск», в списке приложений в группе под буквой «С», найдите и разверните папку Средства администрирования Windows и выберите необходимую утилиту.

Открытие через Поиск

Чтобы открыть «Средства администрирования Windows», используйте «Поиск в Windows», для этого нажмите на значок поиска в панели задач или нажмите сочетание клавиш + S, в строке поиска начните вводить администрирование и в результатах поиска выберите Средства администрирования Windows.

Через панель управления
Откройте классическую панель управления, в выпадающем списке Просмотр: выберите Мелкие значки и затем выберите пункт Администрирование.

Запуск через Проводник Windows
Откройте Проводник Windows и в адресную строку скопируйте и вставьте следующий путь:
%ProgramData%\\Microsoft\\Windows\\Start Menu\\Programs\\Administrative Tools

Используя рассмотренные выше действия, можно открыть «Средства администрирования Windows» в операционной системе Windows 10.
Windows 11 — это следующая клиентская операционная система, которая включает в себя функции, о которых следует знать организациям. Windows 11 построена на той же основе, что и Windows 10. Если вы используете Windows 10, то Windows 11 — это естественный переход и обновление того, что вы знаете и с чем знакомы.
Она предлагает инновации, направленные на повышение производительности конечных пользователей, и предназначена для поддержки современной гибридной рабочей среды.
Ваши вложения в обновления и управление устройствами сохраняются. Например, многие из тех же приложений и средств можно использовать в Windows 11. Многие из одинаковых параметров безопасности и политик можно применять к устройствам с Windows 11, включая компьютеры. Для регистрации устройств с Windows в Microsoft Endpoint Manager можно использовать Windows Autopilot с автоматическим развертыванием. Вы также можете использовать такие новые функции, как Виртуальный рабочий стол Azure и Windows 365 на устройствах с Windows 11.
В этой статье перечислены новые возможности и некоторые функции и улучшения. Дополнительные сведения о новых возможностей для изготовителей оборудования см. в статье Новые возможности производства, настройки и дизайна.
Безопасность и сканирование
Функции безопасности и конфиденциальности в Windows 11 аналогичны Windows 10. Безопасность устройств начинается с оборудования и включает в себя безопасность операционной системы, безопасность приложений, а также безопасность пользователей и удостоверений. В операционной системе Windows доступны функции, которые помогут в этих областях. В этом разделе описаны некоторые из этих функций. Для более полного представления, включая нулевое доверие, см. статью Безопасность Windows.
Приложение Безопасность Windows встроено в операционную систему. Это приложение представляет собой простой в использовании интерфейс и объединяет часто используемые функции безопасности. Например, вы получите доступ к защите от вирусов и угроз, брандмауэру и защите сети, защите учетных записей и другим функциям.
Базовые параметры безопасности включают параметры безопасности, которые уже настроены и готовы к развертыванию на устройствах. Если вы не знаете, с чего начать, или настройка параметров занимает слишком много времени, вам следует просмотреть Базовые параметры безопасности.
Антивирусная программа в Microsoft Defender встроена в Windows и помогает защитить устройства с помощью системы безопасности следующего поколения. При использовании Microsoft Defender для конечных точек ваша организация получает надежную защиту конечных точек, а также расширенную защиту конечных точек и отклик. Если вашими устройствами управляет Endpoint Manager, вы можете создавать политики на основе уровней угроз, найденных в Microsoft Defender для конечной точки.
Дополнительные сведения см. в следующих разделах:
Функции безопасности приложений помогают предотвратить запуск нежелательного или вредоносного кода, изолировать ненадежные веб-сайты и файлы Office, защитить от фишинга или вредоносных веб-сайтов и многое другое.
Дополнительные сведения см. в статье Безопасность приложений Windows.
Windows Hello для бизнеса помогает защитить пользователей и удостоверения. Он заменяет пароли и использует ПИН-код или биометрический код, которые остаются локально на устройстве. Производители устройств включают более безопасные аппаратные функции, такие как инфракрасные камеры и микросхемы доверенного платформенного модуля. Эти функции используются Windows Hello для бизнеса для защиты удостоверений пользователей на устройствах организации.
В качестве администратора беспарольная проверка подлинности обеспечивает безопасность удостоверений пользователей. Операционная система Windows, Azure AD и Endpoint Manager совместно работают над удалением паролей, созданием более безопасных политик и обеспечением соответствия требованиям.
Дополнительные сведения см. в следующих разделах:
Дополнительные сведения о функциях безопасности, которые можно настроить, управлять и применять с Endpoint Manager, см. в статье Защита данных и устройств с помощью Microsoft Endpoint Manager.
Более простой доступ к новым службам и уже используемым службам
Windows 365 — это операционная система для настольных компьютеров, которая также является облачной службой. С другого устройства, подключенного к Интернету, включая устройства Android и macOS, можно запустить Windows 365, как виртуальную машину.
Microsoft Teams включена в операционную систему и автоматически доступна на панели задач. Пользователи выбирают значок чата, входят в личную учетную запись Майкрософт и начинают звонок:

Пользователи могут управлять предустановленными приложениями с помощью приложения Параметры > Приложения > Приложения и возможности. Администраторы могут создать политику, которая закрепляет приложения или удаляет закрепленные приложения по умолчанию с панели задач.
Пользователи могут управлять предустановленными приложениями с помощью приложения Параметры > Приложения > Приложения и возможности.
Настройка возможностей рабочего стола
Snap Layouts и Snap Groups. При открытии приложения наведите курсор мыши на параметр "Свернуть или Развернуть". После этого можно выбрать другой макет для приложения:

Эта функция позволяет пользователям настраивать размеры приложений на рабочем столе. При добавлении других приложений в макет прикрепленный макет остается на месте.
При добавлении приложений в макет Snap Layout, этот макет сохраняется в группе Snap Group. При наведении курсора на приложение в существующем макете привязки на панели задач отображаются все приложения в этом макете. Эта функция — Snap Group. Вы можете выбрать группу, и приложения будут открываться в том же макете. По мере добавления дополнительных Snap Groups вы можете переключаться между ними, просто выбрав Snap Group.
Пользователи могут управлять некоторыми функциями привязки с помощью приложения Параметры > Система > Многозадачность. Дополнительные сведения о возможностях конечных пользователей см. в статье Прикрепление окон.
Вы также можете добавить макеты Snap Layouts в приложения, создаваемые организациями. Дополнительные сведения см. в статье Поддержка макетов Snap для настольных приложений в Windows 11.
Меню "Пуск". Меню "Пуск" включает некоторые приложения, закрепленные по умолчанию. Вы можете настроить макет меню "Пуск", прикрепив (и открепив) нужные приложения. Например, вы можете закрепить часто используемые приложения в вашей организации, такие как Outlook, Microsoft Teams, приложения, создаваемые вашей организацией, и другие.
С помощью политики можно развернуть настраиваемый макет меню "Пуск" на устройствах в организации. Дополнительные сведения см. в статье Настройка макета меню "Пуск" в Windows 11.
Пользователи могут управлять функциями меню "Пуск" с помощью приложения Параметры > Персонализация. Дополнительные сведения о возможностях конечных пользователей см. в статье Возможности меню "Пуск".
Панель задач. Вы также можете закрепить (и открепить) приложения на панели задач. Например, вы можете закрепить часто используемые приложения в вашей организации, такие как Outlook, Microsoft Teams, приложения, создаваемые вашей организацией, и другие.
С помощью политики можно развернуть настраиваемую панель задач на устройствах в организации. Дополнительные сведения см. в статье Настройка панели задач в Windows 11.
Пользователи могут управлять функциями панели задач с помощью приложения Параметры > Персонализация. Дополнительные сведения о возможностях конечных пользователей см. в:
Мини-приложения. Мини-приложения доступны на панели задач. Они включают персонализированный канал, который может быть погодой, календарем, курсами акций, новостями и т.д.

Эту функцию можно включить или отключить с помощью групповой политики Computer Configuration\Administrative Templates\Windows Components\widgets . Вы также можете развернуть настраиваемую панель задач на устройствах в организации. Дополнительные сведения см. в статье Настройка панели задач в Windows 11.
Сведения о возможностях конечных пользователей см. в статье Оставайтесь в курсе с помощью мини-приложений.
Виртуальные рабочие столы. На панели задач можно выбрать значок "Рабочие столы" для создания нового рабочего стола:

Используйте рабочий стол для открытия различных приложений в зависимости от того, что вы делаете. Например, можно создать рабочий стол "Путешествия", который включает веб-сайты и приложения, связанные с путешествиями.
С помощью политики можно развернуть настраиваемую панель задач на устройствах в организации. Дополнительные сведения см. в статье Настройка панели задач в Windows 11.
Пользователи могут управлять некоторыми функциями рабочего стола с помощью приложения Параметры > Система > Многозадачность. Дополнительные сведения о возможностях конечных пользователей см. в статье Несколько рабочих столов в Windows.
Улучшено использование прежних и новых приложений
Начиная с Windows 11 пользователи программы предварительной оценки Windows могут скачать и установить приложения для Android™️ из Microsoft Store. Эта функция называется подсистемой Windows для Android и позволяет пользователям применять приложения для Android на устройствах с Windows аналогично другим приложениям, установленным из Microsoft Store.
Пользователи открывают Microsoft Store, устанавливают приложение Amazon Appstore и выполняют вход в свою учетную запись Amazon. После входа они могут искать, скачивать и устанавливать приложения для Android.
Дополнительные сведения см. в следующих разделах:
Ваши приложения Windows 10 также будут работать в Windows 11. App Assure также доступна, если есть какие-то проблемы.
Вы можете продолжать использовать пакеты MSIX для файлов настольных приложений UWP, Win32, WPF и WinForm. Продолжайте использовать Диспетчер пакетов Windows для установки приложений Windows. Вы можете создавать Виртуальные рабочие столы Azure, работающие под управлением Windows 11. Используйте виртуальный рабочий стол Azure с подключением приложений MSIX для виртуализации рабочих столов и приложений. Дополнительные сведения об этих функциях см. в статье Обзор приложений на клиентских устройствах с Windows.
В приложении Параметры > Приложенияпользователи могут управлять некоторыми из параметров приложения. Например, они могут получать приложения в любом месте, но сообщать пользователю, есть ли сопоставимое приложение в Microsoft Store. Они также могут выбрать, какие приложения запускать при входе.
С помощью поставщика MDM, например Endpoint Manager, можно создавать политики, которые также управляют некоторыми параметрами приложений. Список параметров см. в статье App Store в Endpoint Manager.
Если вы управляете устройствами с помощью Endpoint Manager, возможно, вы знакомы с приложением "Корпоративный портал". Начиная с Windows 11, Корпоративный портал является вашим частным репозиторием приложений организации. Дополнительные сведения см. в статье Частный репозиторий приложений в Windows 11.
Для общедоступных и розничных приложений продолжайте использовать Microsoft Store.
Приложение "Терминал Windows". Это приложение включено в операционную систему. В предыдущих версиях Windows это отдельная загрузка в Microsoft Store. Дополнительные сведения см. в статье Сведения о Терминале Windows.
Это приложение объединяет Windows PowerShell, командную строку и Azure Cloud Shell в одном окне терминала. Для использования этих приложений командной строки не нужно открывать отдельные приложения. В нем есть вкладки. А при открытии новой вкладки можно выбрать приложение командной строки:

Если пользователи или группы в организации много работают с Windows PowerShell или командной строкой, используйте политику, чтобы добавить приложение "Терминал Windows" в макет меню "Пуск" или на панель задач.
Пользователи также могут найти приложение "Терминал", щелкнуть его правой кнопкой мыши и закрепить приложение в меню "Пуск" и на панели задач.
Microsoft Store имеет новый внешний вид и включает больше общедоступных и розничных приложений. Дополнительные сведения о возможностях конечных пользователей см. в:
Браузер Microsoft Edge включен в операционную систему и является браузером по умолчанию. Internet Explorer (IE) недоступен в Windows 11. В Microsoft Edge можно использовать режим IE, если веб-сайту требуется Internet Explorer. Откройте Microsoft Edge и введите edge://settings/defaultBrowser в URL-адрес.
Для сохранения системных ресурсов Microsoft Edge вкладки в спящем режиме. Пользователи могут настраивать эти параметры и другие параметры в edge://settings/system .
С помощью групповой политики или поставщика MDM, например Endpoint Manager, можно настроить некоторые параметры Microsoft Edge. Дополнительные сведения см. в статьях Microsoft Edge — Политики и Настройка параметров политики Microsoft Edge.
Развертывание и обслуживание
Установка Windows 11. Те же методы, которые вы используете для установки Windows 10 также можно использовать для установки Windows 11. Например, можно развернуть Windows на устройствах с помощью Windows Autopilot, Microsoft Deployment Toolkit (MDT), диспетчера конфигураций и т.д. Windows 11 будет предоставляться в формате обновления для соответствующих устройств под управлением Windows 10.
Дополнительные сведения о возможностях конечных пользователей см. в статье Способы установки Windows 11.
Если у вас есть глобальная или удаленная рабочая сила, то Autopilot может быть правильным вариантом для установки операционной системы и подготовки ее к использованию. Дополнительные сведения см. в разделе Обзор Windows Autopilot.
Microsoft Endpoint Manager является поставщиком управления мобильными приложениями (MAM) и управления мобильными устройствами (MDM). Он помогает управлять устройствами и приложениями на устройствах в организации. Вы настраиваете политики, а затем развертываете эти политики для пользователей и групп. Вы можете создавать и развертывать политики, которые устанавливают приложения, настраивают функции устройства, обеспечивают соблюдение требований ПИН-кода, блокируют взломанные устройства и т. д.
Если вы в настоящее время используете групповую политику для управления устройствами с Windows 10, вы также можете использовать групповую политику для управления устройствами с Windows 11. В Endpoint Manager существуют административные шаблоны и каталог параметров, которые включают многие из тех же политик. Аналитика групповой политики анализирует локальные объекты групповой политики.
Центр обновления Windows и оптимизация доставки из Центра обновления Windows помогают управлять обновлениями и функциями на устройствах. Начиная с Windows 11, обновления функций операционной системы устанавливаются ежегодно. Дополнительные сведения о каналах обслуживания и о том, что они из себя представляют, см. в статье Каналы обслуживания.
Как и Windows 10, Windows 11 будет получать ежемесячные обновления качества.
У вас есть варианты установки обновлений на устройства с Windows, включая Endpoint Manager, групповую политику, службы Windows Server Update Services (WSUS) и другие. Дополнительные сведения см. в статье Назначение устройств каналам обслуживания.
Некоторые обновления имеют большой размер и используют пропускную способность. Оптимизация доставки помогает снизить потребление пропускной способности. Он разделяет работу по загрузке пакетов обновлений с нескольких устройств в развертывании. Обновления Windows 11 меньше, поскольку они извлекают только исходные файлы, которые отличаются. Можно создать политики, которые настраивают параметры оптимизации доставки. Например, установите максимальную пропускную способность для загрузки и скачивания, размер кэширования и т. д.
Интерфейс настроек в операционной системе Windows 10 и 11 версии регулярно изменяется, поэтому найти нужный апплет бывает довольно затруднительно даже в приложении «Параметры». В «Блоге системного администратора» разберем основные команды, запускающие элементы управления.
Где можно использовать команды
Все системные настройки из приложения «Панель управления», которое было реализовано в Windows 7, переводятся в «Параметры» 10 и 11 версии операционной системы. Часть настроек найти в привычном интерфейсе достаточно сложно, поскольку они меняются местами или повторяются. В ОС до сих пор стабильно функционирует командная строка и диалоговое окно «Выполнить», с помощью которых можно быстро открыть многие элементы управления.
Открыть командную строку можно несколькими методами. Все способы подробно описаны в пошаговом руководстве «Как открыть командную строку в Windows 10».
Чтобы открыть окно «Выполнить», требуется одновременно зажать на клавиши Win + R. В правом нижнем углу интерфейса системы отобразится строка, где нужно прописать необходимую команду, затем нажать на Enter или кликнуть по кнопке «ОК».

Основные команды, запускающие системные параметры
Разберем самые используемые команды, которые используются в окне «Выполнить» или командной строке для быстрого открытия апплетов параметров Windows 10 или 11.
Важные нюансы
При использовании команд для запуска апплетов есть на несколько моментов, которые упростят работу с параметрами операционной системы:
- перечень не содержит те команды, которые были полностью убраны из Windows 10 или 11, а также те, которые открываются только в приложении «Параметры». Это касается таких настроек, как управления устройствами по Bluetooth или гаджеты для рабочего стола, которые были распространены в Windows 7;
- некоторые элементы управления возможно запустить несколькими способами, например, в качестве оснастки консоли с помощью апплета .cpl. Это касается таких приложений, как «Диспетчер устройств».
Если вы нашли ошибку, пожалуйста, выделите фрагмент текста и нажмите Ctrl+Enter.
Читайте также:

