Где хранятся обновления windows 7
Обновлено: 04.07.2024
Хранятся файлы обновлений windows 7, xp, vista и windows 8 одном месте, на диске «С» в папке «Windows» =>> «SoftwareDistribution» —->>> «Download». Чтобы их сохранить просто скопируйте на другой диск, например, «D» или внешнюю флешку.
Где находятся файлы обновления в Windows 10?
Центр обновлений загружает все файлы, необходимые для поддержания операционной системы в актуальном состоянии, в каталог %windir%SoftwareDistributionDownload. Уже в процессе развёртывания пакетов документы помещаются каталогом выше — SoftwareDistribution.
Как удалить временные файлы обновления Windows 7?
Очистка диска от временных файлов SP1
Можно ли удалить файлы обновления Windows 7?
Напомним, что в Windows 7 при установке любого системного обновления, системные файлы заменяются новыми, а их старые версии сохраняются в каталоге WinSxS (C:WindowsWinSxS). Благодаря такому подходу в любой момент можно безопасно удалить любое системное обновление.
Как удалить скачанные файлы обновления Windows 10?
Удаление обновлений в Windows 10
Как удалить установленные обновления в Windows 10?
Удалить обновление в Windows 10 через панель управления
- 2.Справа вверху выберите “Крупные значки” после чего найдите и откройте “Программы и компоненты”;
- С левой стороны выберите “Просмотр установленных обновлений”;
- 4.Выберите из списка обновление, которое вы хотите удалить, и нажмите на “Удалить”;
Как очистить диск с Windows 10 от ненужных файлов?
Очистка диска в Windows 10
Можно ли удалить очистка обновлений Windows?
Как вручную удалить обновления Windows 7?
В Панели управления выберите пункт Программы и компоненты, а в меню слева — Просмотр установленных обновлений. Щелкните правой кнопкой по обновлению, которое вызывает проблемы, и выберите Удалить. Сообщите системе, можно ли удалять обновления Windows, нажав ОК. Обновление будет удалено.
Как удалить файлы обновлений?
Очистка кэша обновлений Windows 10
- Нажмите Win+R, введите services. msc, нажмите Enter. Найдите в списке службу Центр обновления Windows (wuauserv), нажмите по ней правой кнопкой мыши и выберите Остановить.
- Нажмите CTRL+A, затем нажмите клавишу Delete и удалите все файлы.
Как очистить папку WinSxS в Windows 7 вручную?
Как очистить папку WinSxS в Windows с помощью утилиты Очистка диска (cleanmgr.exe)
Где хранятся временные файлы обновления Windows 7?
Хранятся файлы обновлений windows 7, xp, vista и windows 8 одном месте, на диске «С» в папке «Windows» =>> «SoftwareDistribution» —->>> «Download». Чтобы их сохранить просто скопируйте на другой диск, например, «D» или внешнюю флешку.
Как удалить предыдущие обновления виндовс?
Удаление обновлений через Параметры или Панель управления Windows 10
- Зайдите в параметры (например, с помощью клавиш Win+I или через меню Пуск) и откройте пункт «Обновление и безопасность».
- В разделе «Центр обновления Windows» нажмите «Журнал обновлений».
- Вверху журнала обновлений нажмите «Удалить обновления».
Нужно ли удалять старые обновления Windows 10?
Можно ли удалять обновления
Конечно, обновления можно удалять, но с некоторыми нюансами: апдейт нужно удалить правильно. Обычное удаление файлов приведёт к нежелательным последствиям, вплоть до краха операционной системы; не все обновления можно удалять.
Как удалить Software Distribution?
Удалить папку распространения программного обеспечения
Теперь перейдите в папку C: Windows SoftwareDistribution и удалите все файлы и папки внутри. Вы можете нажать Ctrl + A, чтобы выбрать все, а затем нажмите «Удалить». Если файлы используются, и вы не можете удалить некоторые файлы, перезагрузите устройство.

В операционной системе Windows 7 присутствует встроенный инструмент по автоматическому поиску и установке обновлений. Он самостоятельно загружает на компьютер файлы, а потом инсталлирует их при удобной возможности. Некоторым пользователям по определенным причинам потребуется отыскать эти скачанные данные. Сегодня мы детально расскажем о том, как это осуществить двумя разными методами.
Находим обновления на компьютере с Windows 7
Когда вы найдете установленные нововведения, вам станет доступен не только их просмотр, но и удаление, если это необходимо. Что же касается самого процесса поиска, он не займет много времени. Рекомендуем ознакомиться с двумя следующими вариантами.
Способ 1: Программы и компоненты
В Виндовс 7 есть меню, где вы можете просматривать инсталлированное программное обеспечение и дополнительные компоненты. Там же находится категория с обновлениями. Переход туда для взаимодействия с информацией выполняется так:
-
Откройте меню «Пуск» и перейдите в «Панель управления».




Если вы решили не просто ознакомиться с нужными данными, а деинсталлировать их, рекомендуем перезагрузить компьютер по завершении этого процесса, тогда должны исчезнуть остаточные файлы.
Кроме этого в «Панель управления» присутствует еще одно меню, позволяющее просматривать обновления. Открыть его можно следующим образом:
- Вернитесь в главное окно «Панель управления», чтобы увидеть список всех доступных категорий.
- Выберите раздел «Центр обновления Windows».


На этом первый вариант поиска обновлений на ПК под управлением операционной системы Виндовс 7 подходит к концу. Как видите, выполнить поставленную задачу не составит большого труда, однако существует еще один, немного отличающийся от этого, метод.
Способ 2: Системная папка Windows
В корне системной папки Windows хранятся все загруженные компоненты, которые будут или уже были установлены. Обычно они автоматически очищаются спустя некоторое время, однако это происходит не всегда. Самостоятельно отыскать, просмотреть и изменить эти данные можно так:
-
Через меню «Пуск» перейдите в «Компьютер».



Оба рассмотренных в этой статье метода являются простыми, поэтому с процедурой поиска справится даже неопытный пользователь, не обладающий дополнительными знаниями или навыками. Надеемся, предоставленный материал помог вам отыскать требуемые файлы и провести с ними дальнейшие манипуляции.

Отблагодарите автора, поделитесь статьей в социальных сетях.

Как известно, Windows 7 – это операционная система, которая любит довольно частенько обновляться. Что это значит – а то, что из Интернета будут скачиваться некоторые файлы с апдейтами вслед за чем последует и установка некоторых дополнений.
Лично мне сразу стало интересно, а куда, в какую папку все эти обновления копируются, где их можно найти.
Тут еще возникает вопрос, а для чего их находить?
Кроме чистого любопытства здесь возможна еще несколько причин:
- Можно попробовать скопировать все эти обновления и сохранить их куда-нибудь на флешку, чтобы после повторной установки операционной системы вам не пришлось заново всё это скачивать. Способ, конечно, изощренный и все подряд обновления, таким образом, вам установить навряд-ли удастся.
- Вручную удалить файлы обновлений, которые вам не подошли по каким-либо причинам либо с целью освободить место на жестком диске.
Давайте рассмотрим несколько способов, которые помогут решить нам нашу любопытную проблему.
Путь на системном разделе жесткого
Тут объяснять долго особо нечего. Чтобы найти папку с обновлениями и увидеть все файлы и объем, который они занимают, достаточно перейти по следующему пути:
Вместо диска С может быть любой другой диск, на который установлена операционная система.

Спустя несколько месяцев после установки операционной системы данная папка весит у меня около 90 мб. За год там накапливается значительно больше:

Используем панель управления
Глянуть установленные файлы обновления семерки можно также, используя некоторые функции панели управления операционной системы
Через «Программы и Компоненты»
Жмем на кнопку «Пуск» и выбираем «Панель управления» .
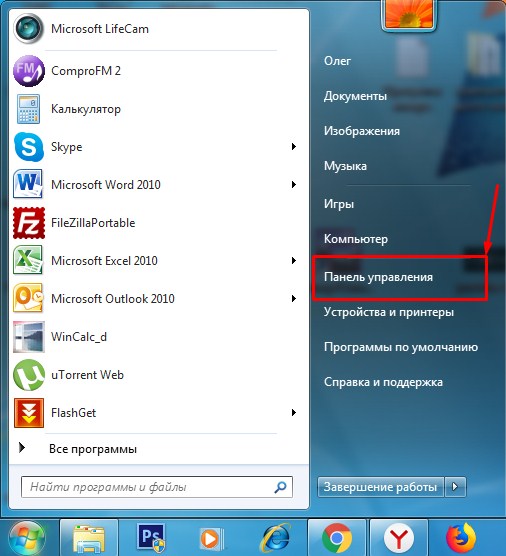
Далее в открывшемся окне ставим «Просмотр: Мелкие значки» и выбираем пункт «Программы и компоненты» .

На следующем этапе в левой стороне окошка кликаем по «Просмотр установленных обновлений»
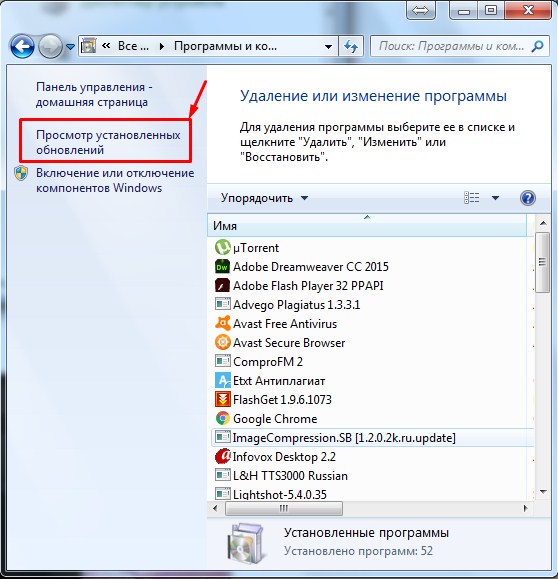
У нас подгружается список всех установленных обнов, информация о программе, а также дата установки. Если вам понадобится что-то удалить из этого списка, то можете смело воспользоваться кнопкой, которая показана на скриншоте.

Проверяем центр обновления Windows
Заходим все в ту же панель управления, только теперь на этот раз выбираем уже другой пункт под одноименным названием, как показано на скрине:
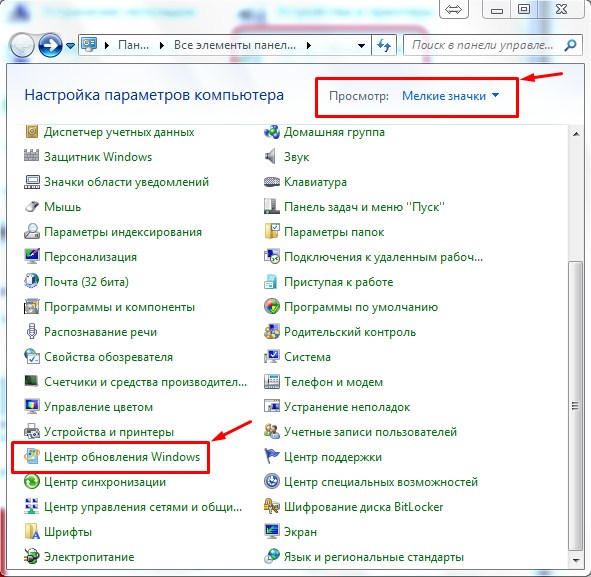
На следующем этапе в левой стороне окошка выбираем «Просмотр журнала…» .
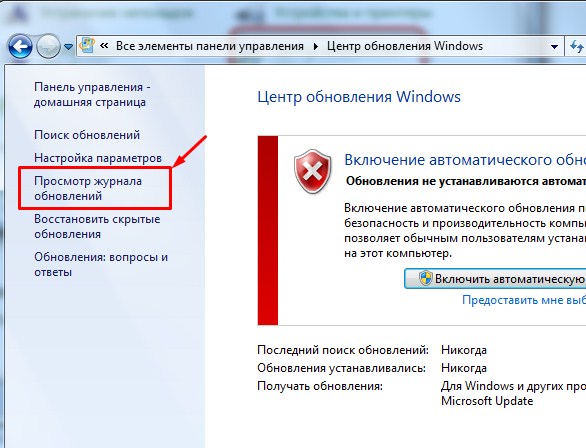
При помощи данного журнала мы сможем посмотреть все изменения, которые происходили с обновлениями операционной системы за последнее время.
В этой статье мы рассмотрели не только, где лежат файлы апдейтов локально на вашем жестком диске, но и определились, как посмотреть, когда и какое из них было установлено. Также посмотрели, где в панели управления находится Центр обновлений.
Описание работы службы обновления ОС Windows. Место хранения кэшированных компонентов. Практическое использование журнала работы Windows Update. Пошаговые действия пользователя по принудительной перестройке кэша обновлений на примере Windows 7.
Технология автоматического получения обновлений впервые была использована Microsoft в Millennium Edition. Во всех современных версиях операционных систем она включена по умолчанию. Более того, в Windows 10 в соответствии с лицензионным соглашением пользователь не имеет права отказаться от их установки. Таким образом, обеспечивается поддержка ОС в актуальном состоянии и своевременное устранение уязвимостей. Давайте заглянем «под капот» и разберемся, как работает технология обновления Windows.
Хранилище обновлений
Тонкости процесса оставим программистам и системным администраторам. Обычному пользователю, чтобы контролировать правильную работу ОС, достаточно знать куда устанавливаются обновления. Поскольку все актуальные версии Windows работают на одном ядре, внутренняя структура каталогов практически не отличается.

Переместившись по указанному в рамке пути, видим папку, в которую помещаются скачанные обновления. При желании пользователь может изучить ее содержимое и измерить размер.

Сразу стоит предупредить, что файлы обновления с именами KB0000001 и расширением «msu» вы в ней не отыщете. Эта папка используется для кеширования загружаемых компонентов, которые в дальнейшем после инсталляции автоматические удаляются. Интересующиеся могут посмотреть процесс «вживую» в тот момент, когда загружаются обновления. Открыв в этой директории подпапку Download, вы сможете наблюдать работу операционной системы. Необходимые папки на ваших глазах создаются и удаляются по мере инсталляции получаемых «заплаток».
Область применения
Теперь, когда пользователю известно, где хранятся обновления Windows 7, точнее, их компоненты, возникает закономерный вопрос. Какая польза от этого знания, если файлы нельзя сохранить для повторной установки?
Обратите внимание на единственный находящийся в этой директории текстовый документ с именем ReportingEvents. Это файл журнала, который открывается в Блокноте.

В нем можно найти подробнейшую информацию о работе сервиса Windows Update. Даты запуска, результат поиска, скачивания и установки обновлений. На приведенном скриншоте можно увидеть ошибку в работе службы и лог правильно устранившейся «заплатки» безопасности.
Регулярные сбои в работе Центра обновления Windows могут свидетельствовать о повреждении кэша. Причины для этого могут быть самые разные, но выражается это в зависании процесса загрузки или инсталляции.

Используя поле поиска в каталоге, можно найти необходимый файл. Индекс «КВ» вводить необязательно, достаточно указать правильный номер.

В списке выбираете свою ОС с учетом ее разрядности и загружаете установочный пакет с расширением «msu». Запустив его на компьютере, вы сможете инсталлировать его вручную, устранив таким образом сбои в работе автоматики.
В более серьезных случаях, когда «виновника» определить не удается или «зависания» стали регулярными, потребуется полностью перестроить кэш. Иными словами, удалить папку, в которой находятся обновления Windows 7.
Перестройка кэша
Попытка прямого удаления этой системной директории закончится получением приведенного на скриншоте предупреждения.

Появление его является следствием работы службы Windows Update, которая блокирует папку своего кэша от нежелательного вмешательства. Чтобы выполнить операцию удаления, придется ее отключить.

Используем контекстное меню, чтобы выбрать указанный на скриншоте параметр и перейти к панели управления компьютером.

Выбираем в левой части окна «Службы» и проматываем открывшейся список до конца, чтобы найти Центр обновления. В выпадающем меню указываем тип запуска – «Отключена» и нажимаем кнопку «Остановить».

Получив в окне управления службой такую картину, подтверждаем свои действия. После этого папку с обновлениями можно спокойно удалять. Возвращаете службу в исходное состояние и перезагружаете ПК. В момент загрузки удаленная папка будет создана системой автоматически. Запуск обновления заново создаст файловый кэш, а вы решите сразу две задачи: восстановите работу службы Update и немного очистите систему от «мусора».
Поскольку папка, куда скачиваются обновления Windows, располагается и называется аналогично, все выполненные действия применимы и к этой ОС.

Единственным отличием будет заданный по умолчанию тип запуска. Здесь этот параметр установлен в положение «Вручную».
В заключение
Использование приведенного метода перестройки кэша не затрагивает уже установленные в системе обновления и является полностью безопасным. Поэтому если вас не устраивает размер этой системной папки или беспокоят зависания при работе Центра обновлений, вы можете смело удалять ее содержимое.
Как показывает практика, своевременная установка «заплаток» безопасности может уберечь ОС от заражения в случае вирусных эпидемий.
Привет, гости и подписчики нашего блога! Сразу же хочу у вас спросить. Вы уже обновились на Wndows 10, или просто отказались от этой затеи, что даже убрали значок из трея с уведомлением о готовности к переходу на новую систему?
К чему я веду, в общем, после выхода этих обновлений ко мне начали обращается пользователи с просьбой помочь очистить место на системном диске «С:/». Потому что, говорит пользователь, постоянно по тихоньку его что-то заполняет.

Честно сказать, я уже слышал подобные жалобы, где шла речь о том, что всему венной являются файлы обновления, которые были скачаны через системный центр обновлений, которые, для очистки диска «С:/», нужно было удалить. Но, из-за того, что простые пользователи не знают где хранятся обновления Windows на диске «С:/», делали две вещи, либо просто на это забивали, либо полностью переустанавливали заново систему ( Как по мне, не самый лучший вариант решения проблемы ).
Конечно же, я не особо горел желанием заново устанавливать Windows 7 на компьютер моего друга, поэтому, я начал проверку раздела, запустив стандартную утилиту очистки диска.
Запускаем очистку диска
В принципе, очистка диска это не новый инструмент, даже довольно старый, но все же, для своих читателей и подписчиков, которые возможно не знают как запустить эту утилиту или только начинают знакомство с компьютерной техникой, я буду описывать и приводить примеры на скриншотах, каждого проделанного мною действия, что бы вы так же, в случае аналогичной проблемы, с легкостью смогли продиагностировать занятое и свободное место на вашем диске.
Итак, открываем проводник или «Мой компьютер» и клацаем по локальному диску «С:/», вызвав контекстное меню и выбрав там «Свойства».

В первой же вкладке спустившись чуть ниже вы должны увидеть кнопку «Очистка диска», которая отвечает за запуск нашей утилиты.

Дальше, начнется поиск файлов, которые можно удалить без вреда для системы.

По окончанию сканирования появится отчет, в котором будут указаны суммарные размеры файлов, которые засоряют систему. Лично у меня, ничего особенного не было, так, маленькие безобидные файлы на несколько КБ.

Но это ещё не все, дальше я запустил поиск системных файлов, от которых можно будет избавится с помощью очистки диска.

В результате, при появление очередного отчета я увидел следующею картину, оказалось, что не малую долю свободного места забирали себе файлы обновления, которые были ранее скачаны на диск. Сначала я даже не задумывался где хранятся скачанные файлы обновления, я думал, что за меня все сделает очистка диска. Но, как оказалось не ту то было.

Я запустил обычное удаление скачанных обновлений, вроде бы все прошло нормально. Но, как только я заглянул в проводник проверить размер на диске, очень удивился так как его стало не больше, а ещё меньше. Ну как, так то, я подумал, и заново запустил процедуру очистки. Дойдя до этого же момента, утилита мне отобразила, что файлы не были удалены и оставались на месте как и прежде.
Вчитавшись в описание, у видел следующее, что для удаления возможно понадобится перезагрузить компьютер. Ну в принципе логично, так часто бывает, и при удаление вирусов такое тоже просит, поэтому я попробовал и это. Но даже после перезагрузки ничего не изменилось. Что ж, тогда я понял, что мне ничего не остается, как только узнать где находятся скачанные файлы обновлений Windows 7 и удалить их вручную.
Где же всё-таки хранятся скачанные файлы обновления Windows 7
На мое удивление, искать их долго не пришлось. Конечно же, мне было понятно, что они точно находятся в системной папке «Windows». Перейдя в эту папку я сначала зашёл в «TEMP», но она оказалось не той директорией где находятся скачанные обновления Windows 7.
В общем, не буду вас томить, для того, что бы увидеть место где хранятся скачанные обновления, следует перейти по этому пути:
C:\Windows\SoftwareDistribution\Download

В папке Download вы увидите весь список скачанных файлов с обновлениями, который занимают свободное место на диске «С:/».

Лично я удалял абсолютно всё, что было в этой папке, и даже не пытался разбираться что к чему. После удаления место на диске освободилось, а система работала как обычно без каких либо проблем. С чего я делаю вывод, что ничего важного мы не удалим.
Поэтому, если у вас не хватает места или возможно вы по какой-то другой причине решили удалить временны файлы, тогда заходите по выше указанному пути, где и находятся скачанные файлы обновления, и очистите ваш диск вручную. Таким образом, я думаю, вы даже сделаете это быстрее чем утилита по очистки диска.
Читайте также:

