Где хранятся ошибки синего экрана windows 7
Обновлено: 07.07.2024
Итак, появление синего экрана смерти всегда неожиданно и не вовремя, поэтому успеть увидеть что написано многие просто не успевают, а там надо сказать написано (правда не в совсем явном виде) причины сбоя. Первым делом я предлагаю настроить компьютер/ ноутбук, что бы он не перезагружался сразу после сбоя системы, а дал возможность увидеть причину сбоя, если этой информации будет недостаточно необходимо посмотреть dump файл в котором содержится информация: код ошибки с параметрами, список драйверов загруженных в оперативную память на момент краха системы и т.д., но этих сведений достаточно, для определения сбойного драйвера.
Настройки касаемые перезагрузки после сбоя системы можно указать, если нажать правой кнопкой мыши на ярлыке Мой компьютер/ Компьютер (подходит для Windows XP, Windows7, Windows8), выбрать "Свойства", или нажать сочетание клавиш <Win> + <Pause/Break>. Все принтскирны ниже будут касаться Windows7, аналогичным способ настраивается на Windows XP, Windows8, Windows8.1.

Далее выбираем "Дополнительные параметры системы".
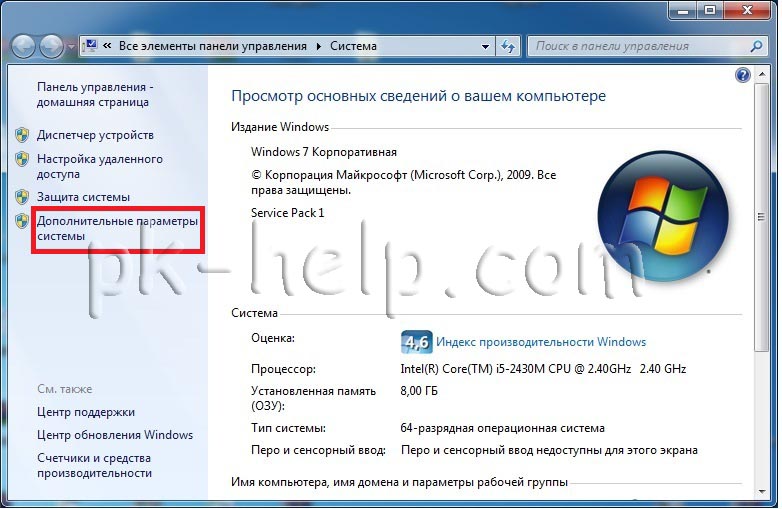
На вкладке "Дополнительно" выберите в поле Загрузка и восстановление "Параметры".
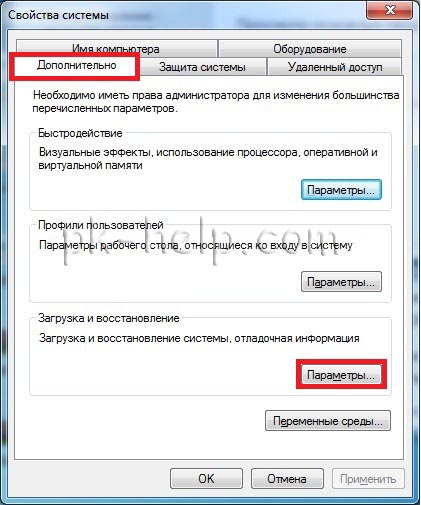
Убираете галочку "Выполнить автоматическую перезагрузку", для того что бы успеть увидеть все что пишет синий экран смерти. В строке Файл дампа указан путь, где будет сохраняться файл, в котором будут указаны причины сбоя.
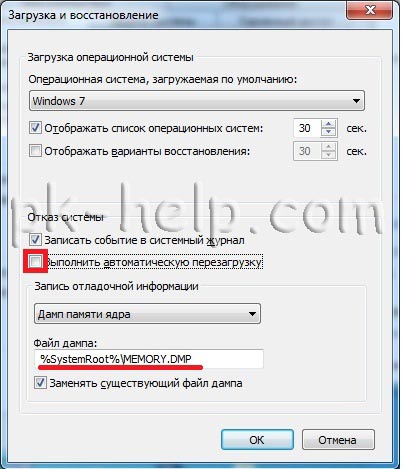
Теперь вы можете внимательно изучить информацию при появлении синего экрана смерти. Если компьютер у вас уже не загружается, и изменить данные настройки вы не можете, в этом случае при загрузке нажимаете на клавиатуре F8 и выбираете пункт меню «При отказе системы не выполнять перезагрузку».
Если указанной там информации мало, можно воспользоваться дампом (dmp файл). Для этого можно использовать инструмент microsoft- microsoft debugging tool, но он много весит, требует установки и наличия framework 4.5. Можно обойтись меньшими жертвами, если использовать программу BlueScreenView . На мой взгляд очень удобная программа не требующая установки и на русском языке (файл добавить в папку с программой). Запустив файл BlueScreenView.exe вам откроется интерфейс программы в котором уже будет загружен dump этого компьютера (используется путь по умолчанию C:\Windows\MiniDump, если зайти в Настройки- Дополнительные параметры можно указать другой путь, если вы скопировали dump в другое место).
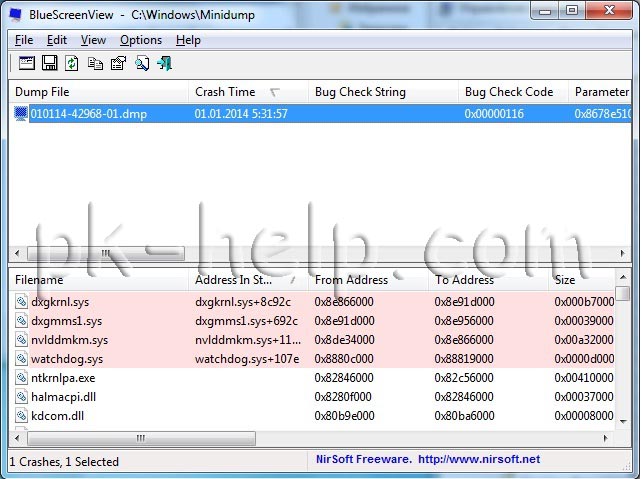
Нажав двойным кликом на dump файле получите более полную информацию.
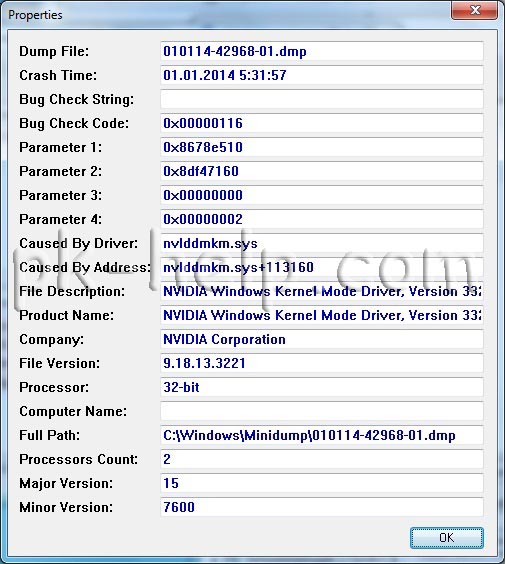
В данном примере ошибка была связана с видео драйвером. В дальнейшем выяснилось, что видеокарта не исправна.

Те кто пользуются компьютерами не первый год, наверняка сталкивались с BSOD - синий экран смерти.
Это когда на мониторе компьютера внезапно появляется синий экран с белыми надписями на английском языке. При этом вы ничего не можете сделать кроме как перезагрузить компьютер либо он сам автоматически перезагружается.
BSOD - синий экран смерти. Общая информация.
- код ошибки либо его символьное наименование (например C0000145, Application Error)
- 4 параметра, предназначенные для отладочного программного обеспечения (значения параметров будут различаться в зависимости от кода ошибки)
- название проблемного драйвера
- адрес ошибки (не всегда возможно его указать)

Синий экран смерти windows 10 выглядит уже иначе.
В последних версиях Windows 10, на синий экран смерти разработчики добавили qr-код, при считывании которого камерой, смартфон перекидывает на страницу техподдержки Microsoft. Также добавлен и стоп код (Stop code), который нужно сообщить специалистам техподдержки для оказания помощи пользователям в исправлении ошибки.
Примечательно, что синий экран смерти можно вызвать и вручную. Для этого нужно удерживать кнопку CTRL и дважды нажать на кнопку Scroll Lock . С помощью такого BSOD можно получить дамп памяти в определённый момент времени, например когда система начинает тормозить.
Как правильно настроить создание дампов на компьютере
- Запустите команду Пуск-Выполнить (комбинация кнопок + R ).
- Введите команду SystemPropertiesAdvanced и выполните её нажав Enter .
- Откроется окно Свойства системы. Здесь в разделе Загрузка и восстановление нажмите на кнопку Параметры.
- В окне Загрузка и восстановление нужно снять галочку с пункта Выполнить автоматическую перезагрузку. Тут же в разделе Запись отладочной информации среди вариантов дампов выберите Малый дамп памяти (256kb). Можете использовать скриншот как шпаргалку для настроек. Про разницу в различных вариантах дампов напишу ниже.
Для перехода к настройкам отладочной информации в ОС Windows 7 и Windows 8 можете воспользоваться тем же способом, что и в Windows 10 либо через путь: Пуск ⇒ Панель управления ⇒ Система и безопасность ⇒ Система ⇒ Дополнительные параметры системы ⇒ вкладка Дополнительно ⇒ подраздел Загрузка и восстановление ⇒ Параметры . Для этих ОС, также как и для Windows 10 выставьте идентичные настройки.
Малый дамп памяти – либо мини дамп. Весит всего 256 Килобайт. В мини дампе хранится основная информация по BSOD и системным процессам. Если необходимо узнать причину синего экрана смерти, то малого дампа памяти как раз будет достаточно.
Дамп памяти ядра – содержится информация по памяти используемой ядром системы.
Полный дамп памяти – объем файла такого дампа будет равен размеру оперативки установленной в систему. При записи такого дампа не редко возникают проблемы, если на компьютере установлено более 4гб ОЗУ. Объём файла подкачки при таком дампе должен быть больше объёма оперативной памяти.
Автоматический дамп памяти - практически идентичен дампу памяти ядра. Единственное отличие в том, что система сама автоматически выбирает объём файла подкачки. Впервые появился в Windows 8.
Активный дамп памяти – первое появление в Windows 10. В основном используется в серверах, для записи информации по используемой активной памяти. Такой дамп например позволяет исключить информацию о памяти виртуальных машин на сервере.
Дампы хранятся по пути, которые указаны в настройках. По умолчанию это %SystemRoot%, то есть это C:\Windows\. Файлы дампа памяти хранятся в формате .dmp Малый дамп сохраняется как Minidump.dmp, а полный с именем Memory.dmp
Наиболее частые причины возникновения синего экрана смерти
- Сбои связанные с драйверами
- Деятельность вирусов
- Сбои и конфликт устройств (чаще жёсткий диск либо оперативная память)
- Конфликт программ (например: два антивируса одновременно установленных на один компьютер, в одну систему)
- Перегрев комплектующих
Напоследок
Наиболее частые причины возникновения синего экрана смерти связаны с драйверами. Установить какой именно драйвер даёт сбой сложно, если не знать, как анализировать информацию об ошибке, которую даёт нам код ошибки и малый дамп памяти. Как раз об анализе дампа памяти будет следующая статья на этом сайте. Если вы знаете в каком драйвере проблема, то нужно удалить проблемный драйвер и обновить его до более новой версии, либо откатить на более стабильную старую версию. Для обновления драйверов можно воспользоваться одной из программ, о которых говорилось в статье "Как скачать, обновить драйвера автоматически".
На втором месте BSOD связанный со сбоями HDD. Проверить жесткий диск на ошибки можно программой HDD Life.
На третьем месте ошибки связанные со сбоями оперативной памяти. Проверить оперативную память можно с помощью программы Memtest.
Ну а проверить, не является ли причиной синих экранов смерти перегрев комплектующих, можно с помощью программы HWMonitor либо Aida64.
В ближайшее время про эти программы выйдут обзоры на проекте. Не пропустите! А на сегодня пока все. Желаю вам не сталкиваться со смертью компьютера и чтоб ваш железный друг всегда был здоров.

Синий экран смерти или BSOD (Blue Screen of Death) видел практически каждый пользователь Windows. Его появление свидетельствует о критическом сбое в железе или программном обеспечении и сопровождается перезагрузкой операционной системы с потерей всех несохраненных данных. Сложно представить, сколько нервных клеток сгубила эта ошибка, особенно во времена Windows 2000 и XP. Сейчас экран смерти возникает не так часто, однако бороться с проблемой нужно незамедлительно. Главное выяснить причину заболевания и назначить верный курс лечения.
Что такое BSoD?
Упрощенно архитектура Windows состоит из двух уровней — пользовательского и режима ядра. На первом работают прикладные программы и службы, а на втором выполняется код ОС и драйверов. BSOD возникает при обнаружении критической ошибки в режиме ядра. Сбоить могут, как драйвера, так и аппаратная часть ПК. В результате система экстренно прекращает свою работу и выводит на дисплей информацию об ошибке — печально известный экран смерти. Все несохраненные данные теряются.

Через некоторое время после появления BSOD компьютер автоматически перезагружается. Зачастую это происходит слишком быстро, и пользователь не успевает запомнить код ошибки. В этом случае достаточно отключить автоматическую загрузку ОС. После перезагрузки система продолжит свою работу, однако, если не устранить причину сбоя, то BSOD будет появляться снова и снова. Сведения об ошибке заносятся в файл дампа памяти с расширением «.dmp» и по умолчанию добавляются в папку по адресу «C:\Windows\Minidump».

Помимо классического синего экрана, иногда встречается зеленый экран смерти. По сути, эта ошибка идентична стандартному BSOD, однако появляется только на тестовых версиях Windows 10 начиная с 2016 года. Подобное разделение позволяет быстро понять, в какой версии (тестовой или релизной) произошел сбой.

Одна из тестовых версий Windows Vista, известная под названием Longhorn, иногда демонстрировала пользователям красный экран смерти. Проблема заключалась в сбое диспетчера загрузки. Помимо этого, красный фон использовался для уведомления об ошибке ACPI в Windows 98.

Следует учитывать, что цвет экрана смерти может смениться на любой другой из-за случайной перезаливки дисплея после сбоя драйвера видеокарты.
Основные причины появления BSoD
Экран смерти возникает из-за ошибок при исполнении кода в режиме ядра. К этому могут привести проблемы в железе (аппаратной части) или программные сбои:
- выход из строя аппаратной части;
- конфликт подключенных устройств/драйверов;
- перегрев видеокарты или процессора;
- разгон комплектующих;
- несовместимость устройства/драйвера с ОС;
- заражение компьютера вирусом;
- неподходящий или некорректно установленный драйвер;
- недостаточное количество свободного места на диске;
- неполадки в модуле оперативной памяти;
- неправильные настройки BIOS;
- обновление Windows;
- ошибки файловой системы.
Чаще всего BSOD появляется из-за некорректной работы драйвера одного из подключенных устройств. Для повышения надежности системы используйте только последние официальные версии драйверов и программ.
Как узнать код ошибки BSoD?
Для того чтобы узнать причину сбоя, потребуется код ошибки. Данные приводятся непосредственно на самом экране смерти в момент его появления, заносятся в журнал Windows и сохраняются в специальном файле.
В первом случае необходимо хорошенько рассмотреть информацию на дисплее. Внешний вид экрана смерти зависит от версии ОС. В случае Windows XP и 7 выводится большой объем данных с названием и параметрами ошибки, а также рекомендациями по ее устранению.

Начиная с Windows 8 пользователь видит только грустный смайл, краткое описание возникшей ошибки и QR-код со ссылкой на решение проблемы от Microsoft.

Если вы не запомнили код ошибки сразу после появления BSOD, то можете найти его с помощью журнала Windows. для этого перейдите по цепочке “Панель управления” — “Администрирование” — “Просмотр событий” — “Система”. Ориентируясь на дату и время сбоя кликните по соответствующей записи в журнале. В описании будет указан код и название ошибки, например, шестнадцатеричному коду 0x00000001 соответствует ошибка APC_INDEX_MISMATCH.

По умолчанию информация об ошибке сохраняется в дампе памяти. Для ее просмотра потребуется специальная утилита, например, бесплатная программа BlueScreenView. В верхней части главного окна выводится перечень дампов памяти, с момента установки ОС. В таблице указывается время формирования отчета, код ошибки, параметры и драйвер, который вероятнее всего привел к появлению BSOD. В нижней части экрана приводится список драйверов, при этом красным отмечаются те, что были активны в момент сбоя.

Ошибка BSoD при загрузке/установке ОС
Синий экран может появляться непосредственно при установке операционной системы. Причиной чаще всего служит:
- неисправный файл образа;
- проблемы с аппаратной частью;
- неправильная настройка BIOS.
Если вы уверены, что железо в порядке, то скорее всего поврежден образ операционной системы. Старайтесь не использовать пиратские сборки с нестандартными настройками и предустановленными программами.
В некоторых случаях ОС постоянно уходит в перезагрузку без появления графического интерфейса. Вероятнее всего причина в повреждении или некорректном форматировании жесткого диска, а также неверных параметрах BIOS. Сбросить BIOS до настроек по умолчанию можно одним из двух способов:
- BIOS Setup. Для запуска утилиты нажмите клавишу Delete во время первоначального тестирования компьютера и перейдите в настройки. Активируйте опцию “Load Optimal Defaults” — название может отличаться в различных версиях BIOS.
- Замыкание контактов на плате. Отключите питание компьютера и откройте крышку корпуса. На материнской плате найдите перемычку с пометкой CMOS или BIOS RESET (подпись зависит от модели платы). Если контактов два, то однократно замкните их. В случае 3-х контактной перемычки потребуется переставить внешний колпачок с контактов 1–2 на позиции 2–3. Оставьте плату в таком состоянии на 15–20 секунд и верните колпачок в исходное положение.
Устранение BSoD
Если вы знаете код ошибки, то можете найти инструкцию по ее устранению в интернете, например, на этом сайте. Начиная с Windows 8 на экране смерти выводится QR-код со ссылкой на способ устранения неполадки от Microsoft.
Для восстановления стабильного режима работы ПК можно воспользоваться универсальными способами. Если применить весь комплекс мер, то это с большой вероятностью исправит ошибку, ускорит быстродействие системы и продлит срок службы комплектующих:
- Почистите компьютер от пыли. Все механизмы обслуживаемых вентиляторов желательно смазать специальным маслом. в обычном и нагруженном режимах. Если комплектующие перегреваются добавьте в корпус дополнительные вентиляторы или реорганизуйте систему охлаждения.
- Проверьте, есть ли на диске свободное место. Если его недостаточно удалите ненужные файлы и деинсталлируйте неиспользуемое ПО.
- Просканируйте ОС надежной антивирусной программой. При обнаружении опасных объектов удалите их. В некоторых случаях причиной сбоя может стать сам антивирус.
- Если ошибка появилась не так давно, то воспользуйтесь мастером восстановления системы и загрузите последнюю стабильную версию.
- Установите последний официальный пакет обновлений системы (Service Pack). Рекомендуется включить автоматическое обновление Windows.
- Если ошибка появилась после установки определенной программы, то переустановите ее, скачав с официального сайта.
- Если сбой возникает после подключения определенного устройства, то проверьте его на совместимость с вашей версией ОС. Скачайте новую версию драйвера с сайта производителя. Если драйвер свежий, то откатите его до предыдущей версии.
- Сбросьте BIOS до настроек по умолчанию одним из описанных выше способов.
- Проверьте ОЗУ на ошибки в специализированном приложении, например, memtest86+. Если обнаружится поврежденная линейка памяти, планку придется заменить.
- Проверьте жесткий диск встроенными средствами диагностики или сторонними программами. Восстановите битые сектора.
Если ничего из вышеперечисленного не помогло, то переустановите операционную систему с помощью лицензионного образа.

Чтобы не теряться, когда на экране внезапно засветился синий «фонарь», нужно уметь смотреть неприятелю «в лицо». То есть научиться выяснять, что привело к появлению BSoD’a, оценивать, насколько ситуация критична и знать, что делать, чтобы она больше не повторялась.
«Синий фонарь» включается неожиданно
В процессе работы Windows возникает множество ошибок, основную массу которых система устраняет незаметно для пользователя. Но среди них бывают и столь серьезные, что продолжение сеанса работы становится невозможным. Либо возникшая проблема угрожает Windows или железу необратимым повреждением. В таких случаях и выскакивает BSoD. Система как бы говорит пользователю: «Извини, друг, но у меня не было другого выбора. Если бы не аварийное завершение, произошло бы что-то нехорошее».Синие экраны смерти возникают на любой стадии загрузки и работы компьютера. А приводит к ним следующее:
- Некорректная работа драйверов устройств из-за плохой совместимости с операционной системой, конфликта с другими драйверами, повреждения или изменения параметров.
- Некорректная работа программного обеспечения, чаще того, которое создает собственные службы – антивирусов, файерволов, эмуляторов оборудования и т. п.
- Заражение вредоносными программами.
- Аппаратные неполадки – неисправность оперативной памяти, дисковых накопителей, сетевых, звуковых адаптеров, видеоподсистемы, материнской платы, блока питания и другого оборудования.
- Нештатная работа устройств – перегрев, нестабильное питание, разгон.
- Нарушение обмена данными между устройствами – плохой контакт в разъемах, неисправные кабели и шлейфы.
- Несовместимость устройств.
Кстати, однократный BSoD после подключения к компьютеру нового девайса, если в дальнейшем всё работает без нареканий, можно считать нормой.
Что можно узнать из информации на синем экране
К счастью, подавляющее большинство синих экранов смерти вызывается программными сбоями, которые пользователь может устранить самостоятельно и относительно быстро, не прибегая к переустановке винды. Для программных неполадок характерны рандомные по времени BSoD’ы с одинаковыми или близкими по значению кодами ошибки. Это интересно: Как открыть командную строку в Windows 10: 7 самых удобных способовАппаратные «синяки» чаще возникают в одних и тех же условиях (например, при увеличении нагрузки на видеокарту, попытке открыть объемный файл) и имеют разные коды. Либо эти коды указывают на проблемы конкретного оборудования, как то: ошибки доступа к устройству, невозможность считывания, распознавания.
Однако эти признаки позволяют сделать лишь предположение о причине проблемы. Для ее уточнения необходимы более детальные сведения.
Синий экран смерти Windows 10 выглядит так:

Информацию об ошибке в нем несет строка «Stop code». В моем примере это CRITICAL PROCESS DIED.
Отсканировав телефоном QR-код, который находится здесь же, вы можете перейти на сайт windows com/ stopcode, где содержатся общие советы по устранению сбоя. Подсказки от Microsoft иногда полезны, но о причине конкретно вашего случая там ничего нет, а значит, придется искать эти данные в другом источнике, например:
- На компьютерных форумах.
- В справочниках по различным кодам ошибок, в частности, на сайте Docs.Micosoft и в других местах .
Но и это не совсем полные сведения. Каждая ошибка уникальна, и самая точная информация о ней содержится в файле, который система сохраняет на диск в момент сбоя. А именно – в малом дампе памяти, которые мы и будет учиться анализировать. А чтобы такие файлы создавались, необходимо сделать несколько маленьких настроек.
Как включить функцию создания и сохранения малых дампов памяти
Для сохранения дампов памяти на жестком диске системе обязательно нужен файл подкачки, который должен находиться в том же разделе, где папка Виндовс. Его размер может быть от 2 Mb и больше.
- Зайдите через контекстное меню в свойства папки «Компьютер».

- Щелкните в открывшемся окошке кнопку «Дополнительные параметры системы».

- В разделе окна «Загрузка и восстановление» нажмите кнопочку «Параметры».


На этом настройка закончена. Теперь информация о BSoD’ах будет сохраняться в вышеуказанном каталоге.
Как анализировать содержимое минидампов
С уществует разные способы анализа аварийных дампов памяти Windows, но мы познакомимся с самым, на мой взгляд, удобным и простым – при помощи бесплатной утилиты BlueScreenView .BlueScreenView особенно удобна тем, что не требует установки на компьютер громоздких пакетов Debugging Tools for Windows и может запускаться с любого носителя, достаточно кликнуть по одноименному файлу.


Нижняя половина основного окна отображает драйвера, загруженные в память в момент аварийной ситуации по конкретному дампу, выделенному в списке. Строки, подсвеченные розовым, показывают содержимое стека потока событий, а упомянутые в них драйвера имеют самое прямое отношение к причине сбоя.
Далее заглянем в окошко параметров дампа. Здесь тоже не упомянуто ничего, кроме ntoskrnl.exe, значит, проблема вызвана не драйвером.

Идем дальше. Согласно сведениям на сайте Microsoft , ошибка 0x00000154 возникает, когда «компонент хранилища обнаруживает неожиданное исключение» и связана, как правило, с неполадками накопителей.
Для проверки этой версии оценим показатели S.M.A.R.T жесткого диска компьютера, которые отслеживает программа Hard Disk Sentinel. В день аварии здесь появились изменения следующих атрибутов:
- 188 Command Timeout.
- 199 UltraDMA CRC Error Count.

Оба указывают на ошибки передачи данных по интерфейсному кабелю. Тест поверхности харда и проверка файловой структуры отклонений не выявили, поэтому проблема была решена заменой шлейфа.
Рассмотрим еще один случай синего экрана смерти, причиной которого стал антивирус Касперского. BSoD периодически возникал во время запуска Windows 10 и при выходе компьютера из спящего режима.
Ошибка зафиксировалась несколько раз под одним и тем же кодом – 0x000000d1, который означает следующее: «драйвер режима ядра попытался получить доступ к странице памяти в процессе IRQL, который имел слишком высокий приоритет». На этот раз BlueScreenView указал на проблему в драйвере NDIS.sys, отвечающем за сетевые подключения. Значит, высока вероятность, что сбой имеет программное происхождение и связан с чем-то, что использует сеть.

Для выявления виновника потребовалось провести анализ автозагрузки приложений. На раннем этапе запуска операционной системы этого ПК стартовало не слишком много программ, которым разрешен доступ в Интернет, точнее, один Касперский. В подтверждение его причастности я снова обратилась к списку загруженных в память драйверов в BlueScreenView и среди того, что присутствует здесь обычно, обнаружила kl1.sys, принадлежащий антивирусу.

После удаления Касперского синие экраны больше не выскакивали.
Утилита BlueScreenView позволяет анализировать аварийные дампы памяти, полученные не только там, где она запущена, но и на другом компьютере. Для этого не нужно копировать их в папку Windows\ Minidump своего ПК, которая загружается в программу по умолчанию. Скопируйте их в любое удобное место, например, на рабочий стол, и укажите программе новое расположение каталога, который следует загружать.

Установив здесь отметку, кликните кнопку «Browse» и найдите нужный каталог в проводнике. Когда захотите вернуть настройки по умолчанию, нажмите «Default».
Вот так за считанные минуты можно узнать причину почти любого синего экрана смерти Windows, а исследовав минидампы в совокупности – выявить источник неполадки и успешно его устранить. Кстати, подсказки, какой драйвер чему принадлежит, можете найти здесь . Там же приведены рекомендации по решению связанных с ними проблем.
Читайте также:

