Windows aik что это
Обновлено: 04.07.2024
С момента появления первой Windows и до сегодняшних дней множество
пользователей выказывали свое недовольство по тем или иным проблемам, связанным
с данной ОС. Особенно досталось разлетающимися язвительными каламбурами всеми
"любимой" "Висте". Конечно, в каждой шутке есть только доля шутки, а остальное
все – правда. Но болтать – не мешки ворочать, а создать собственную стабильную и
производительную сборку редмондской операционной системы может не каждый
"нигилист".
Microsoft довольно часто пресекала на корню любые попытки изменения
стандартной конфигурации "Виндоус". Ну не нравится ей, когда "копаются" во
внутренностях ее продуктов. Как оказалось, софтовый гигант не устоял перед
натиском любопытных пользователей и с появлением шестой операционки выпустил
пакет автоматической установки
WAIK (Windows Automated Installation Kit, 756.8 Мбайт).
Автоматический пакет установки работает с операционными системами XP (не ниже
второго SP), Vista и Server 2008 (следовательно, и Windows 7). Пример создания
своего дистрибутива в этой статье приводился на основе 64-битной Windows Vista
Ultimate.

Шаманим в консоли
Из подопытного DVD, из папки sources, копируем файл install.wim (размером
почти 3 гигабайта) в директорию, например, "howto". Теперь пришло время консоли.
Запускаем ImageX и в появившейся командной строке набираем:
imagex /mountrw c:\install.wim 4 c:\howto mounting (RW):
->
Каждый набор символов вне квадратных скобок обязателен для выполнения
задуманного действия. Отсутствие (или неправильное написание) содержания скобок
приведет к сохранению образа в корне приложения WAIK (С:\Program Files\Windows
AIK). Слово /mountrw импортирует wim-файл в режиме чтение/запись, а цифра "4"
означает тип создаваемой сборки (в данном случае это Ultimate).
Посмотреть, какой вид операционной системы соответствует какому номеру, можно
тут же, набрав в окне командной строки imagex/INFO c:\install.wim. В появившемся
ответе высветится фраза вида <IMAGE INDEX="3"> <NAME>Windows Vista HOMEPREMIUM</NAME>.
После монтирования образа в ImageX можно переходить непосредственно к
улучшению стандартной сборки. Все очень просто: записываем в ту же папку "howto"
драйвера формата .inf и набираем в черной-черной строке "заклинание":
peimg /inf=c:\howto\*.inf /image=c:\howto\windows
Точно так же выполняются команды по интегрированию других файлов. Если
требуется установка данных (программ, сервис-паков), смело набираем
peimg /install=WinPE-HTA c:\howto\mount\windows
где HTA – строка подстановочных знаков.
Предпоследним консольным действием проверяем интегрированное добро и утилиты:
peimg /list c:\howto\mount\Windows
Финальную черту подводит строчка закрытия созданного образа:
imagex /unmount /commit c:\howto

Менеджер среднего звена
Достичь столь желанного автоматизма поможет упомянутая программа Windows
System Image Manager. Только что созданный образ необходимо загрузить с
помощью меню file программы. После запроса и минутного ожидания в окошке Answer
File получаем запрос на выбор версии ОС. Теперь из нижнего левого экрана Windows
Image можно сортировать встроенные приложения (Components) и элементы (Packages)
"Висты". Кутузову не снился такой план маневров, который предлагается избрать
при настройке системы. Добавлению и удалению подлежит практически все: без
проблем можно избавиться от встроенного плеера, дефрагментатора, "Пэйнта",
графических эффектов и другой туевой хучи "барахла". Также разрешается "выгнать"
ненужные драйверы Windows и настроить под себя сервисы. Всего-то и требуется,
что установить в меню Properties какого-либо приложения параметр true или false.
Например, файл x86_Microsoft-Windows-Foundation-Package изменением настроек
позволит удалить встроенные игры, а заодно и освободить немного драгоценного
места на жестком диске. В некоторых компонентах можно выбирать настройки.
Например, Internet Explorer’у разрешено установить уровень фильтрации.
Пилим блины
Манипуляция осуществляется по принципу: "как два пальца об асфальт".
Вставляем новый диск в меню DiscConfiguration и задаем необходимые опции (CreatePatitions\ModifyPartitions).
Как ты уже догадался, пользователю разрешается изменить тип файловой системы,
размер нового локального диска и название из одной заглавной буквы. Также можно
залить утилиты, которые будут установлены одновременно с Windows. Создаем папку
soft (которую потом нужно разместить в каталоге будущего дистрибутива) и
закидываем в нее все необходимые программы и дополнения. А затем в меню
oobeSystem выбираем "синхронная команда" и пишем, например:
Долгожданный набор команды
в консоли ImageX создаст образ (в моем случае – SJ_os) твоей индивидуальной
операционной системы. Значение "–h" позволяет добавить в дистрибутив скрытые
папки и файлы, "-1" выставляет метку, а "b" указывает на загрузочный файл.
Если мои доводы кого-то не убедили, предлагаю воспользоваться утилитой
GImageX. С ее помощью
можно легко (без применения командной строки) преобразовать файл install.wim.
Функционал тезки ImageX ничуть не уступает рассмотренной среде.

Ковыряем CD ASUS Eee PC
Самым ощутимым достоинством использования Windows AIK является полная "лицензионность"
полученной версии операционной системы. Но есть такие устройства, в которых
применение пакета автоматической установки Microsoft нерационально. К таким
можно отнести столь популярный нетбук ASUS Eee PC 701. "Хиленький"
селерончик с частотой 630 МГц, смешной на сегодня объем оперативной памяти в 512
Мбайт (64 которых уходят на нужды графического чипа) и несчастные 4 гигабайта
ПЗУ представляют довольно унылую картину. А тут еще и Windows XP, в совокупности
с дополнительными программными пакетами, оставляет пользователю всего 250 Мбайт
свободного пространства. Выход один – поудалять все к чертовой бабушке! Более
креативным способом решить проблему нехватки столь драгоценного места можно,
создав сборку операционной системы с нуля. Давай поможем нашему крохотному
другу!
В прилагаемом к нетбуку компакт-диске ASUS Recovery System в папке RECOVERY
находится файл EeePC. В совокупности с утилитой Norton Ghost за считанные
мгновения происходит восстановление системы. Через нее можно переустановить XP.
Но для создания дистрибутива нужно зайти в каталог i396XP, где под шпионским
названием Eee PC Multilanguage package и представлен дистрибутив Windows XP HOME
SP2.
Копируем папку целиком на жесткий диск. С той же болванки можно скопировать
драйверы ноутбука ASUS в нужную директорию. Отличным "сборщиком" Windows XP и по
сей день является бесплатная софтина
nLite. Но для того чтобы
программа опознала только что созданную папку i386XP, необходимо туда же
скопировать файлы WIN51 (нужен для установки SP3) и WIN51IC. Найти их можно в
каком-нибудь дистрибутиве пятых "окошек" либо на просторах всезнающего Google. В
тот же каталог переносим BOOTFONT.BIN, если не хотим при установке системы
видеть вместо русской символики непонятные иероглифы. Ну вот и все. Время
работать с конструктором ОС.
nLite

Также можно настроить автоматическое обновление, и даже опции монитора.
Основным при использовании данной функции является вкладка "автоматический
режим". Неверный выбор, и во время установки ОС придется выполнять действия, как
при обычной инсталляции:
- "Provide defaults" показывает измененные параметры как настройки
по умолчанию. В момент установки ты с легкостью сможешь изменить их; - "Fully automated" производит установку без возможности
вмешательства пользователя. Если какой-либо параметр или драйвер неверен, то
инсталлятор пропускает его, продолжая самоличный процесс инсталляции
(телодвижения по установке ОС превращаются в одно нажатие клавиши "Enter"); - "Hide pages" – определяет, что ответы в графах меню – значения по
умолчанию. В отличие от "provide defaults", установка не отображает
интерфейс пользователя в ходе установки; - "Read only" – режим говорит сам за себя. Ответы определяются и
показываются только для чтения (если, конечно, эти ответы существуют).
Установка производится без вмешательства юзера, если все графы заполнены; - "GUI attended" – определяет контролируемую на всех стадиях
инсталляцию. Когда необходимо, пользователь должен ответить на все вопросы
перед завершением установки; - и последняя опция "Prompt repair". Шестой режим включает функции
ремонта и необходим для восстановления поврежденной операционной системы.
Осталось совсем немного. В меню "Настройка" располагаются одни из самых
полезных системных опций перед установкой, например, изменение пути и патчи.
Предпоследним окошком "опции" настраиваются службы Windows XP. Можешь провести
твик заранее, что очень удобно при периодической переустановке операционной
системы.
Осталось подождать, пока nLite сгенерирует сборку, и записать ее в ISO-образ.
Полученный файл заменяем, как в восстановительном компакт-диске от ASUS, и
используем по назначению. Но вот беда: у "малыша" Eee нет привода! Если под
рукой не оказалось внешнего DVD-ROM’а, предлагаю воспользоваться одной из
множества утилит по созданию загрузочных USB-устройств, а именно – UNetbootin.
Принцип работы прост до безобразия. В проводнике программы выбираем только что
созданный образ и флешку, с которой будем загружаться. Остальные манипуляции не вызовут у тебя
сложностей, и через некоторое время Windows XP благополучно установится на нетбук.
Размер собственной ОС составил всего 648 Мбайт (при
размере образа в 290 Мбайт), что существенно меньше чем раньше. А после установки всего необходимого программного обеспечения места вполне хватит для спокойного использования ASUS Eee 701. Чего и тебе желаю!

Пакет автоматической установки Windows AIK — это набор инструментов и документаций для развертывания образов ОС Microsoft Windows на целевых компьютерах и vhd-дисках. При помощи Windows AIK можно автоматизировать установку Windows, выполнить захват образов системы в программе ImageX, настраивать и изменять образы в программе DISM, создавать образы Windows PE и переносить профили пользователей и данные при помощи программы USMT. Все входящие в пакет Windows AIK компоненты представляют из себя различные инструменты, которые способно максимально автоматизировать процесс установки операционной системы Windows, а так же позволяет добавить некоторые возможности при установки системы.
Компоненты, входящие в состав Windows AIK, и их функции
Как установить Windows AIK
Все эти компоненты будут рассмотрены позднее, а для начала научимся устанавливать данный пакет. Найти его можно на официальном сайте Microsoft. Там Вам предложат скачать iso-образ. Имейте в виду, что для каждой операционной системы поставляется свой набор пакета Windows AIK. Поэтому будьте внимательны перед загрузкой. Полученный Iso-образ можно записать на dvd-диск или флешку и потом установить оттуда. Я предпочитаю использовать программу Daemon Tools. Программа создаст виртуальный DVD-дисковод и виртуально туда запишет наш образ. На это уйдет намного меньше времени, чем на аналогичную операцию с реальным дисководом. После чего Вам следует зайти на этот виртуальный диск и запустить файл setup.exe. Ничего сложного по ходу установки нет. Надеюсь, Вы справитесь.
Так как сам по себе пакет автоматической установки Windows AIK не имеет особого функционала, то и рассматривать что-либо еще не имеет большого смысла. Все входящие в данный пакет приложения и компоненты будут рассмотрены позднее. Так же Вы можете перейти по ссылкам, проставленным рядом с каждым компонентом и более подробно ознакомится с их функционалом.
Пакет автоматической установки Windows AIK представляет собой набор средств и документов, которые можно использовать для автоматизации развертывания операционных систем Windows. Windows AIK - это один из нескольких ресурсов, которые можно использовать для развертывания Windows.
Пакет Windows AIK идеально подходит для сильно специализированных сред. Средства пакета Windows AIK позволяют настроить множество параметров развертывания, обеспечивая высокий уровень гибкости. Корпоративная среда развертывания у разных компаний различна. В зависимости от ресурсов и потребностей бизнеса можно использовать пакет Windows AIK полностью или частично.
В число средств и ресурсов развертывания Windows входят следующие инструменты:
-
Microsoft Deployment Toolkit. Этот инструментарий обеспечивает полную автоматизацию развертывания операционных систем Windows. Microsoft Deployment Toolkit уменьшает время развертывания, стандартизирует образы Windows, ограничивает нарушения в работе служб, уменьшает расходы на службу поддержки после развертывания, а также улучшает безопасность и текущее управление конфигурациями. Дополнительные сведения см. в разделе Технический центр развертывания настольных систем.
Windows AIK - это набор средств и документов, позволяющих настраивать и развертывать операционные системы Windows.
Поддерживаемые операционные системы
Этот выпуск поддерживает настройку и развертывание следующих операционных систем:
Некоторые из средств, предоставляемых с этой версией Windows AIK, нельзя использовать для предыдущих версий Windows. Дополнительные сведения см. в разделе Платформы, поддерживаемые средствами развертывания.
Средства Windows AIK
По умолчанию пакет Windows AIK устанавливается в папку C:\Program Files\Windows AIK. Эта папка содержит все средства и документы, включенные в этот выпуск. В большинстве сценариев развертывания Windows базовыми являются следующие средства.
Диспетчер установки Windows (Windows SIM)
Средство, используемое для записи, создания, изменения и применения образов Windows.
Система обслуживания образов развертывания и управления ими (DISM)
Средство, используемое для применения обновлений, драйверов и языковых пакетов к образу Windows. DISM доступен для всех типов установки Windows 7 и Windows Server 2008 R2.
Среда предустановки Windows (Windows PE)
Минимальная среда операционной системы, используемая для развертывания Windows. Пакет Windows AIK содержит ряд средств, используемых для создания и настройки сред Windows PE.
Программа установки Windows
Средство, используемое для установки Windows. Это средство находится на DVD-диске продукта Windows и не является частью установки Windows AIK.
Средство, используемое с целью подготовки установки Windows для создания образа или доставки клиенту. Средство Sysprep доступно во всех типах установки Windows в папке %WINDIR%\system32\sysprep.
Средство миграции пользовательской среды (USMT)
Файлы примеров в Windows AIK
В пакет Windows AIK включено несколько файлов примеров. Файлы примеров находятся в папке %PROGRAMFILES%\Windows AIK\Samples.
В следующих разделах описываются документы Windows AIK.
Общее представление о корпоративных сценариях развертывания
Сквозные сценарии, специфические для различных типов клиентов, описаны в статьях Сценарии пакета автоматической установки Windows. В зависимости от планируемого объема развертываний Windows изучите соответствующий сценарий, чтобы получить полное представление об используемых инструментах.
Общее представление о процессе развертывания Windows
В статьях Этапы предварительной установки Windows собраны процедуры и инструкции, требуемые для настройки и развертывания Windows. Эта группа статей разделена на несколько разделов, описывающих общий ход процесса.
Общие сведения о средствах развертывания
Статьи в Техническое руководство по средствам развертывания содержат исчерпывающее описание технических характеристик средств и способов настройки и развертывания Windows. Обратитесь к этим разделам, чтобы получить представление о различных средствах, сценариях использования и ограничениях.
Другие источники документации
В следующей таблице приведены источники документации, доступные на DVD-диске Windows AIK и устанавливаемые вместе со средствами Windows AIK. На DVD-диске Windows AIK может содержаться дополнительная документация, не указанная в этой таблице.
Содержит основные сведения и описание процедур, необходимых для автоматической установки операционных систем Windows. Руководство пользователя содержит сведения о следующих вопросах:
Содержит полное описание всех API образов Windows.
Содержит инструкции по созданию настроенной версии Windows PE и подготовке Windows PE для загрузки с носителей различных типов.
Описывает API-интерфейсы диспетчера установки Windows.
Справочник по автоматической установке Windows®
Содержит полное описание всех настраиваемых параметров файла Windows Unattend.xml.
Пошаговые инструкции: основы развертывания Windows для ИТ-специалистов (stepbystep_itpro)
Содержит основные инструкции по построению полного процесса развертывания. Это руководство идеально подходит для новых пользователей, которым нужно изучить основы развертывания Windows.

Для создания установочного образа Windows 7 с предустановленными обновлениями и/или предустановленным программным обеспечением, потребуется:
- Отдельный компьютер, или виртуальная машина (на мой взгляд, куда удобнее конечно последний вариант).
- Оригинальный образ с Windows 7 (будет проще, если это образ с Service Pack 1).
- Пакет автоматической установки Windows (WAIK) для Windows 7.
Установка системы и переход в режим аудита
И так, первым делом нужно начать установливать систему Windows 7 на компьютер. Стоит отдавать себе отчет, что выбранная редакция Windows 7 в дальнейшем останется в создаваемом образе, и поменять её не получится. По окончанию установки, когда система после перезагрузки попросит ввести имя пользователя и имя компьютера, следует нажать кнопки Ctrl + Shift + F3 .
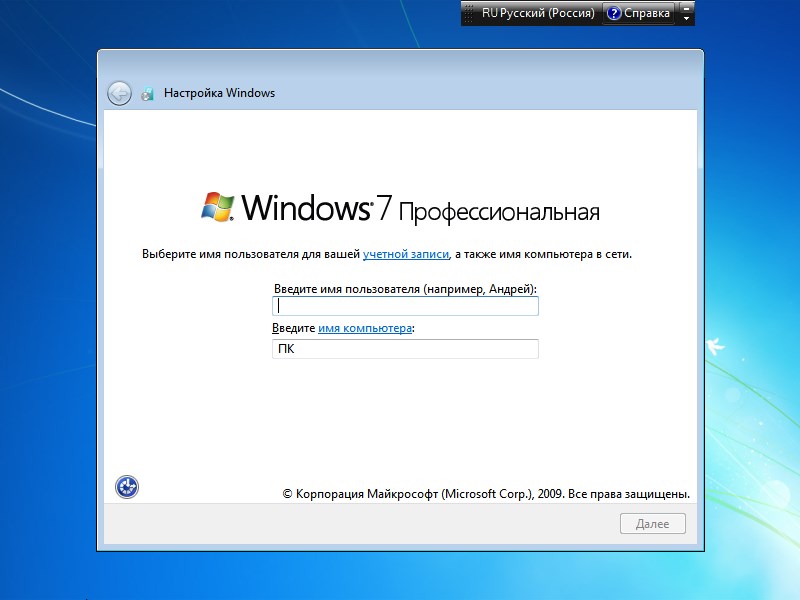
Это отправит систему в очередную перезагрузку, после чего, она загрузится в режиме аудита.
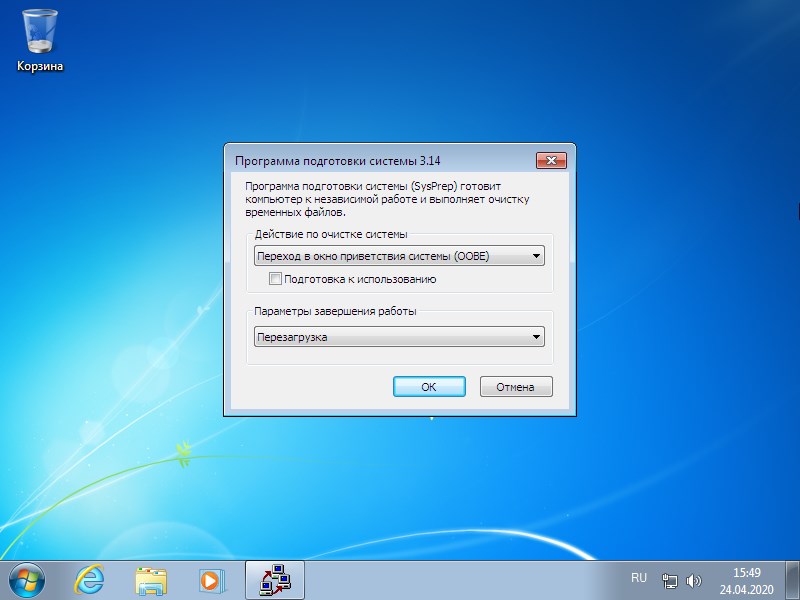
Установка обновлений
Во время установки обновлений, в журнале и в центре обновления может "зависнуть" не устанавливающееся обновление KB915597. Чтобы избежать этого, нужно отключить службу "Защитник Windows".Установка важных обновлений
Казалось бы, достаточно просто открыть Центр обновлений, и выкачать все обновления Windows, но скорее всего вы получите кучу самых разных ошибок - от устаревшего агента центра обновлений, до отсутствия поддержки современного алгоритма шифрования SHA-2. По этому, куда проще будет воспользоваться данным списком обновлений для первичной установки (важно соблюдать порядок установки!):
-
(если для установки Windows использовался образ без SP1)
Затем, включаем установку обновлений из центра обновления Windows, и устанавливаем их до тех пор, пока они не "закончатся".
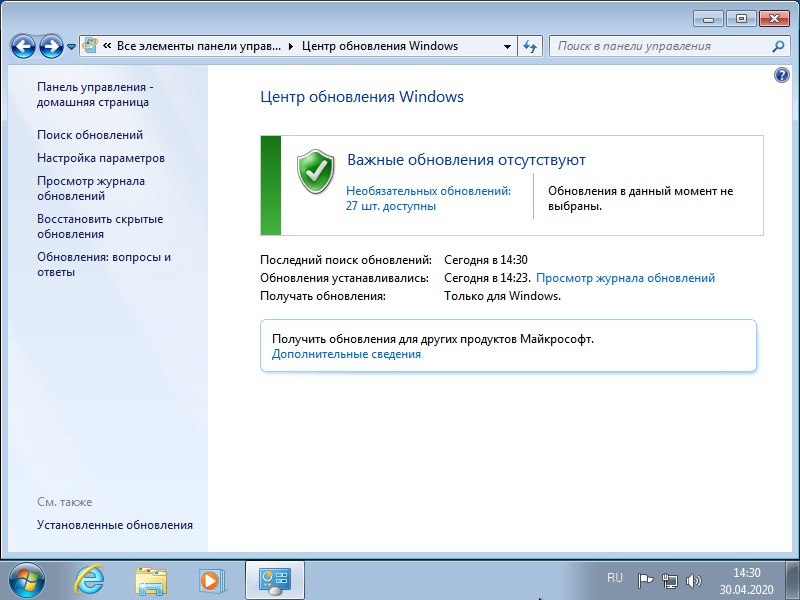
Установка рекомендуемых и необязательных обновлений
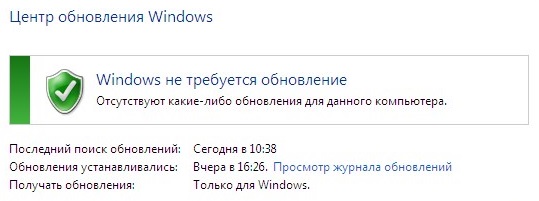
Установка программного обеспечения
В систему можно так же установить и необходимые программы, которые Вы хотите видеть в составе системы.
Хочется сразу заметить, что включить этим способом драйвера в дистрибутив системы не получится - в дальнейшем, они все будут автоматически удалены из системы, на этапе подготовки образа системы. По этой же причине, нет смысла включать в образ системы программные продукты, использующие свои драйвера - так как драйвера будут удалены, то и работоспособность этих программ будет нарушена.
Подготовка системы
Открываем "Мой компьютер", нажимаем правой кнопкой мыши на системном разделе жесткого диска, и выбираем пункт "Свойства". Там нажимаем "Очистка диска". Программа потратит какое-то время на анализ файлов на диске, и выдаст список того, что можно удалить с диска. Выбираем все, что весит больше 0 байт, и нажимаем "ОК".
Очистив жесткий диск от всевозможного мусора, остался последний шаг - запуск утилиты sysprep. Запустить её можно из папки C:\Windows\System32\sysprep .
В верхнем пункте "Действия по очистке системы" выбираем "Переход в окно приветствия системы (OOBE)", так же отмечаем галочкой пункт "Подготовка к использованию". В нижнем пункте "Параметры завершения работы" выбираем "Завершение работы".

Нажимаем "ОК", и ждем завершения работы утилиты системной подготовки Microsoft Windows к развертыванию, и последующего завершения работы компьютера.
Создание образа
Открываем меню "Пуск", в нем находим Microsoft Windows AIK — Командная строка средств развертывания, и запускаем от имени администратора.
В открывшейся командной строке выполняем следующую команду:
- Для образа 32-разрядной системы:
- Для образа 64-разрядной системы:
Здесь и далее с:\winpe - это любая удобная Вам папка.
После выполнения выше указанной команды, в данной папке появится файл winpe.wim. Его нужно скопировать в директорию ISO\sources, которая расположена там же. После копирования, файл нужно переименовать в boot.wim. В эту же папку, нужно скопировать файл imagex.exe, расположенный в директории C:\Program Files\Windows AIK\Tools\x86 или C:\Program Files\Windows AIK\Tools\amd64 (в зависимости от разрядности образа подготавливаемой системы).
Скопировав все нужные файлы, в командной строке средств развертывания необходимо выполнить следующую команду:
После её выполнения, создастся образ ISO, с которого нужно будет загрузится на компьютере или виртуальной машине, где была установлена система.
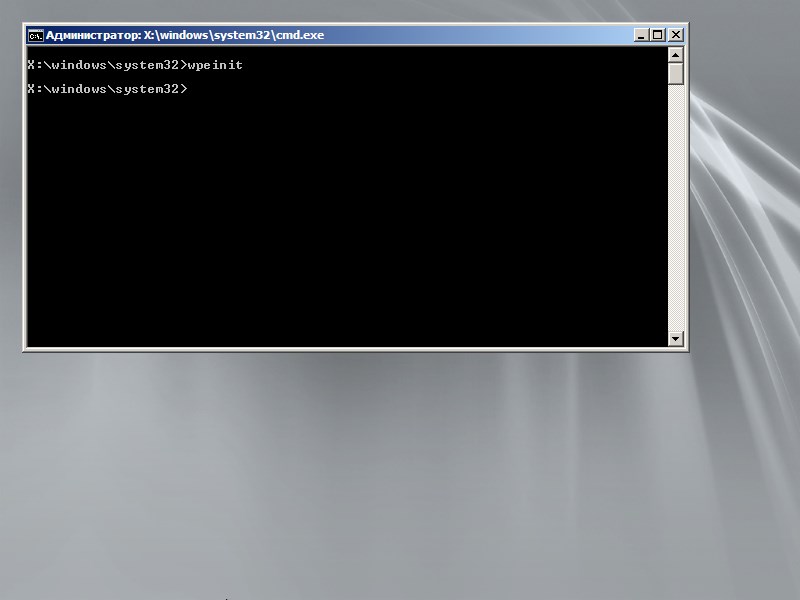
После загрузки с данного ISO, запустится среда предустановки Windows, с запущенным окном командной строки. В данном окне будет проходить все дальнейшие действия.
Первым делом, нужно определить, на каком разделе находится ранее подготовленная система Windows 7. Для этого, нужно запустить diskpart:
И отобразить все доступные разделы:
Ориентируясь по имеющимся данным, приходим к выводу, на каком разделе находится обновленная и подготовленная к развертыванию система Windows 7 (предположим, она расположена на диске D). Так же смотрим, какая буква присвоена диску со средой предустановки Windows. Выходим из diskpart:
Переходим в папку sources на диске со средой предустановки Windows (предположим, что у диска буква E):
Теперь выполним команду для "захвата" системы:
Разберем данную команду:
- /capture D: — захват раздела D:
- D:\install.wim — сохраняемый wim файл, с которого в дальнейшем будет выполнятся установка системы Windows 7
- "Windows 7 Professional Final" — имя образа системы, должно быть в кавычках
- /compress maximum — сжатие файлов в образе. Доступные значения - fast (быстрое сжатие, значение по умолчанию) maximum (максимальное сжатие) и none (без сжатия). На скорость установки системы выбранное сжатие образа не влияет
По завершению процесса, компьютер (виртуальную машину) можно выключить с помощью команды в командной строке:
Очищаем папку с:\winpe\ISO, и копируем туда содержимое оригинального диска Windows 7. В папке sources будет файл install.wim, который необходимо заменить на созданный ранее нами.
Затем, в командной строке средств развертывания выполняем следующую команду:
Для создания образа 32-разрядной Windows 7:
Разберем данную команду:
- u2 - создание образа в файловой системе UDF
- m — убирает ограничения на размер образа
- o — сокращение размера образа за счет замены дублирующихся файлов одним экземпляром
- l — название образа (метка тома)
- b — путь к загрузочному файлу
Для создания образа 64-разрядной Windows 7:
Поскольку, в отличии от 32-разрядной версии Windows 7, 64-разрядная версия поддерживает UEFI, то команда на создание образа примет немного другой вид. В целом, можно использовать и команду от 32-разрядной версии Windows 7, с той поправкой, что полученный образ не будет поддерживать UEFI загрузку с диска.
По её завершению, Вы получите готовый образ системы. Перед "боевым" использованием, не лишним будет его проверить в тестовой среде на предмет работы и стабильности.
Читайте также:

