Где хранятся пароли на mac os
Обновлено: 04.07.2024
Для удобства пользователей в Safari реализована функция автоматического заполнения регистрационных данных при повторном посещении сайтов. Это позволяет не держать постоянно в голове десятки различных комбинаций логин-пароль. При необходимости посмотреть эти данные можно на смартфоне и компьютере Mac, которые связаны одним Apple ID.
В мобильных устройствах Apple пароли хранятся не в самом браузере, а в отдельной защищенной зоне вместе с учетными записями сетевых сервисов.
1. Открываем настройки смартфона и находим раздел обозначенный на скриншоте рамкой.
Находим в настройках iOS показанный на скриншоте пункт Находим в настройках iOS показанный на скриншоте пункт2. На следующей странице тапаем по строке «Пароли сайтов и ПО». Это и есть защищенная зона, доступ в которую требуется подтвердить паролем или отпечатком Touch ID. Владельцы iPhone X и прошлогодних моделей, оснащенных Face ID, пройдут проверку автоматически.
Подтверждаем доступ в защищенную зону операционной системы Подтверждаем доступ в защищенную зону операционной системы3. Записи отсортированы в алфавитном порядке по именам сайтов. Для поиска можно использовать отмеченное единицей поле или прокрутить список до нужной строки.
Нужные данные ищем в поисковом поле или пролистывая алфавитный список Нужные данные ищем в поисковом поле или пролистывая алфавитный списокmacOS
В macOS регистрационные данные сайтов хранятся в защищенной области настроек обозревателя.
- Запускаем браузер и открываем на верхней панели выпадающее меню пункта «Safari». Щелкаем мышкой выделенный на скриншоте пункт, вызывая окно настроек.
2. Переключаемся на показанную единицей вкладку. Вводим пароль пользователя в отмеченное поле, получая доступ в защищенную зону.
Вводим пароль пользователя и получаем доступ в защищенную зону Safari Вводим пароль пользователя и получаем доступ в защищенную зону Safari3. Открывшийся список аналогичен рассмотренному в iOS. Сортировка страниц выполнена по алфавиту, есть поле поиска и доступна ручная прокрутка.
Ищем пароли по алфавитному списку или по названию сайта в поисковом поле Ищем пароли по алфавитному списку или по названию сайта в поисковом полеВ заключение
Соблюдение элементарных мер безопасности позволяет пользователям всегда иметь под рукой сохраненные пароли и ограничивать к ним доступ посторонних.
Если в качестве основного браузера на своем компьютере Mac вы используете Safari, то наверняка знаете о его полезной возможности хранить и подставлять пароли – тем самым значительно облегчая прохождение авторизации на сайтах. Более того, браузер позволяет просмотреть все сохраненные пароли и даже их отредактировать, если такая необходимость вдруг появилась. Давайте же узнаем, как это сделать.

Инструкция достаточно простая, поэтому сразу перейдем к делу.
- Открываем на своем компьютере Safari.
- В строке меню переходим в настройки браузера. Можно также использовать сочетание клавиш Command + , (запятая).

- Переходим в раздел «Пароли. Для доступа потребуется ввести пароль от учетной записи.


Сразу после это мы сможем просмотреть все сохраненные пароли. Для того, чтобы увидеть скрытые данные, следует выбрать интересующий ресурс. При необходимости пароли от учетных записей можно отредактировать или удалить.
Свободное общение и обсуждение материалов
Лонгриды для вас


Приложением Заметки на iPhone или iPad, думаю, пользуется каждый владелец техники Apple. В iOS 15 здесь появилось достаточно много нового. В статье предлагаю разобрать главные фишки обновленного нативного приложения.

Если вам нужно транслировать экран своего iPhone на компьютер без проводов, то теперь это сделать ещё проще. Apple улучшили функцию AirPlay в macOS Monterey. В статье расскажем о том, как ее включить и обсудим самые крутые сценарии использования
Ясно.Пойду посплю. Иногда кажется, хотя в большинстве случаев так и есть, статьи для чайников, хотя я и есть чайник.
Это случалось с каждым: вы открываете на Mac приложение, которым давно не пользовались (например, Skype, Dropbox и т.п.) – и вас просят ввести пароль. Вы его, конечно, уже не помните. Лайфхак: если вы хотя бы раз входили в тот же «скайп» через Safari, пароль можно посмотреть и там. Но как это сделать?
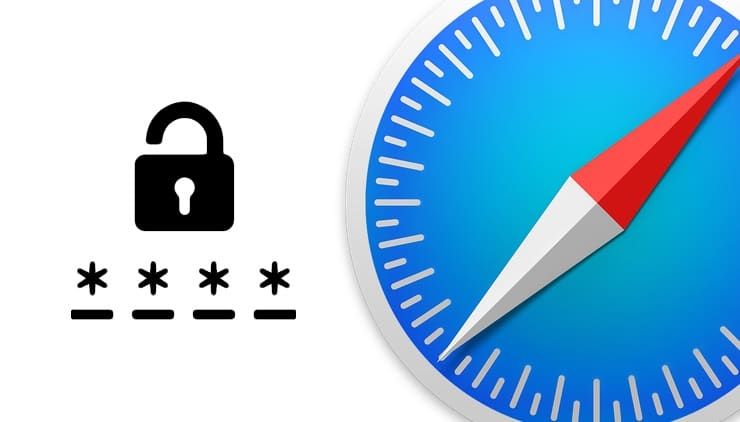
Итак, если вы вдруг забыли данные авторизации от какого-либо сервиса, но они были сохранены в Safari на Mac, iPhone или iPad, то просмотреть их в macOS можно следующими способами:
Как посмотреть сохраненные пароли сайтов в Safari на Mac (macOS)
1. Откройте браузер Safari на Mac.
2. В строке меню выберите Safari → Настройки.
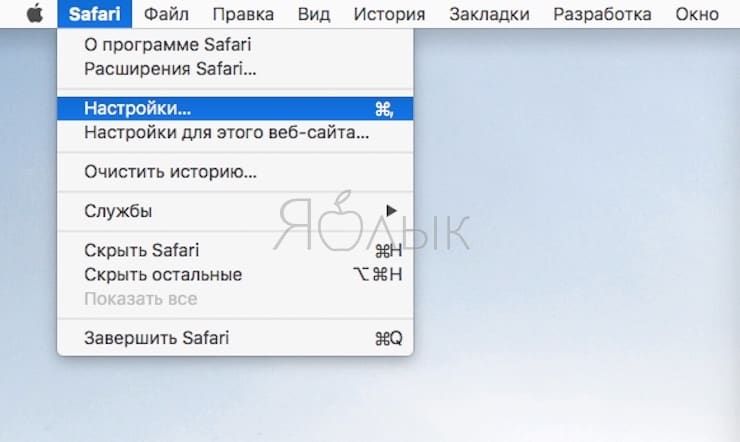
3. Откройте вкладку Пароли.
4. В целях предосторожности система попросит ввести ваш пароль пользователя (администратора на Mac). Сделайте это.
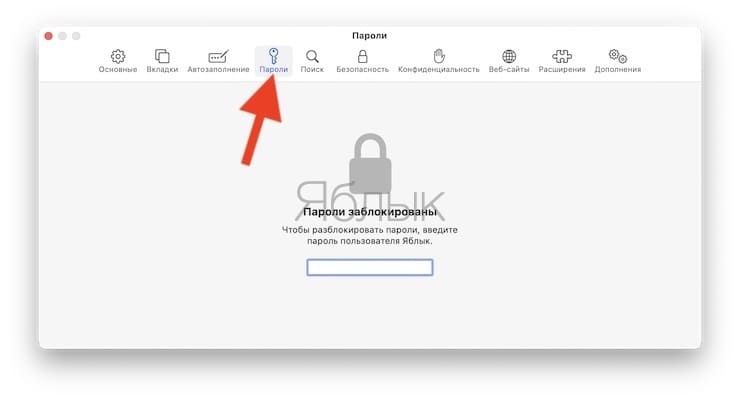
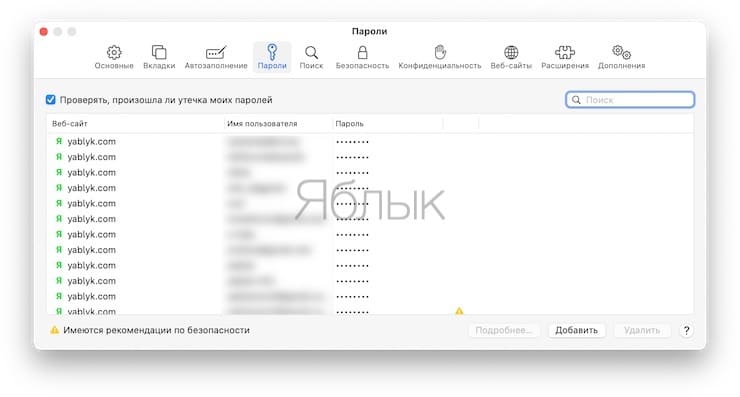
Примечание: пароль необходимо вводить каждый раз, когда вы уходите из этого меню, так что есть смысл всё делать один раз и сразу.
Готово! Всё, что осталось сделать – указать в строке поиска название нужного сайта. Пароль от него изначально будет закрыт «завесой» в виде точек, но снять её очень легко – достаточно один раз кликнуть курсором по точкам.
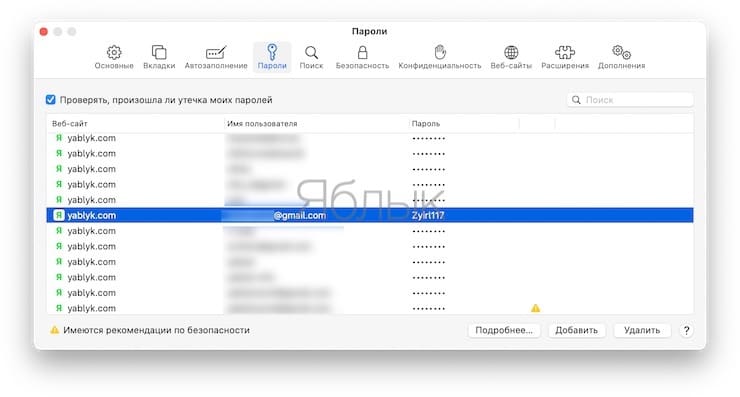
Если затем сделать клик правой кнопкой мыши, появится и возможность скопировать пароль – с помощью «горячих клавиш» ⌘Cmd + C или правым кликом мышки – Скопировать.
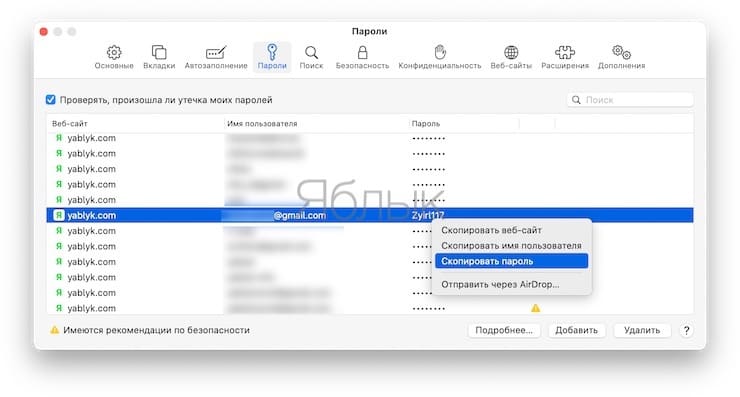
Теперь полученный пароль можно скопировать в приложение. Если же ничего не получается, можно скопировать пароль в какой-нибудь текстовый редактор (например, в TextEdit или в Microsoft Word) и медленно, но верно ввести его вручную.
Как посмотреть сохраненные пароли на Mac (macOS) в Менеджере паролей (только для macOS Monterey и новее)
С выходом macOS Monterey управление паролями получило улучшение. Теперь Связка ключей iCloud позиционируется в качестве идеальной службы для хранения этих секретных комбинаций. Apple небезуспешно пытается убедить пользователей, что сторонние сервисы, такие, как Lastpass и 1Password, все меньше могут быть востребованы.
В приложении «Системные настройки» появился новый раздел «Пароли», в котором хранятся все ваши логины и пароли Связки ключей iCloud. Это сделано с целью более простого их получения, добавления, редактирования и управления.
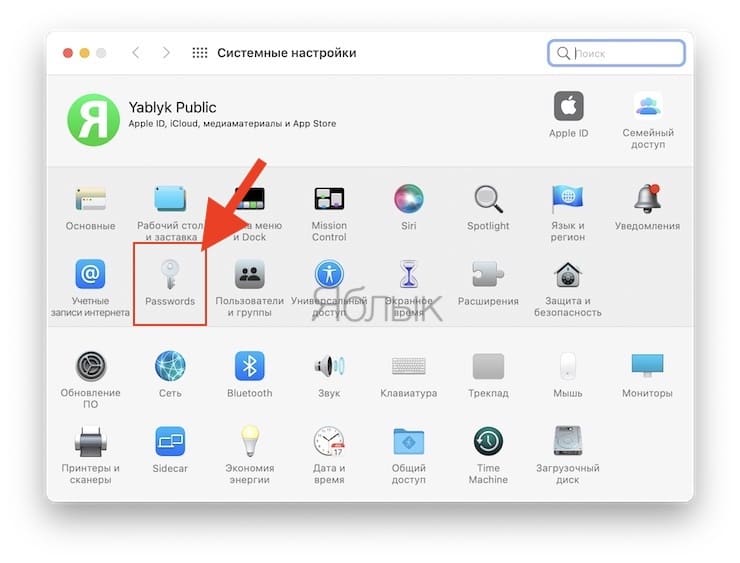
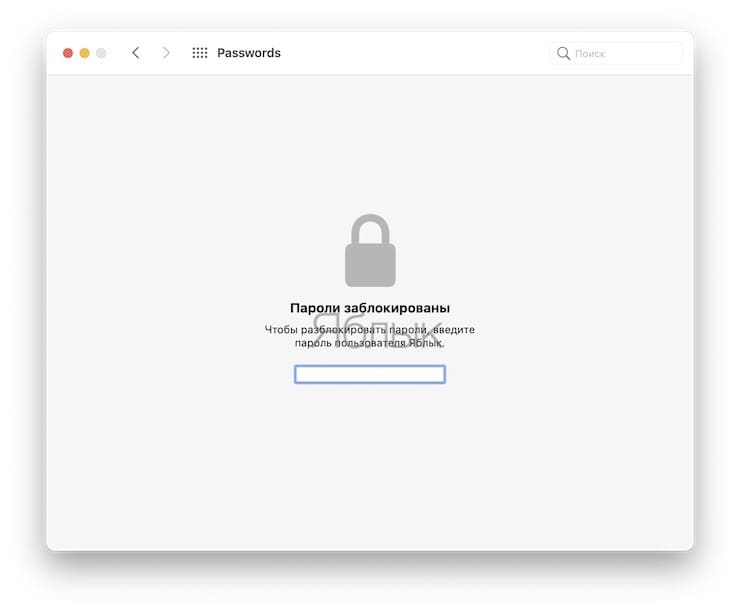
Уже какое-то время существует аналогичный раздел паролей и на iOS, так что теперь пользователи устройств Apple получили еще один упрощенный способ доступа к этим данным.
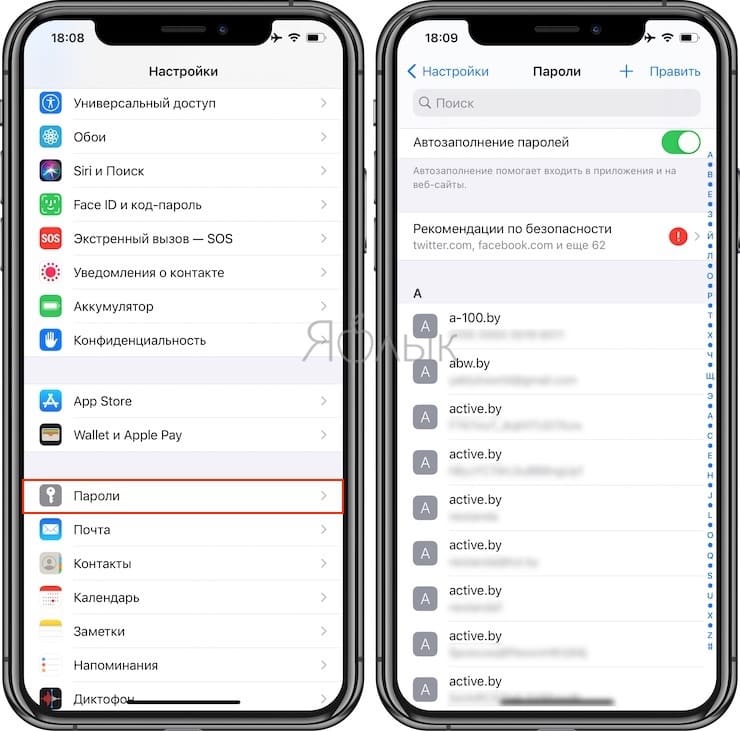
Менеджер паролей в iOS
Раньше доступ к паролям на Mac можно было получить через интерфейс настроек в Safari (он и сейчас там остался), но параметр «Системные настройки» найти в системе легче. Как и в предыдущей версии этой функции Safari автоматически предложит подставить пароли и за вас обнаружит взломанные и скомпрометированные варианты.
А новое в macOS Monterey – это то, что пользователь получил возможность импортировать и экспортировать пароли, теперь можно перемещать логины между Связкой ключей iCloud и другими приложениями для управления паролями.
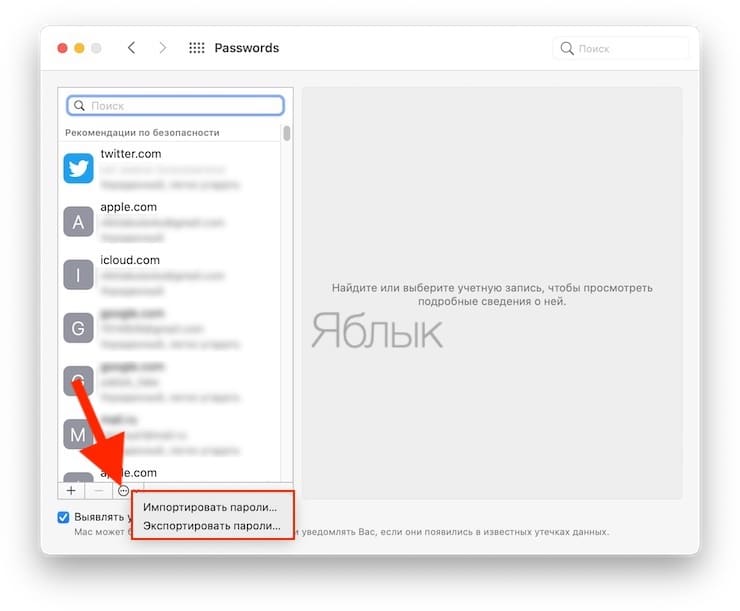
Для добавления или удаления пароля в Связке ключей iCloud, нажмите на значок «+» или «-», соответственно.
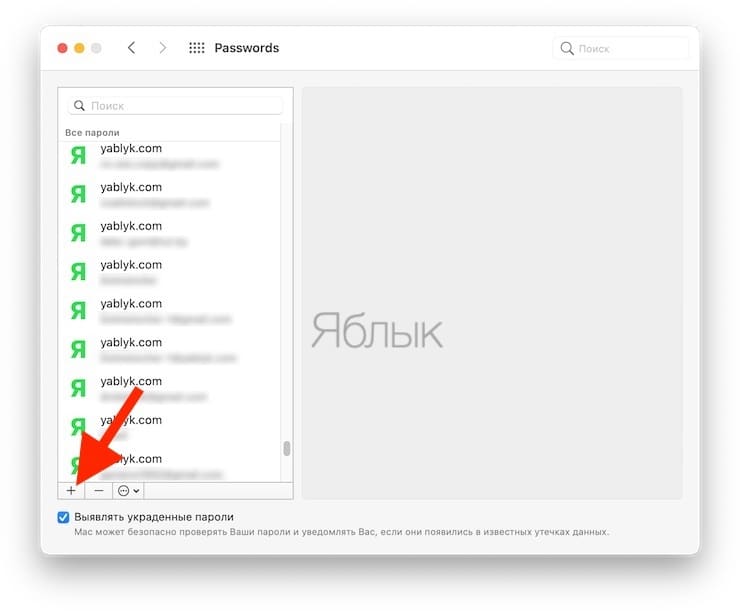
Здесь не так много полей ввода, как в некоторых менеджерах паролей, но там точно есть самое нужное: имя пользователя, пароль и название веб-сайта.
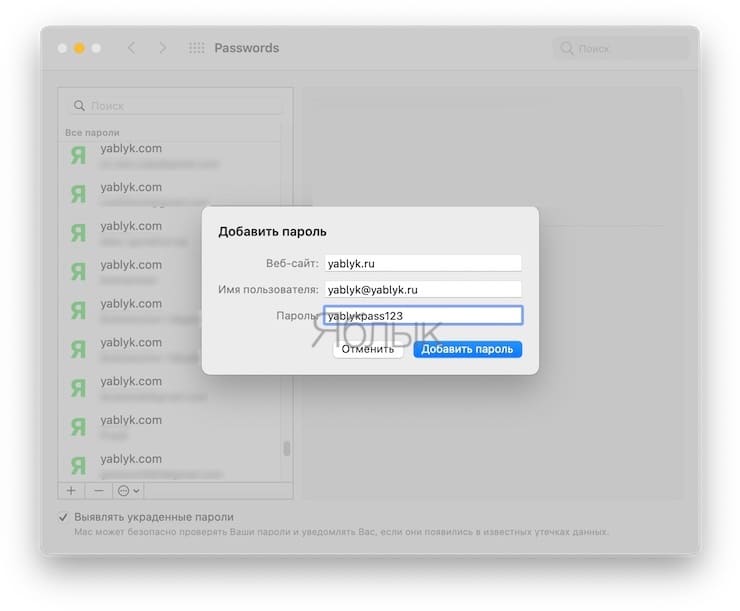
Для сайтов и приложений, использующих коды проверки, вы можете сохранять секретные комбинации прямо в Связке ключей iCloud и автоматически вводить их при входе в систему.
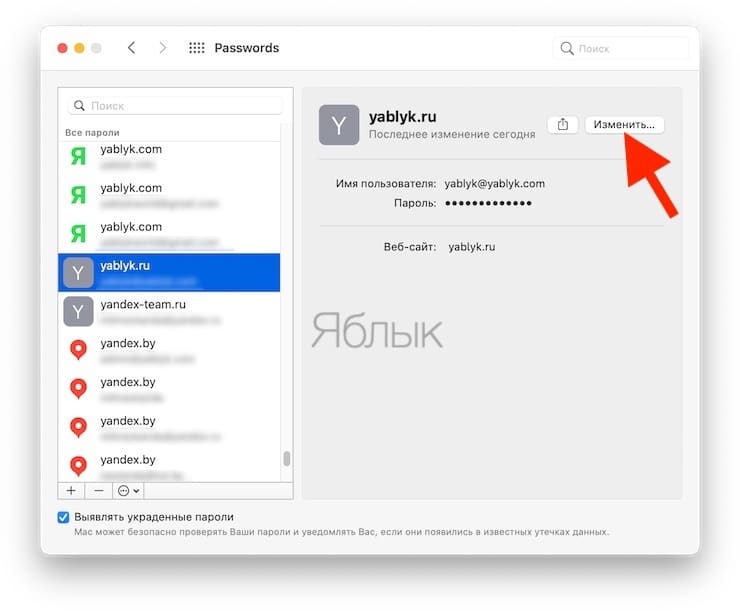
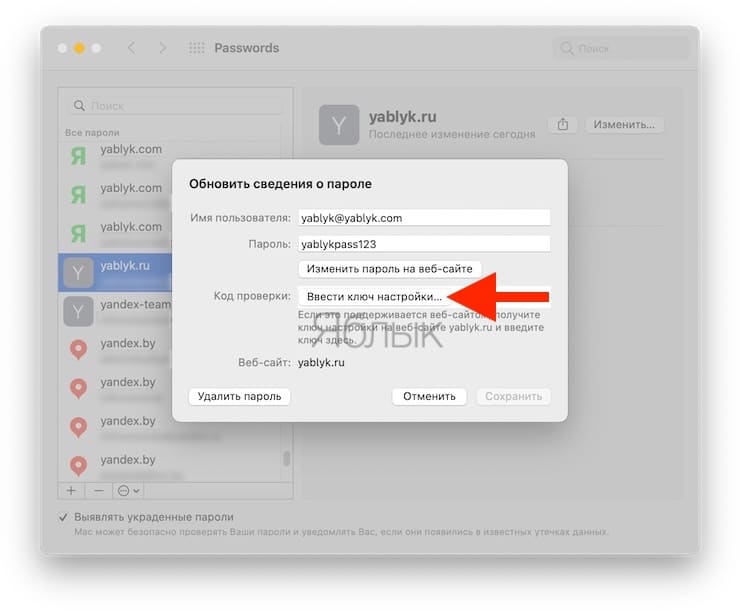
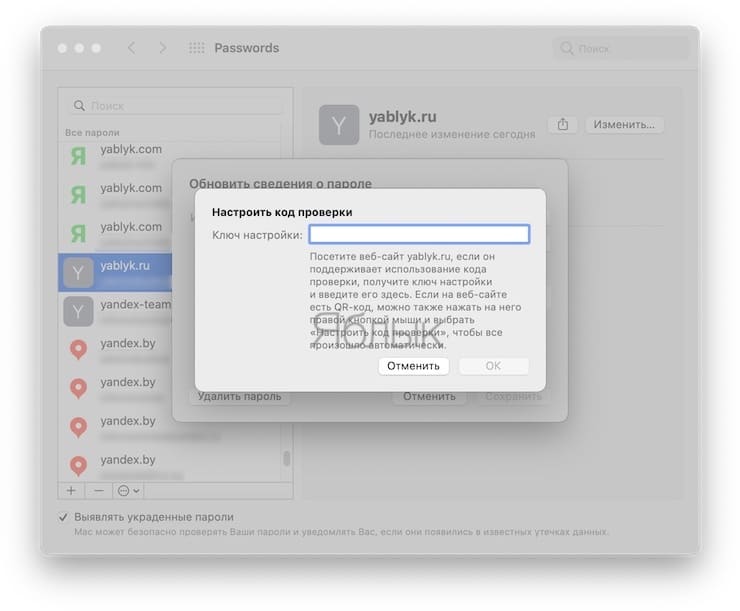
Прямая поддержка аутентификации позволит пользователям iPhone, iPad и Mac использовать решение Apple вместо сторонних приложений и программ, таких как Authy и Google Authenticator.

Чтобы защитить свой аккаунт от взлома, нужно придумывать сложные пароли и желательно не использовать один и тот же пароль для регистрации на нескольких сайтах. К счастью, современные браузеры уже давно научились сохранять наши логины и пароли, больше не нужно все их держать в голове. Жить стало намного легче, неправда ли?!
Рассмотрим как можно увидеть сохраненный логин и пароль в популярных браузерах:
Важно! Посмотреть пароли Вы сможете только в том случае, если перед этим Вы дали согласие на его сохранение!
Как посмотреть сохраненные пароли в браузере Google Chrome
Шаг 1 В панели меню браузера нажмите на кнопку , она находится в правом верхнем углу и выберите Настройки

Шаг 2 Переместитесь в самый низ страницы и нажмите Дополнительные

Шаг 3 Отыщите раздел «Пароли и формы» и выберите Настройки паролей

Шаг 4 Перед вами появится страница с настройками паролей, найдите сайт для которого нужно узнать пароль и нажмите , чтобы его увидеть


Начиная с версии Google Chrome под номером 68, в раздел «Пароли» можно сразу перейти с главной страницы настроек браузера, пропустив Шаг 2 и Шаг 3 данной инструкции

Как посмотреть сохраненные пароли в браузере Opera
Шаг 1 Откройте в браузере «Экспресс-панель», нажмите кнопку в боковой панели или просто откройте новую вкладку, по умолчанию в ней загружается экспресс-панель. В правом верхнем углу панели нажмите на кнопку

Шаг 2 Прокрутите колесико мышки до самого конца страницы и нажмите Перейти к настройкам браузера

Шаг 3 В открывшейся странице «Настройки» выберите раздел Безопасность и нажмите кнопку Показать все пароли . Если ваш браузер не сохраняет пароли, убедитесь установлена ли галочка Предлагать сохранение вводимых паролей

Шаг 4 В появившемся окне будут указаны все ваши сайты с логинами и паролями, чтобы увидеть пароль наведите мышкой на сайт и нажмите кнопку Показать

Как посмотреть сохраненные пароли в браузере Safari
Шаг 1 Откройте настройки браузера, для этого в строке меню нажмите Safari и выберите Настройки. или нажмите сочетание клавиш ⌘Cmd + , (запятая)

Шаг 2 Перейдите в раздел «Пароли»

Шаг 3 Для просмотра всех сохраненных паролей в браузере вам нужно ввести пароль пользователя компьютера, после чего отобразится список сайтов с учетными данными. При нажатии на сайт у вас сразу отобразится его пароль

Как посмотреть сохраненные пароли в браузере Яндекс
Шаг 1 В правом углу панели меню браузера нажмите на кнопку и выберите Настройки

Шаг 2 На экране появится страница с настройками браузера, нажмите на кнопку Показать дополнительные настройки , ее Вы сможете найти в самом низу страницы

Шаг 3 Найдите раздел «Пароли и формы» и кликните по кнопке Управление паролями . Данная кнопка может быть неактивна, если у вас не установлена галочка Включить менеджер паролей

Шаг 4 Перед вами появится раздел с паролями, в него можно также попасть минуя 2-ой и 3-ий шаги, сразу выбрав раздел «Пароли».

Чтобы посмотреть пароль, нажмите на нужном сайте и в поле с паролем кликните по кнопке

Теперь Вы с легкостью сможете отыскать любой пароль сохраненный в браузере на вашем компьютере с Linux, maсOS или Windows.
Больше полезной информации ищите на наших страницах в соц.сетях: Facebook, Twitter и Вконтакте, а также делитесь этой и другими статьями со своими друзьями
Читайте также:

