Где хранятся шрифты в windows 7
Обновлено: 04.07.2024
В windows 7 установить шрифт не много проще чем это сделать на ХР, но как это сделать нужно знать. Для новичков всегда все это не просто, так что этот пост именно для начинающих пользователей Виндовс 7.
Я вам покажу несколько способов как это можно сделать, и вам решать, как вам будет удобнее это делать. На самом деле все очень просто и сейчас вы это поймете.
Устанавливаем шрифты для windows 7.
Первый способ самый простой, и вам для этого нужно будет для начала скачать нужный вам шрифт, их в сети интернет великое множество, и просто два раза кликнуть по нему мышкой, и перед вами откроется вот такое окно. См. рис.
Теперь вам останется только нажать на «Установит» посмотрите на рисунке.
Второй способ тоже простой, кликаете.
Шрифты в Windows должны храниться в специальной папке. То есть там хранятся сами файлы шрифтов. Это папка Windows\System.
Но то, что они лежат в этой папке не о чем не говорит. Windows пользуется информацией из реестра о том какие шрифты есть в системе. Шрифты TrueType хранятся по пути HKEY_LOCAL_MACHINE\Software\Microsoft\Windows\CurrentVersion\Fonts.
Все это говорит о том, что шрифты нужно устанавливать специальным способом. Для пользователя это довольно просто. Нужно пойти в панель управления а дальше шрифты. Появиться окно Fonts. В меню есть пункт установить шрифт:
Ну и дальше просто указать папку, в которой эти шрифты находятся. Они будут скопированы в нужную папку и информация о них занесена в реестр. Кстати местоположение шрифта может быть вообще то любое. Например, в каталоге Вашей программы. Только нужно правильно прописать путь в.
Иногда хочется что то себе в системе украсить. Почему бы не изменить шрифты? Они используются не только в самой системе, но и в часто используемых программах, таких как Adobe Photoshop или Adobe Illustrator и word. Вот в этой статье и пойдет об этом повествование. Ну а в дополнение я покажу как можно сгладить шрифты, изменить их размер и где они находятся.Приступаем к установке.
Сначала нужно их скачать. Таких сайтов в интернете сейчас очень много, можете сами поискать, но всё же я дам несколько ссылок - первая, вторая, третья, четвертая.
Нужно помнить при поиске и выборе, что не все шрифты поддерживают кириллицу, поэтому иногда приходится отказываться от достаточно привлекательных шрифтов.
Нашли? Понравилось? Скачали? Отлично!
Файлы со шрифтами имеет разрешение .ttf и их нужно установить пройдя по пути Пуск - Панель управления - Шрифты.
При открытии появится окно с уже установленными шрифтами
Установить можно двумя способами:
Нужна консультация? Заполните форму и наш експерт Вам подскажетСписок шрифтов, установленных на Вашем компьютере, можно увидеть, открыв в Панели управления (Control Panel) папку с характерным названием «Шрифты» («Fonts»). Точнее, следует пройти по маршруту «Пуск» - «Панель Управления» - «Шрифты».
Папка со шрифтами содержит неполный список шрифтов. Некоторые программы используют собственные шрифты, которые можно просмотреть лишь с помощью этих программ-«собственников». Иногда программами «зажимаются» и самые обычные шрифты. Чтобы добраться до шрифтов, надо открыть программу и найти в ней команду «Шрифт» (Font). Она скрывается где-нибудь в недрах меню, и поискать нужный «Просмотр шрифтов».
Вернемся к папке со шрифтами в Панели управления. Чтобы увидеть образец шрифта в папке «Шрифты» («Fonts»), надо дважды щелкнуть его значок.
Нажав кнопку «Печать» (Print), можно распечатать образец шрифта.
Нажав «Готово» (Finish), вы уберете окно просмотра шрифта с экрана.
В папке со шрифтами видны несколько типов значков. Те.
Шрифты в Windows 7
В Windows 7 существенно расширены возможности управления шрифтами.
Управление шрифтами
Откройте папку C:\Windows\Fonts или Панель управления -> Все элементы панели управления -> Шрифты.
По умолчанию в Windows 7 выключено отображение шрифтов, которые не соответствуют языковым настройкам. Например, если у вас два языка ввода – английский и русский, то шрифты, которые не содержат латинских и кириллических символов (например, китайские), не будут отображаться в программах MS Office, Photoshop и т.д. Чтобы включить отображение всех установленных в системе шрифтов, выберите пункт Параметры шрифта (в левом меню), уберите галочку Скрыть шрифты, основываясь на текущих параметрах языка и нажмите ОК.
Если выделить какой-нибудь шрифт, то в горизонтальном меню появятся кнопки Просмотр, Удалить и Скрыть.
Если нажать кнопку Удалить, то выделенный шрифт будет безвозвратно удален из.
Установка шрифтов в Windows 7
В принципе установка шрифтов в Windows 7 ни чем не отличается от Windows XP. Однако добавились некоторые возможности для удобства.
И так, для начала, чтобы установить шрифт, его необходимо где-то взять. Самый простой способ – это скачать с Интернета, можно прямо у меня с сайта: Шрифты для Windows. И, в принципе, еще можете прочитать статью Как установить новый шрифт в Windows XP, хотя если у вас установлена только Windows 7, то можете и не читать.
Так, скачали шрифт, теперь необходимо его установить. Для того чтобы установить шрифт в Windows 7 необходимо кликнуть по нему правой кнопкой мыши и нажать пункт «Установить».
Если вы хотите посмотреть, как будет выглядеть устанавливаемый шрифт, нажмите по нему два раза левой кнопкой мыши, и если все устраивает, нажмите «Установить».
Все установленные шрифты хранятся по адресу: C:\Windows\Fonts. Поэтому шрифт можно также легко установить, перетащив его мышью.
Доброго времени суток! Разбираем тему - шрифты, а именно: какие типы шрифтов бывают, как установить (добавить) шрифт в Windows XP, Windows 7, какие шрифты и в каких случаях можно удалять.
Одно из важнейших достоинств Windows состоит в том, что операционная система централизованно управляет шрифтами, как экранными, так и печатными. Это означает, что мы можем установить на компьютере какой-нибудь шрифт и затем использовать его в любых программах.
В Windows используются два типа шрифтов: растровые и векторные. Растровые шрифты имеют фиксированные размеры символов и потому неудобны для использования в приложениях Windows, но работа с ними происходит особенно быстро. Поэтому они используются не в приложениях Windows, а в самой операционной системе, например при оформлении стандартных окон. Растровые шрифты имеют расширение имени .FON. Забудьте о том, что они существуют, и не вздумайте их удалить.
Векторные шрифты — вычисляемые. В описании шрифта заложена конструкция.
Как установить новые шрифты в Windows 7
Допустим, Вы скачали шрифт у нас на сайте и разархивировали программой WinRar на рабочий стол.
Чтобы установить шрифт в Windows 7, можно использовать два способа. Сейчас мы их рассмотрим.
1. Просто запустите файл шрифта с помощью двойного клика и нажмите Установить.
Шрифт автоматически установится в Windows и будет готов к использованию.
2. Второй способ состоит в установке шрифта напрямую в папку Fonts в разделе Windows.
Заходим на диск C (если в нем установлена ОС Windows 7), потом в папку Windows и ищем папку Fonts.
В папке Fonts содержаться все стандартные и установленные шрифты, поэтому нам нужно копировать скачанный шрифт в эту папку. Это можно сделать простым копированием файла в папку или прямым перебрасыванием из окна в окно (см. картинки).
После этих манипуляций у Вас в системе должен появиться нужный.
В данной статье будет показано, как в операционную систему добавить новые шрифты. Разумеется, это весьма просто, но при этом, как и в большинстве настроек Windows, имеются различные способы и хитрости.
Прежде всего, необходимо развеять заблуждение многих пользователей, стремящихся добавить шрифт, к примеру, в Word, Photoshop или Corel - шрифт устанавливается не в программу, а в операционную систему и после этого он становится доступным во всех приложениях.
Рассмотрим различные способы добавления новых шрифтов.
Способ №1. Простая установка
Переходим в папку C:\Windows\Fonts\
Далее переходим в папку, где содержатся новые шрифты, выделяем и копируем нужные. Затем возвращаемся в папку Fonts и вставляем скопированные файлы.
После этого начнется процесс установки. Если какие-то файлы уже имеются, система.
Делается это довольно таки просто, но способ установки между Windows XP и 7(8) различается.
Сразу заметим, что шрифт устанавливается в операционную систему, и для того чтобы та или иная программа «увидела» новый шрифт, после его установки, программу необходимо перезапустить.
Итак, перейдем к теме:
Установка шрифтов в Windows XP
Для того чтобы установить новый шрифт в Windows XP делаем следующее:
Шаг 1. Заходим в "Мой компьютер" » системный диск (по умолчанию Диск C) » папка Windows » папка "Fonts".
Шаг 2. Копируем файл в папку Fonts
Собственно, установка произведена.
Следует учесть, что файл может называться как угодно, однако при копировании в папку, название шрифта меняется в соответствии с его настоящим названием, например:
Мы скопировали файл с названием cour, а в папке Fonts наш шрифт называется Courier New Обычный (TrueType)
В данном случае имеется уже не один, а два способа.
Необходимость в самостоятельной установке новых шрифтов возникает не часто. Обычно это требуется только тем, кто связан с оформлением документов или занимается полиграфическими работами.
Вообще говоря, система Windows 7, в отличие от своих предшественниц, автоматически регистрирует шрифты, когда их файлы попадают в папку \Windows\Fonts, и не требует специальной установочной процедуры. Однако все-таки лучше этот прием не применять. Во-первых, название шрифта не совпадает с именем файла шрифта, и потому не всегда ясно, что же именно было установлено таким способом. Во-вторых, описание некоторых шрифтов (например, шрифтов стандарта Туре 1) хранится в нескольких файлах, что может вызывать ошибки при ручном копировании. Так что лучше действовать методично.
Содержание статьи
Где они хранятся? ( к содержанию ↑ )
Где находятся файлы шрифтов в Windows 7?
Как и в остальных версиях этой операционки от Microsoft, шрифты хранятся в отдельной папке. Добраться к ней можно просто: Системный диск\Windows\Fonts.

Кроме того, в это же место есть возможность попасть и через «Панель управления». Нужно только после открытия окна нажать «Все элементы панели управления», а потом найти соответствующую папку.
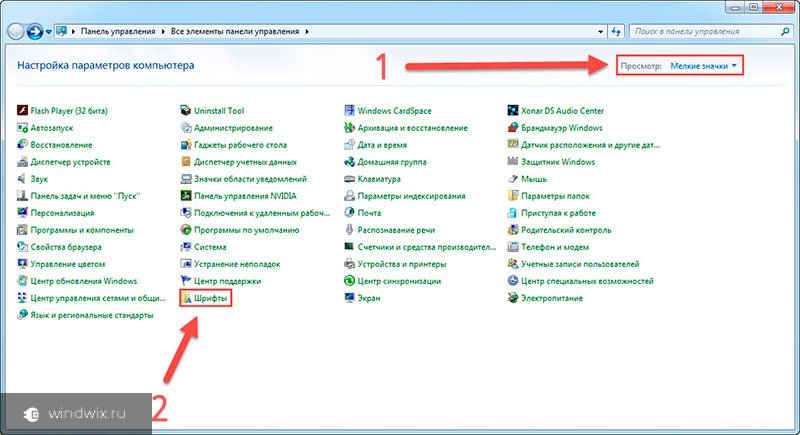
Включение и выключение неиспользуемых ( к содержанию ↑ )
Зайдя в раздел, мы увидим, что на самом деле в Windows по умолчанию предусмотрено отображение только тех компонентов, которые подходят под текущие языковые настройки. Так, например, если в вашей ОС используется два языка ввода – например, русский и английский, значит не отображаются те, в которых нет кириллических и латинских символов (это может быть японский или любой другой). Чтобы лишний раз не нагружать компьютер, не подходящие компоненты попросту не подключаются к Word, Photoshop и другим программам, которые используют текстовые элементы.
Как изменить эту ситуацию? Для включения всех текстовых типов, в окне в левом меню выбираем закладку «Параметры шрифта» и убираем «Скрыть, основываясь…». Подтверждаем свои действия. Теперь у вас появится гораздо больше текстовых элементов. Возможно, вам даже не нужно будет ставить дополнительные. А если все-таки это не решило проблему – нужно добавить подходящие.
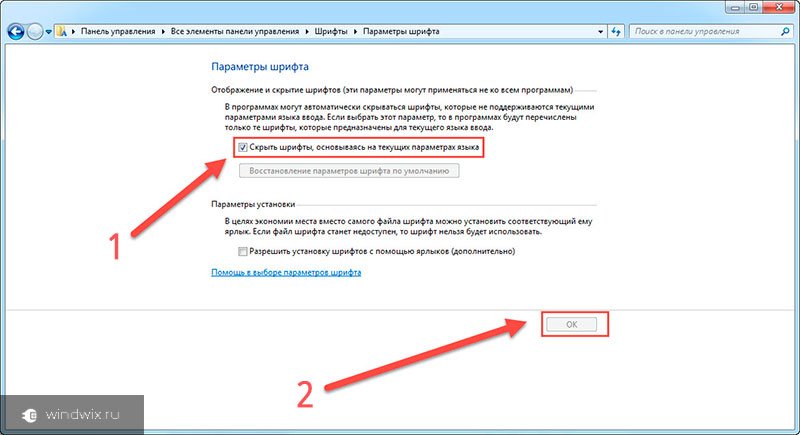
Методы добавления новых шрифтов ( к содержанию ↑ )
Итак, как же все-таки установить новый текстовый элемент? Существует несколько основных вариантов, каждый из которых дает возможность изменить параметры системы без прав администратора. Пользоваться можете любым – все они приводят к одному и тому же результату.
Итак, эта процедура выглядит следующим образом:
1 Взять нужный файл.
2 Скорее всего он заархивирован, а потому распаковать его.

3 Появится документ, на котором нужно вызвать контекстное меню и выбрать пункт «Установить».
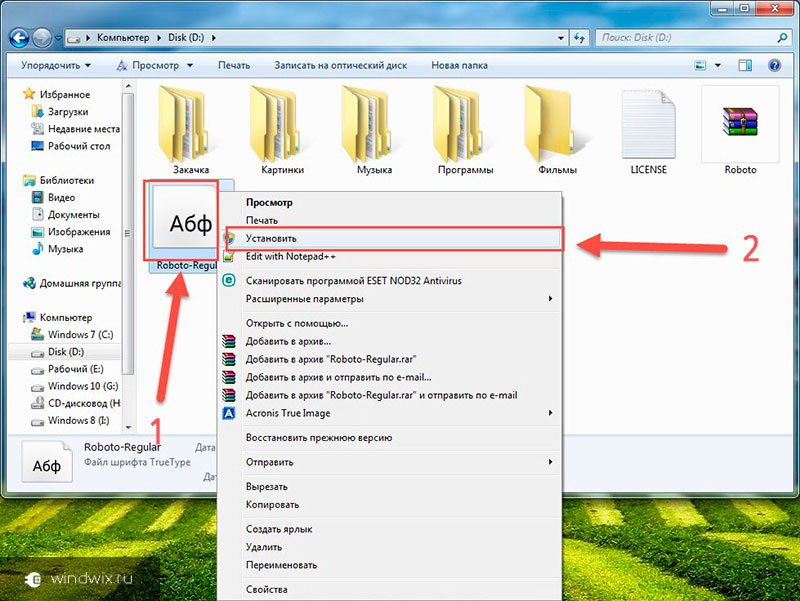
4 Пропишется соответствующая запись в реестре. Также нужный элемент появится со всеми остальными в папке Fonts.
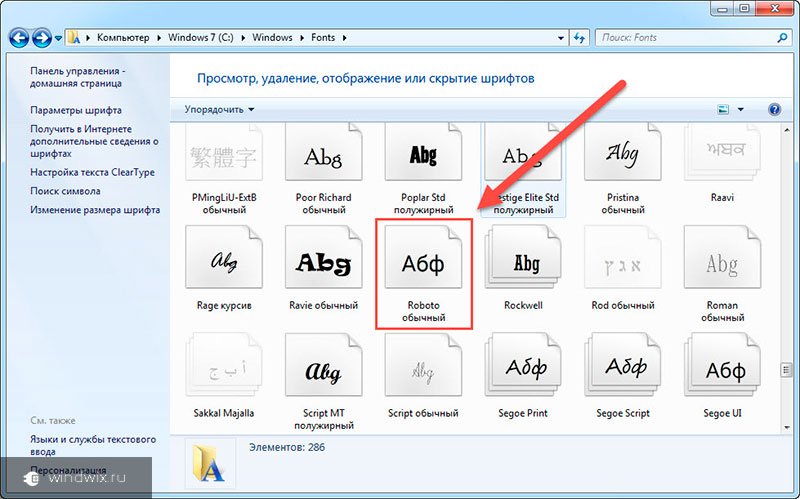
1 На распакованном файле нажать правой кнопкой мыши и выбрать просмотр.
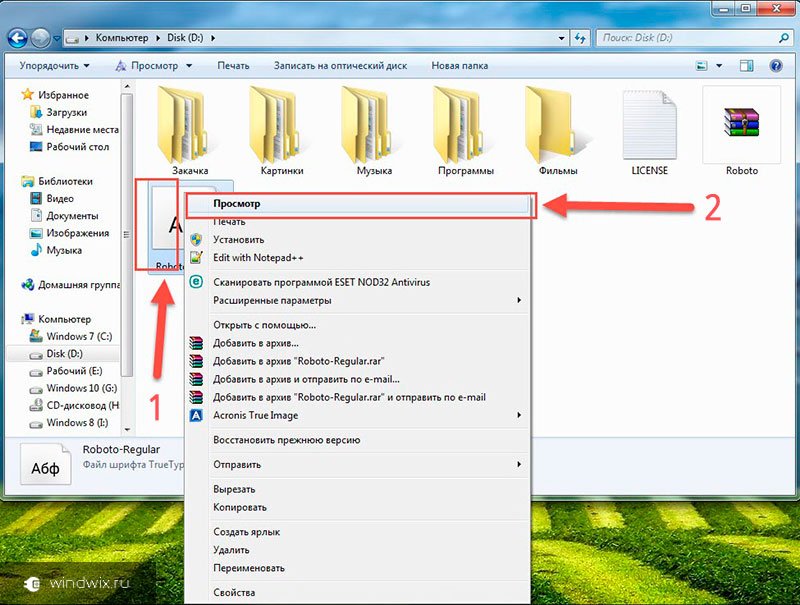
2 Откроется окно, в котором вы увидите, как выглядит компонент.
3 Сверху будет кнопка «Установить». Нажимаем.
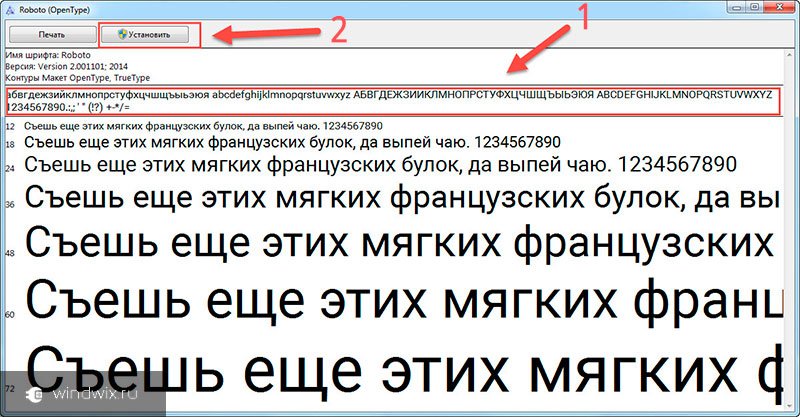
1 Запускаете «Пуск» и переходите в «Панель управления». После этого «Показать все элементы…».
2 Выбираем «Шрифты» — обычно этот компонент находится в самом конце списка.

3 Открывается окно, в котором расположены все шрифты, я его сворачиваю.
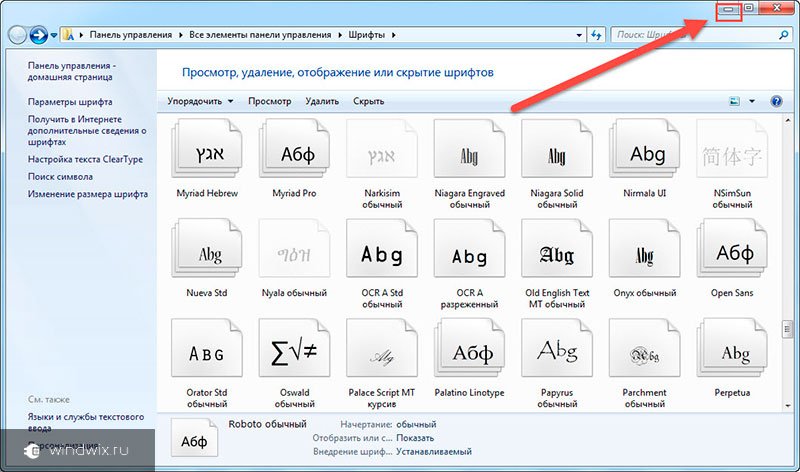
4 Открываю папку где у меня лежит распакованный шрифт и просто копирую его и вставляю в данную папку шрифты.
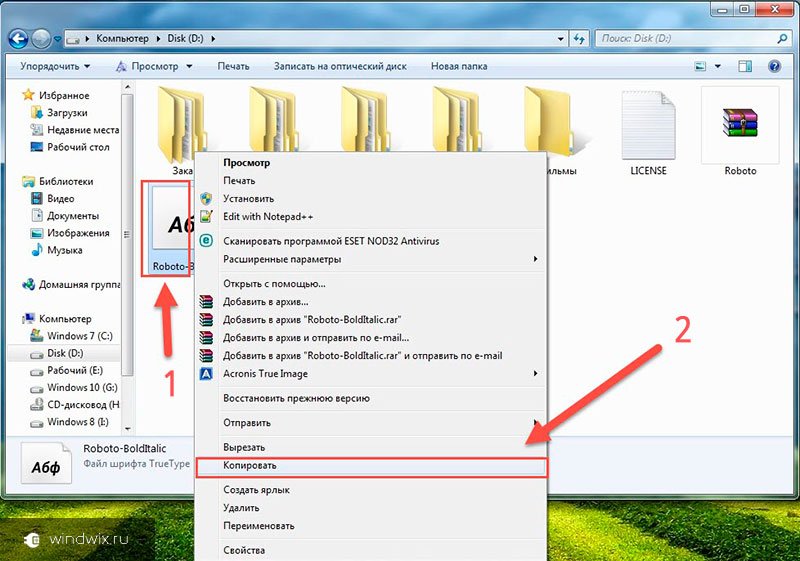
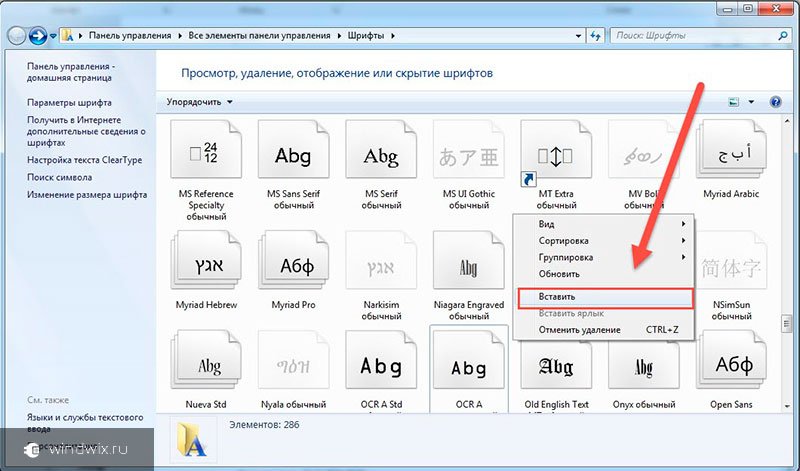
5 Шрифт автоматически установился.
После любого метода желательно обновить окно, а лучше перезагрузить ОС. Иногда только после этого можно будет найти дополнение.
Примечания ( к содержанию ↑ )
За долгое время работы в Windows мне приходилось добавлять, удалять и включать разные текстовые компоненты. Вместе с тем, я познакомился с некоторыми особенностями, которые могут помочь в вашей проблеме:
1 Перед тем, как начинать загрузку понравившегося файла, обязательно убедитесь в том, что источник нормальный. В противном случае вы можете повредить собственную систему. Лечением окажется только переустановка Windows.
2 Шрифты могут иметь разные расширения — *.fon, *.ttf, *.ttc и многие другие. Всего их насчитывается более 25. Поэтому перед добавлением лучше проверить, действительно ли файл является шрифтом.
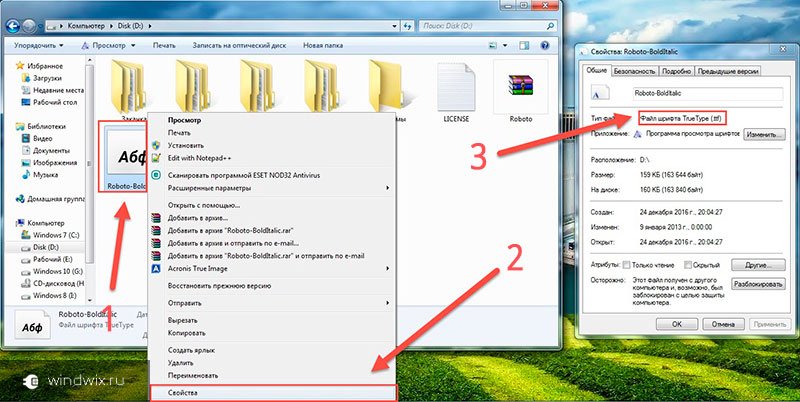
3 При установке текстового компонента с именем, которое уже есть в операционке, могут появится проблемы. А точнее, старый элемент будет перезаписан новым. Поэтому не стоит устанавливать в системе разные типы, которые обладают одинаковыми именами.
Удаление ( к содержанию ↑ )
Иногда случаются ситуации, когда нужно убрать текстовый элемент из ОС. Как удалить шрифт? Просто. Заходим в папку, в которой находятся все типы текста: Windows\Fonts. Выбираем нужный компонент и нажимаем «Удалить».
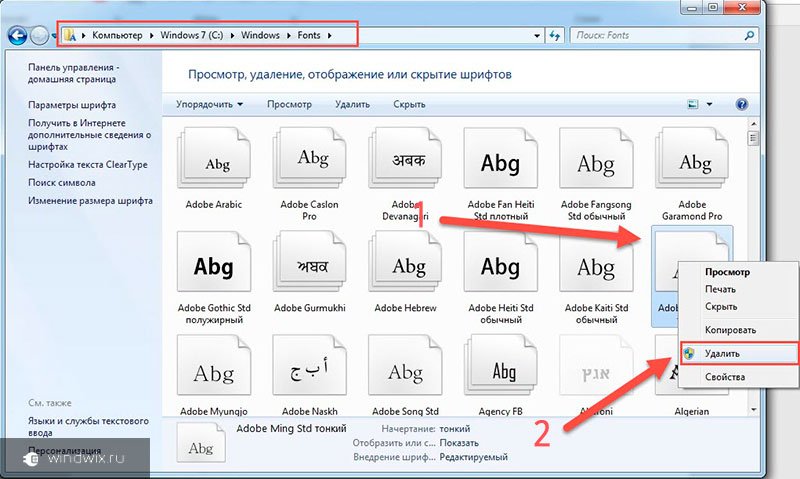
Courier New;
Arial;
Times New Roman;
Symbol;
Wingdings.
Кэш ( к содержанию ↑ )
В памяти существует определенная область, которая отвечает за сохранение самых часто используемых шрифтов. Она помогает при работе с разными программами. Иногда кэш шрифтов может занимать довольно объемное место, а потому так называемые «клинеры» советуют его вычищать. Здесь вы вправе поступать, как хотите. В случае очистки, пропадет история использования, но в теории система будет работать шустрее.
Каждый из нас предпочитает пользоваться в Windows полюбившимся текстовым редактором, который показывает полюбившиеся буквы. Это может быть, как стандартный элемент, так и новый, добавить который уже никому не составит труда.
Надеюсь, вы нашли для себя что-то новое. Подписывайтесь, и рассказывайте обо мне своим друзьям.
Установка шрифта на Windows. Куда устанавливать шрифты?
Готово, шрифт установлен. Вы в любой момент можете вернуться в эту папку и удалить ненужный шрифт из системы.
Как мне загрузить новые шрифты?
Установка шрифта в Windows
Как удалить шрифт
Удаляются шрифт в Windows10 следующим образом:
- Первым делом нужно открыть поочередно «Параметры» → «Персонализация» → «Шрифты».
- Далее нажать на ненужный пакет, чтобы открыть страницу с подробной информацией.
- Затем прокрутить ее вниз, чтобы найти кнопку «Удалить». После чего нажать на нее. Далее в небольшом диалоговом окошке необходимо подтвердить удаление. Для этого жмут еще раз кнопки «Удалить».

В результате всех этих действий шаблон полностью удалится с ПК.
Где находится папка с шрифтами в фотошопе?
Панель управления
- Кликаем по меню «Пуск», правой кнопкой мыши;
- В открывшемся контекстном меню наводим на «Панель управления» для отображения списка всех её элементов;
- В самом списке перемещаемся вниз с помощью прокрутки до нужной папки «Шрифты» и заходим в неё одним левым щелчком мыши.
Если по какой-то причине в контекстном меню «Пуска» отсутствует нужный элемент, то:
1. Вписать в поисковую строку «Пуска» значение «Панель управления».
2. Запустить из результатов поиска соответствующее приложение (один быстрый левый щелчок мыши).
3. В верхней части открывшегося мастера, где расположен инструмент настройки «Просмотра», раскрыть перечень возможных вариантов (по умолчанию там выставлено «Категория», на неё и нужно нажать).
4. Выбрать значение «Мелкие значки» для отображения всех элементов «Панели управления».
5. Среди появившихся значков найти «Шрифты» и перейти в них одним левым щелчком мыши.
Если шрифт не устанавливается
В ходе установки пользователи могут столкнуться с различными трудностями и ошибками. Здесь, главное не отчаиваться, потому что все они имеют простое решение. Самая частая из всех проблема возникает из того что пользователь не может произвести установку, и ОС выдаёт на экран ошибку такого рода «Данный файл не является шрифтом операционной системы».
Бывают случаи, когда владелец ПК загрузив с сайта понравившийся ему стиль, видит, что файл имеет другое расширение (не имеет нужного формата *.ttf и *.otf). Данные стили подходят либо для других операционных систем или же используются отдельными программами. Чтобы не искать похожий и не тратить на это время можно воспользоваться специальными бесплатными сервисами, которые находятся в сети интернет. Они могут конвертировать из других форматов шрифтов в необходимый для установки в операционную систему Windows.
Операционная система Windows позволяет централизованно управлять шрифтами, которые могут использовать все установленные приложения. Вместо того чтобы загружать данные отдельно в Photoshop, Microsoft Word и еще какие-нибудь программы, можно установить новый шрифт прямо в ОС. После этого он станет доступен для использования с помощью любого софта. В данной статье описывается процесс установки новых шрифтов в разных версиях ОС Windows: XP, 7, 8 и 10.
Процедура установки
Здесь будет указано несколько самых простых и эффективных способов по установке шрифтов.

В первом методе пользователю потребуется перейти к загруженному файлу и щелкнуть по нему правой кнопкой мыши. Дальше стоит нажать на строку Установить, которая будет доступна во всплывшем контекстном меню.
Во втором методе пользователю потребуется попасть в папку шрифтов, несколько способов сделать это было описано в предыдущем разделе. Дальше потребуется нажать на пункт меню Файл и выбрать раздел Установить шрифт. В открывшемся окне следует указать путь до загруженного файла.

Третий способ предполагает простое перетаскивание загруженного файла в стандартную папку.
Способы установки шрифтов в Windows
В некоторых случаях пользователю требуется сменить стандартный шрифт на другой или установить новый. Этому может быть несколько причин. Возможно, другой нравится больше и читать его удобнее или же программа не работает со стандартными, в этом случае приходится устанавливать дополнительные.
Существует несколько типов шрифтов:
- Первый это TrueType. Ему можно задавать абсолютно любой размер, при этом он не потеряет четкости и качества отображения, также они легко выводятся на печать при помощи системных устройств.
- OpenType – Поддерживает вращение и масштабирования, сохраняя четкость отображения. Также может выводится на печать через стандартные утилиты.
- Технология ClearType создана для отображения текста на экранах жидкокристаллических мониторов, на которых они выглядят гораздо лучше.
- PostScript – разработаны фирмой Adobe Systems. Отличаются высоким качеством и детализацией.
Стоит заметить, что эта инструкция по установке шрифтов актуальна для Windows 7, 8, 10.
Как найти шрифт на компьютере?
Список шрифтов, установленных на Вашем компьютере, можно увидеть, открыв в Панели управления (Control Panel) папку с характерным названием «Шрифты» («Fonts»). Точнее, следует пройти по маршруту «Пуск» – «Панель Управления» – «Шрифты». Папка со шрифтами содержит неполный список шрифтов.
Где скачать шрифты бесплатно?
Ресурсы, на которых можно скачать бесплатные кириллические шрифты:
Какие типы шрифтов есть на вашем компьютере?
Управление шрифтами всреде ОС Windows
Расширенный просмотр свойств шрифтов Font Properties Extension
Контурные шрифты
Шрифты TrueType, OpenType и Type1 являются контурными. Они преобразуются из линий и кривых. Формат OpenType — это расширение формата TrueType. Любые контурные шрифты можно масштабировать и вращать. Они прекрасно отображаются на всех устройствах вывода, поддерживаемых системой Microsoft Windows.
Экранные шрифты
Шрифты ClearType — это экранные шрифты, оптимизированные для вывода текста на ЖК-дисплее. Шрифты ClearType сглаживают неровные края букв на ЖК-дисплеях, используя данные о подпикселах.
Шрифты принтера
В большинстве программ, поддерживающих печать, доступен богатый выбор различных шрифтов принтера. В лазерных, струйных и матричных принтерах имеется широкий спектр шрифтов. Все шрифты принтеров можно разделить на следующие три категории:
- внутренние шрифты — их также называют резидентными. В лазерных, струйных и матричных принтерах часто используются внутренние шрифты. Эти шрифты предварительно загружены в оперативную память принтера (ОЗУ). Внутренние шрифты всегда доступны для печати;
- шрифты картриджа — хранятся на картридже или карте, которые подключаются к принтеру. Чтобы расширить набор внутренних шрифтов принтера, необходимо установить шрифты картриджа или загрузить их из программ;
- загружаемые шрифты — их также называют программными. Компьютер отправляет загружаемые шрифты в память принтера, когда они требуются для печати. Лазерные и прочие страничные принтеры часто используют загружаемые шрифты. Эти шрифты также применяются некоторыми матричными принтерами. Чтобы повысить скорость печати, необходимо установить загружаемые шрифты локально на клиентских компьютерах, отправляющих задания на печать на серверы печати Windows.
- используйте шрифты, которые не нужно загружать, например внутренние шрифты или шрифты картриджа;
- в некоторых принтерах имеется функция сохранения списка загружаемых шрифтов. Если принтер имеет такую функцию, включите ее.
Не все принтеры поддерживают все три типа шрифтов. Например, перьевые плоттеры обычно не применяют загружаемые шрифты. Дополнительные сведения о типах шрифтов, которые можно использовать, смотрите в документации к соответствующему принтеру.
Точечные (пиксельные) шрифты
Точечные шрифты также называются растровыми. Они хранятся в виде растровых изображений. Растровое изображение представляет собой шаблон из точек. Точечные шрифты имеют определенный размер и разрешение и предназначены для конкретных принтеров. Точечные шрифты нельзя масштабировать и вращать. Если принтер не поддерживает точечные шрифты, он не сможет их напечатать. Вот пять точечных шрифтов, которые стандартно используются в среде Windows:
- Courier;
- MS Sans Serif;
- MS Serif;
- Small;
- Symbol.
Векторные шрифты
Векторные шрифты подходят для устройств вывода, которые не поддерживают точечные шрифты. Например, векторные шрифты используются перьевыми плоттерами. Знаки в векторных шрифтах рисуются посредством линий, а не с помощью шаблонов точек. Размер и пропорции знаков можно изменять. Из векторных шрифтов можно назвать:
Утилита Font Properties Extension добавляет несколько новых вкладок в диалоговое окно Свойства по умолчанию. На этих вкладках содержатся следующие сведения:
Операционная система Windows позволяет централизованно управлять шрифтами, которые могут использовать все установленные приложения. Вместо того чтобы загружать данные отдельно в Photoshop, Microsoft Word и еще какие-нибудь программы, можно установить новый шрифт прямо в ОС. После этого он станет доступен для использования с помощью любого софта. В данной статье описывается процесс установки новых шрифтов в разных версиях ОС Windows: XP, 7, 8 и 10.

Общая информация
Шрифт определяет внешний вид печатных символов. Наиболее очевидные области, в которых вам могут понадобиться подобные косметические изменения — работы с текстом или графикой. Написание статей, веб-разработка, создание шаблонов грамот или поздравительных открыток — для всего этого могут потребоваться новые нестандартные шрифты.
Подключения можно разделить на 2 этапа: загрузку файла и установку. Найти нужные файлы можно на специализированных сайтах, дизайнерских форумах и торрент-трекерах. Windows поддерживает все популярные расширения: OpenType (OTF), TrueType (TTF), PostScript (PFM). Процесс установки одинаков для всех типов, но немного различается в разных версиях Виндовс.
Извлечение из архива
Часто загруженные из интернета файлы оказываются запакованными в специальную сжатую папку — архив (например, с расширением .rar или .7z). Это делается для экономии места на сервере и уменьшения трафика.

Чтобы работать с содержимым таких объектов их необходимо распаковать. Для этого используются особые программы – архиваторы. Если на вашем персональном компьютере подобного софта нет, его нужно установить.

Загрузите нужную версию и установите архиватор, следуя указаниям Мастера Установки (Install Wizard). По завершении процесса кликните правой кнопкой мыши по сохраненному архиву, чтобы вызвать настройки, и выберите опцию «Извлечь» («Extract»). В открывшемся окне нужно указать папку, в которую нужно распаковать содержимое. Теперь можно приступать к установке.
Windows XP
В Виндовс XP доступно 2 способа установки новых шрифтов. Оба очень просты – достаточно минимальных навыков владения персональным компьютером.
Первый способ — копирование загруженных файлов в нужную директорию вручную:

- Запустите Проводник Виндовс XP. Это делается с помощью значка «Мой компьютер» в меню «Пуск» или на рабочем столе.
- Откройте раздел диска, на который установлена система (как правило, он имеет букву «C:/»).
- Перейдите в папку «Windows/Fonts».
- Скопируйте сюда файлы шрифтов, которые хотите установить (не забудьте их предварительно разархивировать).
Вы также можете воспользоваться стандартным инструментом Windows XP:
Теперь требуется перезапустить все активные программы, чтобы их настройки обновились. После этого вы сможете выбрать в них новый шрифт.
Windows 7/Vista
По сравнению с версией XP в Windows 7 и Vista разработчики сделали процесс подключения шрифтов еще более простым:
Аналогично предыдущей версии, пользователи также могут просто скопировать все файлы в папку «Windows/Fonts».
Если на вашем системном диске осталось мало места, вы можете разместить массивное «тело» шрифта в другом месте и подключить его с помощью ярлыка. Сначала эту функцию нужно включить в системных настройках:
Теперь при подключении новых шрифтов вы сможете выбрать опцию «Установить как ярлык».
Обратите внимание: если вы удалите файл или перенесете его в другое место, шрифт перестанет работать.
В Виндовс 10 тоже есть подобная функция, и запускается она точно так же.
Windows 8/10
Во-первых, пользователи могут просто переместить нужные файлы в системный каталог «Fonts», как в предыдущих релизах.

Во-вторых, в Виндовс 10 вы можете просто открыть скачанный шрифт, дважды кликнув по файлу. В открывшемся окне будет презентация внешнего вида символов, а также кнопка Установить . Щелкните по ней, и все будет готово. Как и в прежних версиях, вам потребуется перезапустить все работающие программы, чтобы обновить их настройки.
Читайте также:

