Mac os разбить флешку на разделы
Обновлено: 01.07.2024

Итак, вы купили новый MacBook или iMac и успешно пользовались системой macOS, пока не столкнулись с задачей форматирования флешки. В среде macOS этот процесс отличается от привычного нам в Windows, но, однако, он так же прост. О форматировании флешки в macOS — в этой статье.

Как форматировать флешку на Mac
Как отформатировать Флешку в Mac OS
Форматирование — Процесс подготовки жесткого диска к использованию с определенными файловыми системами (Mac OS Extended (Journaled), FAT 32 и другие). Но хотим предупредить — в процессе форматирования данные, записанные на диске, уничтожаются.
Для форматирования флешки:
1) Подключите накопитель и откройте Дисковую утилиту
2) Выберите раздел диска в левой части окна и перейдите на вкладку «Стереть»

3) Из выпадающего меню выберите нужную файловую систему и назначьте имя. Если вы затрудняетесь в выборе файловой системы, прочитайте первую часть статьи раздел файловая система. Но напомним — для флешки лучший выбор формата MS-DOS (FAT) или ExFAT.
И нажмите кнопку «Стереть» чтобы применить изменения

Зачем разбивать диск Mac
Разбить диск на несколько разделов придется всем, кто хочет установить на Mac несколько операционных систем. При установке новой ОС через Boot Camp утилита сама создаст нужный логический диск.
Чтобы в дальнейшем иметь простой и удобный доступ к данным на компьютере из каждой ОС и при этом не переживать за их целостность, лучше выделить для них отдельный раздел на диске.
Так ни одна из систем при работе с данными не повредит вторую и можно будет выбрать любую удобную файловую систему для этого раздела.
Форматирование флешки
- Откройте «Дисковую утилиту». Для этого найдите в нижней Dock-панели значок «Launchpad» и нажмите на него. Откроется список всех установленных на компьютере приложений.

Находим в нижней Dock-панели значок «Launchpad» и открываем его

Находим папку с названием «Другие», затем открываем приложение «Дисковая утилита»

Возможно найти «Дисковую утилиту» через встроенный поиск Spotlight

В интерфейсе «Дисковой утилиты» в левом столбце находим свою флешку

Выделим флешку для отображения необходимой информации

В верхней панели инструментов нажимаем кнопку «Стереть»

Вводим название флешки, выбираем файловую систему, схему разделов и нажимаем кнопку «Стереть»
На заметку! Рекомендуется при форматировании флешки в macOS не менять стандартную метку «Без названия», а отформатировать флешку и изменить ее название потом.

Процесс форматирования не удался
Для переименования флешки после форматирования найдите ее в «Дисковой утилите» и нажмите на вторую строчку (да, теперь нам нужен именно раздел). После этого щелкните один раз по названию флешки и измените его на любое на ваш выбор. Для применения изменений нажмите Enter.

Находим флешку в «Дисковой утилите» и нажимаем на вкладку «Без названия», затем Enter
Как разбить флешку на несколько разделов в macOS?
В операционной системе macOS разбить флешку на 2 и более раздела проще простого! Для этих целей будем использовать программу «Дисковая Утилита», которая уже предустановлена у вас на iMac или MacBook!
Файловые системы и схемы разделов
Примечание! Стоит подробнее рассказать о файловых системах и схемах разделов в macOS. Здесь все зависит от того, где и как вы планируете использовать вашу флешку в будущем.
Начнем со схем разделов:
- схема разделов GUID. Идеально работает с macOS всех версий и Windows, начиная с 7. Если ваша флешка будет использоваться на этих системах — выбирайте этот пункт, потому что так скорость работы флешки будет на порядок выше. Но в этом случае придется мириться с несовместимостью со старыми версиями Windows;
- Master Boot Record (MBR). Эта схема разделов совместима со всеми версиями Windows и macOS, однако обладает несколько меньшей скоростью по сравнению с предыдущим пунктом. Если вам нужна совместимость — ваш выбор;
- схема разделов Apple. Специфичная схема, совместимая только с macOS. Практически не используется. Крайне не рекомендую к использованию.

Схемы разделов на Mac
Теперь пройдемся по файловым системам. Здесь все достаточно просто:
- MS-DOS (FAT). Файловая система, совместимая со всеми платформами, от самых старых версий Windows до самых новых версий macOS. Довольно медленная, а также имеет ограничение на размер файла — максимум 4 Гб, и на имя файла — максимум 255 символов. Стоит выбирать, если вам необходимо работать с флешкой на самых разных компьютерах;
- Mac OS Extended. Эта файловая система поддерживается только компьютерами с macOS на борту. Стоит выбрать этот пункт, если вам не нужна совместимость с Windows-машинами. Также эта ФС лишена ограничений FAT;
- ExFAT. Довольно непопулярный вариант. Поддерживается последними версиями Windows и macOS, не имеет ограничений FAT, имеет неплохую скорость. Рекомендую использовать, если планируете подключать флешку к маку и компьютеру с Windows 7 или старше.

Файловые системы на Mac
Узнайте в новой статье — Как восстановить флешку без форматирования
Видео — Как форматировать флешку на Mac


Для удобства пользователи Windows-компьютеров чаще всего разбивают накопители на несколько логических дисков. При этом в один раздел устанавливается система, а на остальных хранятся данные.
При работе на компьютере Mac необходимость разбивать диск на несколько разделов возникает не всегда. Операционная система редко нуждается в переустановке, быстро и просто обновляется в автоматическом режиме.
Зачем разбивать диск Mac
Разбить диск на несколько разделов придется всем, кто хочет установить на Mac несколько операционных систем. При установке новой ОС через Boot Camp утилита сама создаст нужный логический диск.
Чтобы в дальнейшем иметь простой и удобный доступ к данным на компьютере из каждой ОС и при этом не переживать за их целостность, лучше выделить для них отдельный раздел на диске.
Так ни одна из систем при работе с данными не повредит вторую и можно будет выбрать любую удобную файловую систему для этого раздела.
Как разбить диск в macOS
В операционной системе Apple имеется встроенное приложение для работы с дисками и накопителями. В последних обновлениях возможности Дисковой утилиты немного сократились, но возможность разделения диска осталась на месте.

1. Обязательно сделайте резервную копию данных перед работой с накопителем.
2. Запустите приложение Дисковая утилита через Spotlight или Launchpad.
3. Выберите накопитель, с которым будем работать, в левом блоке и нажмите на кнопку Разбить на раздел.

5. Выберите новый том на диаграмме, укажите его размер, метку и тип файловой системы.
6. Нажмите Применить и дождитесь окончания процесса.
Процесс может занять много времени, если на основном разделе после разбиения останется слишком мало свободного места. Учтите это и освободите пространство либо пересмотрите размер логических разделов.
(3 голосов, общий рейтинг: 4.33 из 5)
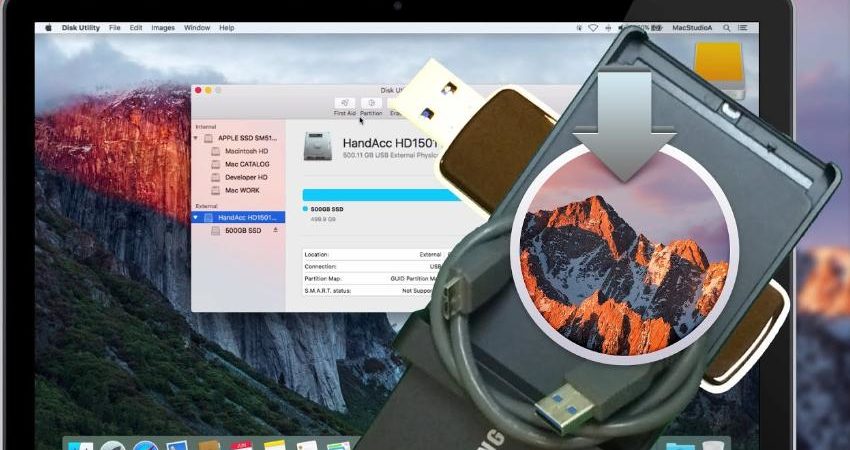
В этой статье разобьем один внешний физический диск, подключенный к моему Mac, на несколько логических разделов. Зачем использовать несколько флешек и внешних SSD/HDD, если один диск можно разбить на разделы под разные задачи:
- один раздел я использую под резервную копию Time Machine;
- один раздел для обмена данными с Windows машинами (раздел будет отформатирован в другом формате);
- один раздел для тестовой платформы;
- один раздел в качестве установочной системы.
В большинстве случаев перед разделением на разделы требуется отформатировать диск с удалением всех данных. Для работы я использую Дисковую утилиту. Это стандартное приложение в macOS.
Шаг 1. Форматируем жесткий диск
Подключаем внешний жесткий диск, открываем Дисковую утилиту и выделяем корень диска (не раздел на нем!)
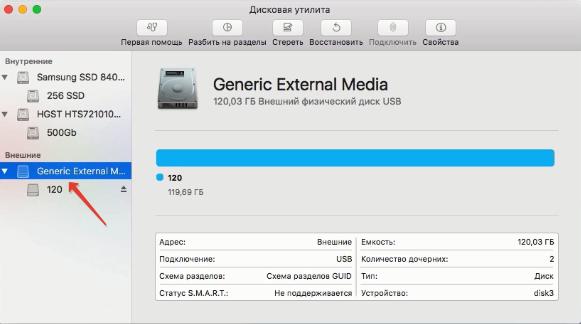
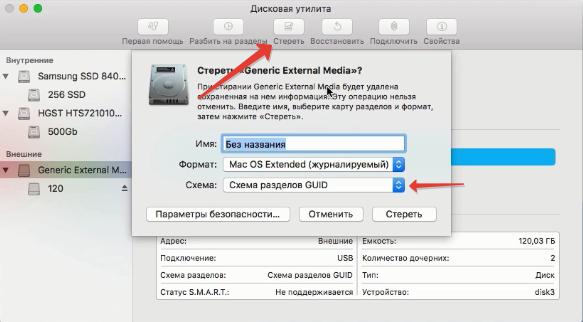
Если стереть диск не удается, вылазит ошибка, то открываем Терминал и вводим команду, чтобы стереть диск:
diskutil eraseddisk hfs+ External GPT /dev/disk2
Шаг 2. Разбиваем диск на разделы
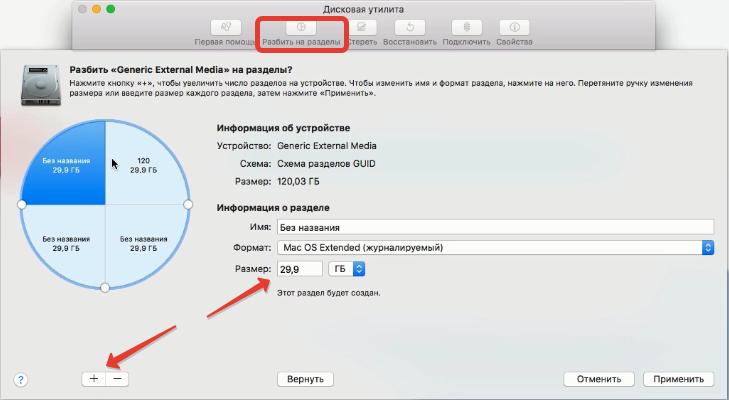
Назначаем имя и размер раздела в Гб.
При создании раздела для обмена файлами с Windows отдельно его нужно отформатировать в систему FAT (MS-DOS):
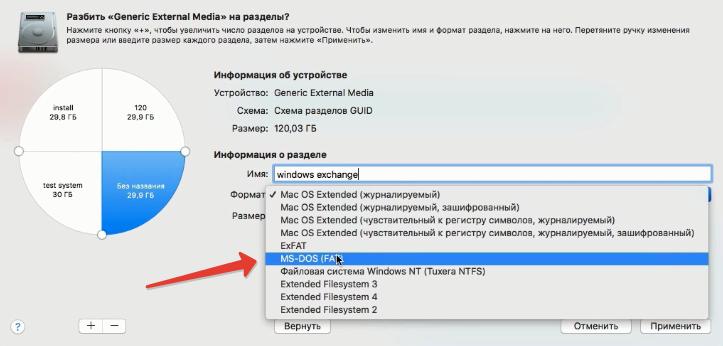
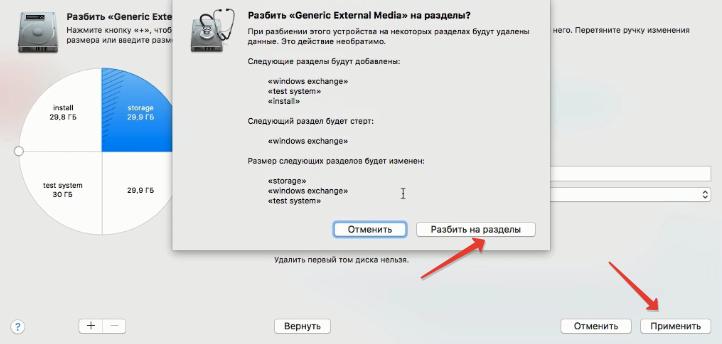
Запуск сотрет все данные с диска! Процедура занимает определенное время, в зависимости от размера внешнего жесткого диска.
По итогу я получил 4 рабочих раздела на одном физическом диске.
В целом Дисковая утилита работает стабильно, но иногда бывают глюки. В этом случае повторяем шаги сначала.





Итак, вы купили новый MacBook или iMac и успешно пользовались системой macOS, пока не столкнулись с задачей форматирования флешки. В среде macOS этот процесс отличается от привычного нам в Windows, но, однако, он так же прост. О форматировании флешки в macOS — в этой статье.

Как форматировать флешку на Mac
Форматирование флешки
- Откройте «Дисковую утилиту». Для этого найдите в нижней Dock-панели значок «Launchpad» и нажмите на него. Откроется список всех установленных на компьютере приложений.

Находим в нижней Dock-панели значок «Launchpad» и открываем его

Находим папку с названием «Другие», затем открываем приложение «Дисковая утилита»

Возможно найти «Дисковую утилиту» через встроенный поиск Spotlight

В интерфейсе «Дисковой утилиты» в левом столбце находим свою флешку

Выделим флешку для отображения необходимой информации

В верхней панели инструментов нажимаем кнопку «Стереть»

Вводим название флешки, выбираем файловую систему, схему разделов и нажимаем кнопку «Стереть»
На заметку! Рекомендуется при форматировании флешки в macOS не менять стандартную метку «Без названия», а отформатировать флешку и изменить ее название потом.

Процесс форматирования не удался
Для переименования флешки после форматирования найдите ее в «Дисковой утилите» и нажмите на вторую строчку (да, теперь нам нужен именно раздел). После этого щелкните один раз по названию флешки и измените его на любое на ваш выбор. Для применения изменений нажмите Enter.

Находим флешку в «Дисковой утилите» и нажимаем на вкладку «Без названия», затем Enter
Файловые системы и схемы разделов
Примечание! Стоит подробнее рассказать о файловых системах и схемах разделов в macOS. Здесь все зависит от того, где и как вы планируете использовать вашу флешку в будущем.
Начнем со схем разделов:
- схема разделов GUID. Идеально работает с macOS всех версий и Windows, начиная с 7. Если ваша флешка будет использоваться на этих системах — выбирайте этот пункт, потому что так скорость работы флешки будет на порядок выше. Но в этом случае придется мириться с несовместимостью со старыми версиями Windows;
- Master Boot Record (MBR). Эта схема разделов совместима со всеми версиями Windows и macOS, однако обладает несколько меньшей скоростью по сравнению с предыдущим пунктом. Если вам нужна совместимость — ваш выбор;
- схема разделов Apple. Специфичная схема, совместимая только с macOS. Практически не используется. Крайне не рекомендую к использованию.

Схемы разделов на Mac
Теперь пройдемся по файловым системам. Здесь все достаточно просто:
- MS-DOS (FAT). Файловая система, совместимая со всеми платформами, от самых старых версий Windows до самых новых версий macOS. Довольно медленная, а также имеет ограничение на размер файла — максимум 4 Гб, и на имя файла — максимум 255 символов. Стоит выбирать, если вам необходимо работать с флешкой на самых разных компьютерах;
- Mac OS Extended. Эта файловая система поддерживается только компьютерами с macOS на борту. Стоит выбрать этот пункт, если вам не нужна совместимость с Windows-машинами. Также эта ФС лишена ограничений FAT;
- ExFAT. Довольно непопулярный вариант. Поддерживается последними версиями Windows и macOS, не имеет ограничений FAT, имеет неплохую скорость. Рекомендую использовать, если планируете подключать флешку к маку и компьютеру с Windows 7 или старше.

Файловые системы на Mac
Узнайте в новой статье — Как восстановить флешку без форматирования
Видео — Как форматировать флешку на Mac
Читайте также:

