Где лежат стили capture one mac os
Обновлено: 06.07.2024
Preset Converter Pro - программа представляет из себя преобразование пресетов Lightroom в стили Capture One. Пресеты - это отличная отправная точка для редактирования изображений. Есть много творческих фотографов, которые предоставляют свои пресеты для Lightroom другим фотографам либо для покупки, либо бесплатно. Зачастую эти пресеты являются результатом многолетнего опыта. По сравнению с предложением пресетов Лайтрум, для Capture One доступно значительно меньше стилей (в ней мультиинструментальные пресеты называются "стилями").
С Preset Converter больше не нужно просматривать большое количество пресетов, потому что приложение может легко преобразовать их в отдельные стили Capture One или в пакеты стилей всего за несколько кликов.
Поскольку Lightroom и Capture One кардинально отличаются в RAW-конвертировании, есть несколько технических препятствий, о которых вам нужно знать. Многие функции Лайтрум не могут быть преобразованы 1:1 в Capture One, поскольку иногда в в этой программе нет аналогичной функции. В таких случаях значения будут перенесены в другую функцию в зависимости от оптических критериев. По опыту разработчиков, в большинстве случаев это приводит к схожим результатам. Конечно, они никогда не будут на 100% идентичными из-за различных алгоритмов обработки изображений. Но поскольку каждое изображение имеет свою экспозицию и поскольку предустановка обычно является лишь отправной точкой для редактирования, эти различия обычно не имеют большого значения.
Хотя может раздражать, что результаты на изображениях могут отличаться после преобразования, такие расхождения обычно можно довольно быстро скорректировать вручную в Capture One, что, безусловно, проще и быстрее, чем вручную воссоздавать весь пресет. Самый большой источник ошибок уже устранен, когда все настройки баланса белого вынесены за пресет.
Преимущества:
- Большой выбор пресетов Lightroom, пригодных для использования в Capture One
- Предустановки, созданные пользователями, можно легко перенести и затем использовать в Capture One
- Можно конвертировать любое количество пресетов (даже одновременно)
- Нет необходимости в кропотливом воссоздании, особенно для градационных кривых
- Преобразование пресетов .xmp или .lrtemplate
- Создание индивидуальных стилей (.costyle) или пакетов стилей (.costylepack)

В самом простом виде стили и предустановки в Capture One могут показаться просто вариациями пресетов Lightroom, но они предлагают ряд явных преимуществ. Знание того, как создавать, управлять стилями и предустановками и работать с ними, может стать значительным улучшением рабочего процесса в Capture One, поэтому далее следует подробное руководство по одной из ключевых функций этого программного обеспечения.
Понимание разницы между стилями и предустановками
Если вы пришли из Lightroom, когда вы слышите термин «предустановка», вы, скорее всего, думаете о предустановках модуля разработки. Популярность их как способа быстрого создания всевозможных стилей укрепила термин «предустановка», чтобы обозначать это, но в Capture One термин «предустановка» имеет другое значение.
«Предустановки» в Capture One позволяют сохранять настройки для каждого отдельного инструмента в его собственном всплывающем меню предустановок. Например это может служить как быстрый способ настройки баланса белого. Это полезно, так как позволяет быстро вызывать настройки любого инструмента, не переходя в другую часть интерфейса.
С другой стороны, «стили» больше похожи на то, о чем вы, вероятно, думаете, когда думаете о пресетах Lightroom. Они могут содержать несколько настроек для множества различных инструментов в Capture One, и вы можете использовать их для различных целей, от быстрого изменения настроек с помощью нескольких настроек до полномасштабного моделирования пленки и внешнего вида. Вы можете создавать свои собственные стили, а также есть множество профессионально созданных пакетов стилей, доступных для покупки как на первом этапе, так и из других источников.
Создание и работа с предустановками
Как упоминалось выше, пресеты предназначены для сохранения настроек отдельных инструментов внутри Capture One. Многие инструменты уже имеют заводские предустановки как часть инструмента, а также позволяют сохранять свои собственные пользовательские настройки в качестве «пользовательских предустановок». Вы можете сохранить предустановки почти для всех инструментов в приложении.

Сохранить пресет довольно просто. Вот что надо делать:
1. Перейдите к инструменту, для которого вы хотите сохранить настройки.
2. Внесите любые изменения, которые хотите сохранить в качестве предустановки.
3. В меню предварительных настроек (которое выглядит как три строки) выберите «Сохранить пользовательский шаблон настроек…»

Это все, что нужно для создания пресетов. Создав пресет, вы можете вызвать его из того же всплывающего меню. Предустановки также можно найти в инструменте «Стили и предустановки» на вкладке «Инструмент корректировки» (та, которая выглядит как небольшой буфер обмена). Здесь вы найдете их под заголовком Пользовательские предустановки . Каждый инструмент, в котором сохранены пользовательские предустановки, будет иметь здесь подзаголовок, и под ними вы найдете свои предустановки.
Расположение предустановок на жестком диске
Если вам нужно сделать резервную копию пресетов или перенести их на другой компьютер, вы можете найти их в специальной папке на жестком диске вашего компьютера. Это также место, в которое вы помещаете файлы предустановок, если вы захотите установить их вручную. Некоторые коммерческие пакеты стилей также содержат предустановки, и многие из них нужно устанавливать вручную.
На Mac:
Вы можете найти папку пресетов здесь:
/Library/Application Support/Capture One/Presets60/
Он находится в папке библиотеки USER, а не в папке системной библиотеки. Чтобы быстро попасть туда, используйте команду «Перейти к папке…» из меню «Перейти» в поисковике, скопируйте и вставьте путь сюда или перейдите к нему вручную.
Чтобы перейти к пользовательской библиотеке в поисковике, нажмите и удерживайте клавишу выбора и перейдите в меню GO, и вы должны увидеть, что появится опция Библиотека.
На ПК
В Windows вы сможете найти папку в следующем месте:
Попав в папку пресетов, у каждого инструмента будет своя подпапка. Так, например, предустановки для баланса белого будут в папке «Баланс белого» и так далее.
Папка «Presets 60» может отсутствовать, если вы не сохранили никаких пользовательских пресетов, поэтому, если у вас возникли проблемы с ее поиском, сначала сохраните пресет.
Ручное редактирование предустановок
Сами предустановки представляют собой файлы XML, хранящиеся в виде текстовых файлов с расширением .copreset. Если вы хотите и у вас есть опыт для этого, вы можете вручную редактировать эти файлы с помощью текстового редактора. На Mac я предлагаю BBEdit или что-то подобное. Редактируя эти файлы, вы можете изменять значения для сохраненных вами настроек. Например, вот предустановка для яркости:
В этом случае вы можете изменить только фактическое значение яркости, которое в приведенном выше файле равно «20». Можно изменить это значение и сохранить файл, и он будет отражен в Capture One, когда этот пресет будет использован в следующий раз. Вам потребуется перезапустить Capture One, чтобы изменения в предустановках, отредактированных вручную, вступили в силу.
Это должно выполняться только теми, кто знаком с редактированием файлов XML и имеет базовые представления о структуре XML. Осторожно редактируйте их на свой страх и риск!
Создание и работа со стилями
В отличие от предустановок, стили могут содержать настройки для нескольких инструментов. Все, что вы можете настроить в Capture One, по большей части можно сохранить как часть стиля. Создание стилей может быть действительно полезным способом ускорить редактирование фотографий. Вы можете сохранить группы технических настроек, таких как резкость и шумоподавление, для быстрого вызова. Или вы можете создавать креативные «образы» для имитации пленки, или просто творческую обработку RAW. Все это можно сделать как часть стиля.
Сохранение стилей Capture One
Если у вас есть группа настроек, которые вы хотите сохранить как стиль, есть несколько мест, из которых вы можете сохранить пользовательский стиль.

Меню коррекций Capture One
Чтобы сохранить стиль из меню, выполните следующие действия.
1. В меню выберите «Коррекция»> «Стили»> «Сохранить пользовательский стиль…».
2. Откроется диалоговое окно с вопросом, какие настройки вы хотите сохранить. Внимательно просмотрите этот список, так как можно легко сохранить что-то как часть стиля, который вы не хотите сохранять.
3. Нажмите «Сохранить» и в диалоговом окне открытия и сохранения назовите файл. Будьте осторожны, чтобы не изменить расширение файла или не перейти в другую папку, но вы можете создавать подпапки.
Вкладка инструментов настройки ==> Стили и предустановки
Вероятно, это лучшее место для работы со стилями, поскольку у него есть собственный инструмент на вкладке инструмента Коррекция.
Чтобы сохранить стиль с вкладки настройки, выполните следующие действия:
1. Перейдите на вкладку инструмента корректировки (маленький значок буфера обмена)
3. В меню… в верхней части инструмента выберите «Сохранить стиль пользователя…»
4. Откроется диалоговое окно с вопросом, какие настройки вы хотите сохранить. Внимательно просмотрите этот список, так как можно легко сохранить что-то как часть стиля, который вы не хотите сохранять.
5. Нажмите «Сохранить» и в диалоговом окне открытия и сохранения назовите файл. Будьте осторожны, чтобы не изменить расширение файла или не перейти в другую папку, но вы можете создавать подпапки.
Обновление стиля
Если вы сохранили стиль, а затем хотите изменить его, чтобы иметь другие настройки, нет способа «обновить стиль», как в Lightroom. Вместо этого вам просто нужно сохранить файл стиля, который даст тот же результат.
Сохранение стилей со слоя
Если вы работаете со слоями в Capture One, при использовании описанного выше метода сохранения стиля будут сохранены настройки базового слоя. Чтобы сохранить настройки из любого другого слоя, вам нужно щелкнуть правой кнопкой мыши по слою, затем выбрать: «Сохранить настройки как стиль…» и выполнить обычную процедуру.
Применение стилей Capture One
1. Перейдите на вкладку инструмента «Коррекция» и перейдите к инструменту «Стили и предустановки».
2. Перейдите в «Пользовательские стили». Здесь вы найдете список ваших сохраненных стилей и любых сторонних стилей, которые вы, возможно, установили.
3. Когда вы наводите курсор на каждый стиль, изображение в главном окне просмотра будет предварительно просматривать стиль, над которым вы в данный момент наводите курсор. Щелчок по стилю применит его, а флажок рядом с ним укажет, что он применен.
4. Если вы щелкнете по стилю еще раз, стиль будет отменен, что фактически приведет к его отключению.
Применение нескольких стилей Capture One
На самом деле вы можете применить несколько стилей к изображению в Capture One.

Только настройки, содержащиеся во втором применяемом вами стиле, перезапишут настройки в первом стиле. Например, предположим, что у первого примененного стиля были настройки экспозиции, контрастности и четкости. Например, у второго примененного стиля была кривая четкости и тона. В этом случае вы получите контраст и экспозицию из стиля 1 и четкость и кривую тона из стиля 2. Если бы у вас были отключены стили стека, вы бы получили результаты только из второго примененного вами стиля и всего из первого стиля. будет сброшен.
Это особенно полезно, если вы создаете стили для использования в качестве инструментов. Например, предположим, что вы создали набор имитаций пленки и сохранили некоторые настройки зернистости в виде стилей, а также некоторые стили, в которых используются инструменты цвета. В этом случае вы можете выбрать по одному из каждого, и пока включен параметр «Стили стека», вы можете включать и выключать их по мере необходимости.
Применение стилей к слою
При желании вы также можете применить стили к слою. Это имеет то преимущество, что позволяет смешивать стили с помощью инструмента непрозрачности слоев. Однако некоторые настройки в настоящее время не работают со слоями, поэтому некоторые стили также не будут работать должным образом при применении к слою. Чтобы применить стиль к слою, выполните следующие действия:
1. Создайте новый слой «Заливка», если вы еще этого не сделали. Слой должен иметь некоторую форму примененной маски, будь то маска с заливкой, градиент или маска с кистью, это не имеет значения. Если вы хотите применить настройки слоя ко всему изображению, убедитесь, что у него есть маска с заливкой.
2. Щелкните правой кнопкой мыши слой и выберите: «Применить корректировки из> Стили пользователя» и выберите стиль, который хотите применить. Это применит настройки этого стиля только к текущему слою.
Расположение стилей на жестком диске
Если вы хотите создать резервную копию своих стилей, переместить их на другой компьютер или просто установить стили вручную, они находятся в том же месте, что и пресеты. Вот где их найти:
На Mac
/Library/Application Support/Capture One/Styles
Как и в случае с предустановками, он находится в папке вашей библиотеки USER, а не в папке системной библиотеки. Чтобы быстро попасть туда, используйте команду «Перейти к папке…» из меню «Перейти» в поисковике, скопируйте и вставьте путь сюда или перейдите к нему вручную.
Чтобы перейти к пользовательской библиотеке в поисковике, нажмите и удерживайте клавишу выбора и перейдите в меню GO, и вы должны увидеть, что появится опция Библиотека.
На ПК. Расположение папки в Windows:
c:\Users\Имя пользователя\AppData\Local\CaptureOne\Styles50\
Создание пакетов стилей
Если вы хотите распространять свои стили, чтобы упростить их переустановку самостоятельно или передать их коллегам, читателям или кому-либо еще, вы можете объединить свои стили в «Пакет стилей». Затем его можно установить двойным щелчком. Вы можете сохранять стили только в пакете стилей. Это не работает для предустановок.
Чтобы создать пакет стилей, вам сначала нужно создать коллекцию стилей. Я предлагаю поместить их в подпапку. Затем сделайте следующее:
1. Найдите стили в поисковике или проводнике Windows (см. Выше).
2. Выберите стили или папки стилей, из которых вы хотите создать пакет стилей, и при необходимости скопируйте их в безопасное место на жестком диске перед выполнением следующего шага.
3. Создайте zip-архив из папок стилей, которые вы хотите превратить в пакет стилей. Не делайте этого в папке стилей по умолчанию или сразу же переместите созданный zip-файл в другое место. Если вы не знаете, как создать zip-файл, погуглите инструкции для своей операционной системы.
4. Переименуйте zip-файл так, чтобы он имел расширение .costylepack, а не .zip.
5. Это все, что вам нужно сделать. Это превратит стили в пакет стилей, и теперь вы можете установить их, просто дважды щелкнув по ним.
Редактирование стилей вручную
Как и предустановки, стили можно редактировать вручную. Как и предустановки, они представляют собой файлы XML, хранящиеся в виде обычного текстового файла с расширением .costyle. Как и предустановки, вы можете редактировать их в текстовом редакторе. Вот пример:
Как и в случае с предустановками, вы должны быть очень осторожны при их редактировании, поскольку искаженный файл может вызвать проблемы. Но если вам комфортно и вы имеете опыт редактирования XML-файлов, это полезный способ внести изменения в стиль после того, как вы его создали. Если вы вручную редактируете файл стиля, вам нужно будет повторно запустить захват, чтобы настройки вступили в силу.
Применение стилей и предустановок при импорте
И стили, и предустановки можно применять к изображениям при импорте. Это полезно, если у вас есть внешний вид или набор настроек, которые вы хотите применить к каждому изображению в съемке. Вы можете применить любую комбинацию стилей и предустановок при импорте.
1. Откройте диалоговое окно импорта, вставив карту в устройство для чтения карт, чтобы запустить сеанс импорта, или нажав кнопку импорта изображений на панели инструментов. Вы также можете выбрать «Импортировать изображения…» в меню файла.
2. В окне импорта в разделе «Корректировки» щелкните всплывающее меню «Стили».
3. Используя это меню, перейдите к стилю или предустановке, которые вы хотите применить.
4. Если вы хотите применить несколько предустановок или стилей, убедитесь, что в верхней части этого всплывающего меню установлен флажок «Объединить стили». (См. Выше)
5. Когда вы добавляете стили в стек, который будет применяться, они будут отображаться в этом меню вверху. Чтобы удалить стиль из стека, который будет применен при импорте, перейдите к стилю или предустановке, которые вы хотите удалить из списка примененных стилей, и в подменю выберите «Удалить».
6. После того, как вы закончите настройку применяемых стилей, продолжайте импорт как обычно.
Вывод
Это почти все, что нужно знать о работе со стилями и пресетами. Это очень полезная функция, и если вы сделаете их частью своего рабочего процесса, они должны помочь вам достичь результатов за меньшее время.

Capture One Pro 12 от Phase One – это пожалуй один из лучших Raw конвертеров, который позволяет получить доступ к множеству настроек при цветокоррекции снимка. При этом программа обеспечивает высокую скорость редактирования и производительность. А при сохранении файлов в Интернет, механизм повторного масштабирования, сохраняет резкость и четкость исходного файла при меньшем изменении разрешения. Вот несколько примеров стилей для Capture One:
Стиль: CaptureIntegration


Capture One 12 имеет множество инструментов для точного цветового баланса. Интуитивно понятный инструмент цветовой баланс разбивает цветокоррекцию с возможностью независимой настройки оттенка и яркости для теней, средних тонов и светлых тонов. Capture One Express бесплатный RAW-конвертер для Sony.
Стиль: Cool Color


Редактор цветов позволяет настраивать оттенок, насыщенность и яркость для определенного диапазона цветов для более избирательного управления определенными цветами, а также управлять тоном кожи.
Стили можно применять к изображениям для множественной обработки фотографий, начиная от встроенных пакетов стилей и заканчивая пользовательскими заготовками и импортированными сторонними стилями.
Стиль: Lomo


Я не сторонник использования заготовленных Пользовательских стилей для Capture One, но их наличие ни когда не бывает лишним. Тем более если стили можно скачать бесплатно. Вы обязательно найдете парочку подходящих стилей для себя в моей подборке.
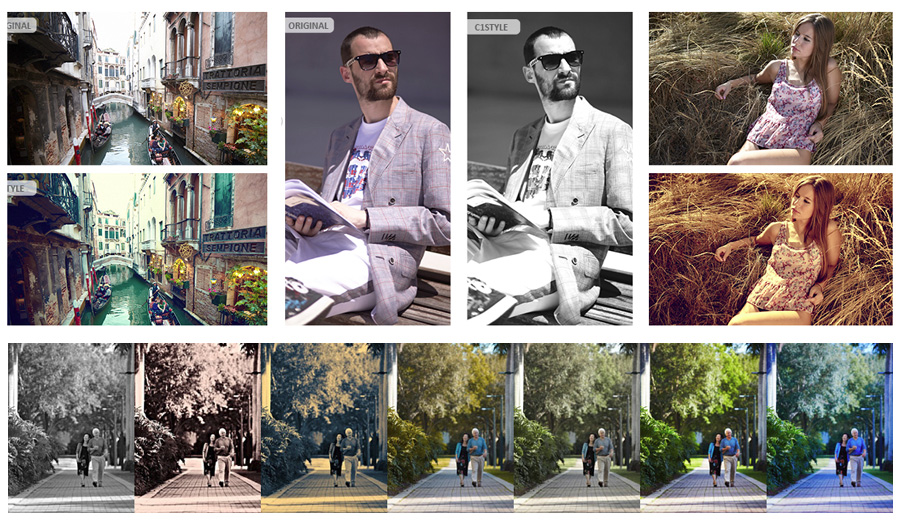
В Capture One есть два очень удобных инструмента сохранения настроек обработки — пресеты и стили.
С помощью пресетов и стилей можно составить собственную коллекцию любимых приемов обработки, и вариантов цветокоррекций, а также использовать наработки других фотографов.
Мы собрали в одном посте всю информацию о работе со стилями и пресетами в Capture One, а также сделали подборку самых популярных настроек обработки от профессиональных фотографов.
Стили и пресеты
Прежде всего определимся — в чем разница между пресетом и стилем?
Пресет это сохраненная настройка только одного инструмента, а стиль — обработка всей фотографии в целом.
То есть пресеты удобнее использовать, когда вам нужно сохранить параметры только одного инструмента (например Баланса Белого), а в стилях можно хранить настройки обработки всех инструментов вместе.
На практике именно стили используются чаще, так как проще сохранить сразу всю обработку, но для некоторых случаев удобнее работать именно с конкретными инструментами.
При этом на одной фотографии можно одновременно использовать несколько разных пресетов и стилей.
Пресеты
Настройки пресетов находятся в правом верхнем углу каждого инструмента Capture One.

Тут вы можете сохранить собственный пресет или выбрать один из существующих. Кстати, для многих инструментов разработчики сделали уже готовые наборы пресетов. Например, для кривой Curve есть несколько стандартных настроек работы.

Типичный пример использования пресета — сохранение настроек для коррекции дисторсии (Distortion). Для многих объективов она сразу выставляется на 100%, при этом далеко не всегда это позитивно влияет на картинку.
Поскольку инструмент Lens Correction нельзя сохранить Save as Deafaults для вашей камеры — проще всего сдвинуть настройку на ноль и применять этот пресет сразу при импорте фотографий.


Хотя точно так же, вы можете сохранить эту настройку и в стиль.
Стили
Выбор стилей находится во вкладке Adjustments Clipboard.

Для того, чтобы создать новый стиль нажмите Save User Style, а затем выберите, какие именно настройки обработки останутся в стиле.

В стиле удобно сохранять обработки, которые вам понравились, а также создавать «шаблоны» настроек для будущей работы.
Например, для обработки репортажных фотографий, у меня есть стандартный стиль, который я применяю ко всем моим репортажным съемкам:
А также настройки увеличения резкости:

Эта обработка точно не повредит кадрам, а только сэкономит вам немного времени в работе. Готовый репортажный стиль можно скачать тут.
Также в стиль имеет смысл сразу вписать информацию об авторе (во вкладке Metadata):

Кстати, готовых стилей в Capture One довольно много, особенно для работы с ч/б.

Для импорта чужих стилей выберите Import в настройках стилей.

Там же находится важная опция — Stack Styles.

Когда Stack Styles включена, вы можете применять на одну фотографию несколько стилей одновременно. При этом, если в разных стилях используются одни и те же инструменты обработки, на картинку повлияют те, которые были применены в последнем стиле.
Совмещать стили очень удобно, когда у вас есть подборка стилей отвечающих, например, за цвет и подборка стилей для работы с экспозицией.
Кстати, у пресетов есть аналогичная функция Stack Presets и работает она по тому же принципу.
Где находятся пресеты и стили в Capture One
Если вы хотите импортировать сразу много стилей или просто скопировать свою коллекцию пресетов — вам нужно открыть системные папки Capture One.
Все стили и пресеты лежат в собственных папках внутри Capture One.
На Mac OS стили лежат по адресу:
User > Library > Application Support > Capture One > Styles
В Windows стили находятся по этим адресам:
Windows XP:
X:Documents and SettingsusernameLocal SettingsApplication DataCaptureOneStyles50
Windows Vista/7:
X:UsersusernameAppDataLocalCaptureOneStyles50
Там же вы найдете папку, где хранятся пресеты и другие важные папки: для «рецептов» обработки и настроек интерфейса Workspace.
Обратите внимание — в большинстве случаев системные папки по умолчанию скрыты и для работы с ними вам нужно сначала раскрыть их.
Хотя, если вам нужно передать стиль другу, но вы не хотите морочиться с системными папками, есть очень простой способ «экспортировать» стиль.
Сохраните его заново, но вместо системной папки укажите путь к месту, где вам будет удобнее найти файл стиля.

Стили и пресеты для Capture One
Комплект стилей «Обработка под пленку»
«Обработка под пленку» это комплект из 100 стилей для обработки фотографий в Capture One.

Каждый стиль, используя все возможности Capture One, создает обработку, стилизованную под определенную пленку: Ilford Delta, Kodak T-MAX, Agfa Scala, Polaroid и многих других легенд пленочной фотографии.
В комплекте 58 цветных и 42 черно-белых стилей.

Как работают стили?
Теперь у вас есть возможность сразу в Capture One создать «пленочные» цвета, используя все возможности RAW.
Стили «Обработка под пленку» — отличный инструмент для творческой обработки, который поможет вам найти быстрое и интересное решение для цветокоррекции фотографий.
5 стилей из комплекта можно скачать бесплатно.
DIMATUNG
Новичок
Стили для Capture One
Данный набор содержит более 400 файлов.
Это отличный инструмент для творческой обработки, который поможет вам найти быстрое и интересное решение для цветокоррекции фотографий. Я не сторонник использования заготовленных пользовательских стилей для Capture One, но их наличие никогда не бывает лишним.

Откройте файл «Install styles» двойным кликом мыши или импортируйте его в Capture One с помощью инструмента импорта стилей.

Как только вы это сделаете, все стили и их структура папок сразу появится в программе.
Если вы хотите в ручную установить определенные стили, вы найдете их в папке рядом с файлом установки.
Есть два способа установить стили в Capture One:
1. Импорт стилей — самый простой и быстрый способ.
2. Копирование стилей в папку с настройками Capture One — более сложный способ, но с дополнительными возможностями для установки.
Проще всего установить стили, используя функцию импорта (Import) в настройках Styles and Presets:

Нажав Import, просто выберите все стили и установите их в Capture One.
После этого они появятся в разделе User Styles:

Главный минус этого способа — при импорте стили нельзя разложить по папкам, а это не очень удобно, особенно для работы с большим количеством стилей.
Поэтому существует второй способ установки стилей, который позволяет создать для группы стилей собственные папки.
Стили можно скопировать сразу в папку Capture One, где хранится вся информация о настройках программы.
Там же можно сразу разложить стили по нужным папкам:

На Mac OS и в Windows папка с настройками Capture One находится в разных местах, для каждой системы мы подготовили отдельную инструкцию.
Инструкция для Mac OS
На Mac OS стили лежат по адресу:
User > Library > Application Support > Capture One > Styles

Самый простой способ добраться до этой папки — в Spotlight вставить этот текст:
/Library/Application Support/Capture One/Styles
В папку Styles можно скопировать или сами стили, или для удобства создать в ней новые папки и скопировать стили в них.
Стили появятся в Capture One только после перезапуска программы.
Инструкция для Windows
В Windows стили находятся по этому адресу:
X:UsersusernameAppDataLocalCaptureOneStyles50
Самый простой способ туда добраться — нажать кнопку Вин + R и вставить этот текст (заменив название HDD и username): C:Users[User_Name]AppDataLocalCaptureOneStyles50

В папку Styles50 можно скопировать или сами стили, или для удобства создать в ней новые папки и скопировать стили в них.
Стили появятся в Capture One только после перезапуска программы.
Обратите внимание — в большинстве случаев системные папки по умолчанию скрыты и для работы с ними вам нужно сначала раскрыть их.
Опция Stack Styles
Обратите внимание на важную опцию Stack Styles:

Когда Stack Styles включена, вы можете применять на одну фотографию несколько стилей одновременно. При этом, если в разных стилях используются одни и те же инструменты обработки, на картинку повлияют те, которые были применены в последнем стиле.
Мы рекомендуем отключить эту опцию. Тогда стили из нашего комплекта не будут случайно смешиваться между собой (при последовательном применении) и вы всегда сможете увидеть именно ту картинку, которую дает выбранный стиль.

Capture One Pro 12 от Phase One – это пожалуй один из лучших Raw конвертеров, который позволяет получить доступ к множеству настроек при цветокоррекции снимка. При этом программа обеспечивает высокую скорость редактирования и производительность. А при сохранении файлов в Интернет, механизм повторного масштабирования, сохраняет резкость и четкость исходного файла при меньшем изменении разрешения. Вот несколько примеров стилей для Capture One:
Стиль: CaptureIntegration


Capture One 12 имеет множество инструментов для точного цветового баланса. Интуитивно понятный инструмент цветовой баланс разбивает цветокоррекцию с возможностью независимой настройки оттенка и яркости для теней, средних тонов и светлых тонов.
Стиль: Cool Color


Редактор цветов позволяет настраивать оттенок, насыщенность и яркость для определенного диапазона цветов для более избирательного управления определенными цветами, а также управлять тоном кожи.
Стили можно применять к изображениям для множественной обработки фотографий, начиная от встроенных пакетов стилей и заканчивая пользовательскими заготовками и импортированными сторонними стилями.
Стиль: Lomo


Я не сторонник использования заготовленных Пользовательских стилей для Capture One 12, но их наличие ни когда не бывает лишним. Тем более если стили можно скачать бесплатно. Вы обязательно найдете парочку подходящих стилей для себя в моей подборке.
Больше стилей вы можете купить на официальном сайте Capture One 2018 Styles Bundle
Читайте также:

