Где находится adb mac os
Обновлено: 08.07.2024
Я потратил довольно много времени на то, чтобы понять, как настроить adb на Mac, поэтому подумал, что написание того, как его настроить, может быть полезным для некоторых людей. adb - это инструмент командной строки для установки и запуска приложений Android на вашем телефоне / эмуляторе
Примечание: это было изначально написано на Установка ADB на MAC OS X, но этот вопрос был закрыт как дубликат этого.
Это самый простой способ и обеспечит автоматическое обновление.
Начните использовать ADB
Это самый простой способ получить ручную установку ADB и Fastboot.
Удалить старую установку (необязательно)
Перейдите в папку «Загрузки»
Распакуйте загруженные вами инструменты
Переместите их куда-нибудь, и вы случайно не удалите их
Добавьте platform-tools к своему пути
Обновите свой профиль bash (или перезапустите приложение терминала)
Начните использовать ADB
Добавьте platform-tools к своему пути
Обновите свой профиль bash (или перезапустите приложение терминала)
Начните использовать ADB
Установите Android SDK:
Запустите менеджер SDK:
Снимите все, кроме Android SDK Platform-tools (необязательно)
Устанавливаем пакеты, принимаем лицензии. Закройте менеджер SDK.
Добавьте platform-tools к своему пути; в MacPorts они есть /opt/local/share/java/android-sdk-macosx/platform-tools . Например, для Баш:
Обновите свой профиль bash (или перезапустите свой терминал / оболочку):
Начните использовать ADB:
Удалить старую установку (необязательно)
Загрузите Mac SDK Tools с сайта разработчика Android в разделе «Получить только инструменты командной строки» . Убедитесь, что вы сохранили их в папке «Загрузки».
Перейдите в папку «Загрузки»
Распакуйте загруженные вами инструменты
Переместите их куда-нибудь, и вы случайно не удалите их
Запустите SDK Manager
Снимите все, кроме Android SDK Platform-tools (необязательно)

- Нажмите Install Packages , примите лицензии, нажмите Install . Закройте окно SDK Manager.

Добавьте platform-tools к своему пути
Обновите свой профиль bash (или перезапустите приложение терминала)
Начните использовать ADB
это гораздо проще, чем гонка по пути SDK, который постоянно меняется. Сейчас переехал в бочку: brew cask install android-platform-tools Для создания файла, если он недоступен, выполнить с терминалом $ Touch .bash_profile Для открытия и редактирования файла $ open -e .bash_profile в типе файла он экспортирует JAVA_HOME = $ (/ usr / libexec / java_home) export ANDROID_HOME = / Users / user_name / Library / Android / sdk export PATH = $ ANDROID_HOME / platform-tools: $ PATH export PATH = $ ANDROID_HOME / tools: $ PATH затем файл> сохранить После перезапуска терминального приложения и наслаждайтесь. Я выбрал вариант 3 . это очень удобно. Спасибо, брат, за то, чтоecho "export PATH=\$PATH:/Users/$/Library/Android/sdk/platform-tools/" >>
Если вы поместите папку android-sdks в другой каталог, замените путь на каталог, в котором находится android-sdks / platform-tools
И для тех, кто использует zsh вместо bash, вам нужно добавить это к Вы также должны выйти и снова открыть свой терминал, чтобы изменения вступили в силу Начиная с Android Studio 1.0 расположение инструментов платформы: echo 'export PATH = $ PATH: / Users / [имя пользователя] / Library / Android / sdk / platform-tools' >> Не нужно выходить и снова открывать терминал, вы можете просто source Вы можете использовать $ HOME вместо "/ Users / [yourusername]"Это работает безупречно .
В терминале запускают обе команды рядом друг с другом
Я могу подтвердить, что по состоянию на июнь 2017 года это прекрасно работает на macOS Sierra. sdk папка была удалена Если эти две команды были выполнены, adb devices не будет работать. Должно быть следующее для последней версии Android Studio `экспорт ANDROID_HOME = / Пользователи / $ USER / Библиотека / Экспорт Android PATH = $ПРИМЕЧАНИЕ. Путь для adb изменился с Android Studio 1.0.xx
Для оболочки bash используйте:
Для оболочки tcsh используйте:
Это действительно, где инструменты находятся в последней версии Команда для оболочки bash и Eclipse: echo 'export PATH = $ PATH: / Applications / adt-bundle-mac-x86_64 / sdk / platform-tools /' >>введите следующие две команды, чтобы добавить android sdk и platform-tools к вашему zsh в iterm2 в macOS
После добавления двух команд
/.zshrc вам необходимо получить исходный код zsh.
Это то, что я искал! :) Спасибо! Также не забудьте запустить исходный код .zshrc или снова открыть терминал. : D Что мне нужно поставить вместо $ PATH и $ ANDROID_HOME?Вот пошаговая информация:
Запустите терминал и перейдите в вашу домашнюю папку.
Откройте и отредактируйте файл .bash_profile
Если у вас нет файла .bash_profile на вашем компьютере, создайте его. Введите ниже команду, чтобы создать новый файл. После создания следуйте Шаг-2.
Сохраните нижнюю строку)
Обновите файл, используя команду ниже
Вы должны увидеть свой путь Android, установленный в выводе сейчас.
Лично я просто поставил свой .bashrc в свой .bash_profile:
Поэтому я положил его в свой .bashrc. И я использую Android Studio, так что это был другой путь.
Вы также можете захотеть следующее:
Самый простой способ использовать команду adb в ваших системах Mac - добавить путь к инструментам платформы (где живет adb) в ваш bash_profile.
Шаги для добавления пути adb: 1. Откройте bash_profile: это можно сделать с помощью следующих команд
Это открывает bash_profile в редакторе.
Найдите platform_tools, обычно они присутствуют в следующем месте: Users / "user_folder" / Library / Android / sdk / platform_tools
Вставьте следующую команду в открывшийся файл bash_profile:
Сохраните файл с помощью команды:
Проверьте, сохранен ли путь, введя:: echo $PATH Вы сможете найти полный путь, отображаемый в выходных данных.
Введите, adb чтобы увидеть, работает ли конфигурация. Если у вас есть какие-либо устройства, подключенные к машине или эмуляторы, работающие в вашей системе, они будут отображаться при вводе adb devices
Для пользователей Mac: Шаг 1: Установите Android Studio
Шаг 2: Откройте терминал и введите
Шаг 3: Введите ниже упомянутую команду, изменяя имя пользователя:
cd sdk/platform-tools/ а затем использовать ./adb devices вместо
Я должен быть внутри, /Users/ashokr/Library/Android/sdk/platform-tools и тогда это работает.Если вы используете Android Studio в MAC OS X, вы можете выполнить следующую команду в своем терминальном приложении:
и вы должны показать список с вашими устройствами Android, подключенными через USB-кабель к вашему MAC, например что-то вроде этого:
Вы можете просто уточнить, что именно делает строка exec $ SHELL? Новичок здесь, никогда не использовал это в терминале прежде! :) Я запускаю эту команду, потому что после редактирования необходим «.basrc», который перезапускает командную строку, и с помощью этой команды вы можете перезапустить без закрытия окна терминалаСоздайте и откройте файл bash_profile
touch .bash_profile
open -e .bash_profile
Добавьте путь к папке с инструментами платформы (в Android SDK)
export PATH row">
Если вы используете ZSH и используете Android Studio 1.3: 1. Откройте файл .zshrc (файл находится в вашем домашнем каталоге, он скрыт, поэтому убедитесь, что вы видите скрытые файлы) 2. Добавьте эту строку в конце: alias adb="/Users/kamil/Library/Android/sdk/platform-tools/adb" 3. Закройте терминал 4 . Откройте терминал и введите adb devices 5. Если он сработал, он выдаст вам список всех подключенных устройств.
Mac OS Открытый терминал
Скопировать и вставить:
команда + S для сохранения.
Комментирование с некоторой обновленной информацией с 2018 года.
Загрузите их на свой Mac. Поместите их в каталог, например, я поместил в
Если у вас есть root-доступ , самый простой способ, который я нашел на Mac, - это добавить ваши каталоги в список /etc/paths . Мне нравится этот способ, потому что после нескольких дополнений он $PATH начинает выглядеть слишком грязно и трудно для чтения, в /etc/paths нем все в отдельной строке, чисто и организованно. Недостатком является то, что вам нужен root-доступ.
Вставьте полный путь к вашей папке с инструментами платформы (что-то вроде /Users/GodZilla/Software/platform-tools/adb ) в конец этого списка и сохраните. Выйдите и снова откройте терминал и проверьте, видит ли он каталог вашей платформы.
Если у вас нет корневого доступа, просто добавьте каталог platform-tools $PATH в ваш .bash_profile (или .zshenv, если вы используете zsh), как предложили другие пользователи.
Это полностью сработало для меня, после того, как я немного покопался после установки Android Studio:
Убедитесь, что у вас есть файл .bash_profile. Это должно быть в вашем каталоге [username].
Из любого каталога, в котором вы находитесь, введите:
Теперь, как правило, у вас будет этот точный путь, но если нет, то используйте любой путь, который у вас есть в папке platform-tools
Из каталога, в котором находится ваш .bash_profile, введите:
Сейчас типа adb devices . Вы должны увидеть ответ «Список подключенных устройств». Теперь вам не нужно каждый раз заходить в каталог platform-tools для ввода более загадочной команды, такой как, ./adb devices .
В данной статье рассмотрим как на ваш MacBook или iMac (MacOS), установить утилиты ADB и Fastboot для работы с Android.
Несмотря на то, что операционная система macOS является №2 по распространенности, но вот доступных инструкций как в ней работать с Android очень мало, если быть точнее управление устройством с помощью ADB и прошивка смартфонов и планшетов с помощью Fastboot.
Подготовка ADB и Fastboot к работе в MacOS
- После того как архив будет загружен переходим в Finder и извлекаем содержимое, после чего, можете переместить папку platform-tools например в Документы.

- Далее переходим в Launchpad, находим и запускаем программу Terminal.
- В Terminal-e вам необходимо перейти в папку platform-tools, где уже находятся ADB и Fastboot. Выполнить это возможно с помощью команды для перемещения cd , но для того чтобы понять в какой именно сейчас вы папке находитесь, используйте команду ls .
- После того как вы окажитесь в папке platform-tools проверяем работу утилит ADB и Fastboot, для это пишем команды следующим образом ./adb или ./fastboot
Если ниже появился вывод информации по использованию утилит, значит все работает правильно.
Включаем отладку по USB на Android
Если после List of devices attached появился набор букв и цифр и рядом написано device, значит вы сделали все правильно.
Если устройство в режиме Fastboot, то вводим команду:
Для работы с ADB и Fastboot в MacOS в начале нужно всегда указывать ./ :
./adb devices
./adb reboot
./fastboot erase recovery
Все готово, теперь вы можете использовать ADB и Fastboot также как делали это в Windows.
Более подробно о командах ADB вы можете узнать в статье:
Подробно как прошивать Android устройства с помощью Fastboot:
P.S Если не охота каждый раз писать ./
Откройте Finder и нажмите комбинацию клавиш CMD + Shift + G, появиться окно перейти, вставьте путь /bin и нажмите OK.
Скопируйте файл adb и fastboot в папку bin!
Вот и все! Больше статей и инструкций читайте в разделе Статьи и Хаки Android. Оставайтесь вместе с сайтом Android +1, дальше будет еще интересней!
Настройте устройство Android для ADB
Даже если вы устанавливаете ADB на свой компьютер, он бесполезен, если вы сначала не настроили свое устройство Android для работы с ADB. Так что, если вы не уверены, как это сделать, выполните следующие действия, чтобы узнать.
- Откройте «Настройки» на вашем Android-устройстве и перейдите к «О телефоне». Вот, нажмите на «Номер сборки» 7 раз последовательно. Имейте в виду, что поскольку устройства Android имеют разный скин, страница «Build Numer» может быть сохранена под некоторыми другими страницами.
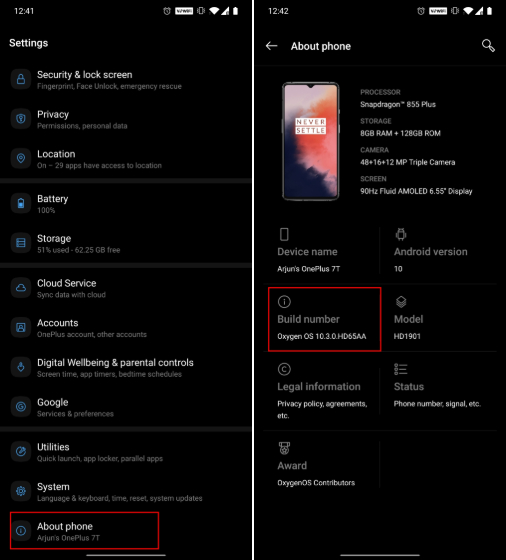
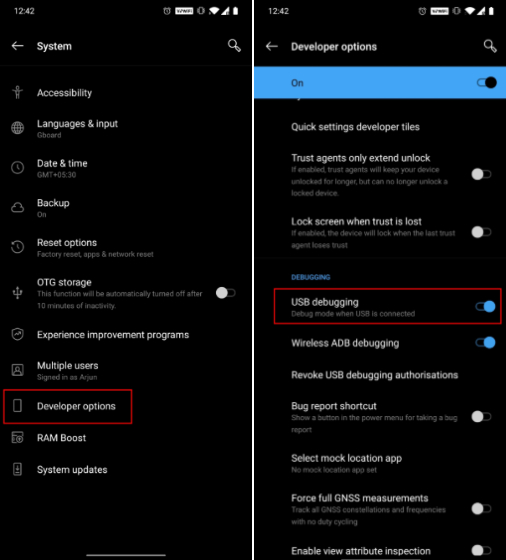
Установить ADB в Windows
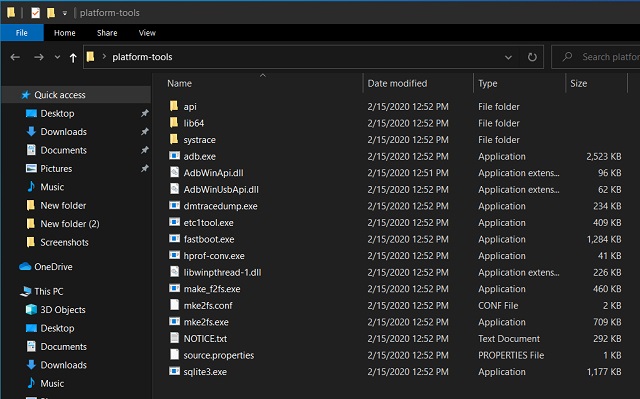
- Теперь перейдите к извлеченной папке и нажмите на адресную строку. Теперь введите «cmd» и нажмите Enter. Мгновенно в командной строке ADB откроется окно командной строки.
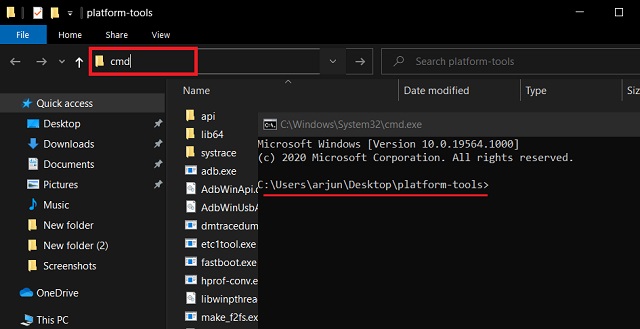
- После этого подключите устройство Android к ПК с Windows и выполните adb devices команда.
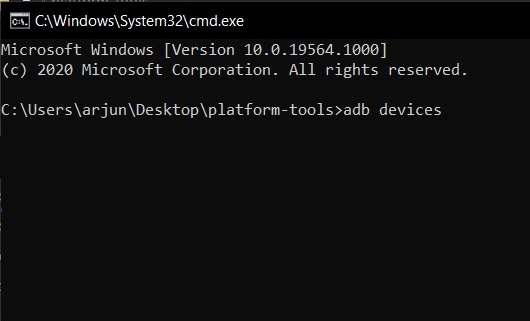
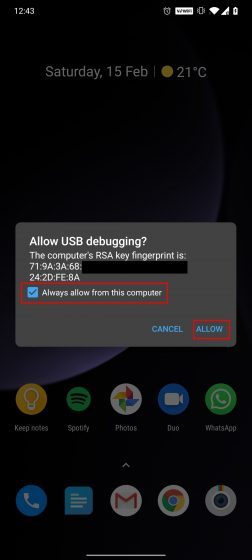
- На вашем смартфоне появится запрос «Отладка по USB». Установите флажок «Всегда разрешать», а затем нажмите «Разрешить».
- Теперь вы должны увидеть серийный номер вашего устройства в окне командной строки. Если он не обнаружит ваше устройство, запустите adb devices снова и на этот раз, он определенно обнаружит ваше устройство. Поздравляем! ADB теперь успешно установлен на вашем ПК с Windows.
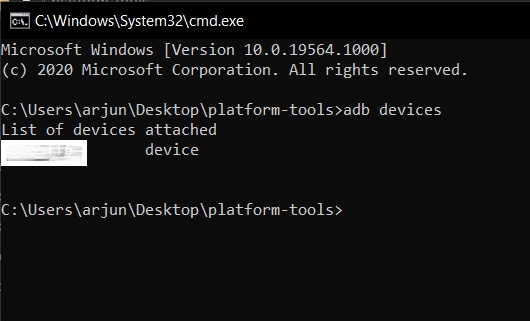
Установите ADB на macOS
- Прежде всего, откройте терминал на вашем Mac и выполните приведенную ниже команду. Он установит Homebrew на ваш Mac. Во время установки может потребоваться ваш пароль. Вся установка займет около 10 минут.

- После этого установите ADB platform-tools из приведенной ниже команды.

- Теперь подключите устройство Android к вашему Mac и выполните adb devices команда. На вашем Android-устройстве вы получите приглашение разрешить отладку по USB. Итак, просто включите флажок и нажмите «Разрешить».
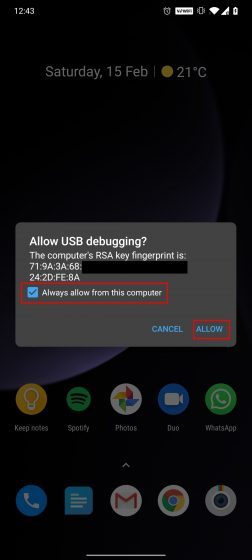
- Теперь вы должны увидеть серийный номер вашего устройства на Mac. Это означает, что ADB успешно установлен на вашем Mac.

Установить ADB в Linux

- Подключите устройство Android и запустите adb devices команда на терминале Linux. На вашем Android-устройстве установите флажок «Всегда разрешать», а затем нажмите кнопку «ОК».
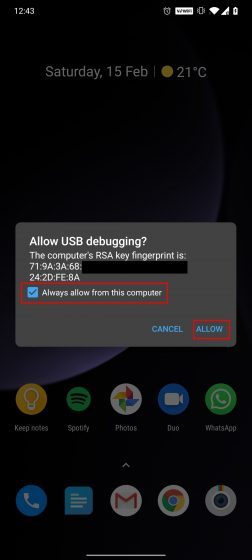
- Наконец, ваше устройство Android появится в терминале Linux с серийным номером. Вот как вы можете установить и настроить ADB в системах Linux.

Установите ADB на Chrome OS
Прежде чем двигаться дальше, позвольте мне уточнить, что ваш Chromebook должен иметь поддержку Play Store; Chrome OS должна быть на канале разработчика и иметь Linux на вашем компьютере. Чтобы перейти на канал разработчика, откройте «Настройки» -> «О Chrome OS» -> «Дополнительные сведения» -> «Изменить канал на Dev». Сказав все это, давайте узнаем, как установить ADB на Chrome OS.

- Прежде всего, откройте «Настройки» и перейдите в Linux -> Разработка приложений для Android ->Включить переключатель для отладки ADB, Теперь перезапустите Chromebook, и после перезагрузки появится приглашение ADB. Нажмите «Разрешить» и перейдите к следующему шагу.
- Теперь откройте терминал Linux из панели приложений и выполните приведенную ниже команду, чтобы установить инструменты платформы ADB, Далее нажмите «Y», чтобы разрешить установку.

- После установки подключите устройство Android к Chromebook. Вы получите подсказку на вашем Chromebook об обнаружении USB-устройства. Теперь нажмите «Подключиться к Linux».

- Вернуться в Linux Terminal, выполнить adb devices команда и приглашение появится на вашем устройстве Android. Установите флажок «Всегда разрешать», а затем нажмите кнопку «ОК». Поздравляем, вы успешно настроили ADB на Chrome OS.

- Если терминал показывает «Отказано в доступе» или «Команда не найдена», затем запустите adb start-server команда, а затем попробуйте снова с adb devices команда.
Как использовать ADB в Windows, MacOS, Linux и Chrome OS
Установите ADB на Windows, MacOS, Linux и Chrome OS с легкостью
Я потратил некоторое время на то, чтобы понять, как настроить adb на Mac, поэтому я полагаю, что написание того, как это настроить, может быть полезно для некоторых людей. adb - это инструмент командной строки для установки и запуска приложений Android на вашем телефоне / эмуляторе.
Примечание: изначально это было написано при установке ADB на macOS, но этот вопрос был закрыт как дубликат этого.
Примечание для пользователей zsh : замените все ссылки на
Это самый простой способ, который обеспечит автоматические обновления.
Начать использовать adb
Это самый простой способ получить ручную установку ADB и Fastboot.
Удалите старую установку (необязательно)
Перейдите в папку "Загрузки"
Разархивируйте загруженные инструменты
Переместите их куда-нибудь, чтобы случайно не удалить их
Добавьте platform-tools на свой путь
Обновите свой профиль bash (или перезапустите приложение терминала)
Начать использовать adb
Добавьте platform-tools на свой путь
Обновите свой профиль bash (или перезапустите приложение терминала)
Начать использовать adb
Установите Android SDK:
Запустите диспетчер SDK:
Снимите все флажки, кроме Android SDK Platform-tools (необязательно)
Устанавливаем пакеты, принимая лицензии. Закройте SDK Manager.
Добавьте platform-tools на свой путь; в MacPorts они в /opt/local/share/java/android-sdk-macosx/platform-tools . Например, для bash:
Обновите свой профиль bash (или перезапустите терминал / оболочку):
Начните использовать adb:
Удалите старую установку (необязательно)
Загрузите Mac SDK Tools с сайта разработчиков Android в разделе «Получите только инструменты командной строки». Убедитесь, что вы сохранили их в папке «Загрузки».
Перейдите в папку "Загрузки"
Разархивируйте загруженные инструменты
Переместите их куда-нибудь, чтобы случайно не удалить их
Запустите диспетчер SDK
Снимите все флажки, кроме Android SDK Platform-tools (необязательно)

- Нажмите Install Packages , примите лицензии, нажмите Install . Закройте окно SDK Manager.

Добавьте platform-tools на свой путь
Обновите свой профиль bash (или перезапустите приложение терминала)
Начать использовать adb
echo "export PATH=\$PATH:/Users/$/Library/Android/sdk/platform-tools/" >>
Если вы поместите папку android-sdks в другой каталог, замените путь на каталог, в котором находится android-sdks / platform-tools
Введите следующие две команды, чтобы добавить android sdk и platform-tools к вашему zsh в iterm2 в macOS
После добавления двух команд в
/.zshrc вам нужно создать zsh.
ПРИМЕЧАНИЕ. Путь для adb изменился с Android Studio 1.0.xx
Для оболочки bash используйте:
Для оболочки tcsh используйте:
Вот пошаговая информация:
Запустите Терминал и перейдите в свою домашнюю папку.
Откройте и отредактируйте файл .bash_profile
Если на вашем компьютере нет файла .bash_profile, создайте его. Введите команду ниже, чтобы создать новый файл. После создания следуйте шагу 2.
Сохраните строку ниже)
Обновите файл, используя команду ниже
Теперь вы должны увидеть свой путь к Android, установленный в выходных данных.
Лично я просто отправляю свой .bashrc в свой .bash_profile:
Поэтому я поместил его в свой .bashrc. А я использую Android Studio, так что это был другой путь.
Вам также может понадобиться следующее:
Самый простой способ использовать команду adb в ваших системах Mac - добавить путь к инструментам платформы (где находится adb) в ваш bash_profile.
Шаги по добавлению пути adb: 1. откройте bash_profile: это можно сделать с помощью следующих команд
Это открывает bash_profile в редакторе.
Найдите platform_tools, обычно они находятся в следующем месте: Users / "user_folder" / Library / Android / sdk / platform_tools
Вставьте следующую команду в открывшийся файл bash_profile:
Сохраните файл с помощью команды:
Проверьте, сохранен ли путь, набрав: echo $PATH : вы сможете найти весь путь, отображаемый в выводе.
Введите adb , чтобы проверить, работает ли конфигурация. Если у вас есть какие-либо устройства, подключенные к машине, или какие-либо эмуляторы, запущенные в вашей системе, они будут отображаться при вводе adb devices
Для пользователей Mac: Шаг 1. Установите Android Studio.
Шаг 2: Откройте терминал и введите
Шаг 3: Введите указанную ниже команду, изменив имя пользователя:
cd sdk/platform-tools/ , а затем используйте вместо него ./adb devices
Если вы используете Android Studio в MAC OS X, вы можете выполнить следующую команду в своем терминальном приложении:
И вы должны отобразить список ваших устройств Android, подключенных через USB-кабель к вашему MAC, например, что-то вроде этого:
Если вы используете zsh, вам нужно добавить следующее в свой .zshrc
Шаги: Шаг 1. Откройте свой профиль .zshrc.
Шаг 2: Добавьте в файл следующее
Шаг 3: Сохраните файл и закройте. Шаг 4. Перезагрузите .zshrc.
Шаг 5. Проверьте подключенные устройства
Создайте и откройте файл bash_profile
touch .bash_profile
open -e .bash_profile
Добавьте путь к папке с инструментами платформы (в Android SDK)
export PATH info">
Если вы используете ZSH и имеете Android Studio 1.3: 1. Откройте файл .zshrc (файл находится в вашем домашнем каталоге, он скрыт, поэтому убедитесь, что вы видите скрытые файлы). 2. Добавьте эту строку в конец: alias adb="/Users/kamil/Library/Android/sdk/platform-tools/adb" 3. Закройте терминал. 4. Откройте терминал и введите adb devices 5. Если это сработало, вы получите список всех подключенных устройств.
Mac OS Открытый терминал
Скопировать и вставить:
Команда + S для сохранения.
Для пользователей macOS, обновленных до MacOs Catalina,
/ .bash_profile изменен на
Итак, для запуска команды adb и всех других команд, уже экспортированных в
/ .bash_profile , простой способ обхода - это экспортировать bash_profile в zshrc .
1) Перейдите в домашний каталог в Finder .
2) Я использовал Cmd + Shift +. чтобы показать скрытые файлы в Finder
3) Создайте файл .zshrc, если он еще не существует
4) Добавьте строку "source
/ .bash_profile" без кавычек
5) Сохранить
6) Закройте и откройте терминал
Начать использовать устройства adb
Если вы устанавливаете путь в Catalina, используйте команду ниже одну за другой в терминале. У меня все работает нормально.
Комментируем обновленную информацию за 2018 год.
Загрузите их на свой Mac. Поместите их в каталог, например Я поместил в
Если у вас есть root-доступ , самый простой способ, который я нашел на Mac, - это добавить ваши каталоги в список в /etc/paths . Мне нравится этот способ, потому что после нескольких добавлений $PATH начинает выглядеть слишком беспорядочным и трудным для чтения, в /etc/paths все в отдельной строке, чисто и организовано. Обратной стороной является то, что вам требуется root-доступ.
Вставьте полный путь к каталогу инструментов платформы (что-то вроде /Users/GodZilla/Software/platform-tools/adb ) в конец этого списка и сохраните. Закройте и снова откройте терминал и проверьте, видит ли он ваш каталог инструментов платформы.
Если у вас нет доступа root, просто добавьте каталог инструментов платформы в $PATH в вашем .bash_profile (или .zshenv, если вы используете zsh), как предлагали другие пользователи.
Это полностью сработало для меня, после некоторого времени после установки Android Studio:
Убедитесь, что у вас есть файл .bash_profile. Это должно быть в вашем каталоге [имя пользователя].
Из любого каталога, в котором вы находитесь, введите следующее:
Теперь обычно у вас будет этот точный путь, но если нет, то используйте любой путь, который у вас есть в папке инструментов платформы.
В каталоге, в котором находится ваш .bash_profile, введите следующее:
Теперь введите adb devices . Вы должны увидеть ответ «Список подключенных устройств». Теперь вам не нужно каждый раз заходить в каталог инструментов платформы, чтобы вводить более загадочную команду, например ./adb devices .
В моем случае я установил студию Android и несколько приложений (язык ржавчины), которые изменяют
/.profile , и добавление adb в
/.bash_profile сделало ржавчину невыполняемой, поэтому я сделал изменяется только на
Если вы используете zsh shell и опробовали все эти решения, вам все равно нужно устанавливать $PATH и $ANDROID_HOME каждый раз, когда вы открываете новый экземпляр терминала, то вот ваш ответ:
шаг 1: при запуске терминала nano
шаг 2: вставьте следующую команду в конец файла
не забудьте заменить YourName на свое имя в первой строке выше.
шаг 3: После копирования строк выше, чтобы сохранить, нажмите control + X . и для подтверждения нажмите Y . Он спросит вас, хотите ли вы изменить имя файла, но не меняйте имя, поэтому сразу нажмите enter
Читайте также:

