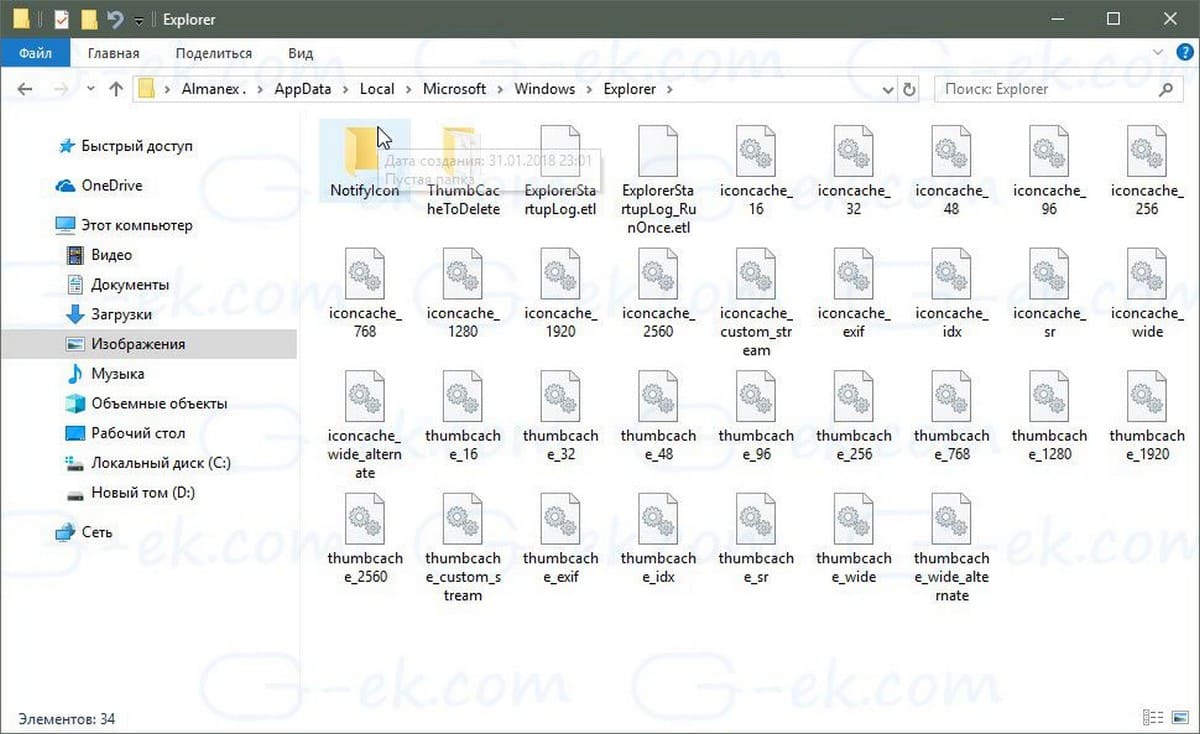Кэш эскизов windows 10 как отключить
Обновлено: 08.07.2024
В операционной системе Windows кэш миниатюр используется как хранилище миниатюр рисунков для внутреннего/системного проводника. Это значительно ускоряет отображение каждого из рисунков/изображений, так как системе нет необходимости пересчитывать свойства рисунка всякий раз, когда пользователь хочет на него взглянуть. Таким образом Windows работает с изображениями практически любого формата: от фотографий (jpeg) до гифок (gif) и видео (avi). Если вы храните в компьютере большое количество таких, вы даже и не подозреваете, как здорово кэш миниатюр экономит системные возможности Windows, ограждая процессор и RAM от постоянных вычислений и перезаписей на диски во время просмотра фотографий и видео.
Казалось бы вопрос с необходимостью кэша миниатюр рисунков закрывается. Однако, как и многое в Windows, это не саморегуляторный механизм, попадающий под присмотр системы. Если это кэш, значит он имеет конкретную папку. С момента появления Windows Vista это путь (к скрытой настройками области):

После исполнения команды консоль выдаст все пути, которые в конечном итоге содержат эскизы изображений, в том числе и у сторонних программ:

Кэш миниатюр: что в нём хорошего и что плохого?
ПЛЮСЫ КЭША
- ускорение загрузки системы в принципе
- ускорение открытия папок, содержащих большое количество изображений и видеофайлов
МИНУСЫ КЭША
После того, как мы разобрались с понятием и содержимым этого кэша, посмотрим на инструменты с ним работы.
Кэш миниатюр: чистим, удаляем, запрещаем
Отключить кэширование в системах от Windows Vista можно через редактор групповой политики. Быстрой командой
попадаем в редактор и обнаруживаем настройку:
Конфигурация пользователя-Административные шаблоны-Компоненты Windows-Проводник

Если редактор недоступен, для отключения кэширования воспользуйтесь возможностью редактора реестра. Эти настройки находятся по пути:
Значение параметра DisableThumbnailCache уберите в 1. Если таковой не обнаружен, создайте его как двоичный DWORD параметр и, назвав DisableThumbnailCache, присвойте значение 1.
Почистить содержимое системного кэша можно:
- при помощи утилиты Очистки диска Windows в опции:

- скачав, распаковав и запустив вот этот батник:

- воспользовавшись специальными программами. Никогда этого не делал, но вот вам список названий, если захотите попробовать:
Кэш миниатюр: замеченные проблемы
Среди наиболее встречающихся вопросов к хранилищам эскизов можно выделить:
А Вы замечали, что в некоторых папках появляются странные файлы с именем thumbs.db? Нет, это совсем не вирусы и никакого вреда за собой они не несут. В таких файлах Ваша система хранит эскизы изображений, которые могут находиться в папке. Сам же файл спрятан и обычно не заметен для пользователя. Данный файл создается сразу после того, как открылась папка, в которой хранятся изображения. При желании, можно отключить этот вид кэширования. В этой статье будет показано как это осуществить в ОС Windows 8.1.
Как thumbs db отключить?
Для этого открываем окошко «Выполнить», сделать это можно при помощи одновременного нажатия двух клавиш Win+R. В самом окне нужно ввести: gpedit.msc. После этого нажмите на «Enter».

Таким образом мы открыли окно, в котором будем редактировать групповую политику. Теперь необходимо установить запрет для создания кэшов эскизов. В левой части, в пункте «Конфигурация пользователя», разворачиваем папку «Административные шаблоны». В этой папке, таким же образом, раскрываем каталог «Компоненты Windows», а затем «Проводник Windows».

Выполняем перезагрузку компьютера. После этого в системе больше не будет происходить создание скрытых файлов с кэшем эскизов.
Но есть одна очень важная деталь. Если Вы являетесь пользователем ОС Windows 7 «Домашняя» или «Домашняя расширенная», то придется отключать кэширование несколько иным путем. Что бы это сделать, запускаем окно «Выполнить» (сочетание клавиш Win+R) и открываем окно редактора реестра, при помощи команды: regedit. В самом редакторе, переходим по в нужный каталог по вот такому пути: HKEY_CURRENT_USER\Software\Microsoft\Windows\CurrentVersion\Policies\Explorer

В конечном каталоге создаем параметр, который будет запрещать системе создавать такой тип кэша. Для этого, делаем клик правой кнопкой на пустом месте и в развернувшемся меню после пункта «Создать» нажимаем на пункт «Параметр DWORD (32 бита)». Таким образом будет создан новый параметр. Задаем, для него имя «NoThumbnailCache».

Теперь дважды кликаем по недавно созданному параметру. В новом окошке, где поле для значения, пишем «1». Жмем «Enter» и спокойно закрываем окно редактора реестра. Теперь осталось сделать финишную операцию — выполнить перезагрузку компьютера. После этого система не будет делать кэширование эскизов в скрытых файлах.
На этом все. Если возникнут вопросы — задавайте их в комментариях. Удачи!
В Windows 10 Проводник может показывать небольшие предварительные эскизы, миниатюры для изображений и видео файлов, которые вы сохранили на своем компьютере. Чтобы ускорить процесс отображения миниатюры, система использует кэш файл, скрытый в каталоге профиля пользователя. Когда файлы картинок или видео кэшируется, Проводник показывает вам миниатюру файла из кеша, благодаря чему это происходит мгновенно. Некоторые пользователи заметили, что Windows 10 автоматически удаляет кеш миниатюр.
Когда это происходит, Проводник становится ужасно медленным, потому что для повторного создания миниатюры для каждого вашего файла требуется время, процесс кэширования занимает много времени и создает заметную нагрузку на Центральный процессор без каких-либо причин. Это очень раздражает, когда вы открываете папку, содержащую большое количество изображений.
По умолчанию Windows 10 хранит кеш эскизов в файлах * .db в следующей папке:
C:\Users\Имя пользователя\AppData\Local\Microsoft\Windows\Explorer
Почему Windows 10 удаляет кеш миниатюр?
Начиная с Windows 10 Fall Creators Update, операционная система будет удалять кеш миниатюр после перезагрузки или выключения, поэтому Проводник должен снова создать миниатюры для ваших папок с изображениями.
Это происходит из-за обновленной функции автоматического обслуживания Windows 10. Когда функция включена, она выполняет различные действия, такие как обновления приложений, обновления Windows, проверки безопасности и многое другое. По умолчанию автоматическое обслуживание настроено при пробуждении компьютера и выполнение задач обслуживания в 2 часа ночи.
Одна из задач удаляет временные файлы в вашем каталоге % TEMP%, временные файлы Интернета, старые версии драйверов и кеш миниатюр. Она называется «SilentCleanup» и запускает средство очистки диска с помощью специального аргумента командной строки / autoclean . Это заставляет инструмент cleamgr.exe считывать предварительные настройки очистки хранящиеся в реестре. Для каждого включенного пресета приложение выполняет очистку на системном диске.
К счастью, исключить кеш эскиза из процесса очистки - легко. Это можно сделать с помощью простой настройки реестра.
Остановить Windows 10 от удаления кеша эскизов.
Чтобы Windows 10 не удаляла кеш миниатюр, выполните следующие действия.
- Откройте приложение «Редактор реестра» .
- Перейдите к следующему ключу реестра.
- Справа измените или создайте новый параметр DWORD 32- бита с именем Autorun.
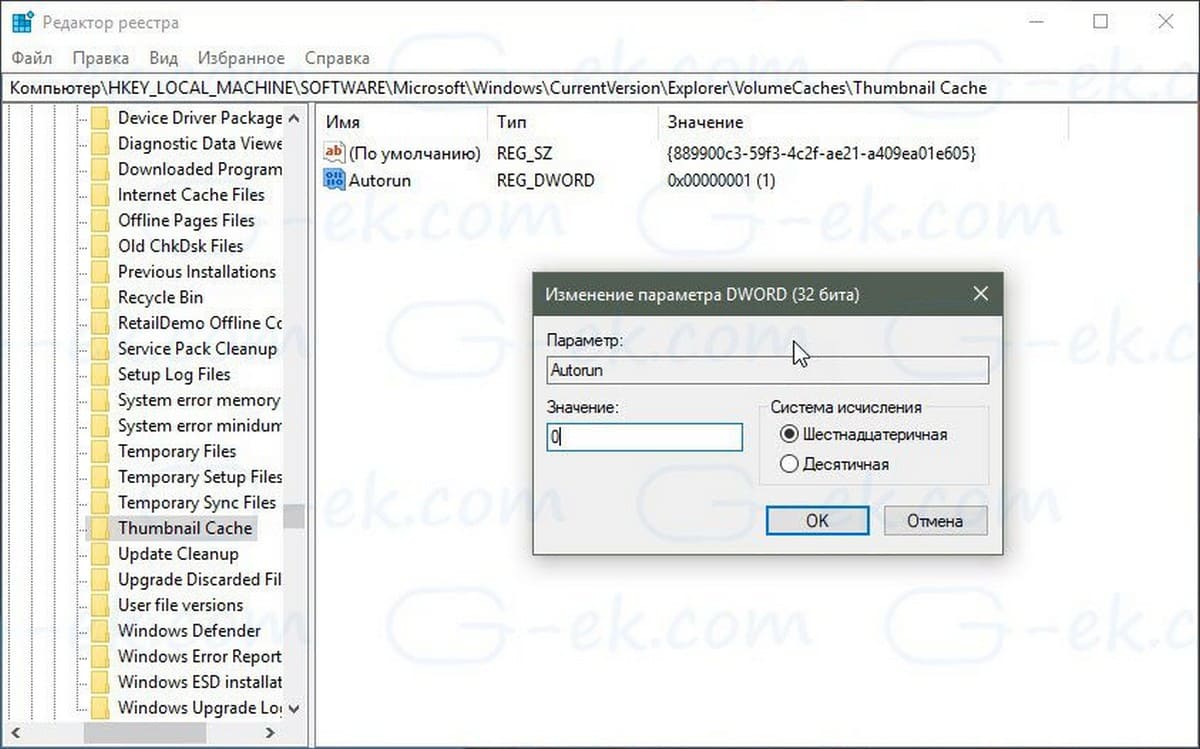
Примечание: Даже если вы используете 64-битную Windows, вы все равно должны создать 32-битный параметр DWORD.
Задайте значение для созданного параметра Autorun — равным 0.
- Если вы используете 64-битную версию Windows, вы должны установить значение Autorun равным 0 еще для одного ключа реестра
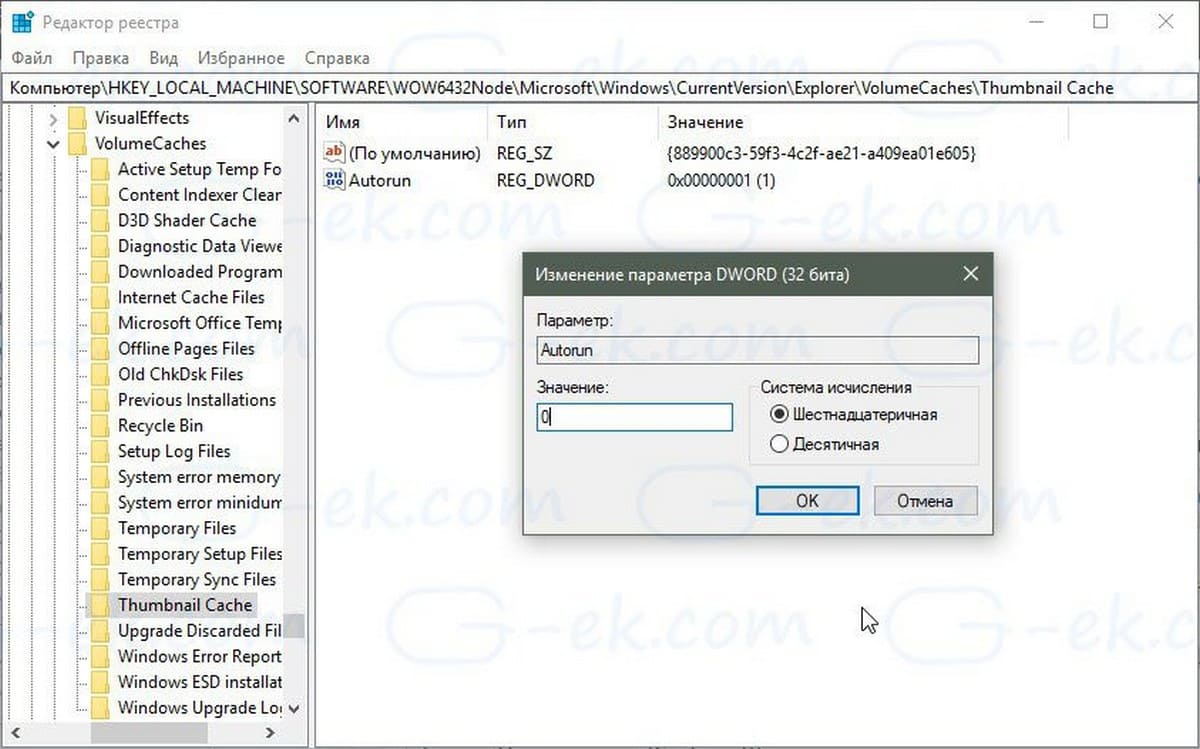
Чтобы сэкономить ваше время, вы можете загрузить готовые файлы реестра.
Используйте их, чтобы остановить Windows 10 от удаления кеша эскизов. Включена возможность отмены.
В Windows 10 бывают такие ситуации, когда вы можете увидеть испорченные или искаженные миниатюры для разных файлов, таких как изображения, видео. И для решения этой проблемы вам необходимо удалить и сбросить кеш эскизов. В этой статье вы узнаете 3 способа удаления и сброса кеша эскизов в Windows 10. Иногда Windows 10 отображает испорченные или искажённые миниатюры для разных типов файлов. Предположим, вы получили доступ к папке, где есть список изображений и видео.
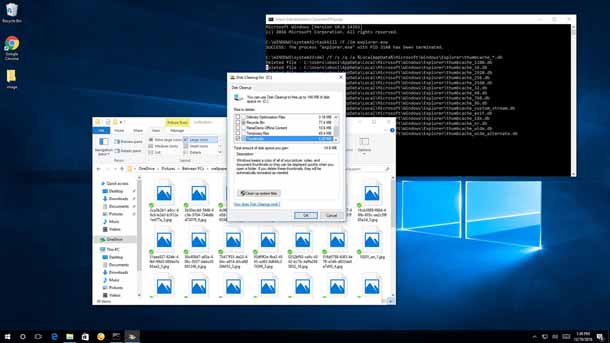
Вы выбираете их просмотр в виде миниатюр, таких как маленькие, средние или большие значки. Теперь File Explorer начнёт формировать миниатюры для всех изображений и видеороликов, присутствующих в конкретной открытой папке. Вместо того, чтобы быстро показывать вам миниатюры, вы получаете испорченный внешний вид. Эта проблема возникает, когда повреждается кеш миниатюр.
Что значит кэш эскизов?
Сама Windows 10 хранит копии всех ваших изображений, видео, документов и эскизов папок в кэше, потому что они могут быть быстро воспроизведены в любое время без каких-либо задержек. Чтобы сохранить все эскизы, Windows 10 автоматически устанавливает файл кэш эскизов. Простыми словами, когда вы открываете папки в Windows 10 то они появляются в виде эскизов без каких-либо задержек, а не вручную и не спеша ищите их каждый раз. И когда этот кэш эскизов будет поврежден, вы сталкиваетесь с проблемами с эскизами всех типов файлов.
Как удалить и сбросить кэш эскизов в Windows 10
Мы представляем здесь три различных способа как можно удалить и сбросить кэш эскизов в Windows 10. Читайте все методы и попробуйте то, что подходит вам.
Способ 1: Очистка диска
Нажмите на поле поиска на панели задач, чтобы появилась Кортана.
Введите тип команды cleanmgr в текстовое поле и нажмите кнопку Enter.
На экране появляется небольшой диск. Нажмите раскрывающееся меню и выберите диск, на котором хранится ваша операционная система. Как правило, пользователи сохраняют её на диске «C».
Выберите диск и нажмите кнопку ОК.
Это займет некоторое время, чтобы открыть главное окно Disk Cleanup для диска.
В окне Очистка диска, в разделе Файлы для удаления снимите все опции, кроме миниатюр.
Итак, выберите параметр эскизы и нажмите кнопку ОК.
Опять появится маленькое окно подсказок для выбора диска. Выберите диск и нажмите кнопку ОК кнопка. Через некоторое время, появится очистка диска для выбранного диска. Проверьте только вариант эскиз и нажмите ОК. Появится всплывающее окно с подтверждением. Снова нажмите ОК.
Это позволит удалить кэш эскизов и заставить Windows сбросить его позже автоматически.
Способ 2: Командная строка
Совет: с помощью командной строки удалить и сбросить Кэш эскизов в Windows 10 достаточно длительный процесс. Кэш эскизов спрятан и найти его можно в следующей папке:
C:\Users\\AppData\Local\Microsoft\Windows\Explorer (замените “user-name” на ваше фактическое имя пользователя в Windows 10)
Как уже упоминалось выше, кэш эскизов скрыт и чтобы попасть в указанное выше место вам нужно включить скрытые файлы и папки.
Читайте ниже приведённые действия, чтобы удалить и сбросить кэш эскизов при помощи командной строки.
Запустите командную строку , используя свой предпочтительный способ.
Здесь, с помощью команды перейдите к папке, где хранится кэш эскизов. Для этого введите следующую команду –
cd C:\Users\User-name\AppData\Local\Microsoft\Windows\Explorer (замените “user-name” на ваше имя пользователя в Windows 10)
Пример: cd C:\Users\AUM SAI RAM\AppData\Local\Microsoft\Windows\Explorer
Теперь, вы должны проверить, попали вы или нет в правильную папку. Для этого введите тип команды в конце папки dir и нажмите Enter.
Пример: cd C:\Users\AUM SAI RAM\AppData\Local\Microsoft\Windows\Explorer>dir
Вы можете просматривать список миниатюр файла кэша в этой папке.
Прежде чем удалить все миниатюры файлов кэша, необходимо закрыть всё, что включает в себя проводник. Чтобы закрыть файл Explorer используйте следующие шаги –
Щёлкните правой кнопкой мыши по панели задач и выберите Диспетчер задач.
В диспетчере задач щелкните правой кнопкой мыши контекстное меню панели задач.
Перейдите на вкладку детали диспетчера задач.
Найдите exe-файл и выполните щелчок правой кнопкой мыши на нём и нажмите кнопку завершить задачу.
Это позволит удалить всё с рабочего стола и панели задач.
Не забудьте закрыть все программы, которые вы открыли раньше.
Вы не увидите ничего на экране, кроме диспетчера задач и командной строки которую вы открыли в предыдущих шагах.
Только командная строка должна быть открыта. Если Вы не можете найти командную строку, перейдите в Диспетчер задач -> вкладка процессы -> раздел приложения -> двойной клик на cmd. Запуск командной строки появится на вашем экране.
Теперь закройте окно Диспетчер задач.
Вернитесь к запущенной командной строке и введите del thumbnailcache* (знак звезда после команды указывает на все миниатюры в файле кэша которые должны быть удалены).
Снова воспользуйтесь помощью команды DIR и посмотрите, присутствует в ней любой из эскизов кэш-файла или нет. Если вы видите какие-либо эскизы, то это означает, что какая то программа по-прежнему остается открытой, и поэтому изображение которой кэша не удаляются.
Теперь, совместно нажмите сочетание клавиш Ctrl + Альт + del. Вы можете увидеть несколько перечисленных вариантов.
Вернитесь в Windows 10 и посмотрите, эскизы были отремонтированы или нет.
Способ 3: Bat файл
Вы можете быстро удалить и сбросить кэш эскизов в Windows 10 с помощью загружаемого файла Bat.
Нажмите на кнопку скачать ниже и скачайте файл Bat.
После того, как загрузка будет завершена, дважды щелкните на файл, чтобы открыть его и кэш эскизов будет автоматически удален и восстановлен. После запуска этого файла, проводник исчезнет. Перезапустите проводник через диспетчер задач в Windows 10.
Читайте также: