Где находится java в windows 10
Обновлено: 07.07.2024
Во многих моих тренингах так или иначе используется Java, либо как язык программирования для разработки автотестов, либо как виртуальная машина для запуска приложений, написанных на Java — инструментов тестирования, сред разработки, и даже клиент системы видеоконференций GotoWebinar требует наличия Java.
Поэтому я решил описать процедуру установки Java для операционной системы Windows и последующей настройки системы, потому что, к сожалению, недостаточно просто “запустить инсталлятор и всегда нажимать кнопку Next”.
1. Где взять Java?
2. Какую версию выбрать?
Разумеется, последнюю доступную (на момент написания инструкции это Java 8).
Выбирая из 32-битной и 64-битной версий, берите 64-битную, если ваша операционная система это позволяет, потому что у неё менее строгие ограничения по памяти, доступной исполняемым Java-приложениям.
3. Что устанавливать, JRE или JDK?
Java Runtime Environment, или JRE — это виртуальная машина, позволяющая запускать приложения, написанные на языке программирования Java.
Java Development Kit, или JDK — это набор инструментов, для разработки программ на языке программирования Java (компилятор, архиватор, генератор документации и прочие). JRE разумеется тоже входит в дистрибутив JDK.
Правило очень простое: если вы собираетесь что-нибудь писать на языке программирования Java, значит вам потребуется JDK. А если только запускать готовые программы — тогда достаточно JRE.
4. Установка Java
Вот тут, действительно, всё просто — нужно запустить инсталлятор и следовать указаниям визарда. Можно просто всё время нажимать кнопку Next.
5. Настройка переменных окружения
К сожалению, инсталлятор Java не выполняет настройку переменных окружения, поэтому придётся сделать это вручную после установки.
Во-первых, необходимо установить переменную JAVA_HOME , которая должна указывать на директорию, в которую установлена Java. Многие программы используют эту переменную, чтобы определить, где находится Java.
Во-вторых, надо в переменную PATH добавить путь к директории %JAVA_HOME%\bin . Эта переменная указывает операционной системе список директорий, в которых нужно искать исполняемые файлы, и чтобы можно было запускать Java из консоли, переменная PATH должна быть правильно настроена.
Для установки переменных окружения сначала нужно открыть свойства компьютера, либо использовав сочетание клавиш Win-Pause, либо через меню “Пуск”:

Затем нужно выбрать “Дополнительные параметры системы”, в открывшемся диалоге перейти на вкладку “Дополнительно” и нажать кнопку “Переменные среды”, после чего появится диалог настройки переменных окружения.

Если у вас уже есть переменная окружения JAVA_HOME — надо её отредактировать, если нет — создать новую. В качестве значения нужно указать путь к директории, куда установлена Java, то есть, например c:\Program Files\Java\jdk1.8.0_25\ , если вы установили JDK, либо c:\Program Files\Java\jre1.8.0_25\ , если вы установили только JRE.
После того, как вы установили значение переменной JAVA_HOME , необходимо отредактировать значение переменной PATH, добавив туда путь к директории, где находятся исполняемые файлы Java, то есть %JAVA_HOME%\bin

И сохранить всё это, закрыв все открытые диалоги в обратном порядке кнопками OK.
Обратите внимание, что если вы устанавливаете JDK, то в названии директории указывается номер версии, поэтому впоследствии, когда вы решите установить более новую версию, не забудьте поменять значение переменной окружения JAVA_HOME .
После того, как вы изменили переменные окружения, новые значения будут действительны только для новых запускаемых программ, уже запущенные программы не узнают о том, что переменные окружения поменялись. Поэтому если вы, например, пытались запустить Java из консоли и у вас не получилось из-за неправильных настроек переменной PATH , вам придётся перезапустить консоль после того, как вы поменяли значение переменной.
6. Удаление лишних файлов
Запустите консоль ( cmd ) и выполните в ней команду where java .
В результате вы должны увидеть путь к исполняемому файлу java.exe , который операционная система должна успешно обнаружить в том месте, куда вы установили Java. Если файл не нашёлся — значит неправильно настроена переменная PATH и нужно вернуться к предыдущему пункту.
Однако иногда бывает и наоборот, находятся «лишние» исполняемые файлы:

Происходит это из-за того, что инсталлятор Java вместо того, чтобы правильно настроить переменные окружения, пытается положить исполняемые файлы в директорию C:\Windows\system32
Это не очень хорошо — засоряется системная директория, может возникнуть рассогласование версий Java (в разных директориях разные версии). Поэтому надо удалить из каталога C:\Windows\system32 исполняемые файлы java.exe , javaw.exe и javaws.exe , если они там обнаружатся.
Вот и всё, теперь можно пользоваться Java. Только не забывайте о том, что после установки новой версии надо будет обновить переменную окружения JAVA_HOME !

Автор: Алексей Баранцев
Если вам понравилась эта статья, вы можете поделиться ею в социальных сетях (кнопочки ниже), а потом вернуться на главную страницу блога и почитать другие мои статьи.
Ну а если вы не согласны с чем-то или хотите что-нибудь дополнить – оставьте комментарий ниже, может быть это послужит поводом для написания новой интересной статьи.
Для работы приложений, программ и некоторых сайтов требуется Джава. Обновления и доработки утилиты заставляют пользователей загружать новые версии так часто, что за названиями и номерами уже не следят. Поэтому актуальна проверка Java, несколько способов которой узнаете далее.
Где находится Java на ПК
Чаще всего знать, где находится Java, требуется пользователям ОС Windows 10, 8, 7 и XP. На выбор предоставлено два варианта поиска.
Первый способ:
- Откройте меню «Пуск». Обладателям Windows 10 на этом шаге откроется список программ по алфавиту, в котором легко найти Джаву и развернуть меню.
- Для других версий ОС нажмите «Все программы».
- В появившемся списке найдете папку с приложением.
- Далее выбирайте иконку в зависимости от того, что нужно проверить.
Второй способ:
Пользователям Mac OS, чтобы проверить Джава, стоит воспользоваться следующей инструкцией:
- Нажмите на значок Apple в углу экрана.
- Перейдите в «Системные настройки».
- Щелкните на значок Джавы.
Владельцам ПК с установленной ОС Linux требуется ввести в командную строку код readlink -f $(which java). Это поможет открыть директорию с утилитой.
Как узнать версию Java на компьютере
Проверить номер Джавы необходимо, когда стороннее приложение рекомендует использовать последнюю версию утилиты. Чтобы узнать, какая версия Java установлена, обратимся к инструкциям для интегрированных ОС.
Проверка на Windows
Узнать версию Java на компьютере с установленной ОС Windows можно двумя способами. Первый вариант проверить утилиту:
Быстрый способ: ввести код java –version в командную строку, которая вызывается нажатием комбинации горячих клавиш Win + R.
Второй вариант, как проверить Java на Windows 7, 8, 10:

- Зайдите в меню «Пуск».
- В поисковой строке наберите: «Установка и удаление программ».
- Сделайте одиночный клик по предложенному варианту с точным совпадением названия.
- Найдите Джава, чтобы проверить версию ПО.
Проверка на Mac
Для проверки версии программы Java на технике от Apple скачивается среда разработки JDK. Утилита активирует командную строку, в которой ведется работа.
Чтобы ответить на вопрос, как узнать версию ПО, достаточно проверить номер JDK. Для этого в командной строке вводится код java –version. Полученный ответ предоставляется в таком формате: «1.7.0_55».
Проверка на Linux
Пользователям Linux можно проверить версию утилиты тем же способом, что и владельцам компьютеров Apple. В командную строку вписывается java –version.
Если номер модификации ниже, чем 1.6, то не обойтись без дополнительной установки вспомогательного ПО через YaST.
Видео: Как узнать, какая версия Java установлена на компьютере с ОС Windows.
Как проверить версию Java онлайн
Это можно сделать через официальный сайт разработчиков. Для этого кликните по кнопке ниже или выполните инструкцию:
Если проверять онлайн, сайт сравнит новую программу с установленной и предложит загрузить обновление Джава на компьютер. Поэтому такой способ рациональнее, чем через «Панель управления».
Проверка Java в браузере
Чтобы проверить, включена ли Java в браузере, зайдите в его настройки. В разных обозревателях путь к Джаве отличается:
- Internet Explorer: «Сервис» – «Параметры обозревателя» – «Безопасность» – «Другой». Найти пункт о сценариях Джавы и выбрать «Включить».
- Mozilla Firefox: «Сервис» – «Дополнения» – «Плагины» – «Java». Остается убедиться, что модуль включен или стоит флажок на строке «Активировать всегда».
- Safari: «Параметры» – «Безопасность» – «Allow Plug-ins» – «Manage Website Settings». Выберите «Разрешить» в выпадающем списке на элементе Джава.
Для Chrome недоступно использование NPAPI, что исключает Джава из работы браузера. В Opera также не используется утилита.
Узнайте, как узнать, установлена ли Java на компьютере с Windows 10, Mac OS X или Linux/Unix, даже если она не находится в ПУТИ.
1. Обзор
В этом коротком уроке мы рассмотрим несколько способов определить, установлена ли Java на компьютере.
2. Командная строка
Во-первых, давайте откроем командное окно или терминал и введем:
Если Java установлена и путь настроен правильно, наш вывод будет похож на:
3. Если Путь Не Задан
Во многих дискуссиях об использовании java -версии упоминается переменная среды JAVA_HOME. Это вводит в заблуждение, потому что JAVA_HOME не повлияет на наши результаты java-версии .
Кроме того, JAVA_HOME должен указывать на JDK, и другие приложения, использующие функции JDK, такие как Maven, используют его.
Для получения дополнительной информации, пожалуйста, ознакомьтесь с нашими статьями JAVA_HOME должен указывать на JDK и как установить JAVA_HOME .
Итак, давайте рассмотрим альтернативные способы поиска Java на случай, если командная строка нас подвела.
3.1. Windows 10
В Windows мы можем найти его в списке приложений:
Мы также можем посмотреть на установленные программы и функции:
3.2. Mac OS X
Чтобы узнать, установлена ли Java 7 или выше на Mac, мы можем:
- Перейдите в Системные настройки
- Найдите значок Java
Для более ранних версий Java нам потребуется:
- Открыть Finder
- Перейдите в папку Приложения
- Перейдите в папку Утилиты
- Найдите Настройки Java приложение
3.3. *Никс
В мире *nix существует несколько различных менеджеров пакетов .
В дистрибутиве на базе Debian мы можем использовать команду aptitude search :
Если перед результатом есть i , это означает, что пакет установлен:
4. Другие Инструменты Командной Строки
В дополнение к java-версии, есть некоторые другие инструменты командной строки, которые мы можем использовать, чтобы узнать о нашей установке Java.
4.1. Windows, где команда
В Windows мы можем использовать команду where , чтобы найти, где находится ваш java.exe находится:
И наш результат будет выглядеть примерно так:
Однако, как и в случае с java-version , эта команда полезна только в том случае, если переменная среды PATH указывает на каталог bin.
4.2. Mac OS X и *nix, которые и где
В системе *nix или на Mac в приложении терминала мы можем использовать команду which :
Вывод говорит нам, где находится команда Java:
Теперь давайте воспользуемся командой whereis :
Команда whereis также дает нам путь к вашей установке Java:
Как и в случае с java -version , эти команды найдут Java только в том случае, если она находится в пути. Мы можем использовать их, когда у нас установлена Java, но хотим точно знать, что будет выполняться при использовании команды java .
5. Заключение
В этой короткой статье мы обсудили, как узнать, установлена ли Java на компьютере с Windows 10, Mac OS X или Linux/Unix, даже если она не находится в ПУТИ.
Мы также рассмотрели несколько полезных команд для поиска нашей установки Java.
Для того чтобы открыть Панель управления Java в Windows 10 и 8.1, щелкаем по кнопке Пуск правой клавишей мыши, в выпадающем окне выбираем пункт Панель управления.

Для того чтобы открыть Панель управления Java в Windows 7 и Windows XP, щелкаем по кнопке Пуск левой клавишей мыши, в открывшемся меню выбираем пункт Панель управления.

Дальнейшие действия будут одинаковы для всех версий Windows.
По-умолчанию Панель управления Windows отображает только категории.
Изменим вид панели для отображения всех доступных значков.

В меню Просмотр, укажем Мелкие значки.
Немного подождем отображения всех доступных значков.
Находим значок Java и дважды щелкаем по нему левой клавишей мыши.

Ожидаем появления окна Java Control Panel, иногда это может занять длительное время.
Для надежности рекомендую запускать Панель управления щелчком правой клавиши мыши по значку Java и выбрать пункт Открыть.

Если у вас появилось данное окно (изображение 5), значит Панель управления Java запущена и можно переходить к другим действиям, например узнать версию Java, добавить сайт в список исключений Java или очистить кеш Java и выполнить сброс настроек.
Если же проблему разрешить не удалось и появились дополнительные вопросы, задать их можно на нашем форуме, в специальном разделе.
Различные разработчики программного обеспечения, у которых есть текущие проекты, стараются предложить нам лучшее из своей работы на благо пользователей. Это случай Windows и его приложения, Linux распределения или платформы разработки, такие как Java. Мы упоминаем последнее, потому что мы собираемся сосредоточиться на этом в тех же самых линиях.
Конечно, это то, о чем вы слышали годами, хотя, возможно, все реже и реже. Тем не менее, Java все еще присутствует во многих компьютерах и системах, поэтому мы посмотрим, что же это такое на самом деле. Прежде всего мы должны знать, что в операционных системах и приложениях, которые их окружают, мы можем найти ряд платформ, которые их сопровождают. Это гарантирует, что все работает наиболее корректным образом, даже если оно находится в фоновом режиме, что-то почти прозрачное для пользователя.

Это случай с Java, компонентом, который был частью нашей команды на протяжении многих лет, который находится в состоянии упадка и о котором некоторые даже не знали. Однако в течение многих лет мы могли бы сказать, что Java была важным компонентом для запуска большого количества программного обеспечения. , Программы, которые мы использовали ежедневно, благодаря всему этому.
Что такое Java и как его использовать
Для начала мы скажем вам, что когда мы говорим о Java На самом деле мы имеем в виду язык программирования, которому уже десятки лет и который используется многими во всем мире. Можно сказать, что это платформа, продаваемая с прошлого года популярной фирмой с 1995 года. Sun Microsystems , Поэтому его накопленная важность с годами объясняется тем, что существует множество приложений и веб-сайтов, которые не работают, если у нас не установлен компонент Java на PC .
Это то, что влияет на все виды операционных сред на компьютере, то, что касается конечного пользователя, больших центров обработки данных или мобильных устройств , Однако, несмотря на огромную популярность в течение многих лет, это среда разработки, которая становится все менее популярной. Во многом это связано с нарушениями безопасности и уязвимостями, которые были обнаружены в последнее время. На самом деле так обстоит дело, что в эти времена многие даже рекомендуют отключить или полностью удалить его из нашего компьютерное оборудование .
Java в Windows 10
Как мы говорим, это среда разработки, которая с течением времени теряла последователей, что, конечно, повлияло на ее проникновение и использование. Конечно, мы должны иметь в виду, что текущая операционная система, наиболее используемая в настольных компьютерах, Windows 10, продолжает поддерживать все это. На самом деле мы можем подтвердить, что Java сертифицирована в Окна 10 с версии Java 8 обновление 51.
В то же время, когда речь идет о веб-браузерах, которые поддерживают стандарт, тогда как раньше это было распространено, сейчас мы можем использовать его только в Internet Explorer , Это еще одно доказательство того, что его использование значительно сократилось в последнее время.
Если вы хотите активировать его здесь, вам просто нужно нажать кнопку «Инструменты» программы и затем «Свойства обозревателя». Здесь мы идем на вкладку под названием Безопасность и нажмите кнопку пользовательского уровня. Появится обширный список, где мы должны найти Automation для Java-апплетов, которые мы включили.
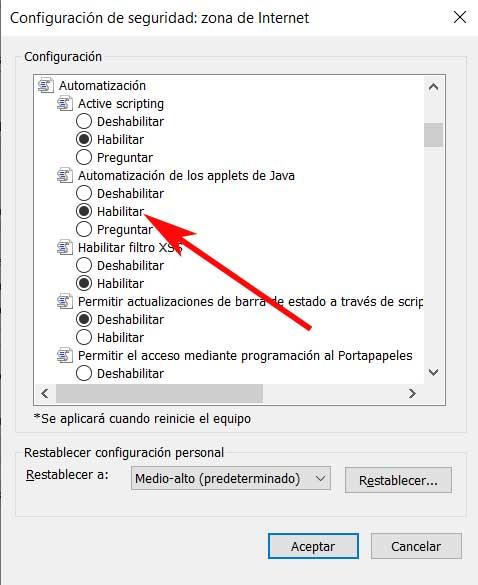
Как безопасно скачать Java
В общем, пользователи, которые все еще нуждаются или хотят использовать Java на своих компьютерах, например, на основе Окна 7 или Windows 10, все еще может сделать это. Вот почему мы объясним ниже, как это сделать максимально безопасно. В принципе, мы должны учитывать, что рекомендуется загружать Java только с официального сайта, то есть с эту ссылку .
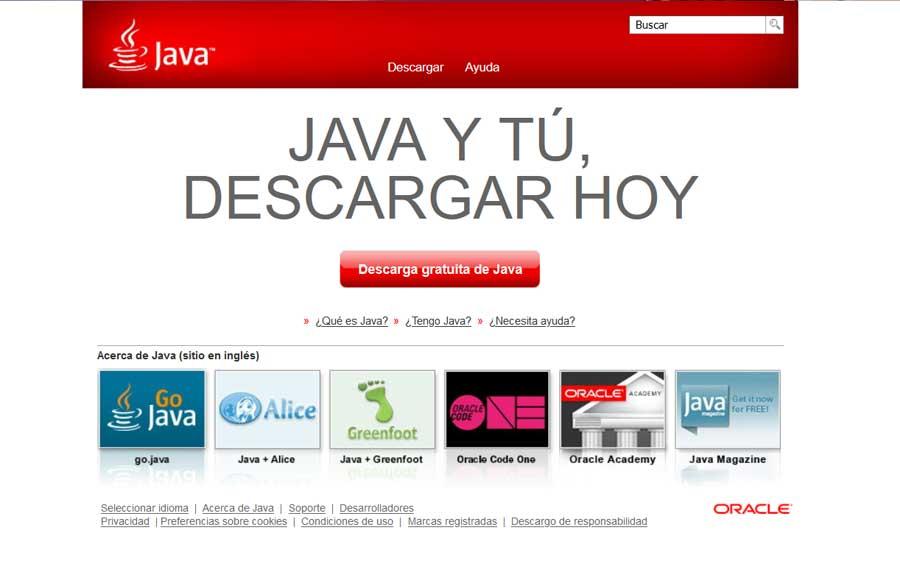
Поэтому, чтобы получить доступ к компоненту разработки, о котором мы вам рассказали, все, что нам нужно сделать, - это нажать на кнопку Java Free Download. Тогда это даст нам окно, в котором мы будем информированы, если наши браузер может выполнить плагин Java, который в большинстве случаев будет отрицательным в данный момент.
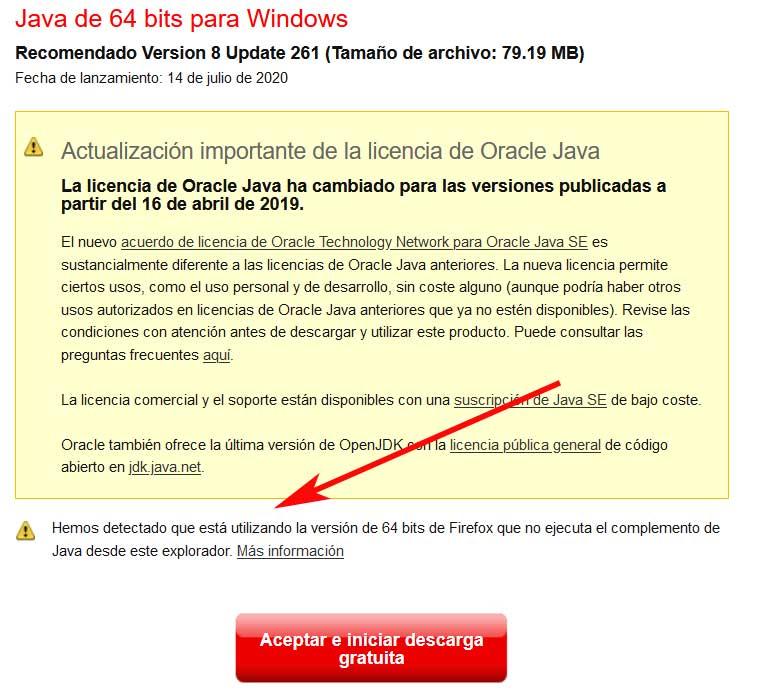
Как только мы принимаем все, мы загружаем Java как еще один исполняемый файл любой другой программы. Поэтому, как только он был полностью загружен на наш компьютер , мы можем установить его, просто дважды щелкнув по соответствующему файлу. Это сделает компонент Java уже частью нашей операционной системы.
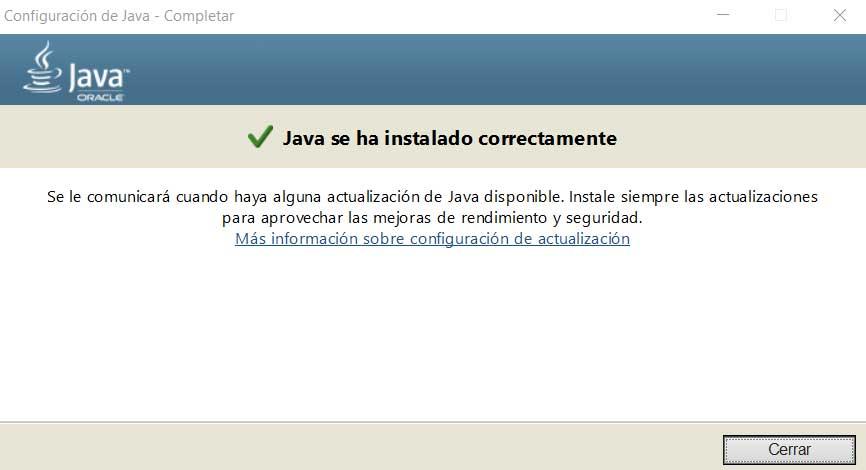
Меры предосторожности при использовании Java
В любом случае, чтобы избежать проблем с безопасностью, о которых мы вам говорили, по крайней мере, насколько это возможно, мы можем принять некоторые меры предосторожности. Прежде всего, мы должны убедиться, что у нас всегда есть последняя версия Java установлен на компьютере. Для этого нам просто нужно запустить панель управления Java, написав название языка программирования в строке поиска Windows.
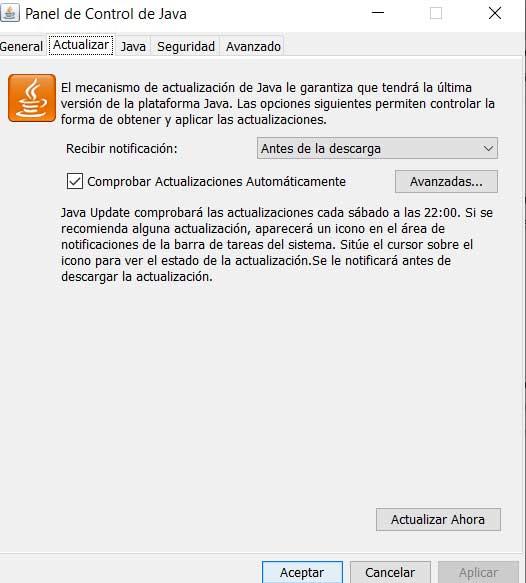
Как только мы увидим его на экране, в верхней части окна мы найдем несколько вкладок, среди которых мы находим вызов Update. Ну, это где у нас будет возможность указать Платформа обновлять автоматически, что наиболее рекомендуется.
С другой стороны, в качестве меры предосторожности мы также рекомендуем перейти на вкладку «Безопасность». Мы говорим вам об этом, потому что в этом разделе у нас будет возможность установить уровень безопасности, когда запуск приложений Java , Поэтому, как вы можете себе представить, лучше всего то, что в этом разделе мы назвали его очень высоким.
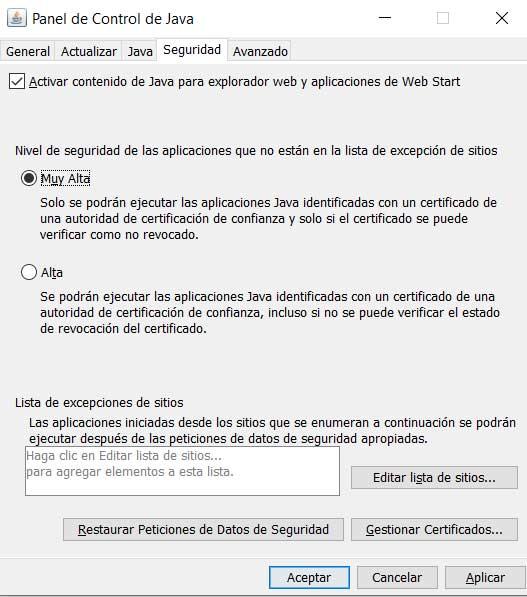
Удалить Java в Windows
Итак, как только мы увидим, как установить Java на наш компьютер с Windows и принять меры предосторожности при его использовании, давайте посмотрим, как мы можем удалить его. Сказать, что для этого у нас есть два одинаково эффективных метода, один руководство и другой с самой платформы. Прежде всего, у нас есть возможность удалить компонент Java с нашего компьютера, используя традиционный метод.
То есть мы можем получить доступ к приложению Конфигурации с помощью Win + I и перейти в Приложения / Приложения и функции. В появившемся списке нам не нужно искать запись, соответствующую Java, где мы находим кнопку удаления.
С другой стороны, также стоит знать, что сама платформа предоставляет нам свой собственный деинсталлятор, который мы можем скачать в команду. Таким образом, после его выполнения он обнаруживает установленную нами версию Java и удаляет ее с ПК. Это то, чего мы можем достичь эту ссылку .
Читайте также:

