Где находятся значки windows 8
Обновлено: 05.07.2024
Я пытаюсь возиться с запуском современных приложений пользовательского интерфейса с рабочего стола и множество других странностей. Пока я копал, я не могу понять, где именно хранятся ярлыки для современных приложений пользовательского интерфейса Windows.
С моих классических настольных приложений они в C:ProgramDataMicrosoftWindowsStart MenuPrograms . Однако современный пользовательский интерфейс не появляется. Где хранятся ярлыки современных приложений пользовательского интерфейса, чтобы их можно было найти на начальном экране?
для полноты картины, Я бы также спросил, где хранятся классические ярлыки настольных приложений.
немного взлома (и повторное применение в этой статье) привели меня к следующему:
все современные UI программы хранятся в одном месте: C:\Program Files\WindowsApps\ (выяснено, выполнив расположение открытого файла из Диспетчера задач в современном приложении пользовательского интерфейса).
так как все современные приложения пользовательского интерфейса хранятся там, нет ничего, что мешает windows, просто предполагая, что все в этой папке на самом деле современный пользовательский интерфейс применение, и следует за той конвенцией.
статья, на которую я ссылался выше, похоже, поддерживает этот вывод.
короче говоря, нет ярлыков для современных приложений пользовательского интерфейса, он просто перечисляет содержимое внутри C:\Program Files\WindowsApps\
поскольку я не использую Windows 8, я не мог ответить на вопрос, но я уточнил, как чтобы легко это выяснить:
открыть Start screen Правой Кнопкой Мыши-метро плитки и выбрать Open file location в нижней части экрана. Откроется проводник окно к местоположению файла ярлыка.
результат за игру erix был, что расположение в :
C:\Users\<username>\AppData\Roaming\Microsoft\Windows\Start Menu\Programs .
результат Все пользователи, как указал @mtone, это:
C:\ProgramData\Microsoft\Windows\Start Menu .

Стандартные обозначения папок и файлов Windows кочуют из версии в версию и, возможно, кому-то они порядком надоели. Однако многие юзеры не подозревают, что эти иконки можно заменить на другие. Возможности системы в этом плане слишком ограничены, но, к счастью, о том, чтобы мы могли разнообразить оформление Windows 8 по своему вкусу, позаботились сторонние разработчики.
Разберемся, как и с помощью каких средств можно изменить стандартные значки Windows 8 на более привлекательные.
Меняем значки средствами Windows
Рассмотрим ситуацию, когда нужно изменить значок какой-либо одной папки или ярлыка, чтобы выделить его среди остальных. Предположим, у вас нет особых пожеланий к оригинальности и вас устроят стандартные иконки из набора Windows.
Меняем изображение папки



Меняем стандартные значки рабочего стола



- По умолчанию будет открыт набор иконок из библиотеки imageres.dll. Выберите любое изображение и нажмите ОК. Значок поменяется.

Меняем изображения ярлыков программ
Изображения ярлыка программы на рабочем столе создается на основе ресурсов самой программы. Значок обычно содержится в исполняемом файле или какой-либо библиотеке этого приложения.


После выбора другого значка и нажатия ОК ярлык программы будет изменен.
Устанавливаем значки из других источников
Набор иконок
Чтобы установить в качестве иконки картинку в формате png, необходимо сначала конвертировать ее в ico. Для этого можно использовать простенькую программку AveIconifier2 .

В правое окошко программы перетаскиваем файл png, из левого забираем ico и забрасываем в ту же папку. После этого меняем иконку папки тем же способом, что мы рассмотрели выше. В качестве источника указываем папку с набором иконок.

Вот, что в итоге получилось:

Приложения
IconTo
В качестве примера таких программ рассмотрим IconTo . В его комплект входит около 300 иконок в разных художественных стилях, но устанавливать можно не только их.

- Выберите значок. Программа дает возможность устанавливать иконки из файлов Windows 8, из собственного, довольно богатого комплекта или любые другие. Возьмем одну из картинок нашего фруктового набора.


Вот, что у нас получилось: все текстовые файлы теперь выглядят очень аппетитно.

Другие программы работают похожим образом. Их возможностей вполне хватит, чтобы полностью преобразить Windows, но с восстановлением к прежнему виду иногда возникают проблемы. Поэтому прежде чем запускать такое приложение, создайте точку восстановления на случай, если конечный результат вас не удовлетворит.
Иметь красивый вид рабочего стола компьютера желают многие. Для этого желательно знать, где находятся значки в windows 7, XP, Vista и windows 8, но не обязательно. Их можно создать самостоятельно и применить на компе свой дизайн.
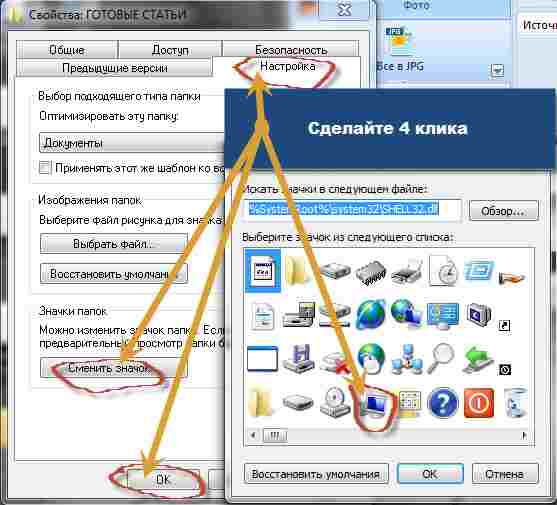
Чтобы сменить значок папки (подробная инструкция здесь) нажмите на нее правой клавишей мышки (откроется окно), потом кликните на «свойства» и воспользовавшись опцией «настройка», нажмите сменить значок. Там их находиться около сотни.
Выбор большой. Только значки (иконки) виндовс стандартные, но у вас есть возможность сделать индивидуальные.
Для этого понадобятся две бесплатные программы: paint и FormatFactory. Они обе на русском, хотя для профессиональной работы лучше использовать фотошоп.
Как сделать эскиз ярлыков на компьютере самостоятельно
Найдите в интернете понравившейся файл изображения. Сделайте скриншот и откройте его в паинт. Далее можете отредактировать (добавить надпись и прочее).
Потом измените размер на: 50 х 50 px. Сохраните. Поместите в какую ни будь папку, например «изображения».
Дальше скачайте и установите программу «Format Factory» (подробное описание как пользоваться формат фактори). Она бесплатна, на русском и встретить ее можно на каждом шагу в интернете.
Теперь преобразуйте ваш файл в формат «ico». После этого все делайте как в первом варианте (описано выше как сменить иконку значок), только нажимайте уже в самом верху «обзор» и указывайте место где находиться ваш значок. Вот и все. Сложного нет ничего.
9 Комментариев к “Где находятся значки папок в компьютере”
Здравствуйте!Объясните пожалуйста, где находится значок оптимистического привода? Это мне нужно для запуска курса запустить файл СТАРТ. Спасибо.
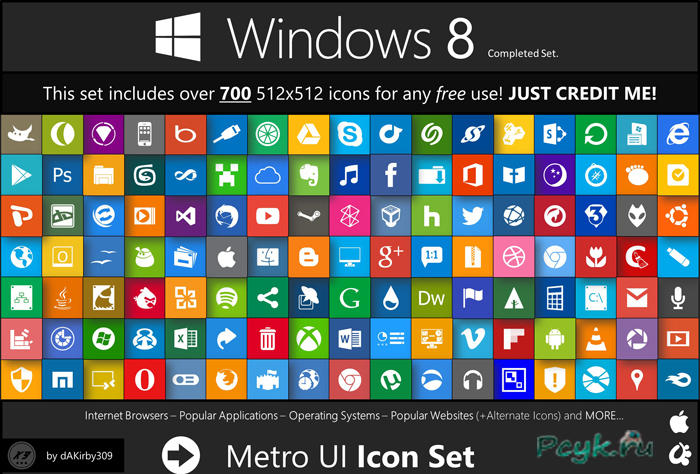
Новый интерфейс Metro UI отличался простотой и лаконичностью, а основной элемент управления, применявшийся в Windows 8 – плитки – пришел на смену классическим ярлыкам на рабочем столе. Большая проблема внешнего вида системы заключалась в том, что значки для ярлыков в Windows 8 выглядели так же, как и во времена Windows 7, создавая ненужный контраст между новым и старым оформлением. Именно поэтому многие пользователи решают заменить стандартные иконки Windows 8 на решения от сторонних разработчиков.
Где скачать иконки для windows 8
Для того чтобы скачать набор значков, потребуется:

Выбор набора иконок для скачивания
Внимание: следует внимательно читать описание набора. Часто в описании содержится подробная инструкция о том, как заменить значки для папок Windows 8, а также сведения о совместимости архива с той или иной редакцией ОС.
Скачанный архив может представлять собой:
- Обычный архив (Zip или Rar), файлы из которого требуется устанавливать вручную, через соответствующее меню Windows.
- Набор со встроенным установщиком.
- Сборник иконок, готовых для работы со сторонним инсталлятором.
Если в описании указано, что для работы сборника требуется программа IconPackager, то её следует скачать с того же сайта, откуда были загружены иконки для рабочего стола.
Как установить иконки на windows
Процедура установки значков отличается в зависимости от типа скачанного архива. Так, если сборник предназначен для ручной установки, то иконки для папок в Windows 8 следует менять так же, как это делалось в предыдущих редакциях ОС. Пользователю потребуется кликнуть правой кнопкой мыши по значку папки и вызвать её свойства, перейти на вкладку «Настройка» и щелкнуть по кнопке «Сменить значок», где в открывшемся диалоговом окне нужно выбрать одну из загруженных иконок, заранее распаковав архив.
В операционной системе Windows набор иконок для папок, мягко говоря, слишком скромный и от версии к версии практически не меняется. Но творческие люди создают наборы, которые радуют глаз своей креативностью. Другой вопрос, где скачать иконки для папок и как их установить? Вот об этом мы сейчас и поговорим.
Некоторые из вас спросят, а для чего они нужны эти иконки? Не знаю, как вам, а мне нравится, когда папка выглядит не скучно, и то что в ней находится можно определить по её внешнему виду. Тем более, что такое украшение не нагружает систему.
Где скачать иконки для папок

На просторах интернета полно сайтов, где выложено множество наборов иконок для папок. Вот только не всегда они красивы, а главное, безопасны для операционной системы, т.к. зачастую их выкладывают люди, которые просто их откуда-то слямзили и закачали на свой аккаунт.
Их ни сколько не волнует, что в этом наборе, за время переноса с одного аккаунта на другой, могли появится всякие «жучки» и куча другой прелести, т.к. некоторые из них нарочно подсаживают их туда.
Лично я скачиваю иконки с проверенных сайтов, где люди дорожат своей репутацией, и создают такие наборы сами. Одним из таких людей является Олег Накрошаев, мастер фотошопа. На его сайте вы можете не только обучится работе в этой программе, но скачать уже готовые наборы инструментов.
Набор 3D иконок можно скачать прямо с его сайта,
Куда закинуть папку с иконками
Открываем папку System32.
Открываем архив с иконками, или распаковываем его (это как вам больше нравится).
Можете открыть и посмотреть иконки. Их там 316 штук.
Копируем папку «3d иконки в формате ico» и всю папку целиком вставляем в папку System32.
Теперь закрываем все папки и переходим к следующему этапу.
Устанавливаем иконку на папку
Выбираем папку, на которую хотим установить иконку, и кликаем по ней правой кнопкой мыши, и в выпадающем контекстном меню в самом низу выбираем пункт Свойства.
В окне свойств переходим на вкладку Настройка и в блоке Значки папок жмем на кнопку Сменить значок.
В следующем окне жмем кнопку Обзор.
Откроется папка System32. Находим в ней нашу папку «3d иконки в формате ico» (она будет расположена в самом верху) и открываем её.
Выбираем понравившийся значок, кликаем по нему дважды или выделяем его и жмем внизу кнопку Открыть.
В следующем окошке жмем кнопку ОК.
И в последнем окне жмем кнопки Применить и ОК.
В следующий раз у вас по кнопке Обзор сразу откроется эта папка.
Устанавливаем иконку на ярлык
Для лучшей оптимизации системы некоторые пользователи (к ним отношусь и я) выводят на рабочий стол не папки, а только их ярлыки.
Если на вашем рабочем столе находятся не папки, а их ярлыки, то кликаем по ярлыку правой кнопкой мыши, и выбираем из списка пункт Свойства.
В открывшемся окне на вкладке Ярлык находим ниже кнопку «Сменить значок..» и жмем по ней.
Читайте также:

