Где найти панель управления в windows 8 1
Обновлено: 04.07.2024
С помощью панели управления можно менять параметры в Windows. Используя эти параметры, можно управлять внешним видом и работой Windows, а также настраивать Windows в соответствии со своими потребностями.
Открытие панели управления
Чтобы получить доступ к дополнительным параметрам, введите панель управления в поле поиска на панели задач, а затем в списке результатов выберите Панель управления.
В Windows 8.1 и Windows RT 8.1
Проведите пальцем от правого края экрана и нажмите Поиск (если используется мышь, переместите указатель в правый верхний угол экрана, затем вниз и выберите Поиск), в поле поиска введите панель управления, а затем в списке результатов выберите Панель управления.
Поиск элементов панели управления
Работа на панели управления:
Использование поиска. Чтобы найти необходимую настройку или задачу, введите слово или фразу в поле поиска. Например, введите "звук", чтобы найти настройки для звуковой карты, системных сигналов, а также значок громкости на панели задач.
Обзор. На панели управления можно выбирать различные категории (например, "Система и безопасность", "Программы" или "Специальные возможности") и просматривать часто используемые задачи для каждой категории. В разделе Просмотр можно выбрать категорию Крупные значки или Мелкие значки для просмотра списка всех элементов панели управления.
Если вы просматриваете панель управления в виде значков, можно быстро найти элемент из списка, введя первую букву названия этого элемента. Например, чтобы найти элемент "Клавиатура", введите К, и первым в списке элементов на панели управления, название которого начинается с буквы "К", будет "Клавиатура".
Кроме того, для прокрутки списка значков панели управления можно использовать клавиши со стрелками (СТРЕЛКА ВВЕРХ, ВНИЗ, ВЛЕВО и ВПРАВО).
Если вы не можете найти параметр на панели управления, нажмите кнопку Пуск , > Параметры . Многие возможности панели управления теперь доступны в настройках .

В системах Windows 8.1 и Windows RT 8.1 существует несколько способов просмотра и изменения настроек.
Чтобы открыть экран «Настройки компьютера»
- Быстро переместите палец от правого края к центру экрана, нажмите панель Настройки, а затем нажмите кнопку Изменить настройки компьютера . (Если вы используете мышь, выберите правый нижний угол экрана, переместите указатель мыши вверх, выберите панель Настройки, а затем выберите пункт Изменить настройки компьютера).

Чтобы открыть Панель управления
- Откройте Панель управления, быстро двигая палец к центру от правого края экрана, а затем нажав на панель Поиск (если вы используете мышь, выберите верхний правый угол экрана, переместите указатель вниз и нажмите панель Поиск), введите строку Панель управления в поле поиска, а затем нажмите на кнопку Панель управления .
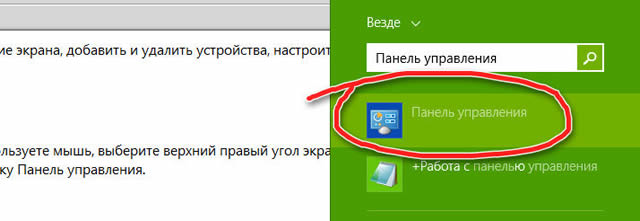
Чтобы открыть панель Настроек
- Быстро переместите палец от правого края к центру экрана, а затем нажмите панель Настройки. (Если вы используете мышь, выберите правый нижний угол экрана, переместите указатель мыши вверх, а затем выберите панель Настройки).
- Панель Настройки содержит общие настройки, справку, информацию для текущего приложения, а также несколько общих настроек компьютера (сетевое соединение, громкость, яркость, уведомления, питание и клавиатура). Эти параметры компьютера независимы от вашего текущего положения в системе Windows, но настройки для каждого приложения отличаются.
Чтобы найти параметры
Если вы не уверены, где найти необходимые настройки, вы можете выполнить их поиск на компьютер:
Некоторым пользователям после перехода на Windows 8, 8.1 не сразу понятно как открыть панель управления в этих операционных системах, т.к. интерфейс значительно отличается от предыдущих версий Windows.
На самом деле есть несколько простых способов запустить панель управления Windows 8 и 8.1. Просто к ним нужно привыкнуть.
Способ 1: Через список приложений
В Windows 8 на начальном экране нажмите правой кнопкой мыши. В нижнем правом углу появится кнопка «Все приложения».

Нажмите на нее и на экране отобразится список приложений, в том числе и значок со ссылкой на панель управления в разделе «Служебные – Windows».

В Windows 8.1 панель управления открывается аналогичным образом. Разница заключается лишь в том, что открытие списка приложений осуществляется путем нажатия кнопки в виде кружка со стрелой в нижней части начального экрана.

Способ 2: С помощью команды control panel
Нажмите комбинацию клавиш “Win+R” чтобы открыть окно «Выполнить». Затем введите и выполните команду control panel.

Способ 3: С помощью комбинации Win+I
Когда вы находитесь на рабочем столе Windows нажмите комбинацию клавиш «Win+I». В результате этих действий должна отобразится боковая панель, в которой можно выбрать пункт «Панель управления».

Способ 4: Через боковую панель
Наведите курсор мыши на правый верхний или нижний угол рабочего стола. В открывшейся боковой панели выберите пункт «Параметры». Там же в боковой панели откроется список параметров, среди которых присутствует пункт «Панель управления».

Способ 5: Через кнопку «Пуск»
На рабочем столе переместите курсор в нижний левый угол экрана, чтобы отобразилась кнопка «Пуск». Нажмите на ней правой кнопкой мыши и выберите пункт «Панель управления» в контекстном меню.

В Windows 8.1 нужно выполнить аналогичные действия. Разница лишь в том, что кнопка «Пуск» постоянно видна на рабочем столе.
Способ 6: Через поиск
Находясь на начальном экране Windows, начните набирать словосочетание «панель управления». В результатах поиска отобразится пункт «Панель управления».

Способ 7: Через проводник Windows
Также вы можете открыть панель управления через пункт меню «Компьютер» проводника Windows.

Это все известные мне способы запуска панели управления в Windows 8, 8.1. Знаете другие? Опишите их в комментариях.
Здесь вы узнаете все (а точнее почти все) способы открытия панели управления в актуальных на сегодняшний день версиях Windows 10, 8.1 и 7.
Как открыть панель управления в Windows 10 и 8.1
Windows 8, а затем и 8.1 была снабжена новым приложением «Параметры», которое получило дальнейшее развитие в Windows 10, объединив в себе многие, но далеко не все настройки и утилиты панели управления, поэтому без использования классической панели управления в текущих версиях «Десятки» вам попросту не обойтись.
1. При помощи поля поиска
Системный поиск – один из самых быстрых способов получить доступ к чему-либо в Windows 10 и 8.1. В частности, чтобы открыть control panel в Windows 10, поставьте курсор в поле поиска на панели задач и начните вводить «панель управления», и как только в результатах поиска появится соответствующее упоминание, нажмите клавишу Enter.

Для доступа к поиску в Windows 8.1 используйте «горячие» клавиши Windows + Q или Windows + S.
2. Через WinX


3. С помощью ярлыка на рабочем столе
По умолчанию система не создает ярлык панели управления на рабочем столе, но вы можете поместить его туда самостоятельно.
Для этого в Windows 10 щелкните правой кнопкой мыши на рабочем столе и выберите пункт «Персонализация».

Далее перейдите в раздел «Темы», нажмите на ссылку «Параметры значков рабочего стола», отметьте чекбокс «Панель управления» и сохраните изменение, нажав кнопку «OK».
Вам может быть интересно: Как открыть диспетчер задач

Теперь на рабочем столе будет отображаться значок, обеспечивающий быстрый доступ к панели управления.

Теперь создадим ярлык панели управления на рабочем столе Windows 8.1: делаем правый клик на рабочем столе, в контекстном меню жмем «Персонализация», переходим по ссылке «Изменение значков рабочего стола» и помещаем значок панели управления на рабочий стол путем включения соответствующей опции.


Персонализация

4. Через меню «Пуск»
Ярлык запуска панели управления имеется в папке «Служебные», которая в Windows 10 находится в списке приложений меню «Пуск», а в Windows 8.1 – на начальном экране в внутри представления «Приложения».


Дабы ускорить доступ к панели, этот ярлык можно закрепить на начальном экране или на панели задач.
5. Через окно «Выполнить»
Окно «Выполнить» – полезнейший инструмент Windows, позволяющий запускать те или иные функции системы, в том числе панель управления, а делается это следующим образом: нажатием клавиш Windows + R вызываем окно «Выполнить», вводим слово «control» и жмем кнопку OK или клавишу Enter на клавиатуре. Данный способ работает во всех ныне актуальных версиях операционной системы, будь то Windows 10, 8.1 или 7.

Кстати, у нас есть большой перечень других команд, которые поддерживаются диалогом «Выполнить».
6. Через «Проводник» (Windows 8.1)
Пользователи Windows 8.1 могут открыть панель управления нажатием на соответствующий значок, который расположен на вкладке «Компьютер» в ленте папки «Этот компьютер».

Проводник Windows 8.1
Как открыть панель управления в Windows 7
Отдельно рассмотрим несколько вариантов открытия control panel в «Семерке». Самый очевидный способ заключается в использовании «Пуска»: в меню справа имеется перечень быстрых ярлыков, в числе которых есть и панель управления.
Для еще более оперативного доступа ярлык панели можно вынести на рабочий стол, кликнув правой кнопкой мыши на пункте панели управления и выбрав опцию «Отображать на рабочем столе».


Как и другие версии системы, Windows 7 предлагает способ запуска панели посредством окна «Выполнить».

И, наконец, доступ к control panel предусмотрен в окне «Компьютер» (см. скриншот ниже).

Проводник Windows 7
Это основные, самые удобные и быстрые, но не единственные способы запуска панели управления в современных версиях операционной системы. В комментариях вы можете предложить другие способы, которые, по вашему мнению, заслуживают упоминания в этой статье.
Читайте также:

