Как установить openbox ubuntu
Обновлено: 04.07.2024
Здравствуйте, коллеги, сегодня я представляю вам простое руководство по установке и настройке Openbox. Для многих это противоречит известному, но никогда не помешает иметь это под рукой.
Примечание. Как я уже сказал, это руководство будет сосредоточено на ArchLinux, дистрибутиве, который я использую. Некоторые пакеты могут менять свое имя.Прежде всего, мы собираемся установить несколько вещей, которые нам понадобятся. Это руководство будет сосредоточено на установке OpenBox, а не на базовой системе.
sudo pacman -S openbox obconf obmenu oblogout tint2 xcompmgr
Открытая коробка: Это WindowsManager для установки.
Obconf: Это мастер настройки OpenBox, он будет весьма полезен.
Обмен: Это графический интерфейс для настройки меню Openbox. Если нет, мы можем сделать это вручную.
Отмена выхода: По умолчанию OpenBox не вызывает больше, чем «Close Session» для завершения работы, это будет нашим лучшим вариантом.
tint2: OpenBox не включает панель, на которой вы можете видеть открытые окна и приложения на панели задач. Это мое любимое.
Xcompmgr: Как следует из названия, это менеджер композиций. Тени, прозрачные пленки и т. Д.
После установки скопируйте файлы конфигурации OpenBox в наш дом (
Если папки не существует, просто выполните:
Вы должны четко понимать, для чего предназначен каждый из этих файлов.
menu.xml : Это файл, который настраивает меню OpenBox (щелкните правой кнопкой мыши на рабочем столе). Оттуда вы можете, например, запускать приложения или скрипты.
rc.xml : Это основной файл конфигурации OpenBox, из него настраиваются действия клавиш, его визуальный аспект, среди прочего.
автоматический старт: Как видно из названия, отсюда будут запускаться приложения, которые мы определяем в начале сеанса. Например, conky или tint2.
Для его запуска у нас есть два варианта. Добавьте его в
/ .xinitrc для Slim или из какого-либо другого диспетчера сеансов, например KDM или GDM.
/ .xinitrc (Slim), добавляем строку:
Сохраняем и закрываем.
Так как KDM «автоматический» и не нужно добавлять никаких строк.
При новой установке Arch следует помнить, что демоны больше не используются в rc.conf, а запускаются через systemctl.
systemctl enable kdm.service o systemctl enable slim.service
Сделано. У нас уже есть скопированные файлы, и мы также можем запустить его с помощью Slim или KDM (или GDM и т. Д.). Прямо сейчас, если мы войдем в OpenBox, мы увидим только указатель мыши и серый фон.
Начнем с основных настроек.
Меню OpenBox
При желании мы можем создать меню OpenBox с помощью MenuMaker. Последнее, что он делает, это читает все программы, установленные в нашей системе, и добавляет их в наше меню.
sudo pacman -S menumaker
А потом просто создайте его следующим образом.
mmaker OpenBox3 -f -t (Здесь необходимо поставить выбранный вами эмулятор терминала)
В моем случае это было:
mmaker OpenBox3 -f -t rxvt
Стоит пояснить, что опция «-f» предназначена для перезаписи файла menu.xml, который мы скопировали ранее.
Если нет, всегда есть возможность сделать это вручную или с помощью графического интерфейса Obmenu. Чтобы сделать это вручную, просто открываем файл
menu.xml с помощью nano или leafpad и Edit.
Синтаксис у него довольно простой.
В первой строке находится название программы, в следующей - команда, которую нужно выполнить.
Если нет, то другой вариант - Obmenu. Это очень просто, и я не думаю, что нужно много объяснять.

Что ж, мы прошли долгий путь.
Теперь осталось только его настроить.
Темы GTK.
Устанавливаем с помощью:
sudo pacman -S lxappearance
Темы GTK, мы должны разархивировать их в папке Themes на нашем Домашнем сайте (
Это снимок экрана моего уже настроенного Lxappearance с темой.

иконки
Их также можно загрузить с DeviantArt, из Gnome-Look или из AUR, с тем же Lxappearance, который мы можем установить. Их следует поместить в /usr/share/icons/
Обои
Я лично использую азот для управления обоями. Приступаем к его установке:
sudo pacman -S nitrogen
Чтобы обои определялись при каждом запуске сеанса, тогда мы добавим команду в автозапуск OpenBox.
Курсор мыши.
Из самого LxAppearance мы можем настроить указатель мыши. Также с вышеупомянутых веб-сайтов мы можем загрузить темы указателей или из ArchLinux AUR.
Автозагрузка приложений: Автозапуск.
Лично мне не очень нравится загружать автозапуск Openbox, у меня такое ощущение, что чем меньше вещей открывается, тем быстрее запускается среда.
Здесь мы добавим некоторые приложения, такие как носатый, xcompmgr И другие.
Среди прочего, примеры строк могут быть такими:
nitrogen --restore & << Esta linea indica que Nitrogen repone el wallpaper al inicio.
Если у нас много строк, не забывайте & в конце каждой из них.conky & << Auto inicia Conky.
Вот пример моего автозапуска:
Привязка ключей.
Конфигурация ключей имеет довольно простую схему: она находится в
/.config/openbox/rc.xml в разделе "Связки клавиш".
В первой строке находится последовательность клавиш, во второй - название действия, а в третьей строке - само действие.
В случае сомнений и для облегчения я оставляю свою конфигурацию ключей, где GmRun уже настроен как средство запуска приложений, мультимедийные клавиши и клавиши для управления яркостью экрана, среди многих других.
Панель
Как я уже сказал, я лично предпочитаю Tint2. Мне он кажется очень легким и эстетичным.
Добавляем в автозапуск OpenBox через:
Есть много его конфигураций. А пока я оставляю вам тот, который использую. Спасибо
leodelacruz на DeviantArt.
Они должны скопировать его и сохранить как tint2rc в
Прозрачность и тени.
Мне очень нравится простота xcompmgr. Вот почему я рекомендую это. Каждый может настроить его по своему усмотрению.
Добавляем в автозапуск с помощью
Файловый менеджер.
Здесь каждый может (как и в любое время в этом руководстве) использовать то, что ему больше всего нравится или удобно. Мне нравится простота pcmanfm.
Устанавливаем с помощью:
sudo pacman -S pcmanfm

Выход, перезагрузка или выключение
И последнее, но не менее важное - отключение. Как я сказал ранее, OpenBox по умолчанию предлагает только «Закрыть сеанс».
Решаем это с помощью Oblogout.
Мы можем добавить его в меню OpenBox или из предпочитаемой нами программы запуска.

Ну а пока и все .. Каждый хозяин делает что-то по своему желанию и / или вкусу .. Надеюсь, это будет полезно ..
После завершения это может выглядеть так:

Содержание статьи соответствует нашим принципам редакционная этика. Чтобы сообщить об ошибке, нажмите здесь.
Полный путь к статье: Из Linux » Внешний вид / Персонализация » Установка и настройка OpenBox
С 2011 года дистрибутив Ubuntu Linux использует Unity в качестве среды рабочего стола по умолчанию, и в большинстве случаев это очень удобный пользовательский интерфейс с интуитивно понятным средством запуска и тире, который обеспечивает действительно хорошую интеграцию с обычными приложениями.
Однако иногда, если у вас более старая машина, вам захочется чего-то более легкого, и вы можете пойти на что-то вроде Xubuntu Linux, который использует рабочий стол XFCE или даже Lubuntu, который использует рабочий стол LXDE.
В некоторых других дистрибутивах, таких как 4M Linux, используются гораздо более легкие оконные менеджеры, такие как JWM или IceWM. Официальных версий Ubuntu, которые поставляются с ними как опция по умолчанию, нет.
Вы можете сделать что-то такое же легкое с помощью оконного менеджера Openbox. Это довольно простой оконный менеджер, который вы можете создать и настроить по своему желанию.
Это руководство демонстрирует основы настройки Openbox в Ubuntu, как изменить меню, как добавить док-станцию и как установить обои.
Установка Openbox
Чтобы установить Openbox, одновременно откройте окно терминала (нажмите CTRL, ALT и T) или выполните поиск «TERM» в тире и щелкните значок.
Введите следующую команду:
sudo apt-get установить openbox obconf
Нажмите на иконку в правом верхнем углу и выберите выход.
Как перейти на Openbox
Нажмите на маленький значок справа от вашего имени пользователя, и вы увидите два варианта:
- Открытая коробка
- Ubuntu по умолчанию
Нажмите на «Openbox»
Войдите в свою учетную запись пользователя как обычно.
Экран Openbox по умолчанию
Щелчок правой кнопкой мыши на рабочем столе вызывает меню. На данный момент это все, что есть. Вы не можете сделать много.
Чтобы начать процесс настройки, откройте меню и выберите терминал.
Изменить обои Openbox
Первое, что нужно сделать, это создать папку с именем wallpaper следующим образом:
Теперь вам нужно скопировать некоторые изображения в папку
Вы можете использовать команду cp для копирования из папки рисунков для вашего пользователя следующим образом:
Если вы хотите загрузить новые обои, откройте веб-браузер и используйте Google Images для поиска подходящего изображения.
Щелкните правой кнопкой мыши по изображению и выберите «Сохранить как» и сохраните изображение в папке обоев.
Программа, которую мы будем использовать для установки фона обоев, называется feh.
Для установки выполните следующую команду:
sudo apt-get install feh
После завершения установки приложения введите следующую команду установки начального фона.
Замените на имя изображения, которое вы хотите использовать в качестве фона.
На данный момент это только временно установит фон. Чтобы установить фон при каждом входе в систему, вам нужно будет создать файл автозапуска следующим образом:
cd .config
mkdir openbox
cd openbox
nano autostart
В файле автозапуска введите следующую команду:
Добавить док в Openbox
Хотя рабочий стол теперь выглядит немного лучше, было бы неплохо иметь способ запуска приложений.
Для этого вы можете установить Cairo, который является довольно стильной док-станцией.
Первое, что вам нужно сделать, это установить менеджер композитинга. Откройте окно терминала и введите следующий код:
sudo apt-get install xcompmgr
Теперь установите Каир следующим образом:
sudo apt-get установить cairo-dock
Снова откройте файл автозапуска, выполнив следующую команду:
Добавьте следующие строки в конец файла:
Вы должны быть в состоянии перезапустить openbox, чтобы сделать это, введя следующую команду:
Если приведенная выше команда не работает, выйдите из системы и войдите снова.
Док Cairo должен загрузиться, и вы сможете получить доступ ко всем своим приложениям.
Щелкните правой кнопкой мыши на док-станции и выберите опцию конфигурации, чтобы поиграть с настройками. Гид по Каиру скоро появится.
Настройка меню правого клика
При наличии док-станции, обеспечивающей достойное меню, необходимо контекстное меню
Для полноты, однако, вот как настроить меню правой кнопки мыши.
Снова откройте терминал и выполните следующие команды:
/.config/openbox/debian-menu.xml
cp /etc/X11/openbox/menu.xml
/.config/openbox
cp /etc/X11/openbox/rc.xml
Теперь, когда вы щелкнете правой кнопкой мыши на рабочем столе, вы увидите новое меню Debian с папкой приложений, которая ссылается на приложения, установленные в вашей системе.
Настройте меню вручную
Если вы хотите добавить свои собственные пункты меню, вы можете использовать графическое приложение под названием obmenu.
Откройте терминал и введите следующее:
Будет загружена графическая утилита.
Чтобы добавить новое подменю, выберите место подменю в списке и нажмите «Новое меню».
Вам будет предложено ввести метку.
Чтобы добавить ссылку на новое приложение, нажмите «Новый элемент».
Введите метку (то есть имя), а затем введите путь к команде для выполнения. Вы также можете нажать кнопку с тремя точками на ней и перейти к папке/usr/bin или любой другой папке, чтобы найти файл или программу для запуска.
Чтобы удалить элементы, выберите элемент для удаления, нажмите маленькую черную стрелку справа от панели инструментов и выберите «Удалить».
Наконец, вы можете ввести разделитель, выбрав место для отображения разделителя и нажав «Новый разделитель».
Настройка параметров рабочего стола Openbox
Чтобы настроить общие параметры рабочего стола, щелкните правой кнопкой мыши меню и выберите obconf или введите в терминале следующее:
Редактор разделен на несколько вкладок следующим образом:
- тема
- Внешность
- Windows
- Переместить и изменить размер
- мышь
- рабочий стол
- Маржа
- Док
Окно «Тема» позволяет настроить внешний вид окон в Openbox.
Существует ряд стандартных тем, но вы можете загрузить и установить некоторые из них.
Окно «Внешний вид» позволяет настроить такие параметры, как стили шрифта, размеры, можно ли развернуть, свернуть окна, кодировать поведение, закрыть, свернуть и представить на всех рабочих столах.
Вкладка «Windows» позволяет увидеть поведение окон. Например, вы можете автоматически фокусироваться на окне, когда над ним наведена мышь, и вы можете указать, где открывать новые окна.
Окно «Переместить и изменить размер» позволяет вам решить, насколько близко окна могут быть расположены к другим окнам, прежде чем появится какое-либо сопротивление, и вы можете указать, следует ли перемещать приложения на новые рабочие столы, когда они перемещаются за пределы экрана.
Окно «мыши» позволяет вам решить, как окна становятся фокусированными, когда мышь над ними нависает, а также позволяет решить, как двойной щелчок влияет на окно.
Окно «рабочий стол» позволяет вам определить, сколько виртуальных рабочих столов существует и как долго отображается уведомление о том, что вы собираетесь переключать рабочие столы.
Окно «поля» позволяет вам указать поле вокруг экрана, при котором окно не может пройти над ними.
Резюме
Этот документ знакомит вас с основными концепциями перехода на Openbox.
Будет создано другое руководство, чтобы обсудить основные файлы настроек для Openbox и другие параметры настройки.
С 2017 года в дистрибутиве Ubuntu Linux в качестве среды рабочего стола по умолчанию используется GNOME, и в большинстве случаев это идеально подходящий пользовательский интерфейс, который хорошо интегрируется с бесчисленными темами и плагинами. Его современная философия дизайна позволяет легко находить приложения, сохраняя при этом чистоту рабочего стола.
Однако иногда, если у вас более старая машина, вам может понадобиться что-то немного легче, и вы можете выбрать что-то вроде Xubuntu Linux, который использует рабочий стол XFCE, или даже Lubuntu, который использует рабочий стол LXDE.
Некоторые другие дистрибутивы, такие как 4M Linux, используют гораздо более легкие оконные менеджеры, такие как JWM или IceWM. Нет никаких официальных разновидностей Ubuntu, которые поставлялись бы с ними по умолчанию.
Вы можете сделать что-то столь же легкое, используя оконный менеджер Openbox. Это довольно простой оконный менеджер, который вы можете создавать и настраивать по своему желанию.
Это руководство покажет вам основы настройки Openbox в Ubuntu, как изменить меню, как добавить док-станцию и как установить обои.
В Ubuntu 20.04 инструмент настройки меню Openbox, obmenu, описанный далее в этом руководстве, был удален из-за технических конфликтов с другим программным обеспечением. Хотя все еще можно установить и использовать Openbox в Ubuntu, настройка меню может быть выполнена только путем редактирования более сложных текстовых файлов.
Установка Openbox
:max_bytes(150000):strip_icc()/ubuntu-install-openbox-1cdf11ecfd434cb891f3b9538b3c65cd.jpg)
Чтобы установить Openbox, откройте окно терминала (нажмите CTRL, ВСЕ, и T) в то же время или выполните поиск "TERM" в тире и выберите значок.
Введите следующую команду:
sudo apt установить openbox obconf
Щелкните значок в правом верхнем углу и выберите выход.
Как перейти на Openbox
:max_bytes(150000):strip_icc()/ubuntu-select-openbox-boot-5befcca1705f43cdbaff9949e9b7af0d.jpg)
На экране входа в систему выберите свое имя пользователя, как обычно. Когда экран расширится, чтобы вы могли ввести пароль, нажмите кнопку значок передач в правом нижнем углу экрана. Откроется диалоговое окно со следующими параметрами:
- Открытая коробка
- Ubuntu
- Ubuntu на Wayland
Выбирайте Открытая коробка. Затем войдите в систему, как обычно.
Экран Openbox по умолчанию
:max_bytes(150000):strip_icc()/ubuntu-openbox-default-7e6e59df06a2489dae73526b14ac468d.jpg)
Экран Openbox по умолчанию выглядит довольно мягко.
Щелчок правой кнопкой мыши на рабочем столе вызывает меню. На данный момент это все, что нужно сделать. Вы действительно не можете сделать много.
Чтобы начать процесс настройки, откройте меню и выберите терминал.
Изменить обои Openbox
Начните с настройки разрешения экрана. Скорее всего, Openbox не справился с этим с самого начала. Откройте окно терминала и запустите команду xrandr, чтобы установить разрешение экрана.
Вы также можете включить частоту обновления монитора, чтобы установить конкретную.
Затем создайте папку для обоев.
Скопируйте несколько обоев в папку. Если вам нужны новые идеи, загляните на Unsplash. Все, что там есть, имеет высокое разрешение и полностью бесплатное.
Программа, которую мы будем использовать для установки фона обоев, называется feh.
:max_bytes(150000):strip_icc()/ubuntu-install-feh-a994f0c5c2b7458a88638454d23c49c4.jpg)
Чтобы установить feh, выполните следующую команду:
sudo apt install feh
Когда приложение завершит установку, введите следующую команду для установки начального фона.
/ Картинки / обои / <имя рисунка>
Замените <nameofpicture> именем изображения, которое вы хотите использовать в качестве фона.
:max_bytes(150000):strip_icc()/ubuntu-openbox-feh-wallpaper-32d3b736e3c547d5a83193b214510f51.jpg)
На данный момент это только временно установит фон. Чтобы установить фон при каждом входе в систему, вам необходимо создать файл автозапуска следующим образом:
/ .config
mkdir openbox
cd openbox
нано автозапуск
Сначала добавьте в файл команду xrandr, чтобы Openbox автоматически использовал правильное разрешение.
Затем в файле автозапуска введите следующую команду:
Амперсанд (&) невероятно важен, поскольку он запускает команду в фоновом режиме, поэтому не пропустите его.
:max_bytes(150000):strip_icc()/ubuntu-openbox-autostart-334003948e8d400d8ddedc8a597b4ff0.jpg)
В целом это должно выглядеть примерно так:
Добавить док в Openbox
Хотя рабочий стол теперь выглядит немного лучше, было бы неплохо иметь способ запускать приложения.
Для этого вы можете установить Cairo, довольно стильную док-станцию.
Первое, что вам нужно сделать, это установить менеджер композитинга. Откройте окно терминала и введите следующий код:
sudo apt установить xcompmgr
Теперь установите Cairo следующим образом:
sudo apt установить cairo-dock
:max_bytes(150000):strip_icc()/ubuntu-openbox-install-cairo-dock-393c09f3aac44ddd9b90f7e6a321957c.jpg)
Снова откройте файл автозапуска, выполнив следующую команду:
/ .config / openbox / автозапуск
Добавьте в конец файла следующие строки:
:max_bytes(150000):strip_icc()/ubuntu-openbox-config-cairo-dock-dd5d24e1e6dd46fab2216e5e07fa987c.jpg)
Вы сможете перезапустить Openbox, чтобы все заработало, набрав следующую команду:
Если вышеуказанная команда не работает, выйдите из системы и войдите снова.
Док-станция Cairo должна загрузиться, и вы сможете получить доступ ко всем своим приложениям.
:max_bytes(150000):strip_icc()/ubuntu-openbox-cairo-enabled-9aa5550b585c4821a417df7384c73a7f.jpg)
Щелкните правой кнопкой мыши док-станцию и выберите вариант конфигурации, чтобы поиграть с настройками. Путеводитель по Каиру скоро появится.
Настройка меню правого клика
Эта часть больше не работает в Ubuntu 20.04. Проблема была вызвана переходом Ubuntu на Python 3. Утилита obmenu использует устаревшее программное обеспечение, совместимое только с Python 2. В результате разработчики Ubuntu даже не добавили его в репозитории 20.04. Это может измениться когда-нибудь в будущем.
:max_bytes(150000):strip_icc()/rightclickmenu-5758801e3df78c9b46f18734.jpg)
Благодаря док-станции, обеспечивающей достойное меню, необходимо контекстное меню.
Для полноты, вот как настроить контекстное меню.
Снова откройте терминал и выполните следующие команды:
/ .config / openbox / debian-menu.xml
cp /etc/X11/openbox/menu.xml
/ .config / openbox
cp /etc/X11/openbox/rc.xml
Теперь, когда вы щелкните правой кнопкой мыши на рабочем столе, вы должны увидеть новое меню Debian с папкой приложений, которая ссылается на приложения, установленные в вашей системе.
Настройте меню вручную
:max_bytes(150000):strip_icc()/obmenu-575881845f9b5892e83fb55b.jpg)
Если вы хотите добавить свои собственные пункты меню, вы можете использовать графическое приложение под названием obmenu.
Откройте терминал и введите следующее:
Графическая утилита загрузится.
Чтобы добавить новое подменю, выберите место в списке, где оно должно быть, и выберите Новое меню.
Вам будет предложено ввести ярлык.
Чтобы добавить ссылку на новое приложение, выберите Новый элемент.
Введите метку (т.е. имя), а затем введите путь к команде, которую нужно выполнить. Вы также можете нажать кнопку с тремя точками и перейти в папку / usr / bin или любую другую папку, чтобы найти файл или программу для запуска.
Чтобы удалить элементы, выберите элемент, который нужно удалить, нажмите маленькую черную стрелку справа от панели инструментов и выберите Удалить.
Наконец, вы можете ввести разделитель, выбрав место размещения разделителя и выбрав Новый сепаратор.
Настройка параметров рабочего стола Openbox
Чтобы настроить общие параметры рабочего стола, щелкните меню правой кнопкой мыши и выберите obconf или введите в терминал следующее:
Редактор разделен на несколько вкладок, а именно:
- тема
- Внешний вид
- Windows
- Переместить и изменить размер
- мышь
- рабочий стол
- Поля
- док
:max_bytes(150000):strip_icc()/ubuntu-openbox-theme-f115fe8c0bbb48fd8807e20ae632b2e3.jpg)
Это тема window позволяет настраивать внешний вид окон в Openbox.
Существует ряд тем по умолчанию, но вы можете загрузить и установить некоторые из них.
:max_bytes(150000):strip_icc()/ubuntu-openbox-appearance-65296f2488ac4822b995bfd092b1cd9f.jpg)
Это внешний вид window позволяет настраивать такие параметры, как стили шрифтов, размеры, возможность развертывания и свертывания окон, кодирование поведения, закрытие, сворачивание и отображение на всех рабочих столах.
:max_bytes(150000):strip_icc()/ubuntu-openbox-windows-f3aa5efc424649e2a0ec75fb4f787051.jpg)
Это окна Вкладка позволяет вам видеть поведение окон. Например, вы можете автоматически сфокусироваться на окне при наведении на него указателя мыши и указать, где открывать новые окна.
:max_bytes(150000):strip_icc()/ubuntu-openbox-move-b16668a91dce4ad89b836ab619f4a335.jpg)
Это переместить и изменить размер window позволяет вам решить, насколько близко окна могут подойти к другим окнам, прежде чем возникнет какое-то сопротивление, и вы можете указать, следует ли перемещать приложения на новые рабочие столы, когда они перемещаются за край экрана.
:max_bytes(150000):strip_icc()/ubuntu-openbox-mouse-1f52567c7cde46a0a9141967cf868eea.jpg)
Это мышь window позволяет вам решать, как окна получают фокус при наведении на них указателя мыши, а также позволяет вам определять, как двойной щелчок влияет на окно.
:max_bytes(150000):strip_icc()/ubuntu-openbox-desktops-b537013a4f6b468b83bb50a6b90a6724.jpg)
Это компьютера Окно позволяет вам решить, сколько существует виртуальных рабочих столов и как долго отображается уведомление о том, что вы собираетесь переключить рабочие столы.
Это поля window позволяет указать поля вокруг экрана, при которых окно не может проходить через них.
:max_bytes(150000):strip_icc()/ubuntu-openbox-dock-d9892369ed974b85940d9c484b1457de.jpg)
Это док Вкладка позволяет вам контролировать выбор настроек док-станции. Это не относится к Каиру. Скорее, эти настройки применяются, если вы решите установить более традиционную панель, например Tint2.
Вывод
Этот документ знакомит вас с основными концепциями перехода на Openbox.
Еще одно руководство будет создано для обсуждения основных файлов настроек Openbox и дополнительных параметров настройки.

С 2011 года дистрибутив Ubuntu Linux использует Unity в качестве среды рабочего стола по умолчанию, и в большинстве случаев это очень удобный пользовательский интерфейс с интуитивно понятным средством запуска и тире, который обеспечивает действительно хорошую интеграцию с обычными приложениями.
Однако иногда, если у вас более старая машина, вам захочется чего-то более легкого, и вы можете выбрать что-то вроде Xubuntu Linux, в котором используется рабочий стол XFCE, или даже Lubuntu, в котором используется рабочий стол LXDE .
Некоторые другие дистрибутивы, такие как 4M Linux, используют гораздо более легкие оконные менеджеры, такие как JWM или IceWM . Официальных версий Ubuntu, которые поставляются с ними как опция по умолчанию, нет.
Вы можете сделать что-то такое же легкое с помощью оконного менеджера Openbox. Это довольно простой оконный менеджер, который вы можете создать и настроить по своему желанию.
Openbox — это идеальное средство для того, чтобы сделать рабочий стол именно таким, каким вы хотите его видеть.
В этом руководстве рассказывается об основах настройки Openbox в Ubuntu, о том, как изменить меню, как добавить док-станцию и как установить обои.
Установка Openbox

Чтобы установить Openbox, одновременно откройте окно терминала (нажмите CTRL , ALT и T ) или найдите «TERM» в тире и нажмите значок.
Введите следующую команду:
Нажмите на иконку в правом верхнем углу и выберите выход.
Как перейти на Openbox

- Открытая коробка
- Ubuntu
- Ubuntu на Wayland
Выберите Openbox . Затем войдите, как обычно.
Экран Openbox по умолчанию

Экран Openbox по умолчанию — довольно мягкий вид экрана.
Щелчок правой кнопкой мыши на рабочем столе вызывает меню. На данный момент это все, что есть. Вы не можете сделать многое.
Чтобы начать процесс настройки, откройте меню и выберите терминал.
Изменить обои Openbox

Первое, что нужно сделать, это создать папку с именем wallpaper следующим образом:
Теперь вам нужно скопировать некоторые изображения в папку
Вы можете использовать команду cp для копирования из папки рисунков для вашего пользователя следующим образом:
Если вы хотите загрузить новые обои, откройте веб-браузер и используйте Google Images для поиска подходящего изображения.
Нажмите правой кнопкой мыши на изображение и выберите сохранить как и сохранить изображение в папке обоев.
Программа, которую мы будем использовать для установки фона обоев, называется feh.
Для установки выполните следующую команду:
После завершения установки приложения введите следующую команду установки начального фона.
Замените <nameofpicture> на имя изображения, которое вы хотите использовать в качестве фона.
На данный момент это только временно установит фон. Чтобы установить фон при каждом входе в систему, вам нужно создать файл автозапуска следующим образом:
В файле автозапуска введите следующую команду:
Амперсанд (&) невероятно важен, поскольку он запускает команду в фоновом режиме, поэтому не пропустите его.
Добавить док в Openbox

Хотя рабочий стол теперь выглядит немного лучше, было бы неплохо иметь способ запуска приложений.
Первое, что вам нужно сделать, это установить менеджер композитинга. Откройте окно терминала и введите следующий код:
Теперь установите Каир следующим образом:
Снова откройте файл автозапуска, выполнив следующую команду:
Добавьте следующие строки в конец файла:
Вы должны быть в состоянии перезапустить openbox, чтобы сделать это, введя следующую команду:
Если приведенная выше команда не работает, выйдите из системы и войдите снова.
Док Cairo должен загрузиться, и вы сможете получить доступ ко всем своим приложениям.
Щелкните правой кнопкой мыши на док-станции и выберите опцию конфигурации, чтобы поиграть с настройками. Гид по Каиру скоро появится.
Настройка меню правого клика

При наличии док-станции, обеспечивающей достойное меню, необходимо контекстное меню.
Для полноты, однако, вот как настроить меню правой кнопки мыши.
Снова откройте терминал и выполните следующие команды:
Теперь, когда вы щелкните правой кнопкой мыши на рабочем столе, вы увидите новое меню Debian с папкой приложений, которая ссылается на приложения, установленные в вашей системе.
Настройте меню вручную

Если вы хотите добавить свои собственные пункты меню, вы можете использовать графическое приложение под названием obmenu.
Откройте терминал и введите следующее:
Будет загружена графическая утилита.
Чтобы добавить новое подменю, выберите место подменю в списке и выберите « Новое меню» .
Вам будет предложено ввести метку.
Чтобы добавить ссылку на новое приложение, выберите « Новый элемент» .
Введите метку (то есть имя), а затем введите путь к команде для выполнения. Вы также можете нажать кнопку с тремя точками на ней и перейти к папке / usr / bin или любой другой папке, чтобы найти файл или программу для запуска.
Чтобы удалить элементы, выберите элемент для удаления, нажмите маленькую черную стрелку справа от панели инструментов и выберите « Удалить» .
Наконец, вы можете ввести разделитель, выбрав место для отображения разделителя и выбрав « Новый разделитель» .
Настройка параметров рабочего стола Openbox

Чтобы настроить общие параметры рабочего стола, щелкните правой кнопкой мыши меню и выберите obconf или введите в терминале следующее:
Редактор разделен на несколько вкладок следующим образом:
- тема
- вид
- Windows
- Переместить и изменить размер
- мышь
- рабочий стол
- Маржа
- Док
Окно темы позволяет настроить внешний вид окон в Openbox.
Существует ряд стандартных тем, но вы можете загрузить и установить некоторые из них.
Окно внешнего вида позволяет настроить такие параметры, как стили шрифта, размеры, можно ли развернуть, свернуть окна, кодировать поведение, закрыть, свернуть и представить на всех рабочих столах.
Окна вкладка позволяет увидеть поведение окон. Например, вы можете автоматически фокусироваться на окне, когда над ним наведена мышь, и вы можете указать, где открывать новые окна.
Окно перемещения и изменения размера позволяет вам решить, насколько близко окна могут доходить до других окон, прежде чем возникнет какое-либо сопротивление, и вы можете указать, следует ли перемещать приложения на новые рабочие столы, когда они перемещаются за край экрана.
Окно мыши позволяет вам решить, как окна становятся сфокусированными, когда на них наведена мышь, а также решить, как двойной щелчок влияет на окно.
Окно рабочего стола позволяет вам решить, сколько виртуальных рабочих столов существует и как долго показывается уведомление о том, что вы собираетесь переключать рабочие столы.
Th наценки окно позволяет задать запас вокруг экрана , посредством которого окно не может пройти через них.
Резюме
Этот документ знакомит вас с основными концепциями перехода на Openbox.
Будет создано другое руководство, чтобы обсудить основные файлы настроек для Openbox и другие параметры настройки.
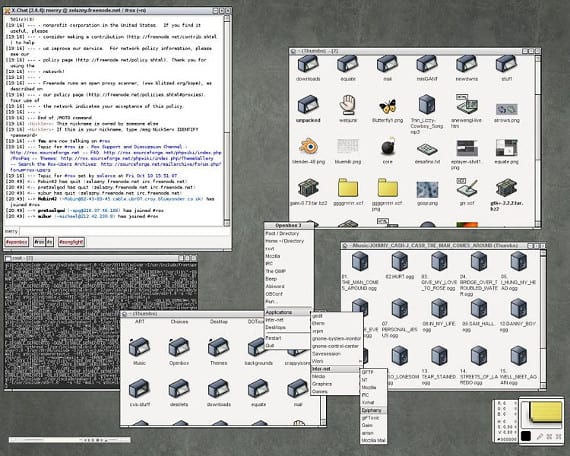
Одна из альтернатив, которые существуют в Gnu / Linux и есть в Ubuntu, - это возможность изменять почти все программное обеспечение и адаптировать его к потребностям системы. Это позволяет нам изменять рабочий стол или оконный менеджер или просто иметь несколько инструментов для выполнения той же функции, что и в случае с браузерами. Один из наиболее рекомендуемых вариантов - сменить рабочий стол, многие дистрибутивы просто меняют свой рабочий стол и заявляют, что это новый дистрибутив, похожий случай произошел с Kubuntu, Xubuntu, Lubuntu и Linux Mint, дистрибутивы, которые стали Ubuntu + определенный рабочий стол а затем они постепенно стали независимыми от материнского дистрибутива. Но есть случаи, когда нам не нужно менять рабочий стол, но если нам нужно сделать его светлее, лучшим вариантом является изменение оконного менеджера. Сегодня я представляю вам опция openbox, un очень легкий оконный менеджер что может быть хорошим вариантом, чтобы дать пользователю световую среду или просто дать нам световую среду.
Обычно самые известные и лучшие оконные менеджеры находятся в репозиториях Ubuntu, но к ним нельзя получить доступ из Центр программного обеспечения Ubuntu, по какой-то странной причине Canonical не позволяет видеть программы вроде Открытая коробка через свое центр но установку можно выполнить через терминал или другие менеджеры, такие как Synaptic.
Установка Openbox
Установить Открытая коробка нам просто нужно открыть терминал (как почти всегда) и написать следующее:
sudo apt-get install openbox obconf obmenu
Obconf это программа, созданная для Открытая коробка что позволит не только настраивать окна Открытая коробка но мы также можем установить темы для оконного менеджера или настроить средства запуска. Обмен вместо этого это другая программа для Открытая коробка но в отличие от предыдущего, Обмен это позволит нам только настроить меню.
Теперь, если мы хотим использовать Открытая коробка в качестве оконного менеджера нам нужно только закрыть сеанс, и на экране входа в систему появится кнопка с логотип Ubuntu, если мы нажмем ее, появятся нужные нам параметры рабочего стола или оконный менеджер, в этом случае мы выбираем вариант Открытая коробка и оконный менеджер загрузится.
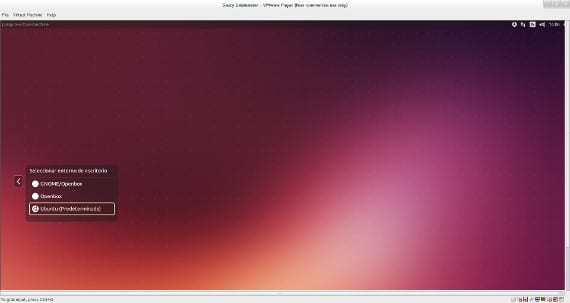
Если все пойдет хорошо, при первой загрузке Открытая коробка у вас будет большая проблема: в меню нет программы. Что ж, чтобы решить эту проблему, нам просто нужно запустить Обмен и настройте меню Открытая коробка с приложениями, которые мы хотим. Использование очень простое и настраиваемое, подходит для всех уровней.
Содержание статьи соответствует нашим принципам редакционная этика. Чтобы сообщить об ошибке, нажмите здесь.
Полный путь к статье: Убунлог » Ubuntu » Учебники » Как установить Openbox в Ubuntu, чтобы облегчить нашу систему
Читайте также:

