Где папка icloud drive mac os
Обновлено: 02.07.2024
iCloud очень удобен и прост в использовании, но он также может упростить работу из дома, обеспечить резервное копирование ваших файлов и синхронизировать все ваши документы на всех ваших устройствах.
В этой статье мы рассмотрим, как вы можете использовать iCloud для синхронизации всех ваших документов между вашими компьютерами Mac, iPad и iPhone, чтобы документы, с которыми вы работаете на работе, были доступны на ваших устройствах дома. У нас есть отдельные статьи, в которых рассматриваются другие аспекты iCloud, такие как использование iCloud для синхронизации фотографий и музыки и резервное копирование iPhone с помощью iCloud.
Что такое iCloud Drive
Если вы знакомы с конкурирующими сервисами, такими как Dropbox и Google Drive, у вас будет представление о том, что делает iCloud Drive. Файлы, которые вы помещаете в папку iCloud Drive, хранятся на вашем компьютере, но также синхронизируются с вашим онлайн-пространством. Если у вас есть другие устройства, такие как другое устройство Mac или iOS, файлы также будут доступны на этих устройствах.
Вот некоторые из преимуществ использования iCloud Drive:
Однако следует иметь в виду несколько вещей:
Как использовать iCloud Drive на Mac
Теперь вы знаете, что iCloud Drive может сделать для вас, и вы захотите настроить его на своем Mac (s) и других устройствах. Мы начнем с того, как настроить iCloud Drive на вашем Mac.
Теперь, когда вы настроили iCloud Drive на своем Mac, вы сможете сделать следующее:
- Создайте систему хранения файлов с папками на рабочем столе Mac, которые будут синхронизироваться с другими вашими компьютерами Mac.
- Доступ к любым файлам, сохраненным на вашем рабочем столе на любом из ваших устройств.
- Экономьте место на вашем Mac, храня некоторые файлы в облаке, а не на вашем Mac.
Как получить доступ к iCloud Drive на вашем Mac
Поскольку ваши папки «Рабочий стол» и «Документы» часто синхронизируются автоматически, вы даже не поймете, что обращаетесь к iCloud Drive, но иногда вам нужно будет найти что-то, что вы сохранили на свой iCloud Drive с вашего iPhone или iPad, или папку iCloud Drive, которую кто-то другой еще поделился с вами.
В качестве альтернативы вы можете скопировать что-то на ваш iCloud Drive для доступа к другому устройству. Если это так, вот что вам нужно сделать, чтобы получить доступ к вашему iCloud Drive.
- Нажмите Ctrl + пробел.
- Начните вводить iCloud Drive.
- Нажмите на iCloud Drive, и откроется окно Finder с вашей папкой iCloud Drive.
В качестве альтернативы откройте Finder, и вы увидите iCloud Drive в столбце слева.
Если при открытии Finder вы не видите iCloud Drive в левой колонке, выполните следующие действия:
- В открытом окне Finder нажмите Finder> Настройки.
- Выберите заголовок боковой панели.
- Убедитесь, что рядом с записью iCloud Drive есть галочка в списке.
Когда вы используете приложение, которое синхронизирует свои данные с iCloud, вы можете легко получить доступ к своему iCloud Drive из него:
- Откройте страницы (или другое приложение, которое синхронизируется через iCloud).
- Нажмите Файл> Открыть.
- Раздел iCloud появится в столбце слева.
- Вы можете получить доступ к iCloud Drive, щелкнув раскрывающийся список в верхней части окна и выбрав iCloud Drive.
Аналогично, когда вы сохраняете любой файл, созданный вами в Pages или аналогичном, просто выполните следующие действия:
- Нажмите на файл.
- Сохранить.
- Выберите имя, которое хотите сохранить.
- Затем щелкните раскрывающийся список рядом с пунктом Где выбрать, где на iCloud Drive вы хотите сохранить свой файл.
Как использовать iCloud Drive на iPhone или iPad
Прежде всего, вам нужно настроить iCloud Drive на ваших устройствах iOS. Вот как это сделать:
- Нажмите на настройки.
- Нажмите на свой Apple ID в верхней части экрана.
- Нажмите на iCloud. Здесь вы увидите различные приложения, которые используют iCloud. Прокрутите вниз до iCloud Drive и включите его (чтобы ползунок отображался зеленым цветом).
Как получить доступ к iCloud Drive на вашем iPhone или iPad
До выпуска iOS 11 в 2017 году доступ к вашему iCloud Drive был немного сложным, но с iOS 11 появилось приложение Files, которое немного похоже на Finder на Mac.
Приложение «Файлы» должно быть на вашем iPhone или iPad по умолчанию (если вы используете iOS 11 или более позднюю версию). Если вы не видите его, возможно, вы удалили приложение, и в этом случае вы можете снова загрузить его из App Store.
Нажмите на приложение «Файлы» на вашем iPhone или iPad, чтобы открыть iCloud Drive.
Есть две вкладки: Недавние и Обзор. Вы найдете документы и файлы, над которыми вы работали недавно, в разделе Последние.
Либо нажмите на Обзор, чтобы увидеть все на вашем iCloud Drive.
Если вы создаете документ в приложении, которое использует iCloud, например Pages, любой новый документ будет автоматически сохранен в iCloud Drive.
Если вы нажмете на документ, и он не откроется, проверьте, настроили ли вы это приложение для открытия документов, сохраненных в iCloud:
- Перейдите в настройки.
- Мобильные данные.
- Прокрутите вниз до iCloud Drive и убедитесь, что ползунок зеленый.
Если вы не видите свои файлы в iCloud Drive на своем iPhone, попробуйте выполнить следующие действия:
- Зайдите в настройки и нажмите на iCloud.
- Выберите iCloud Drive и выключите его.
- Перезагрузите ваш iPhone / iPad.
- Откройте настройки и снова нажмите на iCloud.
- Вернитесь к iCloud Drive и включите его снова.
- Откройте настройки и снова нажмите на iCloud.
- Выйдите из iCloud. перезагрузите ваш iPhone или iPad.
- Войдите в iCloud еще раз.
- Дождитесь синхронизации документов iCloud Drive.
Если файлы сохраняются на вашем iPhone или iPad, а не iCloud, выполните следующие действия:
Как получить доступ к iCloud Drive в веб-браузере
Есть еще один способ получить доступ к файлам, сохраненным на iCloud Drive, и это особенно полезно, если у вас нет доступа к одному из ваших устройств Apple. Вы даже можете использовать компьютер с Windows или Linux!
Здесь вы можете загружать файлы или загружать новые, а также создавать папки. Файлы также могут быть удалены или отправлены по электронной почте другим пользователям через ваш адрес электронной почты iCloud.
Вы также найдете веб-версии Pages, Numbers и Keynote, которые позволят вам редактировать эти файлы.
Как добавить больше хранилища iCloud
Обновление выполняется на Mac в Системных настройках, нажав значок iCloud, затем кнопку «Управление» и, наконец, кнопку «Изменить план хранения».
На iOS обновление выполняется путем выбора iCloud в приложении «Настройки», нажатия заголовка «Хранилище» и ссылки «Изменить план хранения».
Если вы используете iCloud для резервного копирования двух или более устройств (таких как iPhone и iPad), а также для своей библиотеки фотографий, то маловероятно, что для iCloud Drive будет слишком много, что делает модернизацию виртуальной необходимостью.
iCloud Drive отображается в боковом меню Finder. Вы можете выбрать iCloud Drive и посмотреть его содержимое. В нем есть папки, которые создаются автоматически для приложений, поддерживающих iCloud Drive, таких как Просмотр, TextEdit, Pages, Numbers и Keynote. В нем также могут быть папки, которые Вы создаете сами, и файлы, которые Вы сохраняете или перемещаете на iCloud Drive или в папки на нем.
В iCloud Drive также будут папки «Рабочий стол» и «Документы», если Вы установили соответствующий флажок в настройках iCloud.
ПРЕДУПРЕЖДЕНИЕ. Пока iCloud Drive обновляет папки «Рабочий стол» и «Документы», выключите все сторонние приложения и облачные службы, выполняющие синхронизацию этих папок. Одновременная синхронизация может помешать работе iCloud Drive.
Добавление документов в папки
Когда функция «Папки "Рабочий стол" и "Документы"» в iCloud включена, рядом с именами файлов и папок в окне Finder могут отображаться индикаторы состояния. См. раздел Просмотр информации о файлах, папках и дисках.
Вы можете создавать вложенные папки, но в папке приложения могут содержаться только документы, которые приложение может открыть. Например, папка приложения «Просмотр» может содержать файлы PDF и различные файлы изображений, но не может содержать музыку.
На Mac выберите iCloud Drive в боковом меню Finder.
Перетяните документы в папки приложений в iCloud Drive.
Совет. Можно использовать iCloud Drive, когда Вы сохраняете новый документ или открываете документ в приложении. Просто выберите iCloud Drive в диалоговом окне «Сохранить» или «Открыть», которое появляется при выборе пункта «Файл» > «Сохранить» или «Файл» > «Открыть».
Загрузка объектов, хранящихся только в iCloud Drive, на Mac
В некоторых случаях объекты могут быть сохранены в iCloud Drive, но пока не загружены на Mac.

Нажмите объекты, которые хотите загрузить, удерживая клавишу Control (значок состояния iCloud ).
Выберите «Загрузить сейчас».
Когда объекты отобразятся на Mac, Вы сможете работать с ними без подключения к интернету.
Перемещение объектов на Mac и удаление их из iCloud Drive
На Mac перетяните объекты из iCloud Drive в другую папку в боковом меню Finder или на рабочем столе, например в папку «Загрузки», «Фильмы», «Музыка» или «Изображения».
Объекты будут скопированы на Mac и удалены из iCloud Drive на всех Ваших устройствах, подключенных к iCloud. Если Вы передумали, Вы можете перетянуть их обратно на iCloud Drive.
При включении синхронизации iCloud все документы, файлы, папки, фотографии и прочее будут доступны на всех ваших девайсах, авторизированных с одним идентификатором Apple ID. Синхронизируйте папки с облаком. Настройте автоматическое копирование содержимого Mac устройства в облако, чтобы всегда иметь возможность восстановить данные в случае потери устройства.
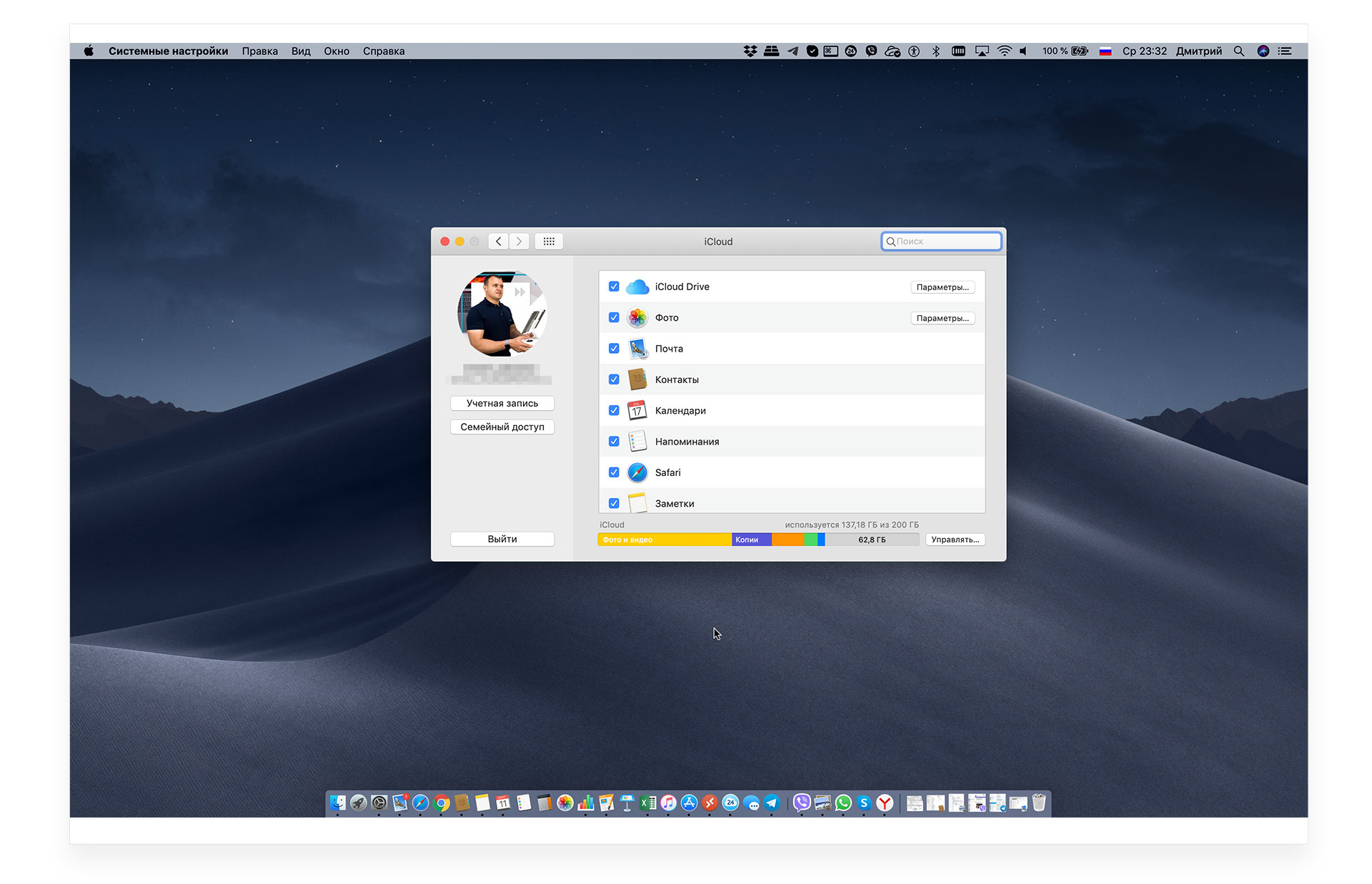
- Откройте «Системные настройки» и перейдите в раздел «iCloud».
- В этом меню перейдите в «iCloud Drive», найдите «Параметры», где вы сможете выбрать папки и приложения для синхронизации с учетной записью iCloud.
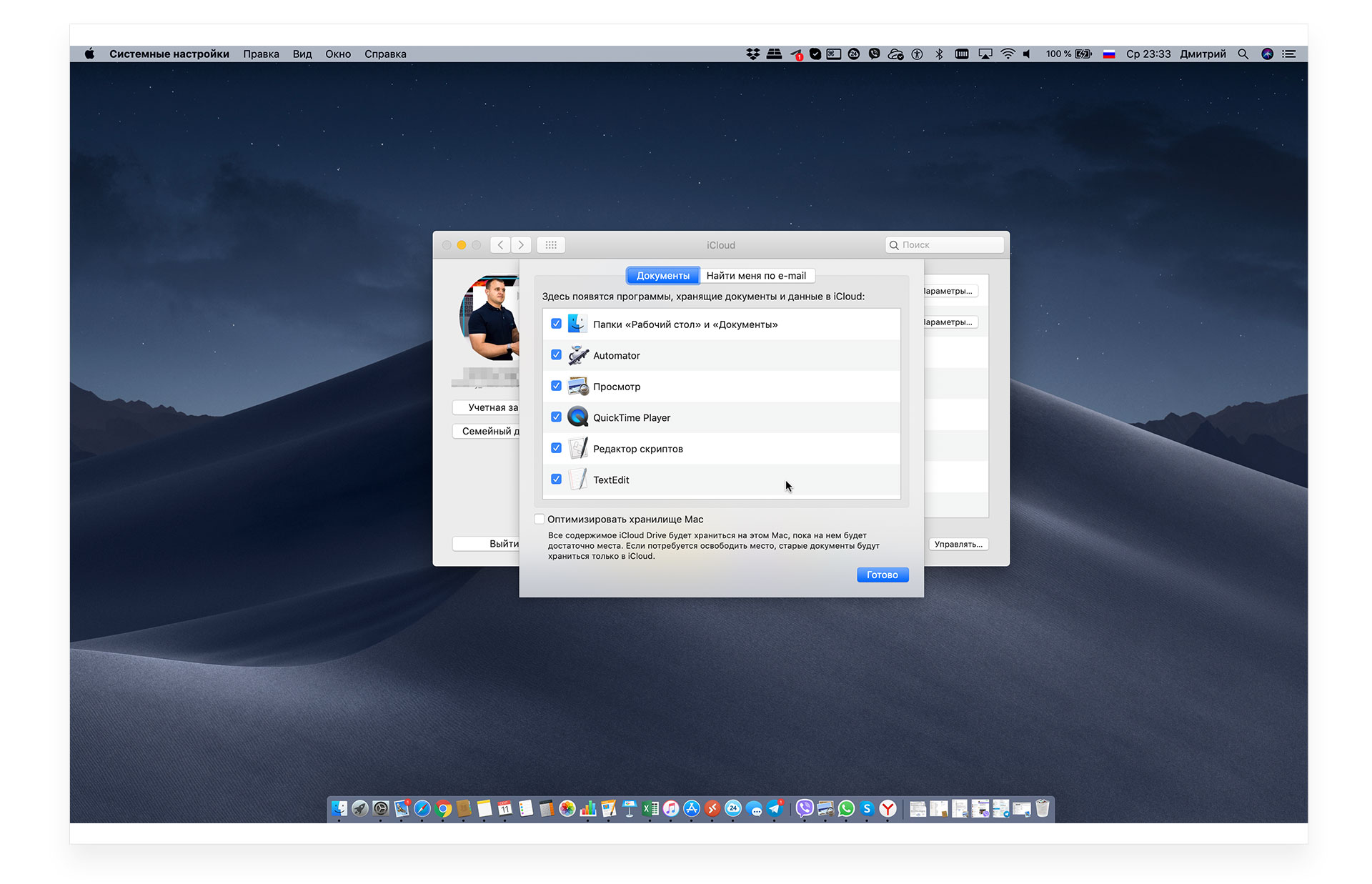
Также вы можете настроить iCloud через сайт. Для этого:
После настройки облака на смартфоне, ноутбуке и других устройствах от Apple вы можете произвести настройку iCloud на ПК с ОС Windows:
- В меню «Пуск» перейдите в «Программы» и выберите «iCloud для Windows».
- Войдите в свою учётную запись с помощью Apple ID.
- Нажмите «Применить», открыв iCloud Drive.
Для того, чтобы синхронизируемые файлы отображались на всех ваших устройствах, обновите девайсы до iCloud Drive, убедитесь, что вход в облако выполнен с одинаковым Apple ID. После этого переходите в «Файлы» и используйте документы, которые вы переместили ранее в iCloud Drive.
У вас есть MacВook или iMac? Специально для вас мы создали онлайн-марафон по настройке полезных сервисов на Mac: узнайте за 8 простых занятий, как быстро настроить Apple ID, iCloud и другие сервисы на Mac , обезопасить свои пользовательские данные, оптимизировать хранилище iCloud и пр.

Всемогущий эксперт по написанию текстов, который хорошо разбирается в проблемах Mac и предоставляет эффективные решения.
Многие пользователи Apple склонны использовать свою учетную запись iCloud, чтобы они могли выполнять резервное копирование всех своих важных данных со своих устройств iPhone или Mac. А с помощью iCloud Drive вы сможете получить доступ ко всем данным, которые вы скопировали или синхронизировали.
Если вы используете устройство iOS, вы можете легко найти свои папки и документы в приложении File (для тех, кто использует iOS 11). Или вы также можете найти их в приложении iCloud Drive (если вы используете устройство iOS, работающее на iOS 10 или более старой версии).
Но вопрос здесь, как получить доступ к iCloud на Mac? Ну, доступ к нему на вашем Mac немного отличается, когда вы пытаетесь получить доступ к нему на вашем устройстве iOS. Но вам не нужно беспокоиться, потому что мы собираемся показать вам в этой статье как получить доступ к iCloud на Mac.
Часть 1. Как включить iCloud Drive на устройстве Mac
Если в том случае, если вы не смогли включить iCloud Drive на своем Mac, вы можете сделать это, выполнив этот метод в любое время, когда захотите.
Шаг 1: На вашем Mac перейдите к значку меню Apple, который находится в верхнем левом углу экрана.
Шаг 2. В раскрывающемся меню выберите «Системные настройки».
Шаг 3: Затем на экране появится еще одно раскрывающееся меню. Оттуда все, что вам нужно сделать, это выбрать на iCloud.

Шаг 4: Затем продолжайте и нажмите на маленькое окно, которое вы видите рядом с iCloud Drive. Это активирует iCloud Drive на вашем Mac.
Часть 2. Как получить доступ к iCloud Drive на Mac с помощью браузера
Вы можете получить доступ к своему iCloud на своем Mac, используя любой из имеющихся у вас веб-браузеров. Вот пошаговый метод, которому вы можете следовать.
Шаг 1: На вашем устройстве Mac, вперед и запустите любой браузер, который у вас есть.
Шаг 3: Как только вы попадете на страницу входа на веб-сайте, просто введите свой адрес электронной почты и пароль, связанный с вашим Apple ID.
Шаг 4: После того, как вы вошли в свою учетную запись, продолжайте и выберите стрелку, расположенную рядом с полем пароля.
Шаг 5: При необходимости вы сможете получить код уведомления, и все, что вам нужно сделать, это ввести его.
Шаг 6: Затем, после этого, нажмите на диск iCloud.

Как только вы подключитесь к своему iCloud на своем Mac, они смогут просматривать ваши файлы, используя ваш веб-браузер на вашем Mac. Кроме того, вы сможете загружать файлы на свой Mac, а также сохранять их или отправлять кому-либо по электронной почте или на другой платформе.
Часть 3. Как получить доступ к iCloud Drive с помощью Finder
Еще один способ получить доступ к iCloud на Mac - использовать Finder. Таким образом, вам больше не нужно будет использовать ваш веб-браузер. Чтобы знать, как здесь то, что вам нужно сделать.
Шаг 1. На вашем Mac запустите приложение Finder.
Шаг 2: Затем продолжайте и нажмите на диск iCloud, расположенный на боковой панели приложения Finder.
Шаг 3: Затем дважды щелкните любой файл, чтобы запустить его.
Часть 4. Как отключить iCloud на Mac
Теперь, в любом случае, если вам больше не нужен доступ к iCloud на вашем Mac, вы можете отключить его на своем Mac. Чтобы вы могли отключить iCloud на своем Mac, вот что вам нужно сделать.
Шаг 1: на вашем Mac, вперед и нажмите на меню Apple. Это расположено в верхнем левом углу экрана.
Шаг 2: Оттуда вы сможете увидеть выпадающее меню. Так что просто идти вперед и нажмите на Системные настройки.
Шаг 3: Затем в разделе «Системные настройки» выберите «iCloud».
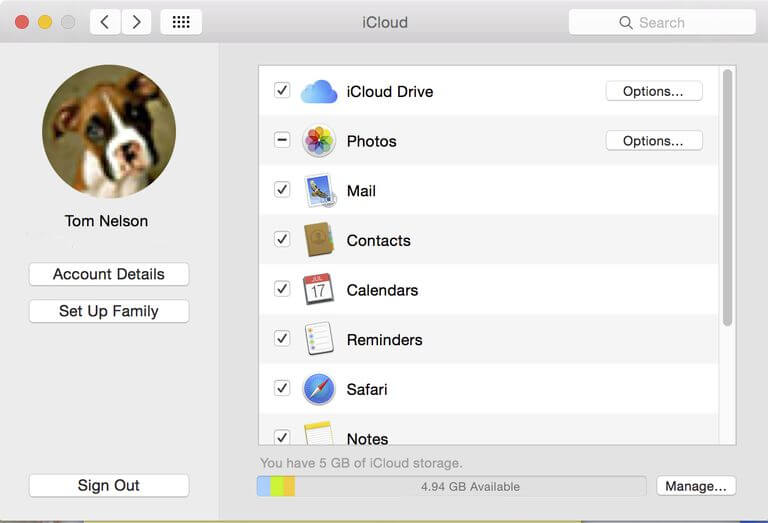
Шаг 4: Затем продолжайте и снимите флажок рядом с iCloud Drive. После этого вы сможете отключить iCloud на своем Mac.
Часть 5. Как очистить ваш Mac как никто другой
Теперь, когда вы смогли получить доступ к своему iCloud на своем Mac, пришло время убедиться, что ваш Mac остается в своем оптимальном состоянии. Таким образом, вы сможете использовать свой Mac без каких-либо проблем, таких как низкая производительность или переполнение вашего Mac.
А для того, чтобы вы могли это сделать, вам понадобится идеальный инструмент, который вы сможете использовать для выполнения работы. И мы можем порекомендовать вам использовать iMyMac PowerMyMac, чтобы вы могли избавиться от всех нежелательных файлов с вашего Mac в один клик.
IMyMac PowerMyMac считается универсальным программным обеспечением из-за его многочисленных функциональных возможностей. На самом деле это может быть монитор производительности, потому что вы сможете проверить, насколько быстро и плавно работает ваш Mac. С помощью этой программы вы сможете в любое время взглянуть на производительность процессора вашего Mac.
IMyMac PowerMyMac - это также интеллектуальная очистка, поскольку он может легко определить, какие файлы на вашем Mac считаются засоренными из тех файлов, которые считаются важными. При этом вам больше не придется беспокоиться об удалении тех файлов, которые важны для вас случайно.
В iMyMac PowerMyMac также есть функция удаления, которую вы можете использовать, чтобы полностью удалить любое приложение, установленное на вашем Mac. Используя iMyMac PowerMyMac, вы не только удалите свои приложения, но также сможете удалить любые связанные файлы, которые идут с приложением. Все одним нажатием кнопки.
Теперь, чтобы вы могли узнать, как вы можете очистить свой Mac, позвольте нам начать работу по очистке системы от нежелательной почты.
Системный мусор на вашем Mac - это место, где вы сможете избавиться от системного кэша, кэша приложений, журналов системы, локализации, а также журналов пользователей. Очистка всех этих файлов с вашего Mac позволит оптимизировать производительность вашего Mac, а также освободить место для вашего хранилища.
Вот что вам нужно сделать.
Шаг 1: получите iMyMac PowerMyMac
Во-первых, вам нужно получить iMyMac PowerMyMac с нашего официального сайта и загрузить программу. Затем установите PowerMyMac на свой Mac.
Шаг 2: Откройте программу
После установки iMyMac PowerMyMac вы можете запустить его на своем Mac. На главном экране iMyMac PowerMyMac вы сможете проверить состояние системы вашего Mac. Детали, которые вы видите на экране, отображаются в режиме реального времени при использовании Mac. Поэтому каждый раз, когда вы перезагружаете страницу, она будет предоставлять вам информацию о состоянии системы вашего Mac.
Шаг 3: Выберите вариант основного сканирования
С левой стороны, давайте продолжим и выберем опцию Master Scan, чтобы начать очистку кешей на вашем Mac.
Шаг 4: сделать сканирование
Затем нажмите кнопку сканирования, PowerMyMac попросит вас просканировать ваш Mac. Таким образом, PowerMyMac будет иметь возможность запускать ваш Mac и собирать все кеши, которые у вас есть. Просто нажмите кнопку «Сканировать», расположенную в нижней части экрана, чтобы начать процесс сканирования. Затем начнется процесс сканирования, поэтому все, что вам нужно сделать, это дождаться его завершения.

Шаг 5: посмотрите результаты
После завершения процесса сканирования PowerMyMac покажет вам полный результат процесса сканирования.
Шаг 6: выберите файлы для удаления с Mac
Затем PowerMyMac покажет вам список категорий, которые вы сможете найти в правой части экрана. Вы сможете увидеть их категории, такие как системный кэш, кэш приложения, системные журналы, журналы пользователей и локализация.
И если вы нажмете одну из этих категорий, вы сможете увидеть все файлы, которые она содержит. Оттуда вы сможете выбрать все ненужные файлы, которые вы хотели бы удалить с вашего Mac. Все, что вам нужно сделать, это поставить галочку в кружке рядом с каждым файлом. Или, если вы хотите удалить их все сразу, тогда все, что вам нужно сделать, это нажать на опцию Выбрать все, расположенную в верхней части экрана.
Шаг 7: очистить свой хлам
И как только вы уже закончили, выбирая все файлы, которые вы хотели бы удалить с вашего Mac, пришло время избавиться от них. И чтобы удалить выбранные файлы, все, что вам нужно сделать, это спуститься вниз по экрану и нажать кнопку «Очистить».

И тогда начнется процесс очистки. Поэтому все, что вам нужно сделать, это дождаться, пока процесс полностью не будет завершен. И как только это будет сделано, вы сможете заметить, что все файлы, которые вы выбрали для удаления с вашего Mac, исчезнут из списка. Это означает только то, что PowerMyMac смог очистить все ваши ненужные файлы. Благодаря этому на вашем Mac теперь есть больше места для новых файлов.
Как вы можете видеть, получить доступ к iCloud через Mac очень просто. Вы можете выбрать один из методов, которые мы показали вам выше, чтобы вы могли узнать, какой из них подойдет вам, а какой проще для вас.
А поскольку вам может понадобиться загрузить определенные файлы из iCloud на ваш Mac, то очистка вашего Mac будет хорошей идеей. Таким образом, у вас будет больше места для новых файлов, и в то же время вы сможете оптимизировать производительность вашего Mac. Все благодаря iMyMac PowerMyMac, вы сможете сделать все это одним щелчком мыши.
Очистка вашего Mac будет намного проще, чем раньше, с ручным способом сделать это. Итак, загрузите и установите iMyMac PowerMyMac на ваш Mac, и пусть легкая работа будет выполнена.
Читайте также:
- Сеанс circular kernel context logger остановлен из за следующей ошибки 0xc0000188 windows 10
- Поддержка звука ac3 в windows 7 что позволяет использовать pinnacle studio 24 в windows 7
- Как установить виндовс сервер 2019 на виртуальную машину
- Как установить шрифт times new roman в libreoffice linux mint
- Jack audio connection kit настройка windows

