Где посмотреть на телефоне учетную запись windows phone
Обновлено: 02.07.2024
Многие владельцы телефонов Windows Phone практически сразу сталкиваются с необходимостью создания учетной записи Microsoft. Она позволяет пользоваться всеми возможными сервисами компании, вам будет доступна синхронизация контактов, сможете скачать различные игры, программы, приложения.
Создать учетную запись доступно двумя методами:
- С компьютера, при наличии подсоединения к интернету. Зарегистрироваться можно на любую почту, в том числе можно создать абсолютно новую. Именно почта и является вашей учетной записью.
- Создание учетной записи при первом запуске телефона. Для этого потребуется соединение с интернетом.
Особенности регистрации учетной записи для windows phone
- Для начала необходимо заполнить все разделы, которые предлагаются на сайте. Вносить данные можно любые, только возраст требуется указать старше 18 лет, иначе вы ничего не сможете скачать. Почту указывайте ту, которая у вас уже имеется.
- Требуется указать номер телефона. Внести можно любой телефон, даже наугад, но лучше внести свой действующий номер телефона. С его поддержкой вы сможете восстановить пароль, если вдруг его забудете. Также указываем свой регион и почтовый индекс, а также придумываем сложный пароль. Самым последним действием является внесение проверочного кода. Следует внимательно его вводить, чтобы не проходить регистрацию многократно. После заполнения все разделов, нажимаем «Создать учётную запись ».

создать учетную запись для windows phone
Созданную учетную запись остается только ввести на своем телефоне. Для этого отправляемся в раздел «Настройки» и выбираем пункт «Почта», а следом подпункт «Добавить учетную запись», где вносим свои данные.
Создание учетной записи со смартфона на базе Windows
Для создания учетной записи непосредственно с устройства потребуется:
Как видим, создать учетную запись вовсе не сложно, достаточно строго выполнять рекомендации, представленные на сайте Майкрософт. После чего вы сможете скачать любые приложения и игры с помощью магазина приложений, который уже присутствует на вашем мобильном устройстве.
Очень часто, пользователи, купившие смартфон с операционной системой Windows Phone, сталкиваются с проблемой создания действующей учётной записи телефона для доступа ко всем его функциям. Из этой инструкции вы узнаете, как можно быстро и без всяких усилий создать Windows Live ID идентификатор для смартфона. Windows Live ID - сервис идентификации и аутентификации, предоставляемый системой Windows Live. Используется для единого входа на всех сетевых сервисах Microsoft, для синхронизации контактов, скачивания игр и приложений и многого другого.
Стоит отметить, что с этой учётной записью будут синхронизироваться все настройки телефона, а также личные файлы. Если вы забудете пароль и не сможете его восстановить, то вам придётся выполнить сброс настроек телефона. Существует два способа создания Windows Live ID, а какой из них выбрать, решать Вам.
Способы создания Windows Live ID
2. Создание учётной записи при первом включении своего телефона. Для создания учётной записи таким способом, необходимо иметь активное соединение интернета по Wi-Fi или же через сотовую сеть, после полного включения телефона.
Шаг 1. Для начала, необходимо перейти на сайт, где Вы зарегистрируете учётную запись Microsoft, на почтовый ящик, который создали раннее, на других почтовых сервисах. После перехода на сайт, вы увидите множество полей, которые необходимо заполнить. Обязательно укажите возраст старше 18 лет, иначе у Вас потом ничего не получится скачать с магазина приложений и придётся настраивать "Родительский контроль".

Полей для заполнения на самом деле не так и много, главное все их внимательно заполнять, а главное указывать реальный номер телефона и свои данные. Это требуется для того, чтобы восстановить доступ к почтовому ящику в случае взлома, кражи или утери паролей!



Поздравляем, Вы только что зарегистрировали свой собственный Windows Live ID, который Вам понадобится при работе с вашим смартфоном Windows Phone. Данный идентификатор служит для того, что бы Вы могли входить на всех сетевых сервисах Microsoft, синхронизации контактов, скачивания игр, приложений и многого другого!


Шаг 2. Вы должны указать номер телефона, который так же может быть придуман на угад, но лучше указать действительный номер, так как в случае, если вы вдруг забудете пароль, вы могли бы его с лёгкостью восстановить. Теперь остаётся правильно ввести проверочный код.

Вводите его очень внимательно, что бы не проходить регистрацию Windows Live ID много раз, потому что иногда происходит самопроизвольное обновление страницы из-за не правильного ввода капчи. После того, как Вы заполните все поля, остаётся нажать кнопку "Создать учётную запись" и автоматически перенесёт на страницу личного кабинета.
Удорожание валюты и прочие пертурбации на финансовых рынках не могли не сказаться на стоимости гаджетов. Приобрести сегодня настоящий Windows phone могут не все. А желание такое есть почти у каждого. Приходиться выкручиваться. Например, покупать подержанную технику с рук. В таком аппарате установлена учетная запись предыдущего владельца, которую нужно сначала удалить, а затем уже поставить свою собственную.
Можно привести и другие примеры ситуаций, когда это может понадобиться. Допустим, смартфон достался вам от родственников или вам его подарили друзья. Во всех этих случаях удаление чужого аккаунта является более чем актуальным. Как сменить учетную запись в смартфоне Windows Phone? И что это вообще такое – учетная запись?
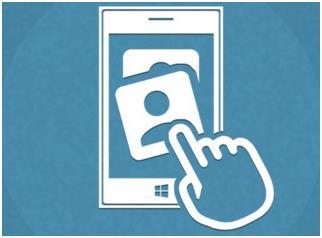
Микрософт идентифицирует пользователя телефона по его персональному аккаунту. Идентификация необходима, так как Windows phone ориентирован на сетевые сервисы, требующие от потребителя таких сервисов подтверждения собственной личности или аутентификации. Вы не сможете пользоваться магазином программ и игр, если не будете иметь личного аккаунта.
С персональным аккаунтом вам станут доступны такие сервисы, как облачный офис Office 365, Skype для мобильников и Xbox Music. Все станет проще и удобнее. Далее мы расскажем, как изменить учетную запись Виндовс и как удалить чужие идентификационные данные.
Переходим к практике
Главная учетная запись phone не удаляема. Но это не беда, нам будет достаточно обычной. Таких обычных записей может быть создано сколько угодно и ими очень просто управлять:
- Переходим в меню «Настройки».
- Щелкаем по надписи «Почта» и попадаем в раздел учетных записей.
- Выберите чужой e-mail и щелкните по кнопке «Удалить» (той, что с крестиком).
- Далее можете заводить любое число мейлов.
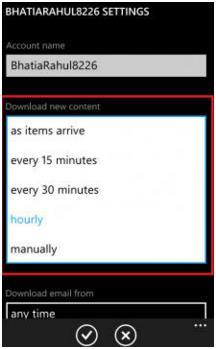
Как уже было сказано удалить главный аккаунт таким способом невозможно. Система немедленно предотвращает такие попытки. Как же быть? Как поменять учетную запись на Windows phone? Можно ли это сделать вообще? Ответ на последние вопросы положителен. Необходимо вернуть смартфон в исходное состояние – то самое, в котором он был после схода с конвейера. Делается это очень просто, а сама процедура носит название «Hard reset» — как кнопка на системном блоке компьютера. У этого метода есть один недостаток – он стирает память смартфона.
Все ваши программы и записи исчезнут. Вы не сможете больше наслаждаться скачанной музыкой и видео. Но вы можете заблаговременно перенести их на другой носитель.

Далее прижмите одновременно клавишу блокировки и клавишу уменьшения громкости. После того как прибор завибрирует, продолжайте удерживать кнопку снижения громкости. Далее на экране появится изображение восклицательного знака. Нажмите последовательно кнопку увеличения громкости, кнопку уменьшения громкости, кнопку питания и снова кнопку уменьшения громкости. Запустится процесс изменения статуса и телефон будет сброшен в заводские настройки. Теперь вы знаете, как поменять настройки phone.
Похожие статьи
Как скрыть или удалить встроенную учетную запись Администратора в Windows 7 Сервис «Моя семья» для Windows Phone: что это, как настроить Как сменить, переименовать и удалить пользователя в Windows 8Как изменить учетную запись «Майкрософт» на компьютере и телефоне
Не секрет, что так называемая учетная запись пользователя, которую он создает при регистрации на официальном сайте корпорации, играет существенную роль. Однако давайте посмотрим, как изменить учетную запись «Майкрософт», если это действительно необходимо. Вопросы, касающиеся утери мобильного гаджета или правомерности установки программных продуктов компании, сейчас рассматриваться не будут. Сосредоточимся именно на самой «учетке».
Как изменить учетную запись «Майкрософт»: первые шаги
Наверняка каждый пользователь компьютерных систем или мобильных гаджетов на основе Windows сталкивался с проблемой «учетки». Это и неудивительно, поскольку многие программные продукты или обновления той же системы доступны юзеру только при наличии таковой.

Это в равной степени касается пользователей и стационарных компьютерных систем, и ноутбуков, и смартфонов (в большинстве случаев это гаджеты Nokia). Как создать или как изменить учетную запись «Майкрософт»? Нет ничего проще.
Для начала следует просто пройти регистрацию на сайте корпорации, а потом подтвердить создание записи при помощи ответа на письмо в электронной почте, указанной при регистрации. На всякий случай сервер корпорации в автоматическом режиме высылает на мобильный телефон специальное уведомление с кодом, который пригодится, в случае если «учетка» была забыта или пользователь просто не помнит логин и пароль.
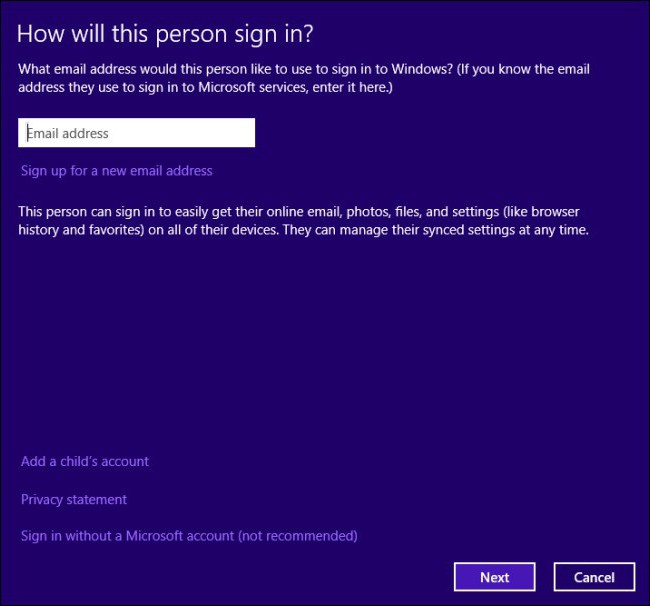
Заметьте, ни о какой привязке к конкретному устройству (компьютер, ноутбук, смартфон, планшет) речь сейчас не идет, хотя и есть ряд условий, касающихся обновлений программных продуктов, но об этом несколько позже.
Для чего нужна «учетка», и есть ли смысл ее создавать?
Возьмем самый простой пример. Как показывает практика, большинство юзеров Windows, не считая «десятки», которая доступна для загрузки в бесплатном режиме, используют пиратские копии данной ОС. Ничего удивительного в этом нет, ведь даже устаревающая «экспишка» со всеми сервис-паками стоит достаточно дорого, что нашему народу просто не по карману.
При этом если юзер не собирается переходить на обновление системы или получать официальные апдейты, то и о создании учетной записи можо не задумываться. Зачем? Ведь в свое время еще тогдашний глава корпорации Microsoft Билл Гейтс предупреждал о том, что в онлайн-режиме все пиратские копии Windows будут отслеживаться, и ни о каких обновлениях речи быть не может.
Другое дело, когда требуется переход на новую версию ОС (что на компьютере, что на смартфоне). Вот тут без «учетки» не обойтись.
Официальные средства онлайн
Как правило, сама проблема, как изменить учетную запись «Майкрософт» на телефоне или на компьютере (ноутбуке), особо сложной не представляется. Для этого (естественно, если имеются логин и пароль, указанные при регистрации на официальном сайте) нужно просто зайти на искомый ресурс, после чего использовать меню собственного профиля, где и будут находиться соответствующие настройки.
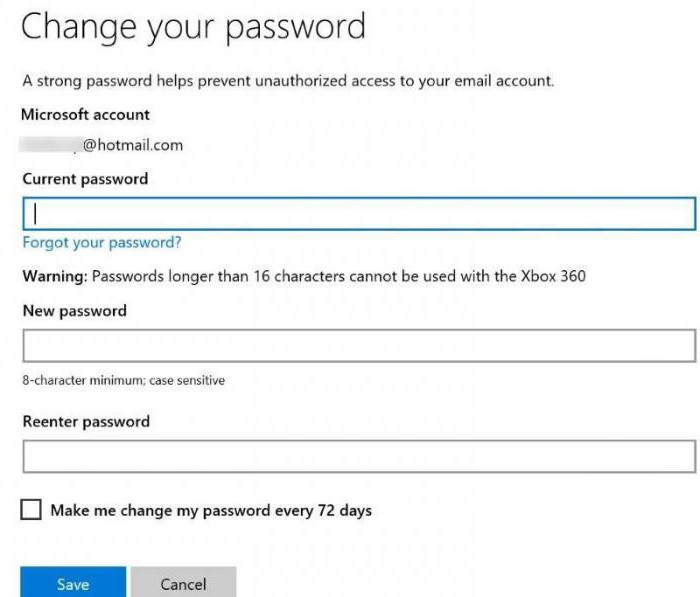
Само собой разумеется, можно поменять не только логин или пароль доступа. Тут же можно сменить, скажем, имя пользователя, регистрационные данные места проживания (если не включено автоматическое определение региона), адрес электронной почты или номер «мобилки». В общем-то, процедура стандартная, практически ничем не отличающаяся от аналогичных действий, к примеру, при создании или изменении собственного аккаунта в социальных сетях вроде «ВКонтакте» или Facebook.
Можно ли изменить учетную запись собственными средствами Windows?
На данный вопрос существует только один ответ: «Нет!». Самым ярким примером тому может служить настройка набирающей популярность «десятки».
Отключить в ней идентификацию юзера при входе в систему или при выходе из режима гибернации (сна) можно, причем сделать это достаточно просто: либо через администрирование компьютера, либо через систему управления электропитанием (для режима сна). А вот сменить пароль, даже если компьютер находится в режиме оффлайн без постоянного подключения к Интернету, не получится никак.
Как изменить учетную запись «Майкрософт»: Windows Phone
С «учетками», созданными для мобильных гаджетов, не все так просто. Теперь несколько слов о том, как изменить учетную запись «Майкрософт» на «Нокиа» или каком-либо другом смартфоне, работающем под управлением ОС Windows. В качестве примера возьмем смартфоны серии Lumia.
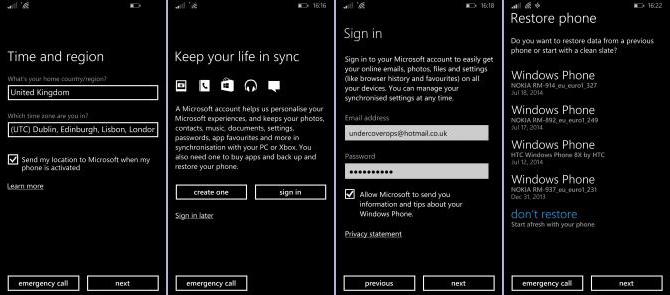
Прежде всего, при решении вопроса о том, как изменить учетную запись «Майкрософт» на «Люмия», следует сбросить настройки до заводских, после чего использовать переход на официальный сайт, а там уже вносить необходимые коррективы. Но намного проще, оказывается, создать новую «учетку» с использованием своего мобильного номера, поскольку в данном случае привязка осуществляется именно к нему.

Как видно из вышеприведенного материала, сам вопрос о том, как изменить учетную запись «Майкрософт», особо сложным не является. Другое дело, для какого именно устройства будет производиться такое изменение. В нашем случае ключевую роль может сыграть только смартфон или планшет с SIM-картой, отвечающей за номер абонента, поскольку компьютерные системы такой привязки не имеют.

Подробно рассказываем, как создать учетную запись Майкрософт.
Если коротко учетка – это профайл пользователя, который необходим для быстрого входа в Windows OS и сервисы компании. Рассмотрим все способы, как создать аккаунт и настроить его для работы.
Последние несколько лет пользователям любой продукции от компании регулярно предлагается создать учетную запись Live ID.
Эта функция отличается от используемой ранее учетной записи Windows.
Если Live ID объединяет авторизацию во всех сервисах, то профиль Windows нужен только для того, чтобы осуществить вход в операционную систему на конкретном компьютере.
Содержание:
Какие сервисы объединяет MS Live ID?
Список ресурсов, которые работают с Microsoft Live ID:
- Авторизация в ОС Виндовс. Заметим, что использовать один и тот же аккаунт вы можете на всех своих компьютерах с ОС Windows 8 и 10. Это упрощает работу с системой, ведь больше не нужно создавать несколько аккаунтов;
- OneDrive – функциональное облачное хранилище для любых файлов, музыки и важных документов. Клиентское приложение можно установить на компьютер и любые мобильные устройства, а с помощью одного профайла пользователи смогут управлять своими файлами, где бы не находились;
- One Note – замена бумажным заметкам от корпорации Microsoft. Среди базовых опций есть возможность планирования задач на день, неделю или год, составление списков покупок, событий или поездок. С помощью одного Live ID можно управлять всей информацией программы на вашем ПК или смартфоне;
- Xbox – платформа для игр. К аккаунту пользователя привязываются все купленные игры и программы;
- Поисковая система Bing;
- Электронная почта – управляйте своими электронными письмами и контактами на смартфоне со всех гаджетов, которые подключены к интернету;
- Календарь и планирование – планируйте свои дела на одном устройстве и просматривайте/редактируйте их на другом гаджете. Достаточно авторизоваться под одной и той же учётной записью Live ID.
Также учетная запись позволяет управлять стандартными приложениями Xbox Music, Lync 2013, MS Remote Control.

Рис.2 – список сервисов Microsoft
Кстати! Авторизация в учетной записи осуществляется с помощью подключения к онлайн-серверу компании. Это уменьшает процент взломов и делает хранение ваших данных более безопасным.Синхронизация данных
Помимо объединения всех сервисов, аккаунт позволяет автоматически перенести настройки с одного ПК на другой или на мобильный телефон под управлением Windows Phone.
Передаются все настройки рабочего стола и персонализации. Пользователи могут переносить данные между планшетом и компьютером с Windows 10.
К примеру, после изменения темы оформления на одном устройстве она обновится и на всех остальных гаджетах с Windows 10.
Также, синхронизируются данные, которые касаются настроек безопасности системы, установленных игр, файлов обновлений.

Рис.3 Логотип компании
Способ 1 – Работа с учетной записью через браузер
Самый простой способ создания личного профиля – это регистрация с помощью любого браузера.
Следуйте инструкции:
- Перейдите на сайт . Появится окно создания нового профайла. Если сайт перенаправил вас на страницу для входа в аккаунт, внизу нажмите на «Нет учетной записи? Создайте ее!»;

Рис.4 – сайт корпорации
- В новом окне введите адрес вашей электронной почты. Это может быть адрес с любым доменным именем. Обратите внимание, наиболее безопасный способ – использование почты Outlook, которая является одним из продуктов программы. В то же время, пользователи не ограничены в выборе удобного почтового сервиса;
- Придумайте сложный пароль. Чем больше в кодовом слове букв разного регистра, цифр и специальных символов, тем лучше ваш аккаунт защищен от взлома;
- Укажите страну, в которой находитесь. Важно указывать корректную страну вашего местонахождения, чтобы потом не возникло проблем с привязкой мобильного номера.;
- Нажмите «Далее» для продолжения регистрации.

Рис.5 – форма заполнения данных нового профиля

- Далее выберите регион и дату своего рождения;

- Далее проверьте свой электронный ящик и введите на сайте компании код, который получили в письме. После этого регистрация будет завершена.
Для этого кликните на логине, перейдите в настройки аккаунта и введите действующий номер.
В дальнейшем вы сможете авторизоваться в учетной записи с помощью адреса электронной почты или номера телефона.
Способ 2 – Создание Microsoft Account в Windows 10
Второй способ создать аккаунт – использовать уже установленную Windows 10 на вашем планшете или компьютере.
Сразу после установки можно получить доступ к рабочему столу без введения паролей.
Однако, сразу после первого включения системы рекомендуем настроить личный аккаунт, чтобы уберечь важную информацию от кражи.
Следуйте инструкции:
- Откройте любую из стандартных программ. Это может быть Skype, One Drive, магазин Windows Store, MS Office или любое другое ПО корпорации;
- Вы не сможете использовать выбранное приложение пока не создадите свою учетную запись. В появившемся окне авторизации кликните на поле «Новая запись».

- Далее откроется окно с формой для заполнения данных о пользователе. Оно идентично тому, которое отображается в браузере. Заполните все поля и нажмите на клавишу «Далее»;


Вы будете перенаправлены на страницу вашей учётки.
Рекомендуется заполнить данные о себе – указать имя, добавить фотографию профиля.
Если вы планируете покупать игры и приложения в магазине, нужно добавить реквизиты вашей банковской карты.
Это абсолютно безопасно. Ваши данные защищены от кражи.
Также, лучше добавить адрес резервной почты.

Рис.12 – личная страница пользователя Microsoft
Управление учетной записью
В окне своего профиля вы можете посмотреть список устройств, которые подключены к данной учетной записи: все ваши телефоны, планшеты и другие гаджеты.
Обратите внимание, в окне настройки вашей учетной записи указывается тип аккаунта. Всего их может быть два – Взрослый и Ребенок.
Родители могут добавлять к своим учетным записям детей и других членов семьи.
Это позволяет создать общие профайлы для более удобного управления компьютерами, игровыми приставками.
Внимание! Детские профили можно ограничивать по функционалу, контролировать время их работы, максимально возможную сумму для покупки и выставлять более строгие настройки безопасности.Чтобы добавить нового члена семьи в ваш аккаунт, кликните на соответствующую клавишу внизу страницы (Рисунок 12).
Чтобы отредактировать список разрешений для добавленного вами пользователя, кликните на его имени и выполните такие действия:
- В новом окне откроется страница конкретного юзера. Список разрешений находится слева на странице. Вы можете настроить режим просмотра веб-страниц, приложений, игр, покупок. Также, можно внести изменения в процесс совершения покупок и в поиск по глобальной сети. Кликните на нужный пункт;
- Укажите устройства, к которым будут применяться ограничения. В списке будут отображаться все компьютеры, которые привязаны к учетной записи;
- Настройте разрешение и запрещенные действия. К примеру, для режима просмотра веб-страниц, родители могут выбрать список разрешенных сайтов или создать его самостоятельно. Также, можно создать черный список ресурсов, к которым доступ будет закрыт.

Рис.13 – редактирование разрешений
Способ 3 – Добавление нового аккаунта с помощью телефона на Windows Phone
Учетку можно использовать на своем смартфоне независимо от операционной системы.
Так как для мобильных устройств существуют полноценные клиенты Skype, One Drive, One Note и других программ, использование аккаунта поможет лучше организовать все данные и синхронизировать их с компьютером.
Рассмотрим, как создать и авторизоваться в аккаунте с помощью телефона на Windows Phone.
Выполните такие действия:
- Откройте окно «Параметры»;
- Перейдите во вкладку «Учетные записи»;


- Кликните на «Добавить службу» и заполните информацию нового аккаунта.
Детальное создание учетки с телефона Windows Phone:
Способ 4 – Создание аккаунта Microsoft на Android
К Android тоже можно без проблем привязать профайл .
Все типы учетных записей владельца гаджета хранятся в настройках телефона.
Вы можете привязать аккаунты любой почты, социальных сетей, облачных сервисов, Гугла и Майкрософта.Следуйте инструкции:
- Зайдите в Google Play и найдите приложение Microsoft Authenticator;
- Официальная страница программы указана на рисунке ниже. Установите ПО на свой телефон;

- Далее откройте утилиту и нажмите на «+» для добавления своего аккаунта;


- Выберите тип страницы: личная, рабочая, другая (сторонние сервисы);

- Введите логин и пароль или перейдите на страницу создания нового аккаунта на сайте Майкрософта. Для завершения авторизации создайте пин-код для быстрого входа в аккаунт с вашего смартфона;
- Далее выбудете перенаправлены в раздел «Учетные записи». В нем отобразятся все аккаунты, в которых вы авторизованы.
После успешной авторизации все контакты, которые привязаны к вашей учетке, добавятся в память смартфона.
Также, синхронизируется информация One Drive и приложения MS Office.
Если вы установите любое ПО Майкрософта, не нужно будет каждый раз выполнять вход в аккаунт.
Достаточно на странице входа выбрать поле «Microsoft Authenticator» и ввести код, который появится в приложении:

Видеоинструкция
Более 20-ти лет Microsoft создает техническое и программное обеспечение для компьютеров и смартфонов.
Во всем мире ОС Виндовс завоевала лидирующие позиции, поэтому пользователям гораздо проще работать с «родными» программами от Майкрософта.
Для удобного управления всеми сервисами нужно создать учетную запись Live ID.
Внимание! Детские профили можно ограничивать по функционалу, контролировать время их работы, максимально возможную сумму для покупки и выставлять более строгие настройки безопасности.
Чтобы создать аккаунт, просто выберите один из описанных выше способов и следуйте инструкции в картинках.
Снова привет, друзья. Пользователи Windows 10 (а так же Windows 8.1) давно заметили, как настойчиво разработчики этих операционных систем предлагают при каждом удобном случае пользоваться учетной записью Майкрософт. Если Вы ее себе еще не завели, то уж точно замечали на своем компьютере эти довольно частые уведомления.
Может быть, пора обратить внимание на эту интересную функцию? При правильной настройке учетная запись позволяет не только получить доступ к функциям и сервисам Майкрософт. Она позволит Вам контролировать, отслеживать действия Ваших детей в Интернете.

На Вашу почту будут приходить отчеты со списком сайтов, которые посещал ребенок, а Вы при необходимости можете с помощью своей учетной записи разрешать или запрещать доступ к сайтам, приложениям. Для малышей можно настроить пользование компьютером строго по расписанию. Читайте, как это можно сделать.
Что такое учетная запись Майкрософт и для чего она нужна?

В чем разница между учетной записью Microsoft и обычной учетной записью в Windows?
Когда Вы пользуетесь учетной записю Microsoft вы на своем компьютере получаете доступ :

напомнит Вам об этом. Вы никогда не забудете поздравить близких или коллег с Днем Рождения, где бы Вы не находились. Учетная запись Microsoft позволяет пользоваться Скайпом, синхронизировать контакты, пользоваться всеми сервисами от Майкрософт
Создание учетной записи Майкрософт на компьютере с Windows 10


Это очень просто. Заполняем форму используя для регистрации адрес своей электронной почты (или номер мобильного):

Продолжим. После того, как вошли в учетную запись, можно заполнить данные своего профиля, указать свои персональные данные, адрес почты, фотографию. Настраивается и безопасность входа в аккаунт и действия по восстановлению пароля от учетки в случае утери. При необходимости, так же можно создать здесь же учетные записи членов Вашей семьи:

Обратите внимание, что после создания учетной записи ребенка, можно управлять разрешениями. Вы можете контролировать со своего компьютера доступ к сайтам:


Для маленьких подойдет функция ограничения времени, проводимого за компьютером:

Когда Ваш ребенок разберется, что к чему, он будет присылать Вам на Ваш компьютер просьбы об увеличении лимита времени. Вы можете при получении этого письма сразу порешать этот вопрос. 🙂 , продлить ему еще на часик, или нет. Такое же ограничение времени можно наложить на игры, которые получены из Магазина Windows.
Майкрософт имеет свой магазин приложений (как у Андроид или Яблока), который называется теперь Windows Store. Если Вы любитель приложений от Майкрософт, Вы так же можете привязать счет своей банковской карты к учетной записи и совершать покупки. Часть денег можно переводить на счет ребенка, а потом смотреть, какие игры он купил, и так далее.

Еще одна функция, это поиск ребенка. Например, если в устройстве включена функция определения местоположения, Вы можете найти его владельца, система подскажет, где он примерно сейчас находится. Для пользователей мобильных телефонов, планшетов с установленной Windows 10 эта функция может быть полезна. К сожалению, функции контроля доступны только на устройствах с Windows 10. После настройки учетных записей на устройствах, Вам будет доступен и список Ваших устройств. Дополнительно смотрим видео, как быстро создать учетную запись:
Создание учетной записи Майкрософт на телефоне (Windows Phone)

Затем, используя номер своего телефона, быстро можно создать учетную запись (действуем так же, как на обычном компьютере), через Интернет . После чего произойдет синхронизация данных Вашего телефона с Вашей учетной записью и серверами Майкрософт. Смотрим видео:

Создать учетную запись Майкрософт и пользоваться ею можно не только с телефона, планшета, компьютера Windows. Сейчас много приложений Майкрософт написано под устройства Андроид. Установив приложения на телефон и подключив их к учетной записи, Вы получите доступ к их данным.
Как войти в учетную запись Майкрософт на телефоне c Android?
Можно войти в Вашу учетную запись Майкрософт на телефоне. После чего Вы получите все свои контакты, вход в Скайп и в почту на новый телефон. Чтобы не вводить каждый раз пароли от учетной записи, сначала найдем приложения, с помощью которых можно подтвердить вход . Для Андроид скачиваем на телефон Microsoft Authentificator.

Осуществляем вход в Вашу учетную запись:

С помощью этого приложения можно подтверждать вход в учетные записи с помощью кода подтверждения:

Вводим логин и пароль своей учетной записи. Чтобы никто кроме Вас не смог ничего сделать в этом приложении, придумываем ПИН-код:

Приложение готово к работе.


Оно тоже работает под Вашей учетной записью. Управляет почтой, календарем и контактами. После установки на телефон все контакты с компьютера переносятся в Вашу адресную книгу в телефоне.

Начинаем работу. Вводим логин Вашей учетной записи, пароль. Можно воспользоваться приложением Microsoft Authentificator и пароль не вводить.

Касаемся нужного варианта кода (будет в форме) , и утверждаем вход:

И наконец, нужно нужно разрешить Outlok доступ к контактам телефона вкладка (Люди):

В списке контактов Outlook выбираем любой и как бы пытаемся его изменить. Тут же получим запрос на синхронизацию контактов Майкрософт и Андроид:

По такому же методу можно переносить контакты с телефона Андроид на новый телефон Майкрософт. Для верности еще можно зайти в Скайп, OneDrive, чтобы убедиться в том, что все на месте. В некоторых случаях иногда требуется добавить созданный аккаунт Outlook к аккаунтам в соответствующих настройках вашего мобильного телефона.

Читайте также:

