Gerbit for windows в протеусе что это
Обновлено: 30.06.2024
В сегодняшнем уроке рассмотрим установку САПР (системы автоматизированного проектирования) электронных схем Proteusкомпании Labcenter Electronics. Она нам понадобится для моделирования работы схем на микроконтроллерах. Т.е. в ней мы будем выбирать микроконтроллер, подключать к нему необходимые элементы и записывать в него созданные нами программы. Далее краткое описание возможностей САПР.
Нет желания писать прошивку для микроконтроллера? А может нет времени на изучение основ программирования микроконтроллера? А может нужно срочно выполнять дипломную работу, в которую входит написание программы для микроконтроллера? Какими бы не были причины, мы можем помочь Вам запрограммировать Ваше устройство. Если Вам нужна наша помощь, сделайте заказ, заполнив форму.
Пакет представляет собой систему схемотехнического моделирования, базирующуюся на основе моделей электронных компонентов принятых в PSpice. Отличительной чертой пакета PROTEUS VSM является возможность моделирования работы программируемых устройств: микроконтроллеров, микропроцессоров, DSP и проч. Библиотека компонентов содержит справочные данные. Дополнительно в пакет PROTEUS VSM входит система проектирования печатных плат. Пакет Proteus состоит из двух частей, двух подпрограмм: ISIS — программа синтеза и моделирования непосредственно электронных схем и ARES — программа разработки печатных плат. Вместе с программой устанавливается набор демонстрационных проектов для ознакомления.
Примечательной особенностью является то, что в ARES можно увидеть 3D-модель печатной платы, что позволяет разработчику оценить своё устройство ещё на стадии разработки.
Для моделирования работы микроконтроллеров будем использовать программу ISIS.
Для начала нам необходимо скачать Proteus Professional 7.10. Пакет программ Proteus является коммерческим. Бесплатная ознакомительная версия характеризуется полной функциональностью, но не имеет возможности сохранения файлов. Однако, путешествуя по просторам Интернета, я нашел для вас архив, содержащий ProteusProfessional 7.10 и Crack, позволяющий снять это ограничение.
Теперь, когда Вы скачали архив, распакуйте его. У Вас должно получиться две папки «Help» и «Patch», текстовый файл «Установка» и установочный файл «p710sp0.exe», который необходимо запустить.
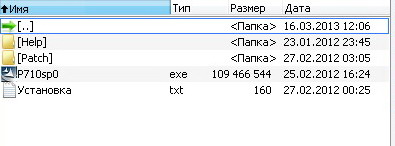
После запуска установочного файла появится следующее окно:

Дальше Вам предлагается ознакомиться с условиями лицензии.
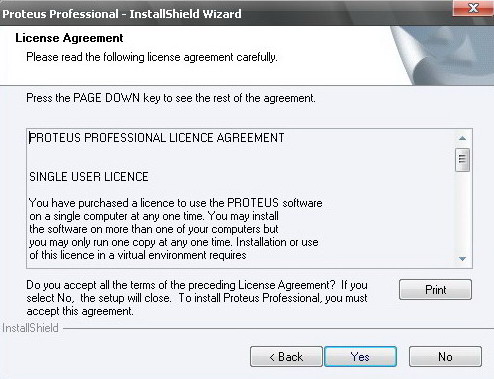
Для продолжения установки необходимо с ними согласиться, нажав кнопку Yes.
Дальше Вам нужно указать, где хранится лицензионный ключ к данному пакету программ.

Здесь нужно установить отметку на «Use a locally installed Licence Key» для использования ключа, который хранится в папке Patch. Нажимаем Next.

Нажимаем Next.
Появится окно Labcenter Licence Manager, в котором Вы сможете добавить имеющийся у Вас лицензионный ключ.

Нажимаем кнопку Browse For Key File.
В появившемся диалоговом окне в папке Patch находим файл Grassington North Yorkshire.lxk – ключ и открываем его.

В левом окошке Available Keys появится информация о используемом ключе.
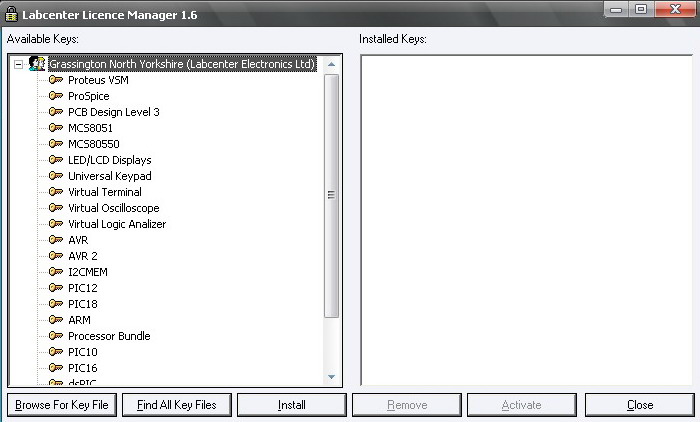
Нажимаем курсором на Grassington North Yorkshire (Labcenter Electronics Ltd) для того, чтобы активировалась кнопка Install. Нажимаем кнопку Install.
Дальше у Вас появится окно, в котором у Вас спрашивается: действительно ли Вы хотите установить этот ключ.
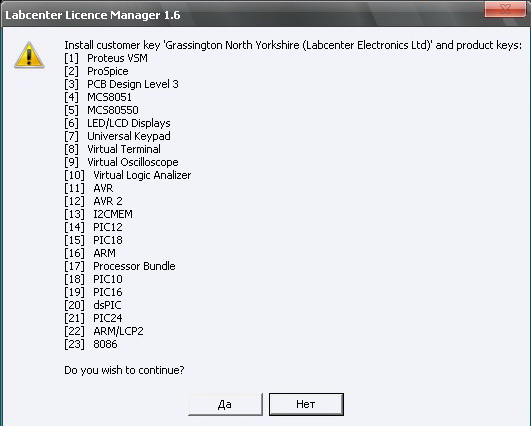
Нажимаем Да.
После этого в правом окошке Installed Keys появится такой же список, как и в левом окошке Available Keys.

Нажимаем кнопку Close.
Дальше в установочном окне мы должны увидеть информацию об установленном ключе.
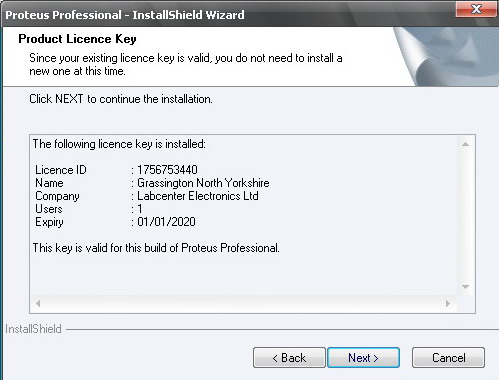
Нажимаем кнопку Next.
Следующим шагом является выбор пути установки программы.

По умолчанию программа устанавливается в папку C:\Program Files\Labcenter Electronics\Proteus 7 Professional. Но Вы можете выбрать другое место установки. Например, установим ее на диск Е. Для этого нажимаем кнопку Browse. В диалоговом окне указываем место установки.

В данном случае – это папка Proteusна диске E. Нажимаем ОК.
Все, мы выбрали путь установки.

Нажимаем кнопку Next.
В следующем окне предлагается выбрать какие инструменты необходимо установить. По умолчанию выбраны все инструменты, кроме Converter Files. Он нам не понадобится в наших уроках, поэтому можно оставить выбор по умолчанию. В дальнейшем, при необходимости, Вы сможете установить Converter Files. Кроме этого, чуть ниже, Вы сможете увидеть сколько места на диске используется для установки пакета Proteus (371.02 MB of space required on the E drive) и сколько имеется свободного места на данном диске (9060.38 MB of space available on the E drive).

Нажимаем кнопку Next.
Дальше Вам предлагается выбрать название папки для Proteusв разделе Программы меню Пуск. Предлагаю уставить название по умолчанию, чтобы в дальнейшем не возникало путаницы.

Нажимаем Next.
Идет процесс установки программы.

Когда установка закончится, появится окно

Нажимаем кнопку Finish.
На этом установка пакета программ Proteus 7 Professional завершена.
Теперь перейдем к активации программы.
Заходим в папку Patchи запускаем в ней программу LXK Proteus 7.10 SP0 ENG v1. exe.

Появится такое окно

Нажимаем кнопку Browse, чтобы указать путь, куда установлен Proteus.

Жмем ОК.
В поле Destination Folder появится новый путь к программе.

Нажимаем кнопку Update. Идет процесс «обновления».


Нажимаем ОК.

Нажимаем Close.
Все, на этом установка полностью завершается.
Теперь Вы можете запустить программу ISIS (Пуск – Программы – Proteus 7 Professional– ISIS 7 Professional. Вы должны увидеть что-то похожее, как на рисунке.

На этом наш урок заканчивается. На следующем уроке мы создадим нашу первую программу для микроконтроллера PIC12F675, управляющую портами ввода/вывода, и «заставим» мигать два светодиода.
Комментарии
Не активируется
Не активируется программа.
После нажатия кнопки update активатора, пишет в выскакивающем окне неполадок:"Main file updatig failed, opertion canceled! If the file is running, please quit now and try again later."
"Усовершенствование" чуть-чуть происходит (есть кусок зелёной полоски в начале).
Перезапускал компьютер. Не помогло.
Что делать?
. нашёл сайт, на котором пошагово объяснено, как устанавливать Proteus. И опять не работает.
Всё работает.
Windows 10 Pro x64.
Проблемы активации и их решение:
1. Крак лезет в Program Files
Нужно прописать Program Files (x86) вместо Program Files
2. Краку не хватает прав (Main file updatig failed, opertion canceled! If the file is running, please quit now and try again later.)
Нужно запускать его от админа
Установка Proteus 7.8
После сбоя системы Windows XP, повторно установил её. Однако установить Proteus 7.8 не удается ISIS работает нормально, а ARES не запускается (красное окно с множеством цифр).
Попытался на работе создать проект на работающем Proteus 7.2, при трассировке та же история. Сменил дату на 2019 все работает, в чем причина?

Proteus VSM это пакет сквозного проектирования электрических схем, в котором можно построить принципиальную — электрическую схему, просимулировать ее работу (ProSpice), если она содержит микроконтроллер — тут-же написать программу для него, отладить программу (козырь Протеуса), после всех этапов отладки схемы/программы (при помощи модуля ISIS), можно переходить (не отходя от кассы) к созданию печатной платы, при помощи модуля ARES.
Кстати Proteus, в греческой мифологии, царь обладающий даром предсказания и перевоплощения.
Что подрозумевается под словами пошаговая отладка: определение состояния ключевых параметров системы, в определенный момент времени.
Если говорить о схемотехнике это: ток, напряжение, емкость, потребляемая мощность
и другие параметры, если же это код: состояния регистров, последовотельность выполнения алгоритма, промежуточные результаты и прочие данные.
Здесь я бы хотел подчеркнуть что, реализуя отладку (электрическую/программную) при помощи виртуальных устройств (буть то Протеус, Матлаб и пр.) желательно разделить схему/программу на самостоятельные части, и стремится получать при этом минимально необходимое количество информации — почему:
во первых — большие объемы информации еще надо обработать
во вторых — большой проект потребляет много ресурсов ПК
в третьих — не забывайте что это всего-лишь симуляция
Другими словами сконцентрировать внимание на определенной неопределенности неполадке.
Но обо всем по порядку.
В Интернете можно найти кучу туториалов по Протеусу: как установить, создать проект, печатную плату и т.д. На EasyElectronics уже есть статья DI HALT'а по данной программе.
В чем же отличие этой статьи?
Здесь я попытаюсь перечислить некоторые не столь известные инструменты и их применение, очень даже удобные в отладке разнообразных девайсов.
Breakpoint generators
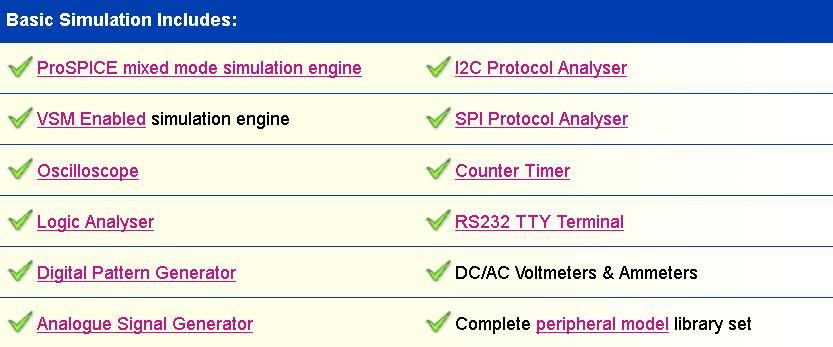
В Протеусе есть набор виртуальных инструментов (так сказать домашняя лаборатория) которые не заменят реальные, но, позволят понять сам процесс, и причины происходящего. В этот перечень входят всякие вольтметры, амперметры, осцилограф, виртуальный RS232 терминал и прочие полезные приборы, при помощи которых можно следить за исполнением задуманного в режиме реального времени. Также имеются разные источники напряжения (что в реальности не всегда так), графы (Graphs: ANALOGUE, DIGITAL, FREQUENCY, FOURIER, ..), токовый щуп и щуп напряжения, и разные записывающие устройства (для off-line обработки, но с ними я не имел дела).

Все вышеупомянутые устройства являются самыми востребованными а значит хорошо известными, поэтому особо останавливаться на них не буду. Вашему вниманию я бы хотел представить, другие (надеюсь) малоизвестные инструменты, найти которые можно в библиотеке компонент, категории Debugging Tools
Real time digital breakpoint generator (RTDBREAK)
Real time analog current breakpoint generator (RTIBREAK)
Real time voltage breakpoint generator (RTVBREAK)
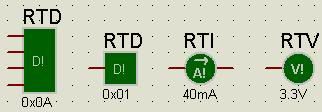
RTDBREAK — в Протеусе имеються несколько видов сего инструмента, которые между собой отличаються лишь количеством пинов (1, 2, 3, 4, 8 и 16 пин). Принцип их действия заключается в генерации прерывания (breakpoint) при появлении на данной линии или группе линий, определенного логического состояния, которое можно задать в его свойствах.


RTIBREAK — генерирует прерывание при превышении током определенного уровня (который естественно можно задать). Примеров применения можно привести уйму: при отладке устройств с малым потреблением, разных токовых зеркалах, датчиках и прочих схемах где требуется повышенное внимание за током.

RTVBREAK — генерирует прерывание при превышении напряжением определенного уровня (задается).
Также полезен при отладке устройств с малым потреблением, разных аналоговых схемах и т.д.

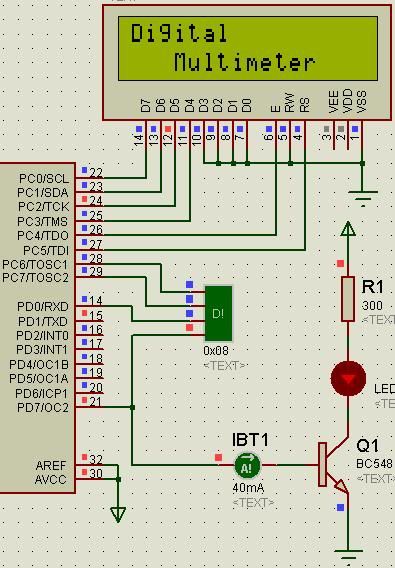
Как показано на рис. справа, PD7 подлючен к базе транзистора напрямую (RTI не в счет), без токоограничивающего резистора. Если учесть что из одного пина максимум разрешается выкачать 40мА, то в этом случае (RTI сработал при 41.7мА) — пину, а может и порту кирдык.
Эти генераторы, как и все остальные приборы можно подключать к проводам, ножкам разных МК, задав при этом пороги срабатывания.

При появлении прерывания — симуляция останавливаеться, и в окне Simulation Log можно посмотреть кто нас побеспокоел. В этот момент времени, путем простого клика мышкой по устройству (транзистор, диод, операционный усилитель, микроконтроллер… да на все что угодно), или правый клик по устройству и выбрать Operating Point Info, можно проверить все интересующие параметры: токи, напряжения, потребляемая мощность, уровни входных/выходных сигналов, поковырятся в регистрах и прочем фарше микроконтроллеров, при помощи разных окон из категории Debug.
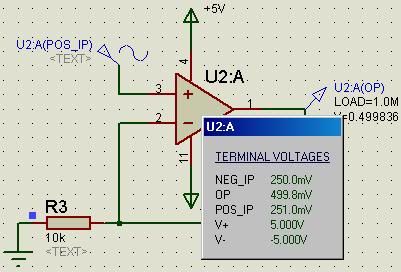
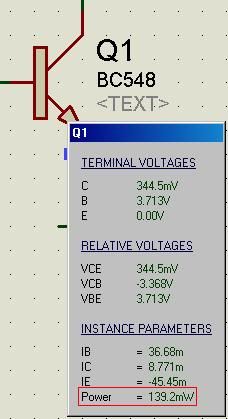
На случай если вдруг у вас в библиотеке не окажуться эти инструменты, можно воспользоваться щупом напряжения. В свойствах щупа можно указать уровень напряжения при котором щуп сгенерит прерывание, логический уровень срабатывания (всего два 1 и 0) а также время после истечения которого он сообщит о прерывании (breakpoint). Токовый щуп, к сожалению, не обладает сией опцией. Если хотим моментально узнать о прерывании, задержку устанавливаем равной нулю.
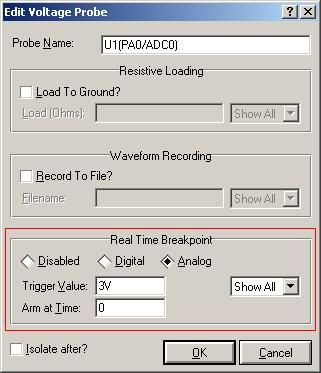
Можно посмотреть маленький видео-урок с оффсайта (раздел Hardware Breakpoints)
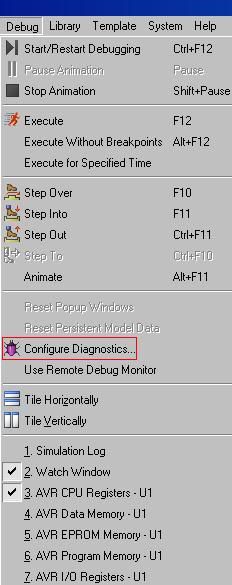
Диагностика
Думаю со мной все согласяться, самым большим преимуществом Протеуса перед остальными софтварами, является возможность просимулировать/отладить МК разных производителей (да еще увешанный кучей побрикушек), чье количество от версии к версии возрастает.
Существует ряд методов позволяющих, без применения Протеуса довольно неплохо отладить МК код.
IDE производителя
Имхо, преимущество Протеуса, к примеру перед AVRStudio, является тот факт что имея аналогичные инструменты (кроме поддержки JTAG), он позволяет визуально (при помощи тех-же СИД-ов), в режиме реального времени (не всегда конечно), отладить всю конструкцию целиком (схема может содержать несколько микроконтроллеров разных производителей, главное чтобы ресурсов ПК хватило).
ПК компилятор
Большинство кода (не ассемблерного) написанного под микроконтроллеры, можно отлаживать при помощи аналогичных ПК компиляторов (Си — он и в Африке Си). У этого метода есть один большой плюс, если код не будет работать на ПК, то почти всегда тоже самое можно говорить и о микроконтроллере.
printf()
Как кто-то подметил: "… еще не придумали отладчик лучше чем printf()", с чем я полностью согласен: удобно проверять точки прохождения алгоритма, выполнение тех или иных условий, вывод вычислений и т.д. Но к сожалению printf() не всегда применим к микроконтроллерам.
Для отладки кода, я предпочитаю использовать файлы с расширением *.hex и *.cof, потому-что их генерят большинство IDE (как минимум для AVR).
Кстати, Labcenter Electronics выпустила VSMStudio, которая характеризуеться как: Универсальная ИДЕ для Протеуса (все тоже самое что и в остальных IDE, но отладочные файлы заточены специально под Протеус, что повышает качество отладки), но насколько я понял она еще очень сырая.
Как вы уже знаете в категории Debug главного меню находятся основные инструменты предназначенные для отладки кода. В нижней части (см. рис. выше) находятся куча окон при помощи которых можно заглянуть во внутренности микроконтроллеров. Наиболее востребованным является Watch Window, в нем можно указать регистры, за содержимым которых мы хотим наблюдать. Также там можно найти окна предоставляющие информацию о содержимом Flash, RAM, EEPROM памяти, I/O регистров и РОН. Примерно такие-же окна есть практически в любой IDE.
Тогда в чем же отличие спросите вы?
В данной категории есть еще одна строчка: Configure Diagnostics . , напротив нее еще нарисован жук, которая представляет особый интерес, так как сей жук выдает довольно ценную (тчательную) информацию о всех выполняемых операциях выбранного нами модуля, будь-то самостоятельный чип или периферия какого-нибудь МК.
Чтобы узнать какая микруха может воспользоваться услугами жука, нужно щелкнуть по ней правой кнопкой мыши. Кстати там-же есть еще одна функция: Display Model Help (Вывесть справку о модели), где можно узнать: о свойствах модели, ее ограничения и еще разную инфу.
Информация выдаваемая данной утилитой (Diagnostics), сводится примерно к следующему:
— перечисление всех ресурсов устройства
— вывод параметров инициализации устройства
— вывод информации об начале какой нибудь операции (время начало, если это АЦП то номер канала, референс и т.д.)
— вывод информации об окончании операции (время окончания, результат операции — если это АЦП то полученное значение, затраченное время и т.д.)
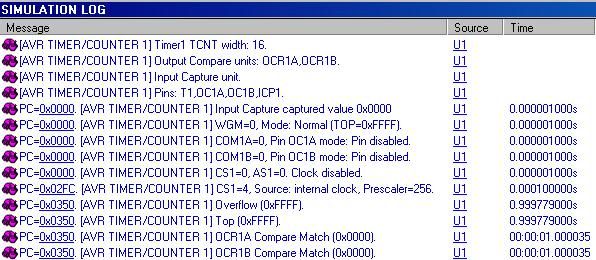
Не знаю как вам, но мне это напоминает все тот-же printf().
Настройка Диагностики
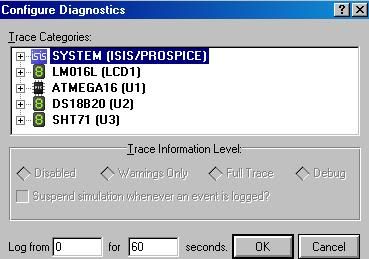
Выбираем в категории Debug->Configure Diagnostics . (или индивидуально по каждой микрухе жмем на жука). Открываеться окно в котором выбираем желаемую ИС, а уже в ней ту функцию/периферию за которой хотим понаблюдать.
затем можно поставить галочку Suspend simulation whenever an event is logged?,
если не хотим пропустить ни одного прерывания/события. В конце указываем (в секундах) когда начать и когда окончить диагностику и жмем OK.
Советую не ставить длительные промежутки времени, если намечаеться большое число событий, так как комп начнет ни хило тормозить.
Далее, запускаем симуляцию и ждем пока не произойдет какое нибудь событие.
Когда событие происходит, загораеться кнопка Pause, а счетчик Message(s) окна Simulation Log увеличиваеться. Далее, приступаем к снятию показаний со всяких устройств, просмотр регистров, проверки правельного исполнения задуманного и т.д.

Эти инструменты, плюс все перечисленные (но не описаные), позволяют с большой вероятностью быстро локализовать, отладить большинство повседневных багов встречающиеся в различных приборах, тем самым экономя уйму времени.
Напомним принцип работы с виртуальными инструментами в Proteus. Для того, что бы добавить виртуальный прибор в рабочее поле программы, необходимо нажать на строку с его названием на панели INSTRUMENTS (по умолчанию данная панель расположена в левой части программы и содержит список имеющихся виртуальных приборов) и разместить его с помощью мыши в необходимом месте на схеме. Панель INSTRUMENTS можно открыть посредством нажатия на кнопку Instruments Mode на левой панели инструментов редактора ISIS. Лицевая панель прибора откроется после запуска симуляции схемы. Выполните на ней необходимые настройки подобно тому, как бы вы это сделали на панели реального прибора. Пиктограмма прибора используется для его подключения к схеме, а лицевая панель для настройки и наблюдения за результатами измерений. Принцип соединения виртуальных инструментов с элементами схемы такой же, как и для других компонентов схемы.
Проведение измерений при помощи виртуального ваттметра
Ваттметр является специальным прибором для измерения активной мощности. Результат измерения отображается в ваттах. Для добавления этого прибора в рабочую область программы, необходимо на панели INSTRUMENTS выбрать строку WATTMETER (рис. 1) и разместить его с помощью мыши в необходимом месте на схеме. На рисунке 2 показано подключение ваттметра к схеме.

Рис. 1. Выбор ваттметра на панели INSTRUMENTS

Рис. 2. Подключение ваттметра к схеме
Результаты измерений, в частности – средняя мощность, отображаются в «Окне результатов» на пиктограмме ваттметра. Работа с данным прибором достаточно проста. Для того, что бы определить мощность на нагрузке, необходимо верхнюю и нижнюю входные клеммы ваттметра включить параллельно нагрузке, а две боковые – последовательно. Результат отобразится в «Окне результатов». Пример представленный на рисунке 2 демонстрирует определение мощности рассеиваемой на резисторе R22 представленного фрагмента схемы. Параметры ваттметра задаются в окне Edit Component (рис. 3), которое можно открыть двойным щелчком левой кнопкой мыши по пиктограмме прибора.

Рис. 3. Настройка параметров ваттметра в окне Edit Component.
Логический анализатор
Логический анализатор – устройство, предназначенное для отслеживания состояния логических элементов цифровых электронных устройств при разработке больших систем, а так же для выявления неисправностей. Для съема сигналов с исследуемой схемы логический анализатор имеет 16 выводов, и 4 шины разрядностью в 8 бит каждая. Внешний вид логического анализатора, его подключение к схеме и лицевая панель устройства представлены на рисунке 4.

Рис. 4. Внешний вид логического анализатора, его подключение к схеме и лицевая панель
Для добавления этого прибора в рабочую область программы, необходимо на панели INSTRUMENTS выбрать строку LOGIC ANALYSER (рис. 5) и разместить его с помощью мыши в необходимом месте на схеме.

Рис. 5. Выбор логического анализатора на панели INSTRUMENTS
Если шина логического анализатора напрямую не подключена к выводам микросхемы, то задать формат читаемых данных можно следующим образом. Выделите шину при помощи левой кнопки мыши, при помощи правой кнопки мыши вызовите контекстное меню и выберите в нем пункт Edit Label. В результате будет открыто окно Edit Wire Label (рис. 6), в котором в поле String можно вручную с клавиатуры ввести названия выводов, с которых шина будет считывать данные.

Рис. 6. Окно Edit Wire Label
Лицевая панель прибора открывается вследствие запуска симуляции схемы. Рассмотрим ее более подробно. Шестнадцать переключателей в левой части панели соответствуют шестнадцати каналам съема сигналов A0 – A15. В следующей колонке отображены имена входов логического анализатора. После запуска симуляции схемы прибор снимает входные значения со своих выводов и отображает полученные данные в виде прямоугольных импульсов на часовой диаграмме во временной области лицевой панели. В нижней части временной области отображаются сигналы, полученные с входов В0[0..7] – B3[0..7]. Так же прибор оснащен курсорами, предназначенными для проведения измерений во временной области, которые при необходимости можно перемещать при помощи левой кнопки мыши.
В правой части лицевой панели рассматриваемого прибора расположена панель управления, на которой находятся два окна:
- Trigger (Синхронизация);
- Horizontal (Развертка).
Управление курсорами производится в окне Trigger. Для чего предназначена кнопка Cursors, при помощи которой можно активизировать или отключить курсоры. Для того, что бы установить курсоры, нажмите на кнопку Cursors и щелкните левой кнопкой мыши в области диаграммы столько раз, сколько курсоров необходимо разместить. Для того, что бы очистить дисплей от курсоров, щелкните правой кнопкой мыши и в открывшемся контекстном меню выберите пункт Delete Cursor для удаления одного курсора или Clear All Cursors для удаления всех добавленных курсоров. Очистить дисплей от курсоров и выйти из режима размещения курсоров можно посредством повторного нажатия на кнопку Cursors в окне Trigger.
Логический анализатор оперирует последовательно записанными в буфер захвата входными цифровыми данными. Процесс захвата данных запускается при помощи кнопки Capture окна Trigger. Спустя некоторое время после выполнения условий переключения этот процесс останавливается, а кнопка меняет свой цвет при записи и после ее завершения. Результат - содержимое буфера захвата, отображается на дисплее. В окне Horizontal расположено две ручки: Display Scale и Capture Resolution. При помощи первой производится масштабирование отображения диаграммы, при помощи второй выполняется подстройка разрешения.
Цветовая схема графического дисплея логического анализатора настраивается в окне Colours Setup (рис. 7), которое можно вызвать, щелкнув правой кнопкой мыши в области графического дисплея и выбрав в открывшемся контекстном меню пункт Colours Setup.

Рис. 7. Окно Colours Setup
В данном окне задается цветовая схема для вывода на экран (столбец Display) и вывода на печать (столбец Printer) для следующих элементов графического дисплея:
- отображаемых сигналов (Channel 0 - Channel 15, Bus 0 – Bus 3);
- текстовых надписей (Bus Text 0 – Bus Text 3, Cursor Text);
- курсоров (Cursor);
- маркеров (Marker);
- сетки (Grid);
- фона графического дисплея (Background).
Установленные цвета визуально отображаются на пиктограммах расположенных рядом с названиями элементов графического дисплея. Для того, что бы задать цвет, необходимо щелкнуть по нужной пиктограмме левой кнопкой мыши, в открывшейся палитре цветов (рис. 8) выбрать цвет и нажать на кнопку ОК.

Рис. 8. Окно «Цвет»
Сбросить цветовую схему до значений по умолчанию можно при помощи кнопки Reset в окне Colours Setup. Установленный флажок в чекбоксе Black and White задает чернобелую цветовую схему для вывода снимка графического дисплея на печать. После того как все настройки цветовой схемы произведены, нажмите на кнопку ОК.
Вывести снимок графического дисплея логического анализатора на печать можно щелкнув правой кнопкой мыши в области дисплея, и выбрав при помощи левой кнопки мыши в открывшемся контекстном меню команду Print. В результате чего будет открыто окно «Печать» (рис. 9), в котором в поле «Выберите принтер» устанавливается активный принтер, либо задается печать в файл (пункт Microsoft Office Document Image Writer), после чего нажимается кнопка «Печать».

Рис. 9. Окно «Печать»
В том случае, если была выбрана печать в файл, будет открыто окно «Сохранение документа», в котором задается имя, тип и месторасположение файла да диске компьютера, а затем нажимается кнопка «Сохранить». В результате диаграмма будет сохранена в указанную папку в виде файла с расширением *.tiff (рис. 10).

Рис. 10. Результат печати в файл снимка графического дисплея логического анализатора
Результаты работы логического анализатора отображаются на экране графического дисплея в виде диаграмм, которые представляют входные сигналы, полученные с его входов.
Proteus – программа конструирования электронных схем, характеризующаяся сочетанием профессиональных возможностей и простоты, использующаяся как для учебных целей, так и для промышленного производства сложных электронных устройств. Proteus представляет собой платформу сквозного проектирования и объединяет в себе две основных программы: ISIS – модуль схемотехнического проектирования и моделирования, который позволяет специалистам оптимизировать свои проекты, минимизировать ошибки и снизить число итераций при разработке и ARES – программное обеспечение для проектирования топологии печатных плат.
Верификация схемы электрической в редакторе ISIS
При создании электрических схем разработчик может допустить ошибки при размещении и соединении объектов схемы. Поэтому перед тем как произвести трансляцию разработанной схемы в редактор ARES рекомендуется выполнить верификацию схемы (рис. 1) – проверку на наличие ошибок ERC (правильности электрических соединений).

Рис. 1. Проверяемая в данном примере схема
Произвести проверку можно при помощи команды основного меню редактора ISIS - Tool/Electrical Rules Check. В результате чего системой будет сгенерирован отчет о результатах проверки, который после завершения проверки будет отображен в открывшемся окне Electrical Rules Check в текстовом виде (рис. 2).

Рис. 2. Отчет о результатах проверки схемы на наличие ошибок ERC
Трансляция схемы электрической в редактор ARES и размещение компонентов на плате.
После того как работа над проектом схемы электрической принципиальной в рабочей области ISIS завершена, схему можно экспортировать в ARES – редактор разработки печатных плат. ARES является PCB приложением программы Proteus и используется для разработки печатных плат, выполнения определенных функций CAD систем и подготовки результатов проектирования к производству. Данная программа обладает возможностью автоматизированного размещения компонентов на плате и автоматической трассировки. Открыть редактор ARES можно посредством нажатия на кнопку PCB Layout на верхней панели инструментов Proteus, в результате чего в рабочую область программы будет добавлена новая вкладка PCB Layout. После того как схема создана в редакторе ISIS, все имеющиеся в схеме компоненты будут отображены на панели COMPONENTS редактора печатных плат. Список цепей и компонентов создается в ISIS автоматически или же при помощи команды Tool/Netlist Compiler основного меню ISIS.
Перед тем как разместить компоненты, в рабочем поле редактора ARES необходимо создать контур печатной платы. Если проект был создан при помощи мастера New Project Wizard, то в зависимости от выбранных настроек, после запуска редактора ARES, в проект PCB Layout контур платы может быть уже добавлен. В противном случае разработчику необходимо будет его нарисовать вручную. Контур платы создается на слое Board Edge при помощи инструментов:
- 2D Graphics Line Mode (Линия);
- 2D Graphics Box Mode (Прямоугольник);
- 2D Graphics Circle Mode (Окружность);
- 2D Graphics Arc Mode (Дуга);
- 2D Graphics Closed Path Mode (Многоугольник),
расположенных на левой панели инструментов редактора ARES.
При необходимости его размер можно изменить. Для этого при помощи левой кнопки мыши выделите контур платы (для удобства можно использовать фильтр Select Graphics) и измените размер путем перемещения сторон контура при помощи левой кнопки мыши.
Для размещения компонента на плате, он должен быть полностью укомплектован, то есть содержать информацию, которая связывает условное графическое обозначение с посадочным местом электрорадиоэлемента. Типичный компонент это набор взаимосвязанной конструкторской, технологической и схемотехнической информации об электрорадиоэлементе, который монтируется на печатной плате. Этот набор содержит:
- условное графическое обозначение (позиционное обозначение, тип, номинал);
- посадочное место компонента;
- текстовую и справочную информацию.
Может случиться так, что после того как схема передана в редактор печатных плат, обнаруживается, что некоторые компоненты не имеют посадочного места, в этом случае в списке на панели COMPONENTS они будут помечены значком красного крестика (рис. 3).

Рис. 3. Панель COMPONENTS редактора ARES и разработанный в рабочей области контур печатной платы
Автоматическое размещение таких компонентов на плате невозможно. Необходимо заметить, что в списке на панели COMPONENTS отображаются только неразмещенные на плате компоненты. После того как компонент будет размещен на плате, его название удалится из списка. Для того, что бы список COMPONENTS был доступен для просмотра, необходимо, что бы на левой панели PCB Layout была нажата кнопка Component Mode. Посадочное место в компонент может быть добавлено в процессе ручного размещения компонента на плате. Для этого при помощи левой кнопки мыши выберите в редакторе ARES на панели COMPONENTS из списка название нужного компонента и щелкните левой кнопкой мыши в области печатной платы. В результате чего будет открыто диалоговое окно PCB Layout, которое информирует разработчика о том, что компонент, который размещается на плате, полностью не укомплектован, а также предлагает самостоятельно его укомплектовать (рис. 4). После положительного ответа (выбор кнопки Yes) будет открыто окно выбора посадочного места для компонента - Pick Packages (рис. 5).

Рис. 4. Диалоговое окно PCB Layout

Рис. 5. Выбор посадочного места компонента в окне Pick Packages
Для более удобного поиска в данном окне все имеющиеся в системе посадочные места отсортированы по категориям, типу и подкатегориям. В нижней левой части окна расположено поле предварительного просмотра выбранного посадочного места. Выберите в поле Results подходящее посадочное место и нажмите на кнопку ОК. В результате чего окно Pick Packages будет закрыто, а посадочное место будет прикреплено к курсору мыши (рис. 6а). Для размещения посадочного места щелкните левой кнопки мыши в области платы – компонент размещен (рис. 6б).
Рис. 6. Посадочное место компонента: (а) прикрепленное к курсору мыши, (б) размещенное в области платы
Для того, что бы разместить компонент, который не помечен на панели COMPONENTS красным крестиком, т. е. полностью укомплектован, необходимо выбрать его название при помощи левой кнопки мыши из списка на панели COMPONENTS, а затем щелкнуть левой кнопкой мыши в нужной позиции в области контура платы. После того как все компоненты перемещены в рабочее поле редактора, разработчику необходимо вручную расположить их в области контура печатной платы с учетом их размеров и формы. При этом необходимо стремиться к тому, что бы компоненты располагались компактно. Для выделения отдельных объектов проекта удобно использовать фильтры выделения, которые расположены в нижней части редактора ARES (рис. 7). В частности для выделения компонентов на плате можно использовать фильтр Select Components.

Рис. 7. Фильтры выделения объектов редактора ARES
Разместить компоненты в области контура платы можно и автоматически. Для этого необходимо в основном меню редактора ARES выбрать пункт Tools/Auto-placer (необходимо заметить, что при автоматическом размещении компонентов на плате все компоненты должны быть полностью укомплектованы, то есть содержать информацию, как об условном графическом обозначении, так и о посадочном месте). В результате чего будет открыто окно Auto Рlacer (рис. 8), в левой части которого отображен список компонентов для размещения. В данном списке посредством установки/снятия флажков в чекбоксах можно задать необходимость размещения всех или некоторых компонентов схемы на плате.

Рис. 8. Окно Auto Рlacer
В правой части окна устанавливается:
- Placement Grid (Сетка размещения);
- Edge Boundary (Отступ от края платы);
- Preferred DIL Rotation (Предпочтительное расположение компонентов на плате - горизонтально/вертикально);
- Trial Placement Cost Weightings (Опции пробного размещения): Grouping (Степень группирования), Ratsnest Length (Длина соединителей), Ratsnest Crossings (Пересечение соединителей), DIL Rotation 90 (Поворот компонентов на 90 градусов), DIL Rotation 180 (Поворот компонентов на 180 градусов), Alignment (Выравнивание).
Рис. 9. Отчет об ошибках полученных в результате трансляции схемы в редактор ARES: (а) ошибки соединения, (б) ошибки ERC
Пример размещения компонентов на плате представлен на рисунке 10. Список всех компонентов и цепей проекта можно просмотреть на вкладке Physical Partlist View (рис. 11). Данную вкладку можно открыть посредством нажатия на кнопку Design Explorer на верхней панели редактора ARES.

Рис. 10. Размещение компонентов на плате в рабочей области редактора ARES

Рис. 11. Список всех компонентов и цепей проекта на вкладке Physical Partlist View
Читайте также:

