Gimp как добавить шрифт linux
Обновлено: 06.07.2024
На блоге, в разных уроках и статьях иногда можно встретить советы по установке различных дополнений в программу гимп. Но сегодня я решил сделать небольшое обобщение и структурировать всю эту информацию в этом уроке.
Для справки. Также данная статья создана с целью небольшого эксперимента на блоге. Если быть точным, то, при написании будущих уроков гимп, в которых будут встречаться вопросы по установке новых дополнений, я буду из данных уроков ссылаться на эту статью. Но ссылать буду не просто на все статью целиком, а именно на нужный параграф в ней, с помощью использования html хеш-тега <a name>.
Таким образом, я начинаю собирать небольшую базу часто встречающихся вопросов, которые возникают постоянно у начинающих пользователей программы. Данные вопросы с ответами будут размещены в соответствующем разделе на блоге.
Все новые скаченные дополнения программы устанавливаются в соответствующие каталоги. Таким образом, нам необходимо узнать, где расположены эти самые каталоги gimp. А делается это просто. Вы должны запустить редактор и перейти в меню «Правка – Параметры»


Теперь нажимаем на пиктограмму рядом с пунктом «Каталоги», чтобы открыть дополнительное меню.



Как установить кисти в GIMP?
Кроме этого gimp отлично поддерживает кисти из популярного графического редактора Photoshop, т.е. кисти с расширением *.abr. Таким образом, вы смело можете использовать большинство кистей программы Фотошоп для работы в редакторе GIMP.
Для того чтобы установить новые кисти в редактор гимп, их необходимо скопировать в пользовательский каталог кистей. Путь до пользовательского каталога указан в первой строчке.

Важно! Если кисти находятся в архиве, не забудьте предварительно их разархивировать.
Кисти нужно копировать только в пользовательский каталог (папку). Так как после переустановки программы, есть шанс потерять все установленные кисти в gimp. Эта же информация касается и других дополнений программы.
По умолчанию это следующие каталоги:
Vista/Seven – C:users<username>.gimp-<version>brushes
Linux – Домашняя папка/<username>/.gimp-<version>/brushes/
Но более точное расположение, вы узнаете у себя во вкладке «Кисти», которая показана на скриншоте выше.
После установки кистей необходимо обновить их список, нажав на соответствующую пиктограмму

А еще лучше будет, если вы перезапустите редактор GIMP.
Как установить текстуры в GIMP?
Аналогичным образом осуществляется установка дополнительных текстур с расширением файла *.pat. Вы просто копируете их в пользовательский каталог текстур

По умолчанию это следующие каталоги:
Vista/Seven – C:users<username>.gimp-<version>patterns
Linux – Домашняя папка/<username>/.gimp-<version>/patterns/
Как установить палитры в GIMP?
Чтобы установить дополнительные палитры (файлы с расширением .mgn, .gpl) цветов в программу, также скопируйте их в пользовательский каталог палитр:

По умолчанию это следующие каталоги:
Vista/Seven – C:users<username>.gimp-<version> palettes
Linux – Домашняя папка/<username>/.gimp-<version>/palettes/
Как установить градиенты в GIMP?
Чтобы установить новые градиенты в редактор, необходимо скопировать их в пользовательский каталог

По умолчанию это следующие каталоги:
Vista/Seven – C:users<username>.gimp-<version> gradients
Linux – Домашняя папка/<username>/.gimp-<version>/gradients/
Для графической программы гимп, градиенты имеют расширение *.ggr
Как установить шрифты в GIMP?
Чтобы установить новые шрифты в графический редактор, их также необходимо скопировать в пользовательскую папку:

По умолчанию это следующие каталоги:
Vista/Seven – C:users<username>.gimp-<version>fonts
Linux – Домашняя папка/<username>/.gimp-<version>/fonts/
Для пользователей операционных систем семейства Windows, новые шрифты можно скопировать в системный каталог шрифтов, который находится по ссылке:
C:WindowsFonts
Как установить плагины в GIMP?
Чтобы установить новые плагины в бесплатный графический редактор, их также необходимо скопировать в пользовательскую папку плагинов программы:

По умолчанию это следующие каталоги:
Vista/Seven – C:users<username>.gimp-<version> plug-ins
Linux – Домашняя папка/<username>/.gimp-<version>/plug-ins/
Для операционной системы Windows, плагины имеют расширение *.exe.
Чтобы запустить установленный плагин необходимо перейти в меню «Фильтры» и уже там найти соответствующий пункт меню. Более подробно, как запустить тот или иной плагин, читайте в инструкции к скаченному плагину.
Также программа gimp еще поддерживает более совершенные плагины, которые написаны на языке программирования Python. Данные плагины имеют расширение файлов *.py. Более подробно про установку поддержки языка Python и плагинов вы можете посмотреть в этой статье. Кроме этого, вы можете почитать, как установить поддержку плагинов Photoshop в редактор gimp.
Как установить дополнительные скрипты?
Аналогичным образом осуществляется установка дополнительных скриптов с расширением файла *.scm. Вы просто копируете их в пользовательский каталог скриптов программы:

По умолчанию это следующие каталоги:
Vista/Seven – C:users<username>.gimp-<version> scripts
Linux – Домашняя папка/<username>/.gimp-<version>/scripts/
Как установить новые темы оформления?
Аналогичным образом осуществляется установка дополнительных тем, которые призваны изменить внешний облик программы. Вы также просто копируете их в пользовательский каталог тем:

По умолчанию это следующие каталоги:
Vista/Seven – C:users<username>.gimp-<version>themes
Linux – Домашняя папка/<username>/.gimp-<version>/themes/
Установка дополнений GIMP в Linux
Пользовательские каталоги программы gimp находятся в вашей домашней папке, но они скрыты, соответственно вы их не видите.
Затем перейдите в каталог «.gimp-<version>» и вы увидите все каталоги программы, куда необходимо копировать новые скаченные дополнения .
Почему-то не работает? Возможно, вы забыли разархивировать архив с дополнением и не лишнем будет перезапуск самой программы.
На этом образовательный урок по установке дополнений в графический редактор GIMP завершен. Cпасибо за внимание и до скорых встреч.
Не забываем нажимать на кнопки социальных сетей и подписаться на обновления блога.
С уважением, Антон Лапшин!
За 10 лет обучил работе в фоторедакторе Gimp более 12000 пользователей, мои видео-уроки и мастер-классы на одноименном YouTube канале посмотрели более 1 400 000 раз.
/rating_on.jpg)
/rating_on.jpg)
/rating_on.jpg)
/rating_on.jpg)
/rating_on.jpg)
В этом руководстве объясняется, как установить и добавить шрифт в редактор GIMP любой версии. Предложенный способ заключается в установке шрифтов напрямую в операционную систему компьютера. Это позволит вам использовать новые шрифты не только в ГИМП. А также в текстовых редакторах, установленных на вашем ПК.
p, blockquote 1,0,0,0,0 -->
Скачайте бесплатные шрифты для GIMP из нашей библиотеки. Все шрифты проверены на совместимость с программой.

Установка шрифта в ОС Windows для работы в GIMP
Чтобы установить новый шрифт для его использования в GIMP, проделайте ряд простых шагов.
p, blockquote 3,0,0,0,0 -->
Шаг 1
Сделайте двойной клик по файлу шрифта, который желаете добавить на компьютер.
p, blockquote 4,0,1,0,0 -->

Шаг 2
p, blockquote 5,0,0,0,0 -->

Установка шрифтов на ОС Windows происходит очень быстро.
p, blockquote 6,0,0,0,0 -->

Шаг 3
Закройте окно мастера установки.
p, blockquote 7,0,0,0,0 -->
Пакетная установка шрифтов для использования в GIMP
Иногда возникает необходимость добавить целое семейство шрифтов в программу. Например, для работы по дизайну.
p, blockquote 8,1,0,0,0 -->
Шаг 1
Выделите все файлы шрифтов в папке, которые желаете добавить на ПК. Нажмите сочетание клавиш Ctrl+A.
p, blockquote 9,0,0,0,0 -->
Шаг 2
Сделайте правый клик мыши на любом файле. И в контекстном меню выберите Установить.

p, blockquote 10,0,0,0,0 -->
Установка шрифтов пройдёт в фоновом режиме, без открытия окна мастера установки.
p, blockquote 11,0,0,0,0 -->
Как добавить установленные шрифты в GIMP
Чтобы начать работу с новыми шрифтами в программе GIMP, воспользуйтесь следующими советами.
p, blockquote 12,0,0,1,0 -->
Вариант 1
Если вы установили шрифты до запуска GIMP в работу, запустите редактор снова. Новые шрифты будут сразу доступны в параметрах инструмента Текст.
p, blockquote 13,0,0,0,0 -->

Вариант 2
Если вы добавили шрифт во время работы в GIMP, нажмите кнопку Обновить во вкладке диалогового окна Шрифты.
p, blockquote 14,0,0,0,0 -->

Программа повторно просканирует файлы шрифтов на компьютере и обновит список.
p, blockquote 15,0,0,0,0 -->

На этом установка и добавление новых шрифтов в редактор GIMP закончены.
Графические редакторы используются в создании баннеров, верстки для сайтов и книг, фото-коллажей и других видов работ. В перечисленных графических объектах используются надписи. В интернете публикуются тысячи оригинальных шрифтов для латиницы и кириллицы. Эти шрифты дополняют художественный образ баннера. Однако, как загрузить шрифты в графический редактор, знают немногие пользователи. В этой статье, автор расскажет о нюансах загрузки шрифтов и продемонстрирует маршрут загрузки на ПК.
Установить шрифт в Gimp
Новые шрифты не устанавливаются в графических редакторах. Такие программы, как Gimp, используют графические инструменты, прописанные в ОС компьютера. Поэтому, новый шрифт размещается в хранилище шрифтов ОС.
Для начала шрифт загружается со страницы разработчика. Шрифты хранятся в формате .ttf.
Найдя шрифт в странице загрузок на ПК, пользователь нажимает дважды на иконку шрифта для открытия реквизитов файла.
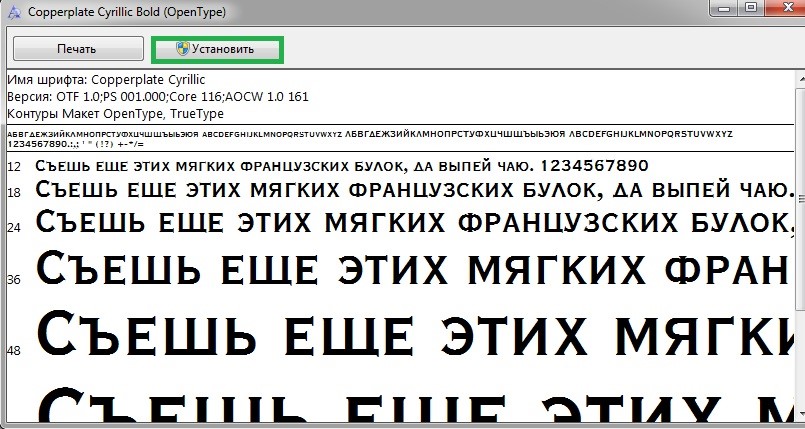
Установка шрифта длится 2-3 секунды. Установленные на ПК шрифты автоматически появились в меню программы Gimp.
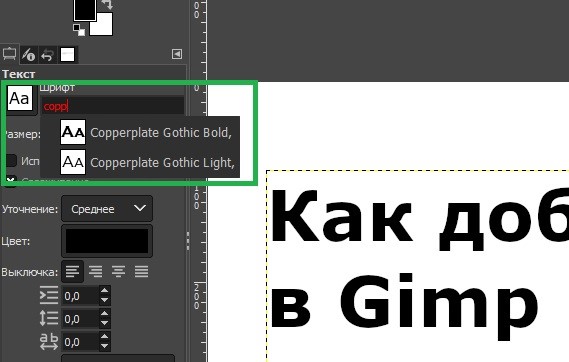
Установка пакета шрифтов
Некоторые разработчики создают группу шрифтов в одном стиле. Такие группы закачиваются на ПК пакетом, поэтому установка таких файлов в ОС отличается от способа, продемонстрированного выше.
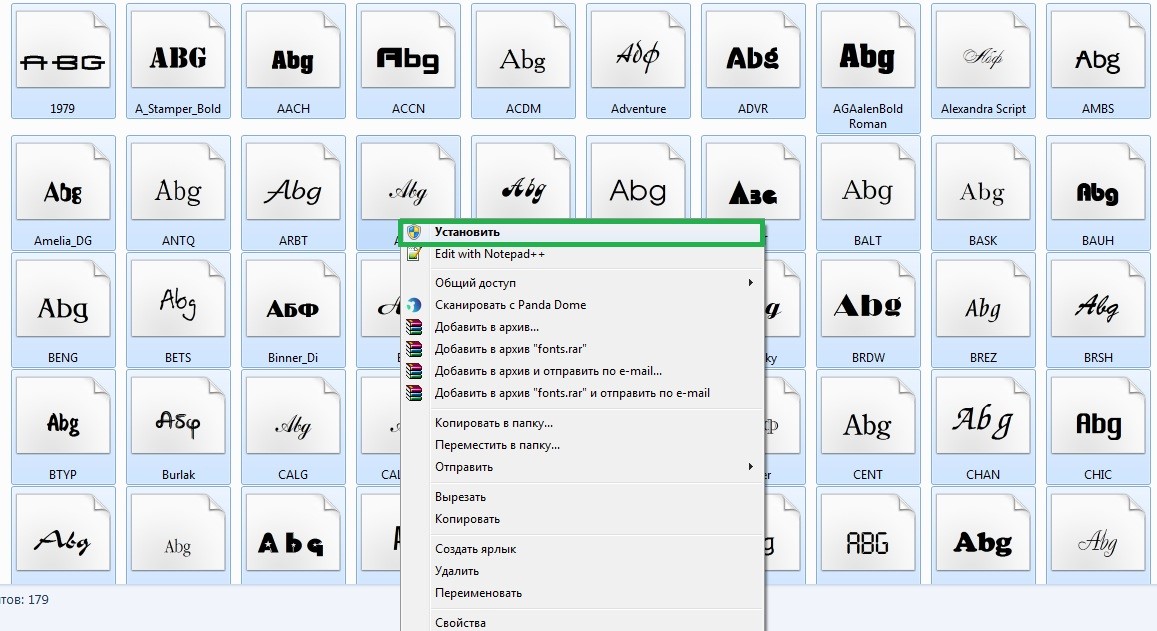
Как и в предыдущем случае, новые шрифты установились за 3-5 секунд и появились в программе Gimp.
Почему новые шрифты не появились в Gimp
Со временем, установленная на ПК программа Gimp засоряется кэш-ем, что приводит к проблемам обновления папок с сервисной информацией. Поэтому, если пользователь не видит добавленные шрифты в секции для редактирования текста, программу закрывают и включают заново. Может показаться, что название шрифта было введено неправильно в поисковую строку программы. Скорее всего, проблема не в правильности написания имени шрифта, а в самой программе, так как в поисковых алгоритмах Гимпа заложено автоисправление на случай, если пользователь допустит ошибку.
Однако, в панели инструментов шрифтов программы Гимп установлена кнопка обновления настроек. Нажав на нее, обновится панель поиска шрифтов.
Внимание! Если по ошибке нажать правую кнопку, программа сбросит настройки текста, которые использовались в текущем проекте.
Резюме
Чтобы установить шрифты в GIMP используются альтернативные способы. В ОС Windows и iOS установлены магазины шрифтов, где пользователи покупают пакеты графических элементов. Как правило, новые шрифты автоматически устанавливаются оперативной оболочкой, избавляя пользователей от ходов, которые были описаны в статье.
Опытные дизайнеры используют загрузчики плагинов с выходом в магазины графических элементов. Загрузка новых шрифтов происходит после покупки или бесплатной закачки нового плагина на ПК.
Новые издания ОС Windows делят шрифты на категории: служебные, стандартные и пользовательские. Пользователем могут вручную переноситься шрифты из категории в категорию. Это нужно, чтобы некоторые шрифты использовались только в графическом редакторе, а другие во всех остальных программах ОС. Программа спроектирована с использованием прозрачного кода, поэтому разрешает ОС вводить изменения в свои сервисные файлы, в том числе и дополнять список используемых шрифтов.
Вне зависимости от того, какой из альтернативных видов установки шрифта использовался пользователем, новый шрифт появляется в Gimp автоматически. Поэтому, если пользователь установил на ПК свежую версию программы Gimp, установка шрифтов будет производиться автоматически и, скорее всего, не потребует перезагрузку программы.
Среди функций мы можем найти возможность добавлять текст в любое отредактированное изображение или фотографию. По умолчанию программа содержит множество доступных шрифтов или стилей текста. Однако этого недостаточно для более продвинутых дизайнеров, которые хотели вы установить определенные текстовые стили, отсутствующие в этом сопоставлении.

Установка дополнительных шрифтов в GIMP
В графическом редакторе GIMP можно добавить сторонние шрифты. Есть много сайтов, с которых можно загрузить их бесплатно, например, Google Fonts. После загрузки на компьютер их можно установить в редакторе.
Первое, что нужно сделать, это скачать новый шрифт, например, с помощью Google Font. Файл будет загружен в ZIP-архиве, который распакуйте в подготовленную папку.
Затем откройте приложение и перейдите в меню Правка – Параметры.
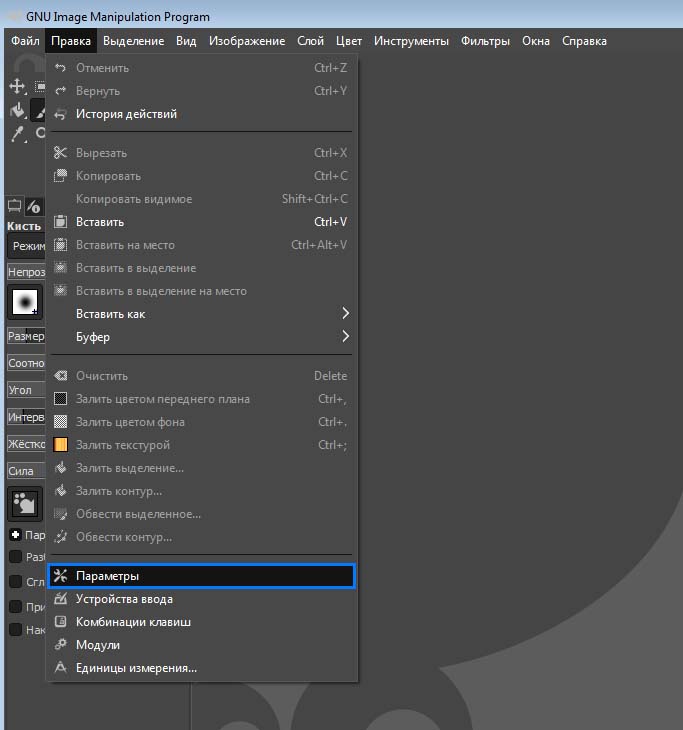
На экране настроек в меню слева перейдите в Каталоги – Шрифты. В основной части окна нажмите на опцию в виде страницы со значком с плюсом (Добавить). Затем щелкните на значок выбора каталога.

Откроется системное окно, где нужно указать папку, в которой находятся загруженные шрифты.
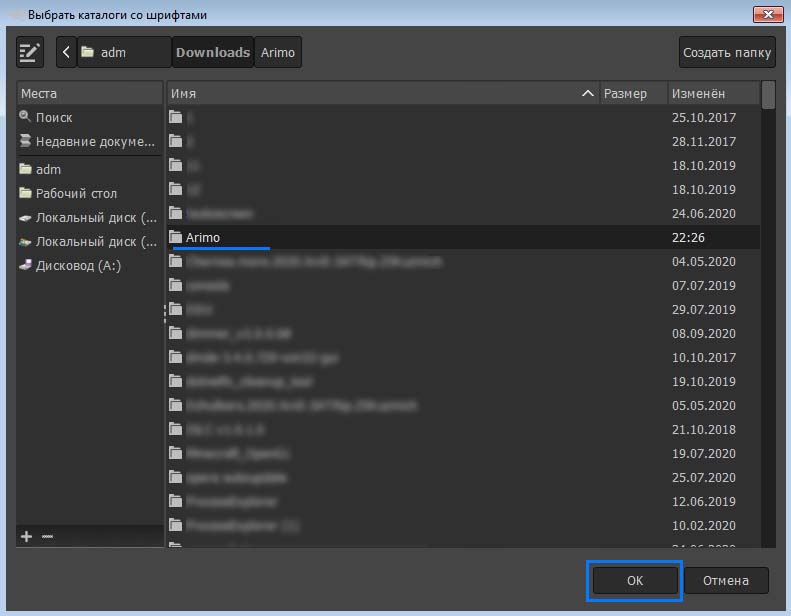
Как только она будет добавлена, сохраните изменения нажатием на кнопку «ОК».
Как использовать сторонние текстовые шрифты?
Использование сторонних стилей ничем не отличается от установленных в приложении по умолчанию.
Создание новый документ или откройте существующее изображение. Выберите текстовый инструмент. В его параметрах введите имя недавно установленного шрифта в соответствующем поле.
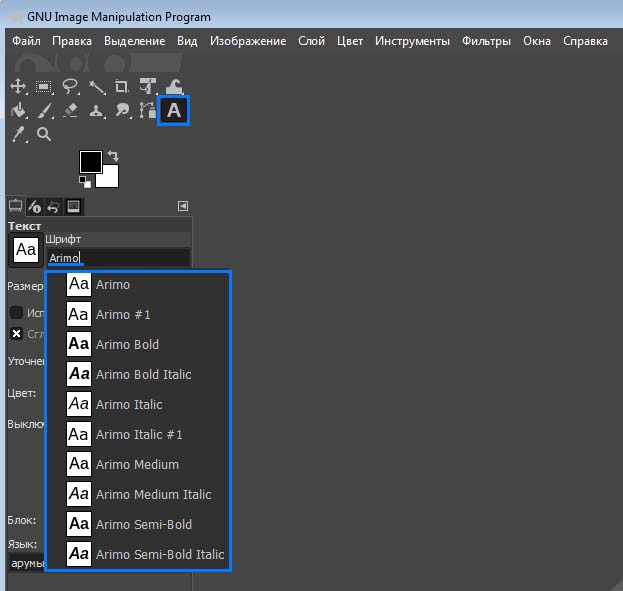
Результаты будут автоматически показаны в поиске и выберите его с помощью мыши. Теперь можете написать текст на картинке или документе в выбранном формате.
Читайте также:

