Glpi cron не запущен посмотреть документация ubuntu
Обновлено: 06.07.2024
Внимание! При написании данного мануала были допущены неточности в настройке LAMP, так что я написал отдельный мануал по нему и указал ссылку ниже (дублирую). Спасибо!
Установка Ubuntu
Для начала установим чистую Ubuntu на сервер. Для этого я взял установочный образ ubuntu-18.04.1.0-live-server-amd64. После чего нам нужно установить LAMP (web сервер). Делаем это двумя командами читайте тут: Установка веб сервера LAMP.
Так же в дополнение к основным пакетам PHP нам понадобится дополнительный php7.2-ldap пакет для настройки аутентификации при помощи Active Directpry
И перезапустим апач
Установка GLPI на Ubuntu
Переходим в каталог web сервера
Скачиваем и распаковываем архив с сайта
Так же, чтобы у нас не было проблем с разрешениями на каталогах, прописываем следующее
Теперь открываем через браузер ссылку 192.168.1.44/glpi/install/install.php и можно приступать к установке.
Но тут для удобства управлением базами давайте установим phpMyAdmin. Это быстро.
И вставляем туда путь к хост файлу для phpMyAdmin
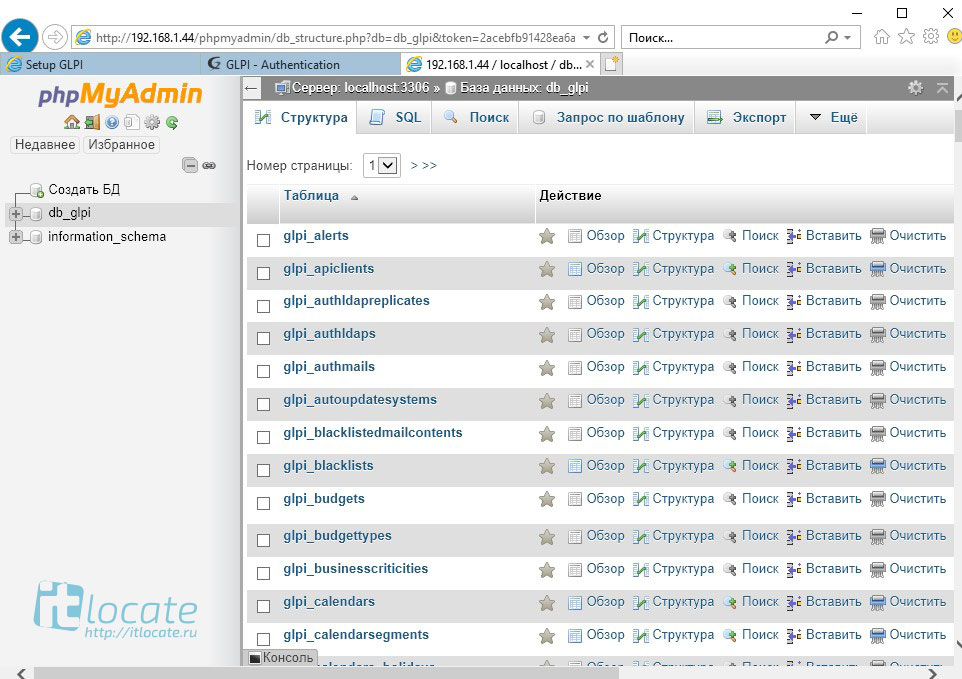
Теперь точно переходим в web браузер и начинаем установку уже самой системы GLPI
Мастер установки GLPI
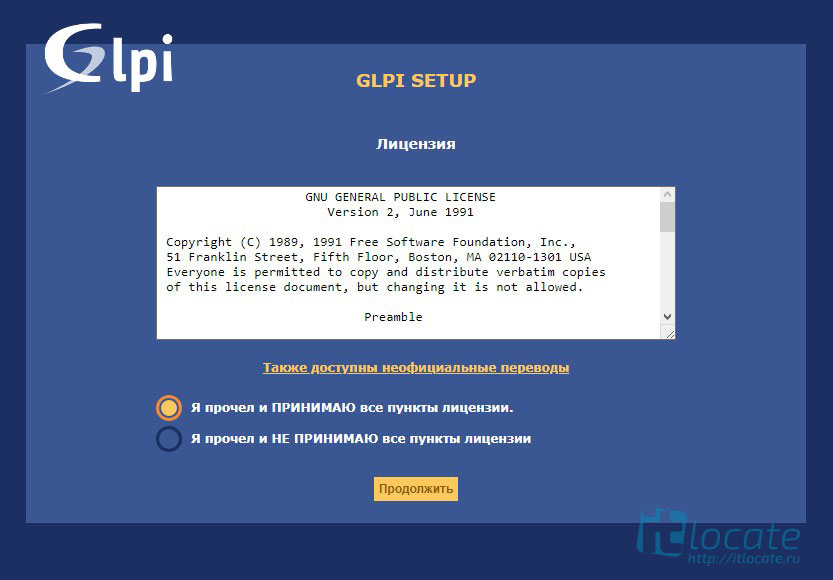
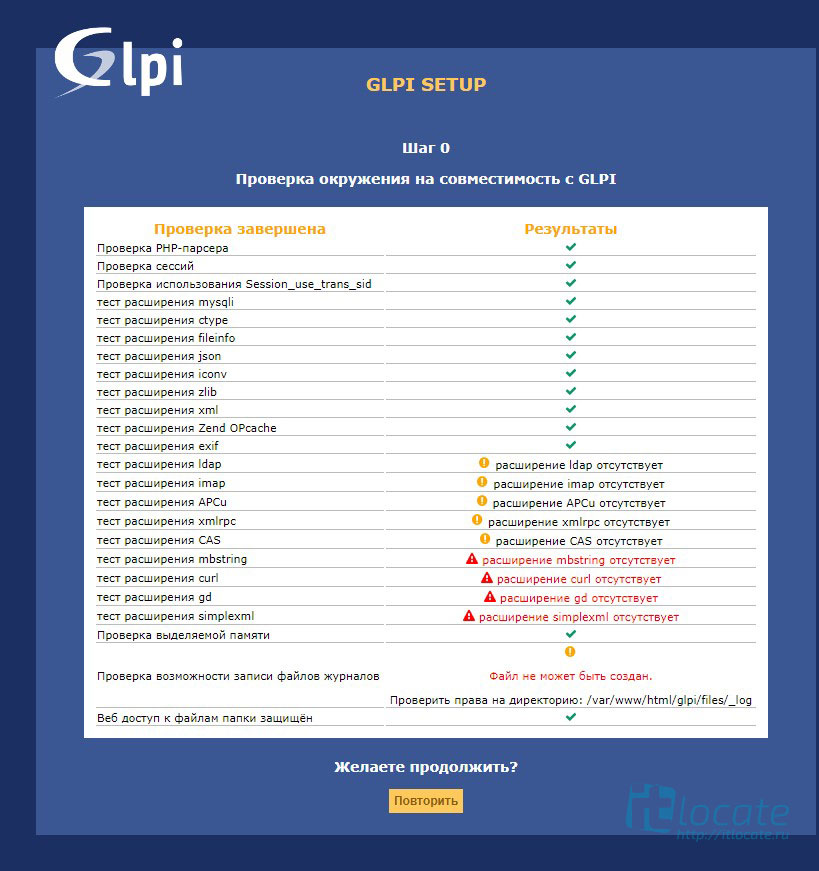
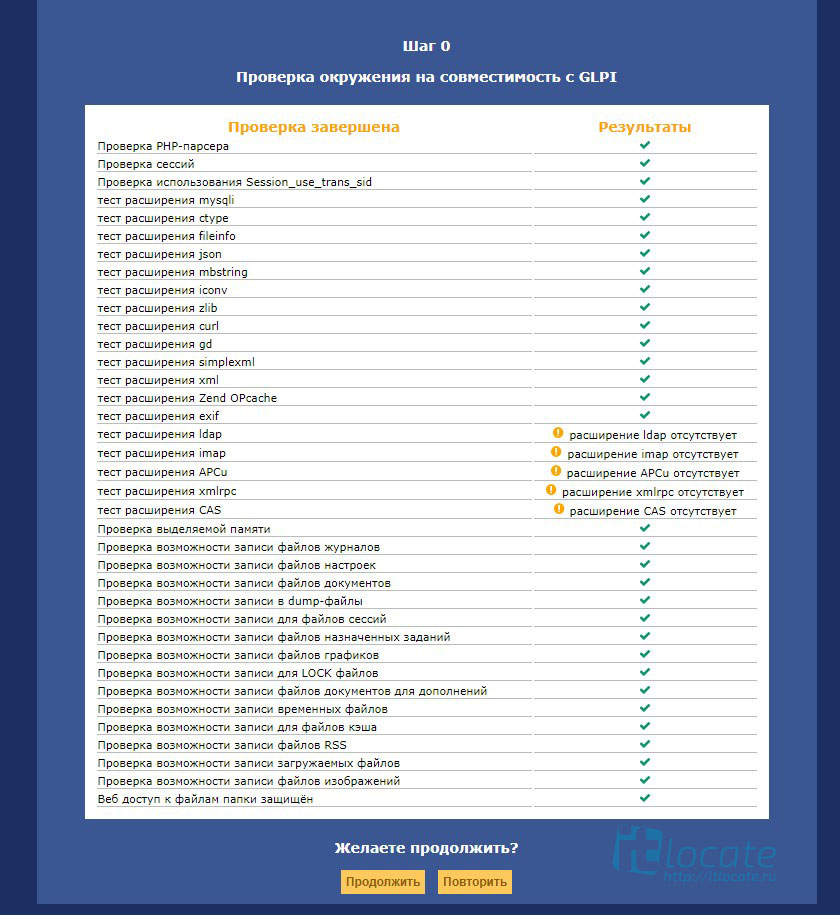
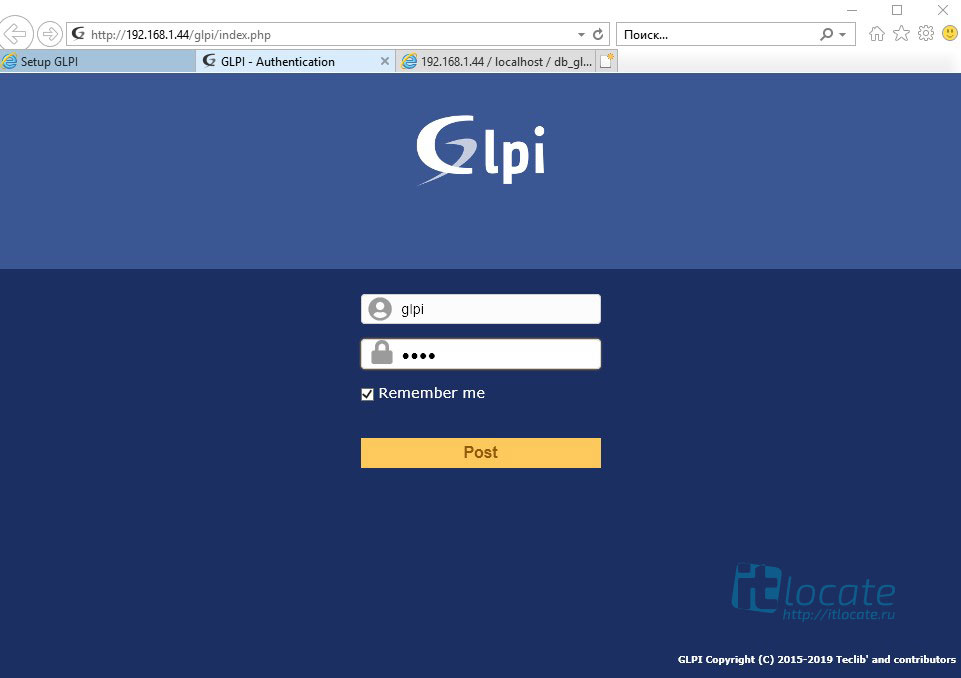
Внимание! Стандартные пользователи/пароли. После настройки пользователей стандартные учётные записи необходимо удалить либо изменить.
glpi/glpi for the administrator account
tech/tech for the technician account
normal/normal for the normal account
post-only/postonly for the postonly account
После установки нужно удалить файл установщика!
Настройка аутентификации через Active Directory
Открываем настройки / Аутентификация
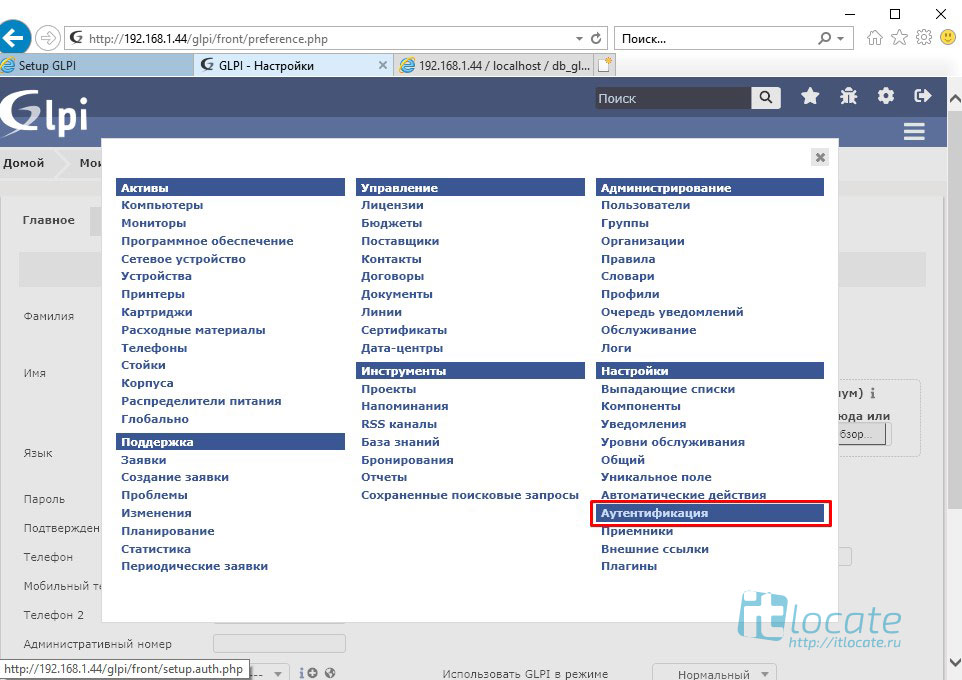
Выбираем LDAP каталоги
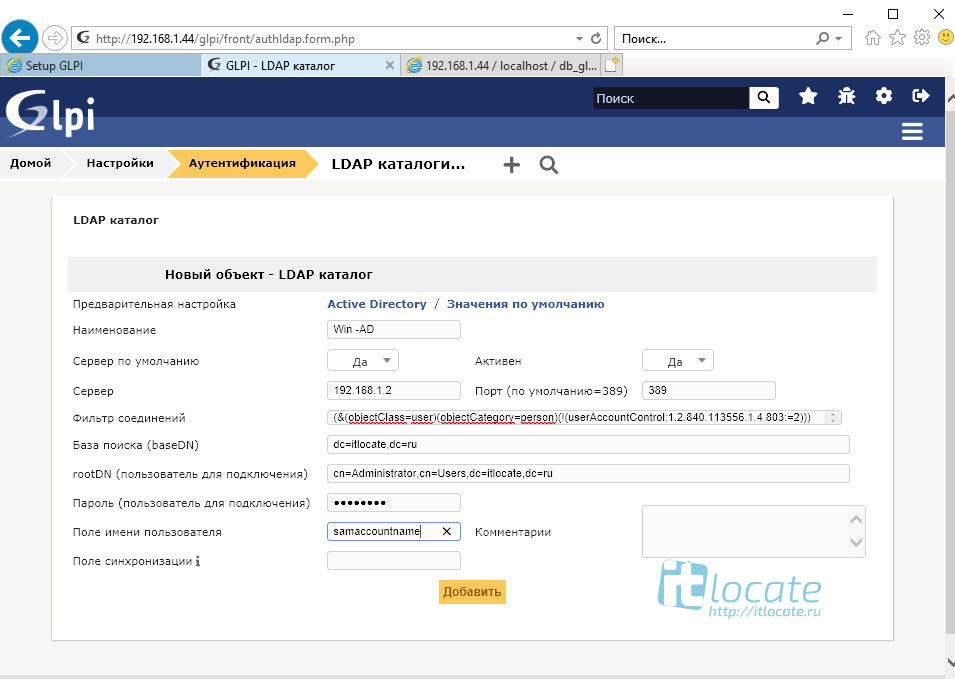
Вводим имя, выбираем сервер по умолчанию, выбираем активен. Вводим IP адрес сервера и порт (если меняли дефолтный).
Фильтр соединений копируем строчку ниже
База поиска (baseDN) ставим следующие
rootDN - пользователь для подключения, через которого и будет синхронизироваться AD.
Ниже пароль от него. Затем указываем что будет в системе GLPI являться логином для пользователя. в нашем случае это samaccountname (название учётной записи пользователя). Теперь нажимаем добавить.
Теперь давайте перейдём в Администрирование / Пользователи и дальше Связи с LDAP
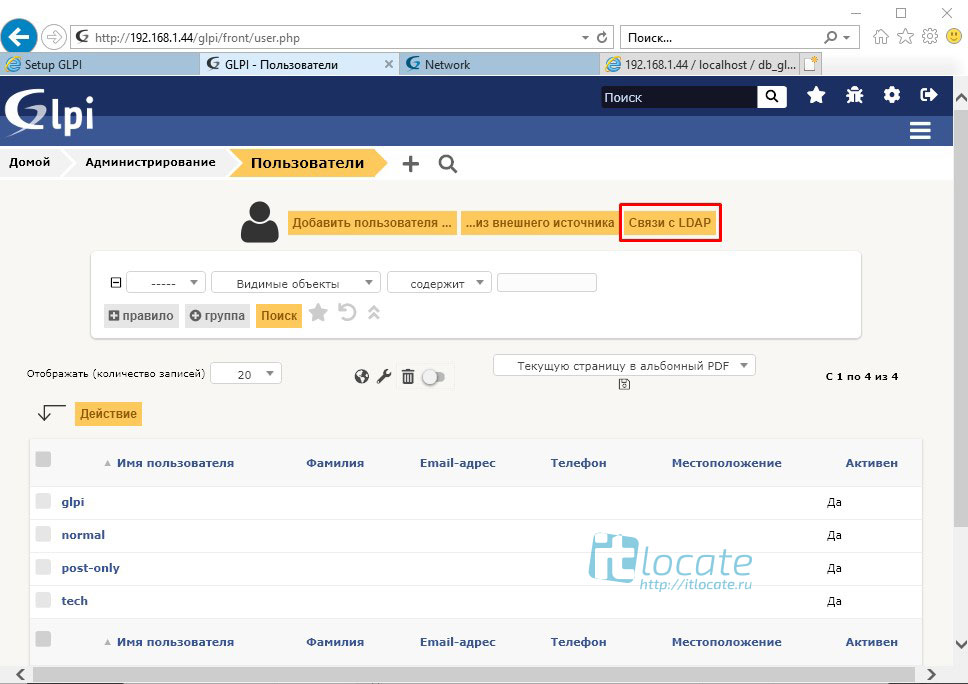
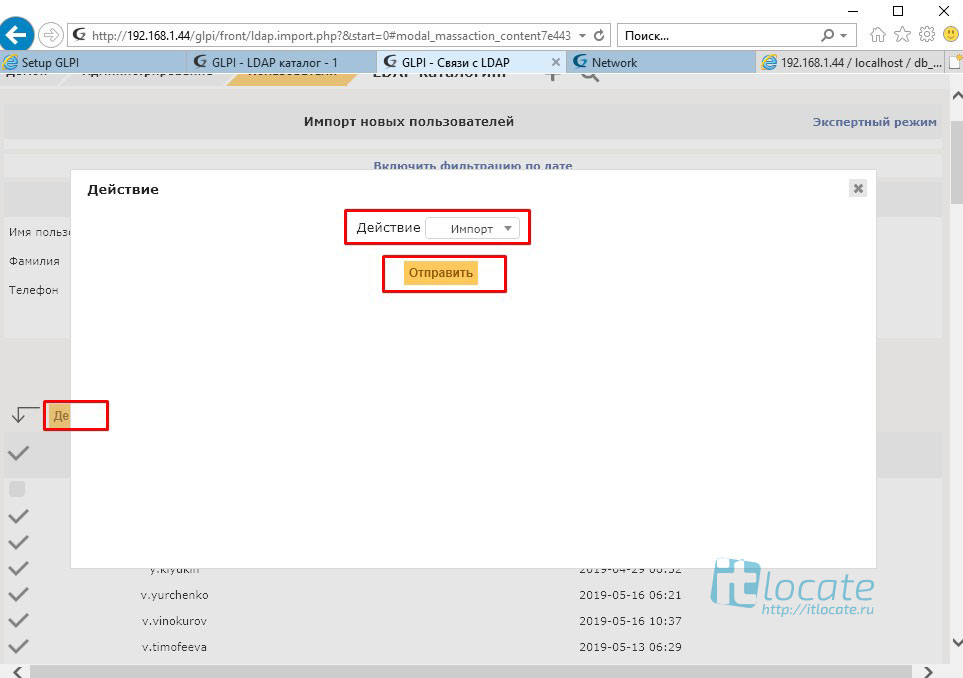

Поздравляю! Вы успешно установили GLPI и настроили синхронизацию пользователей Active Directory!
Помогите неопытному. Операционная система CentOS 6.3. Пытаюсь настроить бэкап папки и базы данных через rsync. Скрипты через консоль запускаются нормально, все работает, крон ошибок при сохранении не выдает, просто пишет "installing new crontab". Если я все правильно понимаю, то вроде все правильно. Но почему-то ничего не работает. Права на папку где лежат скрипты 777.
Сами скрипты:
Первый
Текст crontab
- Вопрос задан более трёх лет назад
- 42034 просмотра
Простой 1 комментарий


Все нашел ответ на свой вопрос:
1) Кронтаб нужно запускать так: sudo crontab -e - это нужно чтобы cron запускал скрипты из под root.
2) Инструкции для cron должны быть такими. Нужно обязательно писать bash перед указанием пути к скрипту. После указания пути к скрипту дописать >/dev/null 2>&1
Пример:
3) Сами скрипты действительно должны быть лишены sudo, так как и так запускаются из под пользователя root.
Пример:
> /tmp/имя_команды.log 2>&1
и почитайте /tmp/*.log





2. приложения из cron запускаются с минимальным environment, если mysqldump не лежит в /bin или /usr/bin, script.sh его не найдёт. Добавьте в скрипт set > /tmp/script-environment чтобы посмотреть, с чем они запускаются.
3. sudo -- нужен nopasswd

Можете объяснить что значит: >/dev/null 2>&1
У меня прописано сейчас вот так:
00 16,18,20,22 * * * garanty /home/garanty/www/garancy.finexpert.pro/ftpset.sh 2>/home/garanty/www/garancy.finexpert.pro/tmp/logscron.txt
Не запускается, хотя в логах пишет, что все нормально.
2>/home/garanty/www/garancy.finexpert.pro/tmp/logscron.txt - эта штука должна записывать в файл logscron.txt ошибки если они будут?
> Можете объяснить что значит: >/dev/null 2>&1
stdout -- в /dev/null, stderr -- туда же, куда stdout
GLPI project является приложением на основе PHP, поэтому мы сначала настроим веб-сервер на базе Apache + PHP7 + MariaDB (можно также использовать nginx, но в инструкции мы этого делать не будем). После приступим к развертыванию самого GLPI. Все действия выполняются на базе операционной системы CentOS 7, однако, во многом, подойдут для других дистрибутивов Linux (Ubuntu, Debian, . ) и Windows.
Пред настройка системы
Время
Установим пакет для синхронизации времени:
yum install ntpdate
Задаем часовой пояс:
\cp /usr/share/zoneinfo/Europe/Moscow /etc/localtime
Создадим задачу в cron для актуализации времени:
Безопасность
Добавляем правило в firewalld:
firewall-cmd --permanent --add-port=80/tcp
firewall-cmd --permanent --add-port=443/tcp
sed -i "s/SELINUX=enforcing/SELINUX=disabled/" /etc/selinux/config
Установка пакетов
Для установки некоторых пакетов нам понадобиться репозиторий Epel:
yum install epel-release
Установка Apache
Приложение GLPI лучше всего работает на основе веб-сервера Apache (но не исключает возможности установки на NGINX). Для его установки вводим команду:
После запускаем его:
Открываем браузер и вводим IP-адрес сервера — мы должны увидеть тестовую страницу Apache:

Установка PHP 7
В репозитории CentOS находится PHP версии 5.4. Для свежих версий GLPI требуется более новая версия php. Для этого установим репозиторий REMI:
Теперь ставим php7:
yum --enablerepo=remi-php72 install php
* на момент написания статьи последняя стабильная версия была 7.2 (ссылка на PHP: Downloads).
Откроем на редактирование файл:
И правим следующее:
upload_max_filesize = 256M
.
post_max_size = 256M
.
date.timezone = "Europe/Moscow"
* где upload_max_filesize — максимальный размер одного загружаемого файла; post_max_size — объем всех отправляемых на сервер данных за раз; date.timezone — временная зона по умолчанию, которую будет устанавливать интерпретатор php.
Apache + PHP
Открываем конфигурационный файл apache:
<IfModule dir_module>
DirectoryIndex index.php index.html
</IfModule>
* добавляем index.php.
Создаем виртуальный домен:
<VirtualHost *:80>
Define root_domain glpi.dmosk.local
Define root_path /var/www/glpi
* мы создали виртуальный домен glpi.dmosk.local, при обращении на который apache будет искать файлы в каталоге /var/www/glpi.
mkdir -p /var/www/glpi
Создаем файл со следующим содержимым:
Открываем браузер и вводим имя виртуального домена (в нашем случае, glpi.dmosk.local) — мы должны увидеть, примерно, следующее:

Установка MariaDB
По умолчанию, в CentOS устанавливается mariadb версии 5. Это ранняя версия и она не подходит для последних версий GLPI.

Ниже мы увидим инструкцию по добавлению репозитория в CentOS и установке СУБД:

Согласно инструкции, добавим репозиторий:
Устанавливаем СУБД командой:
yum install mariadb-server
Запускаем сервер баз данных:
systemctl enable mariadb
systemctl start mariadb
Задаем пароль для суперпользователя СУБД:
mysqladmin -u root password
Устанавливаем модули php для работы с MariaDB:
yum --enablerepo=remi-php72 install php-mysql php-mysqli
Открываем нашу страницу с phpinfo — мы должны найти информацию поддержке MySQL:

Установка GLPI
Создание базы данных
Подключаемся к СУБД:
Создаем базу данных:
> CREATE DATABASE glpi DEFAULT CHARACTER SET utf8 DEFAULT COLLATE utf8_general_ci;
* где glpi — имя базы.
Создаем пользователя с доступом к этой базе:
* где glpi@localhost — пользователь с логином glpi и доступом с локального сервера; glpi123 — пароль для пользователя.
Отключаемся от MariaDB:
Загрузка
Установим пакет для загрузки файлов:
yum install wget

Установка
Устанавливаем php-расширения, необходимые для GLPI:
yum --enablerepo=remi-php72 install php-mbstring php-gd php-simplexml php-intl
Устанавливаем рекомендованные php-расширения:
yum --enablerepo=remi-php72 install php-ldap php-imap php-pecl-zendopcache php-pecl-apcu php-xmlrpc php-pear-CAS php-zip php-sodium
Распаковываем архив в каталог виртуального домена (настраивали в Apache):
tar -xvzf glpi-*.tgz -C /var/www/glpi --strip-components 1
Задаем владельца apache для данного каталога:
chown -R apache:apache /var/www/glpi
Запускаем браузер и снова открываем портал по имени виртуального домена. В открывшемся окне выбираем русский язык (или любой из возможных вариантов) и нажимаем OK:

Принимаем лицензионное соглашение и нажимаем Продолжить:

Из двух вариантов (установить или обновить) выбираем Установить:

Система проверить, что наши настройки соответствуют рекомендованным. Если все хорошо, нажимаем Продолжить.
На следующем шаге вводим данные для подключения к базе данных:

Далее выбираем базу, созданную ранее:

Несколько раз нажимаем Продолжить и на последнем этапе Запустить GLPI.
Готово. Для первого входа используем логин и пароль по умолчанию — glpi/glpi.
Первичная настройка
1. С сервера удаляем файл установки:
2. В cron добавляем задание GLPI cron.php — это необходимо для автоматического запуска некоторых процедур внутри самого GLPI, в противном случае, мы получим предупреждение cron не запущен:
* * * * * /bin/php /var/www/glpi/front/cron.php &>/dev/null
* в данном примере скрипт /var/www/glpi/front/cron.php будет выполняться раз в минуту.
3. Переходим в Администрирование - Пользователь:

Меняем пароль для следующих учетных записей:
Расположение пунктов важных настроек
Для удобства использования портала необходимо самостоятельно настроить следующее:
- Заявки. Поддержка - Заявки - Управление шаблонами (две горизонтальные линии с разрывом) - выбираем шаблон для настройки.
- Уведомления. Настройки - Уведомление - включить комментарии и, при необходимости, уведомления по email и браузерные оповещения. После включения оповещений можно будет перейти к настройкам шаблонов оповещений.
- Интерфейс. Настройки - Общий - Значения по умолчанию. А также настройка вида для конкретного пользователя — кликаем по имени профиля в правом верхнем углу - Внешний вид.
- Cron. Настройки - Автоматическое действие. Среди списка действий кликаем на нужное.
- SLA. Настройки - Уровни обслуживания. Если уровней нет, создаем, нажав на плюсик.
- Автоматическое назначение заявок на специалиста. Администрирование - Правила - Бизнес-правила для заявок. На самом деле, позволяет автоматизировать не только назначение на специалиста.
Установка плагинов
Функциональные возможности программы значительно расширяются за счет плагинов. Рассмотрим установку некоторых из них.
Принцип установки плагинов
Установка плагинов в GLPI выполняется по следующему алгоритму:
- Скачиваем плагин, версия которого совместима с установленной версией GLPI.
- Распаковываем скачанный архив в каталог plugins, который находится в каталоге с glpi.
- Заходим на портал, переходим в Настройки - Плагины. Находим нужный плагин - кликаем напротив него по Установить и затем Включить.
FusionInventory (инвентаризация ИТ-оборудования)
yum install bzip2
Распаковываем его в папку с плагинами GLPI:
tar -xvjf fusioninventory-*.tar.bz2 -C /var/www/glpi/plugins/
Заходим на портал GLPI - Настройки - Плагины. В списке плагинов должен появиться FusionInventory — необходимо его установить, затем включить:

Reports (отчеты)
tar -xvzf glpi-plugin-reports-*.tar.gz -C /var/www/glpi/plugins/
На портале переходим в Настройки - Плагины - напротив Reports кликаем Установить и Включить.
Barcode (генератор баркодов)
tar -xvjf glpi-barcode-*.tar.bz2 -C /var/www/glpi/plugins/
Заходим в управление плагинами на портале и устанавливаем Barcode.
Archires (визуализация топологии сетевой инфраструктуры)
Ход установки аналогичный — скачиваем:
tar -xvzf glpi-archires-*.tar.gz -C /var/www/glpi/plugins/
Устанавливаем через портал.
TelegramBot
tar -xvjf glpi-telegrambot-*.tar.bz2 -C /var/www/glpi/plugins/
Устанавливаем через портал.
OCS Inventory
tar -xvzf glpi-ocsinventoryng-*.tar.gz -C /var/www/glpi/plugins/
Устанавливаем через портал.
Другие плагины
Доменная аутентификация (Active Directory)
Если в нашей сети есть сервер с установленной ролью контроллера домена, мы можем выполнять аутентификацию на основе ldap. Настройка выполняется в два этапа — настройка связи с LDAP и импорт пользователей из каталога.
Настройка связи с LDAP
Для начала, создаем учетную запись в каталоге Active Directory для настройки связывания с GLPI. У нее должны быть минимальные права.
Теперь создаем каталог LDAP. Для этого переходим в Настройки - Аутентификация:

Кликаем по LDAP каталог и нажимаем Добавить:

Заполняем поля для настройки LDAP:

- Наименование — произвольное имя каталога, например, dmosk.local.
- Сервер — сервер с ролью ldap-сервера. В данном примере указан весь домен, по которому могут отзываться все серверы.
- Фильтр соединений — фильтр объектов, которые мы извлекаем. Для Active Directory работает (&(objectClass=user)(objectCategory=person)).
- База поиска (baseDN) — контейнер или организационный юнит, с которого начинается поиск объектов. В нашем случае, OU=Users,DC=dmosk,DC=local.
- Поле имени пользователя — поле LDAP, по которому будет ассоциироваться имя пользователя (samaccountname).
- Сервер по умолчанию и Активен переводим в Да.
- rootDN (пользователь для подключения) — учетная запись в AD DS, у которой есть права на чтение каталога (CN=glpi,CN=Users,DC=dmosk,DC=local). Ее мы создавали на первом этапе.
- Пароль (пользователь для подключения) — вводим пароль для учетной записи в AD.
Нажимаем Добавить.
Переходим в подраздел Тест и проверяем подключение к каталогу. Если оно выполнится с ошибкой, подождите, минут, 15 — возможно, не прошла репликация между всеми контроллерами.
Переходим в подраздел Пользователь — заполняем поля для ассоциаций с LDAP:

Нажимаем Сохранить.
- В группах можно добавить фильтр (&(objectClass=group)(objectCategory=group)).
- В дополнительной информации меняем часовой пояс.
Импорт пользователей
Переходим в Администрирование - Пользователь:

Кликаем по Связи с LDAP:

Затем Импорт новых пользователей - Поиск. Среди найденных результатов отмечаем всех или необходимых пользователей - Действие - Импорт.
После импорта, пользователь может входить на портал под своей доменной учетной записью.
Добавляем виртуальный домен:
<VirtualHost *:80>
Define root_domain test-glpi.dmosk.local
Define root_path /var/www/glpi
<VirtualHost *:443>
Define root_domain test-glpi.dmosk.local
Define root_path /var/www/glpi
SSLEngine on
SSLCertificateFile ssl/cert.pem
SSLCertificateKeyFile ssl/cert.key
</VirtualHost>
Добавляем порт 443 в брандмауэр (если этого не было сделано при подготовке сервера):
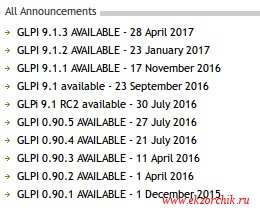
Высвободив время я принялся за работу. Как всегда в роли рабочей системы выступает Ubuntu Trusty. Характеристики тестовой системы развернутой внутри виртуального окружения Virtualbox основной системы также Ubuntu Trusty следующие: CPU = 2, HDD = 50, RAM =2
Я GLPI совместно с агентом FusionInventory использую для инвентаризации устройств в обслуживаемой сети предприятия. И уже как 2 года (с момента моей инсталляции) меня все устраивает. Все под контролем.
Ладно начну пожалуй процесс расписывания шпаргалки для себя как установить и заодно скопирую в собственное хранилище все скачиваемые с интернета пакеты так сказать на будущее.
14.04.1-Ubuntu SMP Fri May 19 18:36:51 UTC 2017 x86_64 x86_64 x86_64 GNU/Linux
Устанавливаю в систему пакет сочетающий в себя Apache2+PHP+MySQL:
$ sudo tasksel install lamp-server
New password for the MySQL "root" user: 712mbddr@
Repeat password for the MySQL "root" user: 712mbddr@
Затем идут пакеты без которых не будет работать GLPI:
$ sudo apt-get install php5-gd php5-curl php5-imap php5-ldap php5-apcu php5-xmlrpc -y
Дабы Web-сервис не ругался добавляем следующий параметр:
$ sudo nano /etc/apache2/apache2.conf
Это я для себя запускаю настройку минимальной безопасности по части mysql:
Для всех сервисов обычно создается база, пользователь и пароль, так что не буду отступать от этой практики:
$ mysql -u root -p712mbddr@ -e "create database dbglpi character set utf8"
$ mysql -u root -p712mbddr@ -e "create user 'uglpi'@'localhost' identified by '612mbddr@'"
$ mysql -u root -p712mbddr@ -e "grant all privileges on dbglpi.* to 'uglpi'@'localhost'"
$ mysql -u root -p712mbddr@ -e "flush privileges"
Скачиваю релиз GLPI системы он новее чем то который у меня установлен и по сей день:
$ sudo mv glpi /var/www/html/
$ sudo chown -R www-data:www-data /var/www/html/glpi/
$ sudo unlink /etc/apache2/sites-available/000-default.conf
$ sudo unlink /etc/apache2/sites-enabled/000-default.conf
$ sudo unlink /etc/apache2/sites-available/default-ssl.conf
$ sudo nano /etc/apache2/sites-available/glpi.conf
Alias /glpi "/var/www/html/glpi"
CustomLog /var/log/apache2/glpi-access.log combined
$ sudo a2ensite glpi.conf
$ sudo chown -R www-data:www-data /var/www/html/glpi/
$ sudo rm /var/www/html/index.html
$ sudo service apache2 restart
Select your language: Русский — и нажимаю кнопку OK
Лицензионное соглашение: Я прочел и ПРИНИМАЮ все пункты лицензии — и нажимаю кнопку «Продолжить».
Установка или обновление GLPI — Нажимаю кнопку «Установить»
Проверяю на совместимость системы с GLPI везде должны быть отметки зеленой галочкой что все хорошо и только после этого можно нажимать «Продолжить», указываю параметры соединения с базой:
- SQL сервер (MariaDB или MySQL): localhost
- SQL пользователь: uglpi
- SQL пароль: 612mbddr@
и нажимаю «Продолжить», следующий шаг это проверка соединения с базой данных:
Выберите базу данных: выбираю dbglpi
и нажимаю «Продолжить», шаг №3 говорит, что инициализация базы данных прошла успешно:
нажимаю «Продолжить», запоминаю информацию выведенную на странице, т. к. установка завершена:
По умолчанию логины / пароли:
- glpi/glpi для учетной записи администратора
- tech/tech для технической учетной записи
- normal/normal для обычной учетной записи
- post-only/postonly только для подачи заявок
Вы можете изменить или удалить эти учетные записи.
А вот теперь нажимаю «Запустить GLPI» и меня перекидывает на страницу аутентификации:
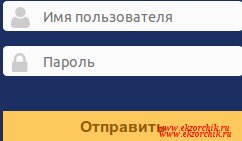
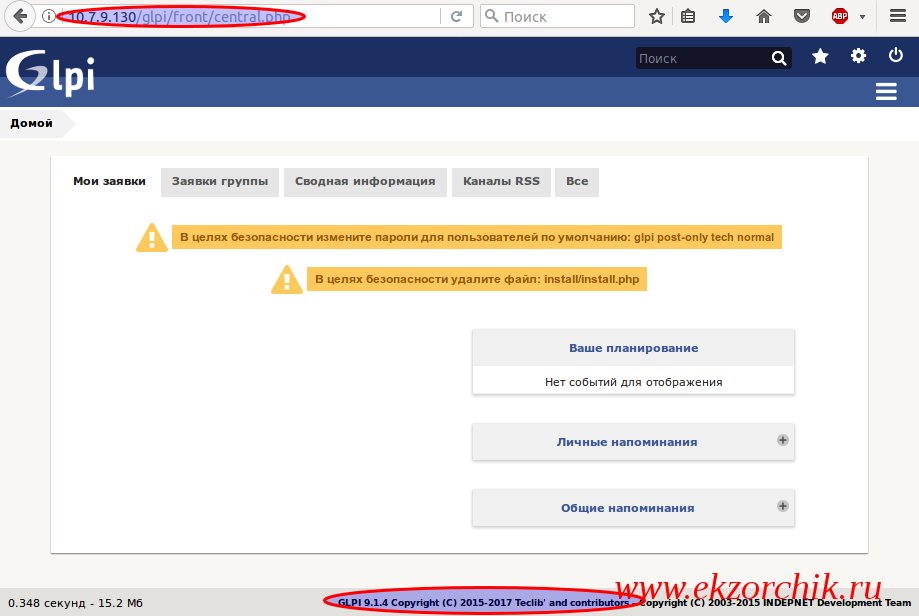
И вот что я вижу, интерфейс похож с тем который используется сейчас 0.90.5
Как велит мастер на скриншоте выше не забываем удалить установочный файл в целях повышения безопасности установленного:
$ sudo rm /var/www/html/glpi/install/install.php
* * * * * /usr/bin/php5 /var/www/html/glpi/front/cron.php &>/dev/null
$ tar zxf fusioninventory-for-glpi_9.1.1.0.tar.gz
$ sudo mv fusioninventory /var/www/html/glpi/plugins/
$ sudo chown -R www-data:www-data /var/www/html/glpi/plugins/
$ sudo service apache2 restart
После в настройках установки «Дополнений» видно хорошую новость можно установить данный плагин чем воспользуюсь нажав кнопку «Установить»
, но чтобы его задействовать нужно активировать URL службы ->
и нажимаю «Сохранить».
Затем проверяю, как будет происходить съем информации с установленного агента на Windows системе (либо W7X86, либо W7X64).
Агента ставлю также как и ранее, к примеру для Windows систем улучшилось. На текущий момент версия 2.3.20. Шаги установки агента ничем не отличаются от тех что и были, в одном из моментов не забываем указать правильный URL на доступ в панель Администрирования GLPI
Спустя некоторое время снимаемая информацию со станции на которую был установлен агент отобразилась в Web-интерфейсе панели администрирования GLPI.
Итого у меня самая последняя и стабильная, как самой системы так и агентов для инвентаризации оборудования в локальной сети.
![]()
На этом у меня всё, с уважением автор блога Олло Александр aka ekzorchik.
Читайте также:

