Горячие клавиши вызова терминала виндовс
Обновлено: 07.07.2024
Почти все современные программы и операционные системы рассчитаны на управление либо пальцем, либо мышкой. И это очень хорошо, если вы впервые открыли компьютер и ещё не знаете, что тут где. Все иконки выведены на экран, вы можете выбрать нужную команду, всё наглядно.
Но вы заметите, что опытные пользователи почти не касаются мышки: большую часть работы они делают с клавиатуры, и это у них получается гораздо быстрее. Это связано с тем, что нажимать на клавиши гораздо быстрее, особенно если уже есть мышечная память.
У программ есть горячие клавиши, чтобы ускорять работу. А у операционной системы есть командная строка — это как горячие клавиши, только для всего компьютера.
Что может командная строка
Командная строка может всё, что может операционная система, и больше:
- копировать и перемещать файлы, переименовывать их и создавать новые папки;
- форматировать диски, подключать их и отключать;
- запускать приложения и программы без интерфейса, давать им задания, получать результат;
- менять параметры системы, работать с сетью;
- до определённой степени — автоматизировать все эти дела; и многое другое.
Корректнее сказать так: командная строка умеет всё, что умеет операционная система, и даже больше.
Как вызвать командную строку
Командная строка встроена в каждый компьютер с Windows или MacOS. Программу, которая даёт доступ к командной строке, называют терминалом.
Если у вас Windows, для вызова терминала нужно нажать комбинацию клавиш Win+R, в появившемся окне набрать cmd и нажать Enter. В MacOS — нажать Cmd+пробел, набрать terminal и тоже нажать Enter (это стандартная настройка, её можно изменить).
Перед вами появится окно, куда можно вводить команды для компьютера.
Командная строка в Windows Терминал в MacOS
Как работает
Смысл командной строки такой: вы пишете команды для компьютера, а он их выполняет. Все команды делятся на внутренние и внешние.
Внутренние команды — это те, которые уже встроены в операционную систему. С их помощью можно управлять компьютером в рамках базовых возможностей операционной системы.

Встроенная в Windows команда dir выводит список всех файлов и каталогов в текущей папке
Внешние команды — это все программы, которые пользователь ставит на компьютер сам. Часто бывает так, что при установке программа добавляет в систему нужные для себя вспомогательные программы — и они тоже становятся внешними командами. Например:
- вы поставили на компьютер программу VS Code, чтобы программировать на Python;
- после этого вы можете в командной строке набрать code, нажать клавишу ввода, и программа запустится;
- это значит, что сразу после установки этой программы у компьютера появилась новая команда — code.
Параметры команд
У многих команд есть параметры, которые дают дополнительные возможности.
Например, мы уже видели, как команда dir без параметров просто выдаёт нам список всех файлов и каталогов в текущей папке. Но если мы добавим параметр /p, то она покажет на экране не весь список сразу, а по частям, чтобы всё помещалось на экран:
А та же команда dir c параметром /w уберёт все подробности и выведет содержимое папки в виде нескольких колонок:
Параметры вызова можно комбинировать и добавлять к ним свои запросы. Например, если нам нужно запустить VS Code так, чтобы он на старте открыл определённый файл ninja_sword.js, то можно написать так:
Примеры использования
С помощью командной строки можно решать много разных задач — от управления сервером до поиска файлов. Но вся мощь проявляется в случаях, когда нам нужно сделать много однотипных операций.
Представим такую ситуацию: мы скачали 30 подкастов, которые хотим послушать в дороге. Но после скачивания выяснилось, что громкость у всех записей очень тихая, и даже если выкрутить всё на максимум, её всё равно не хватает. Чтобы послушать подкасты, нам придётся:
- запустить аудиоредактор,
- по очереди открыть в нём каждый файл,
- вручную установить нужный уровень громкости,
- сохранить файл,
- открыть следующий и повторить всё то же самое,
- повторить ещё 28 раз
Очевидно, что это займёт много времени, и проще скачать другие подкасты, чем тратить столько сил на эти. Но, например, в MacOS мы можем открыть терминал и написать там две команды:
cd podcasts
for file in *; do wc -l $file; lame --scale 8 $file; done
Первая команда переходит в каталог с подкастами, а вторая:
- берёт все файлы в этой папке;
- получает их количество и название;
- в цикле запускает программу lame и указывает параметры для неё — поднять громкость в 8 раз у этого файла;
- повторяет цикл до тех пор, пока не обработаются все файлы.
В результате мы в той же папке получим те же файлы, но с увеличенной громкостью. По времени это будет гораздо быстрее, чем делать всё вручную. Но для этого нужно знать возможности командной строки, уметь с ней работать, знать команды и их параметры.
Вот что ещё можно делать через командную строку:
- следить за нагрузкой на процессор;
- настраивать автообновления программ;
- делать резервные копии по расписанию;
- генерировать тексты с помощью нейронки и результат сразу публиковать в телеграм-канале;
- собирать почту со всех ящиков, фильтровать только важные письма, собирать их в одно, красиво его оформить и распечатать на принтере;
- и что угодно ещё, если для этого есть команда или параметр вызова.
Зачем веб-разработчику командная строка
Затем, что большинство фреймворков ставятся и управляются из командной строки. Тот же Angular вообще позволяет через командную строку создавать шаблоны и заготовки приложений.
Если же вы занимаетесь веб-разработкой, то командная строка вам пригодится:
Начиная с выпущенной в 2016 году сборки Windows 10 14971, Microsoft решила сделать консоль PowerShell основной оболочкой для выполнения команд в операционной системе. Следствием этого решения стала замена классической командной строки консолью PowerShell в контекстном меню кнопки Пуск, а также меню кнопки «Файл» на ленте Проводника, однако сама командная строка как отдельное приложение не была удалена и её по-прежнему можно было запускать любыми другими способами, в том числе из PowerShell.
↑ Что такое Терминал Windows, или как открыть командную строку в Windows 11
В Windows 11 разработчики пошли ещё дальше, упростив доступ к консольным инструментам операционной системы в новом приложении Windows Терминал, представляющим собой единую среду пользователя, обеспечивающую доступ к оболочке PowerShell, классической командной строке и подсистеме Windows для Linux. В отличие от терминалов предыдущего поколения, Windows Терминал отличается поддержкой независимых друг от друга вкладок, в которых можно открывать разные консольные приложения, более широкой поддержкой тем и настроек персонализации, настраиваемых «горячих» клавиш и использованием улучшенных шрифтов.
Физически Windows Терминал располагается в папке:
Программа представлена исполняемым файлом wt.exe, символьная ссылка на который прописана в переменной PATH, благодаря чему запуск Терминала возможен не только через контекстное меню кнопки Пуск, но и через окошко «Выполнить». В меню Win + X Windows 11 опция запуска Терминала пришла на смену опции запуска PowerShell, но по умолчанию в Терминале открывается вкладка с тем же PowerShell.
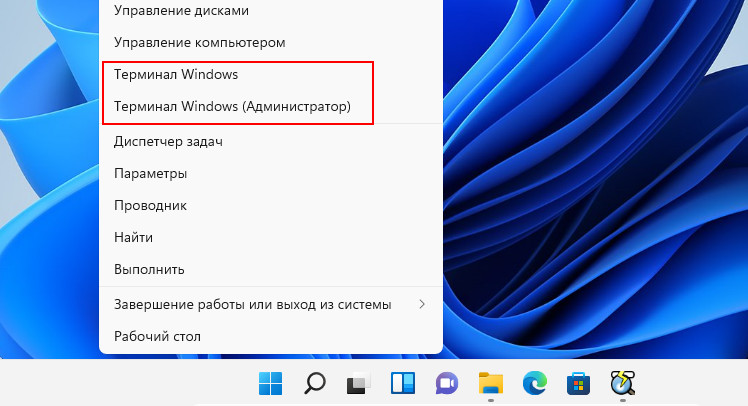
Чтобы запустить в Терминале классическую командную строку, нужно кликнуть по импровизированной стрелке рядом с кнопкой открытия новой вкладки и выбрать в меню «Командная строка» либо нажать комбинацию клавиш Ctrl + Shift + 2. Также вы можете сделать, чтобы командная строка в Windows Терминале открывалась по умолчанию. Для этого в том же меню выберите «Параметры» и в разделе «Запуск» в качестве профиля по умолчанию выберите «Командная строка».


↑ Другие способы вызвать Терминал и командную строку
Открыть Windows Терминал и командную строку в Windows 11 можно также и другими способами. Приведём здесь несколько наиболее простых и удобных.
В окошке «Выполнить». Нажмите Win + R, введите в открывшееся окошко команду wt и нажмите ввод, чтобы открыть Терминал. Чтобы запустить классическую командную строку, используйте команду cmd.
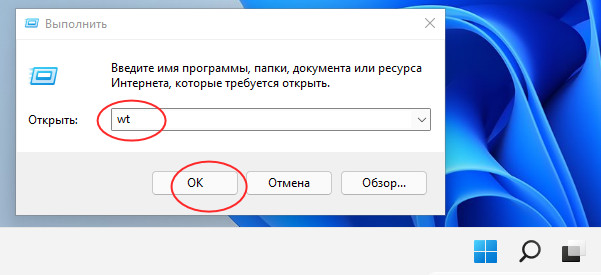
Через поиск. Откройте окно поиска и введите запрос «Windows Terminal». Запустите приложение кликом по его иконке. Обратите также внимание, что в правой области панели поиска вам будут доступны для запуска PowerShell, командная строка, Azure Cloud Shell и WLS (если установлена).

Адресная строка Проводника. Находясь в любом окне Проводника, введите в его адресную строку команду wt и нажмите ввод. Команда cmd соответственно откроет командную строку.

Наконец, открыть Терминал можно через контекстное меню Проводника. Этот способ удобен тем, что позволяет открывать Терминал в том расположении, из которого он запускается. Если вы хотите открыть консоль, скажем, в корне диска C, перейдите туда в Проводнике, вызовите контекстное меню и выберите в нём опцию Показать дополнительные параметры → Открыть в Терминале Windows.


Открыт Терминал будет на вкладке «PowerShell», если вам нужна классическая командная строка, просто нажмите Ctrl + Shift + 2.

При первом запуске
При первой установке Windows Terminal вы будете поприветствованы строкой Windows PowerShell. Терминал Windows по умолчанию поставляется с профилями Windows PowerShell, командной строки и Azure Cloud Shell.
В дополнение к этим профилям, если у вас установлены какие-либо дистрибутивы Подсистемы Windows для Linux (WSL), терминал также автоматически создаст профили для этих дистрибутивов. Если вы хотите установить дополнительные дистрибутивы WSL на свой компьютер, вы можете сделать это после установки терминала и при следующем запуске терминала профили для этих дистрибутивов должны появиться автоматически. Эти профили будут иметь значок Tux, однако вы можете изменить значок дистрибутива в своих настройках, чтобы он соответствовал любому дистрибутиву, который у вас есть. Вы можете найти дополнительную информацию о WSL на сайте с документацией WSL.
Примечание. Вам нужно будет загрузить значки дистрибутивов, поскольку они не поставляются внутри терминала.
Кастомизация
Терминал Windows поставляется с большим набором настроек по умолчанию, включая цветовые схемы и сочетания клавиш. Если вы хотите просмотреть файл настроек по умолчанию, удерживайте Alt и нажмите кнопку «Настройки» в раскрывающемся меню.
Глобальные настройки профиля
Терминал Windows предоставляет вам возможность применить настройку к каждому профилю без необходимости дублировать настройку для каждой записи профиля. Это можно сделать, добавив параметр в массив "defaults" внутри объекта "profiles" . Список всех возможных настроек профиля можно найти на странице настроек профиля в нашей документации.
Кастомные цветовые схемы
Если вы хотите создать свою собственную цветовую схему, terminal.sexy — отличный инструмент для создания и визуализации ваших собственных цветовых схем.
Совет. Вы можете сопоставить свою цветовую схему с фоновым изображением, используя палитру цветов PowerToys, чтобы получить коды цветов для использования в вашей схеме. PowerToys можно установить с помощью winget с winget install powertoys .
Настраиваемая командная строка
Вы можете придать стиль своей командной строке с помощью Oh my Posh и Terminal-Icons. Эти инструменты позволяют настроить внешний вид вашей командной строки с помощью цветов, глифов и смайликов. Чтобы запустить Oh my Posh с Posh-Git и PSReadline, следуйте этому руководству.
Oh my Posh недавно выпустили Oh my Posh 3, который имеет гораздо больше возможностей настройки и не является эксклюзивным только для PowerShell. Пройдя руководство, указанное выше, вы можете перейти на V3 с помощью следующей команды:

Вы можете добавить немного изюминки своей оболочке, добавив пользовательские значки с помощью значков терминала. На изображении ниже также используется настраиваемая тема Posh для добавления смайлов в строку.
Примечание. Для отображения значков терминала вам необходимо установить шрифт Nerd Font.

Олдскульный шрифт

Места для фоновых изображений
Обои для рабочего стола часто отлично смотрятся в Windows Terminal в качестве фоновых изображений. Отличные места для поиска фоновых изображений — это темы Windows, а также WallpaperHub. Терминал Windows поддерживает как изображения, так и гифки для фоновых изображений.
Другой популярный вариант — размещение логотипа оболочки, которую вы используете в качестве фонового изображения, чтобы помочь определить, в какой оболочке вы находитесь. Вы можете указать, где будет размещаться фоновое изображение, с помощью "backgroundImageAlignment" в настройках. Дополнительную информацию о настройках фонового изображения можно найти в нашей документации.
Функции
аргументы командной строки wt.exe
Вы можете запустить свой терминал в определенной конфигурации с помощью команды wt.exe. Некоторые параметры, которые вы можете установить, — это расположение вкладок и панелей, а также их начальные каталоги и профили. Вы можете сохранить настраиваемую команду как ярлык и закрепить ее на панели задач, чтобы открыть желаемую конфигурацию.
Если вы используете команду wt.exe внутри палитры команд, она вступит в силу в вашем текущем окне терминала, вместо того, чтобы запускать новый экземпляр терминала.
В этом примере профиль PowerShell откроется в текущем рабочем каталоге на новой вкладке с вертикальной панелью, на которой будет запущен ваш профиль по умолчанию.
Full documentation about wt command line arguments can be found on our docs site.
Панели
Терминал Windows поддерживает панель для профилей. Вы можете открыть новую панель профиля, удерживая Alt и щелкнув профиль в раскрывающемся списке, или используя следующие сочетания клавиш:
- Автоматическое разделение панели текущего профиля: Alt + Shift + D
- Горизонтальное разделение панели профиля по умолчанию: Alt + Shift + Minus
- Вертикальное разделение панели профиля по умолчанию: Alt + Shift + Plus

Копи-паст
В Терминале Windows по умолчанию используются сочетания клавиш для копирования и вставки Ctrl + C и Ctrl + V , соответственно. Если у вас нет выделения, Ctrl + C будет действовать как обычно, как команда break.
Вы можете настроить, какие клавиши вы хотите использовать для "копировать" и "вставить" , редактируя привязки клавиш. Если вы удалите эти привязки клавиш из файла settings.json, терминал по умолчанию будет использовать Ctrl + Shift + C и Ctrl + Shift + V . Это может быть особенно полезно для пользователей WSL, которым нужны свободные Ctrl + C и Ctrl + V для своих оболочек.
Вы также можете выбрать, какое форматирование копируется в буфер обмена вместе с символами новой строки с помощью действий "copyFormatting" и "singleLine" , связанных с командой копирования. Полную документацию по командам интеграции с буфером обмена можно найти на нашем сайте документации.
Определение привязок клавиш и действий
Большая часть настраиваемых свойств внутри Windows Terminal зависит от привязок клавиш и действий. Команды внутри массива "actions" будут автоматически добавлены в вашу палитру команд. Если вы хотите также использовать их с привязками клавиш, вы можете добавить к ним «ключи» , чтобы вызывать их с клавиатуры. Полный список всех возможных команд можно найти на странице действий нашего сайта документации.
Отправка команд input
Терминал Windows дает вам возможность отправлять input в вашу оболочку с привязкой клавиш. Это можно сделать с помощью следующей структуры внутри массива "actions" .
Отправка ввода в оболочку с помощью сочетания клавиш может быть полезна для часто выполняемых команд. Одним из примеров может быть очистка экрана:
Также может быть полезен переход к родительскому каталогу с привязкой клавиш.
Вы также можете использовать эту функцию для запуска сборок или тестовых сценариев.
Начальный каталог WSL
На данный момент Терминал Windows по умолчанию устанавливает начальный каталог профилей WSL в качестве папки профиля пользователя Windows. Чтобы настроить запуск вашего профиля WSL в папке
, вы можете добавить следующую строку в настройки своего профиля, заменив DISTRONAME и USERNAME соответствующими полями.
Windows 11 по умолчанию поставляется с предустановленным Windows Terminal. Это новое консольное приложение от Microsoft, которое объединяет несколько приложений на основе командной строки в единую среду. Windows Terminal также поддерживает аппаратное ускорение, пользовательские шрифты, анимацию, интерфейс с вкладками и другие улучшения. В этой инструкции мы расскажем обо всех известных способах открыть терминал Windows.
Запуск терминала Windows в Windows 11
Совет: Работа с терминалом Windows довольно часто требует уровня доступа администратора. Узнайте, как запустить Терминал от имени администратора в Windows 11 с помощью нашей специальной инструкции.

- Прокрутите список вниз и нажмите на Windows Terminal. Вы также можете найти приложение по букве W в Windows 11 с помощью алфавитной навигации.

Закрепление терминала Windows на панели задач и в меню Пуск
Если вы планируете часто работать с терминалом Windows, закрепите приложение на панели задач, чтобы оно всегда было на виду.


Способ 2: с помощью поиска


- Так, например, можно запустить терминал Windows от имени администратора


Способ 4: С помощью диспетчера задач


Способ 5: с помощью меню Win + X
Вы также можете использовать горячие клавиши Windows + X в Windows 11 для запуска различных утилит, таких как Диспетчер задач, Диспетчер устройств, Управление дисками и Терминал Windows.

- Также, при необходимости, щелкните Windows Terminal (Admin), чтобы открыть Windows Terminal от имени администратора в Windows 11.
Способ 6: С помощью контекстного меню
С помощью последнего способа вы сможете открыть любую папку в Windows Terminal с помощью встроенной команды или добавить набор пользовательских команд, чтобы открыть ее непосредственно в нужном профиле и/или от имени Администратора.
- Щелкните правой кнопкой мыши для открытия Терминала Windows в Проводнике. Это работает на Рабочем столе и в любой другой директории.

На этом всё. Теперь вы знаете все способы открытия терминала Windows в Windows 11.
Какой способ запуска Терминала Windows удобнее, на ваш взгляд?
Поделитесь в комментариях 😉
Читайте также:

