Горячие углы windows 10
Обновлено: 06.07.2024
Для всех тех пользователей, которые используют операционные системы Mac OS каждый день, они прекрасно знают об использовании активных углов, что является очень продуктивным инструментом, который позволяет нам выполнять определенные действия, просто перемещая мышь в один из 4 углов компьютера, что позволяет нам Он обеспечивает более быстрый доступ к различным приложениям, экономит наше время и дает нам возможность быть более продуктивными в наших повседневных задачах.
Мы знаем, что это функция по умолчанию в операционных системах Mac OS, но сегодня это руководство предоставляет эту замечательную утилиту для всех пользователей операционных систем Windows 10, и хотя подавляющее большинство инструментов Mac не совместимы с Windows, и наоборот, в этом Из анализа мы увидим, как его установить и применить на практике.
Что такое WinXCorners
WinXCorners - это бесплатный инструмент, который позволит нам познакомиться с активными углами Mac OS в средах Windows 10 . Инструмент можно скачать по следующей ссылке.
- Показать рабочий стол
- Активировать заставку
- Выключить монитор
- Используйте просмотрщик задач
- Показать все активные окна и т. Д.
1. Как включить или отключить активные углы Mac в Windows 10
Шаг 1
Как только мы загрузим инструмент по описанной ссылке, мы должны извлечь файл .zip, и мы увидим следующее.
Шаг 2
Там мы дважды щелкнем файл WinXCorners и увидим, что показанный значок автоматически включается на панели задач в Windows 10. С этого значка мы выполним весь процесс настройки активных углов в операционных системах Windows 10.
Шаг 3
Нажав на предыдущий значок, мы увидим, что отображается следующее. Важно пояснить, что этот инструмент, хотя он позволяет нам выполнять задачи в каждом углу Windows 10, не имеет доступа к активным углам Mac OS.
Важно, чтобы опция Горячие углы была включена, чтобы инструмент мог выполнять свою задачу.
Шаг 4
С WinXCorners у нас есть только четыре варианта, по одному для каждого угла, а именно:
Эта опция позволяет нам видеть все активные окна на данный момент.
Эта опция позволяет нам отображать рабочий стол .
Начальный экран Знай
Используя эту опцию, мы активируем заставку Windows 10.
Эта опция позволяет нам отключить активные мониторы.
Шаг 5
По своему вкусу мы определим, что каждый угол будет работать в Windows 10.
Шаг 6
Чтобы использовать инструмент, просто подведите указатель мыши к одному из углов, чтобы выполнить определенную задачу, например, мы можем отобразить курсор в верхнем правом углу, чтобы включить заставку, и мы увидим, что она автоматически активируется.
$config[ads_text5] not found
2. Дополнительные опции с WinXCorners
Мы можем выполнить два дополнительных действия с помощью инструмента WinXCorners :
Автоматический запуск с Windows 10
Для этого мы должны щелкнуть правой кнопкой мыши значок WinXCorners на панели задач и выбрать опцию « Пуск с Windows» .
Отключить инструмент WinXCorners
Для этого мы должны нажать кнопку WinXCorners, расположенную на панели задач, и нажать кнопку « Горячие углы включены», чтобы войти в состояние « Временное отключение» .
$config[ads_text5] not found
Таким образом, мы можем настроить активные углы в наших операционных системах Windows 10 благодаря этому простому инструменту. Как видите, все не является несовместимым между компанией Apple и Microsoft, и вы можете найти множество элементов Mac, которые можно адаптировать к системам Windows. Если вы хотите придать Windows 10 больше стиля Apple, посмотрите, как установить шрифт Mac в Windows 10.
Eсли вы использовали Windows 8, то, возможно, знаете о наличие в ней функции активных углов рабочего стола , позволяющей использовать эти углы для выполнения различных команд.
Сегодня мы научимся проделывать подобный фокус с помощью одной очень полезной утилитки HotCornersApp (ссылку на скачивание найдете в конце урока).
Данный способ отлично работает на Windows 7, 8, 8.1, 10 любой редакции.
Устанавливаем HotCornersApp на свой компьютер/ноутбук и запускаем программу.
Откроется главное окно программы, в котором расположены все настройки. По умолчанию все параметры отключены.
Сразу же ставим галочки на "Start With Windows", "Start Minimized" и "Minimize to tray".
Для тех, кто не дружит с английским поясню: данные параметры позволяют запускать HotCornersApp при загрузке "винды" и сразу же сворачивать ее в трей слева от часиков.
Если вы используете Windows 8/8.1, вам необходимо поставить и галочку на "Disable Charms Corners 8/8.1", чтобы избежать конфликта HotCornersApp со штатной функцией.
Нам остается только назначить действия для нужных углов рабочего стола. Для этого возле нужного угла нажимаем на кнопку со стрелочкой. Вам откроется меню с доступными действиями, которых в программе немало.
Для тех, у кого совсем плохо с английским, привожу перевод действий:
- без действия
- блокировка экрана
- показать рабочий стол
- показать все запущенные окна
- горячие клавиши
- запуск программы
Выбираем нужный нам пункт. Например, запуск программы. Откроется окно, в котором нужно указать путь к exe-шнику/bat-нику нужной нам программы.
Выбираем нужную нам программу и применяем настройки, нажимая кнопку "Save".
То же самое и для горячих клавиш. Выбираем нужный пункт меню, задаем нужную комбинацию и жмем "Save".
После назначения действий всем нужным углам необходимо нажать "Save" в главном окне программы. После этого она примет все настройки и свернется в трей с глаз долой.
Программа начинает работать сразу же. Перезагружать машину необязательно!
Теперь остается только навести мышь на любой из углов, и у вас тут же сработает назначенное действие.
Если необходимо изменить настройки, то ищем значок HotCornersApp в трее и делаем по нему левый клик.
Кроме того в HotCornersApp есть быстрый сброс и сохранение настроек. Для этого в главном меню программы необходимо перейти на вкладку "Edit".
В ниспадающем меню вы увидите две строки: "reset" - очистка настроек, и "save" - их сохранение.
А вот и обещанная ссылка на скачивание HotCornersApp (ЯД, бесплатно). Пароль на архив: ребутэкс.
В заключение добавлю, что HotCornersApp - отличная легковесная программка для расширения возможностей рабочего стола. Нагрузки на железо не дает, в трее не мешает. Со своими обязанностями справляется на отлично.
Очень удобно, что она понимает и bat-файлы. Благодаря этому можно настроить углы на мгновенное выключение или перезагрузку компа, либо выполнение других собственных сценариев.
Единственное, поначалу возможен некий дискомфорт от случайного заезда в угол и срабатывания HotCornersApp. Возможно, придется привыкать.
Тем не менее, я советую попробовать эту крутую программку каждому, а уже затем составить свое мнение. Скорее всего, она кардинально изменит вашу работу за компьютером, сэкономив немало времени.
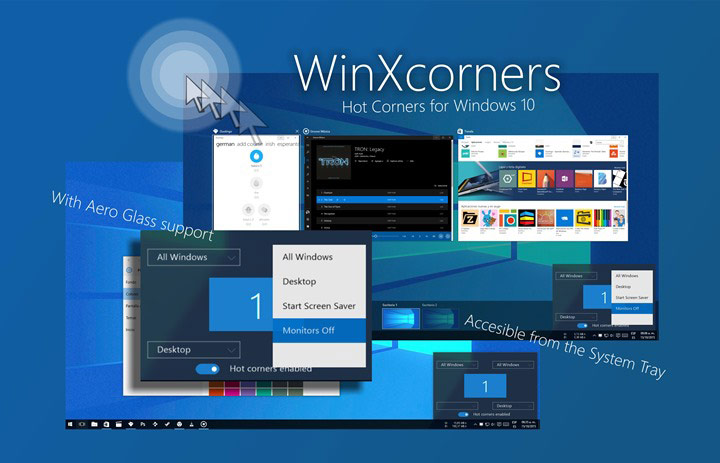
Бесплатная утилита для расширения функционала операционной системы Windows 10, программа позволяет назначить так называемые «горячие углы» экрана при наведении на которые мышью будут выполняться те или иные действия. Как мы помним, ранее подобный функционал уже был реализован в Windows 8.1, когда мышью можно было вызвать дополнительную панель. Теперь же группа свободных разработчиков предлагает нам дополнительную утилиту WinXCorners. С ее помощью вы сможете назначить для всех четырех углов экрана собственный функционал. Всего предлагается 6 разных действий:
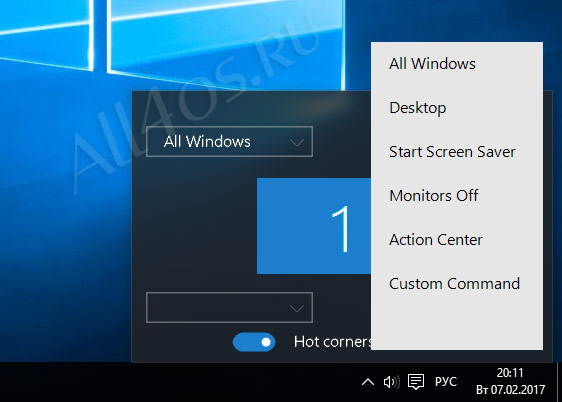
1) All Windows – вывод превью активных окон (Представление задач), для быстрого и удобного переключения между ними (вызываемое кнопкой «Представление задач» на панели задач системы).
2) Desktop – стандартный функционал, который сворачивает всех активные окна и открывает рабочий стол.
3) Start Screen Saver – запустить заставку экрана.
4) Monitors off – отключения монитора или мониторов, если используется сразу несколько рабочих столов.
5) Action Center – вывод панели с центра уведомлений Windows 10
6) Custom Command – запуск сторонних программ или действий пользователя.
Программа доступна только на английском языке, но функционал ее очень прост и будет под силу каждому пользователю. В настройках предусмотрена возможность назначения временного интервала для вызова каждой из функций, а также запуск произвольных программ, для этого в первом поле «Custom Command» необходимо указать путь до программы:
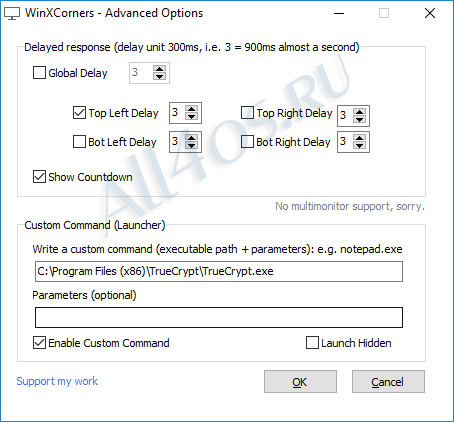
Переход в настройки осуществляется из контекстного меню системного трея, здесь же вы можете установить автозапуск программы вместе с Windows.
ОС Windows от Microsoft — это переплетенный набор функций, созданный поверх других функций, которые берут свое начало от начала проверенной временем операционной системы. Каждая отдельная функция, в свою очередь, является результатом работы команды преданных инженеров, которые создают лучший (часто настраиваемый) опыт.
С таким сложным программным обеспечением становится понятно, что есть небольшие хитрости в использовании пользовательского интерфейса, о которых большинство людей даже не подозревают. Мы собрали список полезных советов, которые помогут вам получить больше от вашей Microsoft Windows 10. Или, по крайней мере, научить вас некоторым вещам, о которых вы, возможно, не подозреваете.
Некоторые из них были доступны в Windows в течение нескольких поколений, а другие являются родными для Windows 10. Последнее обновление Microsoft для ОС появилось в мае, когда оно добавило кучу новых функций и убило несколько других . Таким образом, существует множество новых функций и приемов, позволяющих максимально эффективно использовать возможности Windows.
У нас есть много преданных поклонников Windows, которые наверняка знают хотя бы некоторые из этих функций, но вы, вероятно, не знаете их всех.

Секретное меню Пуск
Если вы являетесь поклонником этого старомодного (то есть не плиточного) меню «Пуск», вы все равно можете его использовать. Если щелкнуть правой кнопкой мыши значок Windows в нижнем левом углу, появится текстовое меню перехода с рядом известных популярных направлений (Приложения и компоненты, Поиск, Выполнить). Все эти опции доступны через стандартный интерфейс меню, но вы сможете быстрее получить к ним доступ через этот текстовый интерфейс.

Показать кнопку на рабочем столе
Эта кнопка на рабочем столе на самом деле восходит к Windows 7, но тем не менее удобна. В правом нижнем углу рабочего стола находится секретная кнопка. Не видите ее? Посмотрите полностью вниз и вправо, за пределы даты и времени. Там вы найдете маленький кусочек невидимой кнопки. Нажмите на нее, чтобы свернуть все открытые окна.
Также есть возможность свернуть окна, когда вы наводите курсор на эту кнопку вместо нажатия. Выберите ваши предпочтения в меню «Настройки»> «Персонализация»> «Панель задач»

Встряска
Эта функция на самом деле дебютировала в Windows 7, но я обнаружил, что многие люди не знают об этом или не используют его. Если у вас дисплей, полный окон, уберите беспорядок, взяв верхнюю часть окна, которое вам нравится, и «встряхните» его, чтобы свернуть все остальные окна. Встряхните снова, и окна вернутся.

Поверните свой экран
Этот совет вряд ли полезен большинству, но вы можете вращать экран, одновременно нажимая Ctrl + Alt + D и любую из кнопок со стрелками. Стрелка вниз перевернет его вверх дном, кнопки со стрелками влево или вправо повернут на 90 градусов в сторону, а стрелка вверх вернет вас к стандартной ориентации. Если вы используете несколько дисплеев, эта функция позволяет вам ориентировать только данный дисплей.
Кроме того, вы можете щелкнуть правой кнопкой мыши фон рабочего стола> Параметры графики> Поворот, чтобы перевернуть страницу различными способами. Эта функция доступна в Windows 7 и 10.

Создать ярлык для выключения
Этот трюк сложен и, вероятно, не стоит усилий. Щелкните правой кнопкой мыши на рабочем столе> Создать> Ярлык . В появившемся всплывающем окне вставьте следующую строку кода:
% WINDIR% system32 SlideToShutDown.exe
Это создает кликабельный значок на вашем рабочем столе, который вы можете переименовать. Чтобы завершить работу с помощью мыши перетащите его вниз в нижнюю часть экрана. Имейте в виду, это не сон, это отключение.

Включить «Режим Бога»
Вы опытный пользователь, который хочет получить доступ к полным настройкам вашего компьютера? «Режим Бога» для вас. Щелкните правой кнопкой мыши на рабочем столе> «Создать»> «Папка». Переименуйте новую папку в:
Чтобы открыть окно «Режим Бога», дважды щелкните папку и получите полный доступ к настройкам.

Щелкните правой кнопкой мыши Tiles
Хотите быстро персонализировать плитки? Просто щелкните по ним правой кнопкой мыши, чтобы открыть всплывающее меню. Это меню предоставит вам различные возможности, такие как возможность открепления из меню «Пуск», изменение размера окон или отключение этой активной плитки.
Щелкните правой кнопкой мыши на панели задач
Вот удобное меню, которое позволит вам быстро получить доступ к ряду предустановок для панелей инструментов, Cortana и схем окон. Там много всего, и от вас потребуется всего лишь один клик.

Перетащите, чтобы закрепить окна
Эта функция была доступна еще в Windows 7, но имеет некоторые дополнительные возможности в Windows 10.
Возьмите любое окно и перетащите его в сторону, где оно «уместится» на половину экрана. В Windows 10 у вас есть возможность перетаскивать окно в любой угол, чтобы окно занимало четверть экрана вместо половины. Если вы используете несколько экранов, перетащите курсор в угол границы и дождитесь сигнала подсказки, чтобы сообщить, откроется ли окно в этом углу.
Вы можете запросить аналогичное поведение, используя клавишу Windows и любую из кнопок со стрелками.

Скрытые игры в Кортане
Это не игры в «веселом» смысле, а крутые маленькие убийцы времени, с которыми Кортана может помочь вам. Вы можете набрать (или сказать) «Rock Paper Scissors», «Roll the Die» или «Flip the Coin» в Cortana для забавного (?) Графического игрового процесса.

Быстрый переход между виртуальными рабочими столами
Вам нравится многозадачность на вашем ПК? В Windows 10 Microsoft наконец-то предоставила готовый доступ к виртуальным рабочим столам . Так что теперь вы можете действительно многозадачность.
Чтобы попробовать это, нажмите на представление задач (значок справа от меню Windows). Это разделит все ваши открытые окна и приложения на значки. Затем вы можете перетащить любой из них туда, где написано «Новый рабочий стол», что создает новый виртуальный рабочий стол. Это позволит вам, скажем, разделить ваши рабочие приложения, личные приложения и социальные сети на разные рабочие столы.
После того, как вы щелкнете из представления задач, вы можете переключаться между виртуальными рабочими столами, нажимая кнопку Windows + Ctrl + стрелка вправо / влево. Это позволит вам автоматически переключаться между всеми открытыми окнами, которые вы разделили на разные рабочие столы, при этом все значки на рабочем столе останутся неподвижными.
Чтобы удалить виртуальные рабочие столы, просто вернитесь в представление задач и удалите отдельные виртуальные рабочие столы — это не закроет приложения, содержащиеся на этом рабочем столе, а просто отправит их на следующий нижний рабочий стол.

Сделайте окно командной строки прозрачным
Эта функция, вероятно, будет полезна только для узкой ниши пользователей, но если вам нравится копаться во внутренностях Windows используя командную строку , Windows 10 предоставляет призрачный способ взаимодействия с ней.
Чтобы получить доступ к интерфейсу командной строки в Windows 10, щелкните меню Windows и введите «Командная строка», чтобы открыть быстрый доступ к своему настольному приложению. Нажмите это. Чтобы персонализировать опыт, щелкните правой кнопкой мыши вверху окна, чтобы открыть всплывающее меню, и выберите «Свойства». Перейдите на вкладку «Цвета», чтобы увидеть ряд параметров персонализации. Внизу этой вкладки вы найдете ползунок «Непрозрачность», который позволяет видеть через окно командной строки. Эта функция позволяет вам кодировать в командной строке, одновременно наблюдая за рабочим столом.

Уведомления о тишине с помощью Focus Assist
Focus Assist, ранее известный как «Тихие часы», представляет собой переработанную функцию обновления от апреля 2018 года, которая дает вам больший контроль над уведомлениями, которые появляются на вашем компьютере. Перейдите в « Настройки»> «Система»> «Помощь при фокусировке», а затем прочтите полное руководство по настройке уведомлений для всего: от контактов и приложений до тревог по конкретным задачам.

Закрепите свои контакты
Теперь вы можете закрепить свои самые близкие контакты на панели задач так же, как и ваши наиболее используемые приложения. Просто нажмите на значок «Люди», и в нижней части всплывающего окна появится возможность найти и закрепить контакты на панели задач. Не видите контактов? Перейдите на вкладку «Приложения» в верхней части окна, чтобы подключить приложение «Почта», Skype или другие приложения из Магазина Microsoft и импортировать контакты, чтобы настроить эквивалент значков быстрого набора прямо на панели задач Windows 10.

Совместное использование

Смешанная реальность просмотра

Прекратите печатать, начните диктовать
Распознавание речи всегда было сильной стороной для Microsoft, но в последнем выпуске Windows 10 это почти вторая натура. В меню «Настройки» перейдите к «Время и язык»> «Речь»> «Связанные настройки» и нажмите «Речь, чернила и настройки конфиденциальности», чтобы включить речевые службы и предложения ввода.

Управляйте своим умным домом
Cortana теперь может контролировать все ваши умные домашние устройства и через Windows 10. Настройки немного сложно найти, потому что вы не можете просто найти на панели Cortana умный дом или «подключенный дом». Вместо этого вам нужно искать Cortana Notebook, который выводит список дел, напоминаний и предлагаемых задач для Cortana. Однако, чтобы найти подключенную домашнюю функцию, вам нужно нажать на вкладку «Управление навыками» в правом верхнем углу всплывающего окна.
Оттуда прокрутите вниз и нажмите на Подключенный дом. Во-первых, переключите опцию вверху на «Включить подключенный дом», после чего вы сможете войти на все свои умные домашние устройства, включая Nest, SmartThings, Ecobee, Honeywell и Hue, и подключиться к Cortana. После включения все, что вам нужно сделать, это сказать: «Привет, Кортана, установите термостат на 70 градусов».

Темный режим для проводника
Темный режим некоторое время был доступен для меню «Пуск», панели задач, центра действий и других приложений, но теперь вы, наконец, можете использовать его для окна проводника. Вы можете настроить темный режим, перейдя в «Настройки»> «Персонализация»> «Цвета» и прокрутив вниз, где вы увидите «Выберите режим приложения по умолчанию». Переключите это от светлого к темному.

Включить режим освещения
Темный режим сейчас в моде среди наших приложений, устройств и операционных систем, но с обновлением Windows 10 мая 2019 года Microsoft хочет вернуть свет. Облегченный режим Windows 10 с подсветкой, доступный в настройках дисплея, проще для глаз и может быть настроен для определенных компонентов и приложений Windows с помощью новой пользовательской опции, которая позволяет выбирать светлый или темный режим для отдельных элементов в Windows 10.

Облачный буфер обмена

Обновленный инструмент захвата экрана

Скрытая игровая панель
Используя команду Windows key-G, вы можете открыть новую улучшенную игровую панель. Это позволяет вам переключить ваш компьютер с Windows в игровой режим (который объединяет системные ресурсы для игры, отключает уведомления и позволяет записывать и транслировать ваши игры), а также добавлены панели для управления звуком. Вы также можете выполнить поиск игровой панели в меню «Пуск», чтобы настроить собственные сочетания клавиш для включения и выключения микрофона, захвата экрана, таймера записи и многого другого во время игры. И обязательно ознакомьтесь со сводкой лучших игр для ПК .

Нажмите Пауза при обновлении

Мы все знаем, что обновления важны. Они предоставляют вашей ОС новейшие функции, исправления безопасности и многое другое. Но иногда вы просто хотите, чтобы Windows оставила вас в покое без этих всплывающих окон. Если вы перейдете в «Настройки»> «Обновления и безопасность»> «Центр обновления Windows» после загрузки обновления за май 2019 года, вы увидите варианты приостановки обновления функций. Параметры зависят от того, какая у вас версия Windows 10 (Домашняя или Профессиональная)
Разблокировать каймоджи и символы
Нажмите Windows Key-Period (.), Чтобы открыть расширенное нижнее правое меню смайликов, символов «Kaimoji», созданных из символов Юникода, и широкого спектра различных символов.
Скругленные углы — это самая заметная особенность в геометрическом оформлении интерфейса Windows 11. В Windows 11 система автоматически скругляет углы окон верхнего уровня для всех предустановленных приложений, включая все приложения UWP, и большинства других приложений. Но в некоторых приложениях Win32 окна могут не скругляться. В этой статье объясняется, как применить скругление углов главного окна приложения Win32, если система не делает это автоматически.
По умолчанию скругление в приложениях не применяется при максимальном развертывании и прикреплении окон, а также при работе на виртуальной машине, в Виртуальном рабочем столе Windows (WVD) и в окне Application Guard в Windows Defender (WDAG).

Почему в моем приложении не скруглены углы?
Если углы основного окна вашего приложения не скругляются автоматически, это связано с тем, что настроенные вами параметры рамки препятствуют скруглению. В контексте диспетчера окон рабочего стола (DWM), приложения делятся на три основные категории:
Приложения, в которых скругление применяется по умолчанию.
К ним относятся приложения, которым требуется полноценная предоставленная системой рамка и элементы управления заголовками (кнопки свертывания, развертывания и закрытия), например "Блокнот". Сюда также входят приложения, которые предоставляют системе достаточно информации, чтобы она могла правильно скруглить углы, например задать стили окна WS_THICKFRAME и WS_CAPTION или предоставить границу неклиентской области шириной в 1 пиксель, которую система может использовать для скругления углов.
Приложения, в которых скругление не применено в соответствии с политикой, но в которых это можно сделать.
Приложения этой категории обычно самостоятельно настраивают большую часть рамки окна, но им по-прежнему требуется отображаемая системой граница и тень (например, Microsoft Office). Если в вашем приложении скругление не применяется в соответствии с политикой, это может быть вызвано одной из следующих причин:
- нехватка стилей рамок;
- пустая область, не относящаяся к клиенту;
- другие настройки, такие как дополнительные окна, не являющиеся дочерними элементами и используемые для настраиваемых теней.
Изменение в одном из этих пунктов приведет к нарушению автоматического скругления. Хотя мы старались скруглить углы как можно большего количества приложений с помощью нашей системной эвристики, есть некоторые комбинации настроек, которые мы не можем предсказать. Для таких случаев мы предусмотрели API, позволяющий предоставить согласие вручную. Если вы устраните эти проблемы в приложении или вызовете API предоставления согласия, как описано в следующем разделе, система сможет применить скругление. Но обратите внимание, что API является указанием для системы и не гарантирует скругление в зависимости от настроек.
Приложения, для которых нельзя применить скругление, даже если они вызывают API предоставления согласия.
У таких приложений нет рамки или границ, а их пользовательский интерфейс обычно имеет широкие возможности настройки. Если в приложении выполняется одно из следующих действий, в нем нельзя применить скругление:
- альфа-наложение для каждого пикселя;
- применение областей окон.
Например, приложение может размещать прозрачные пиксели вокруг главного окна путем альфа-наложения для каждого пикселя для достижения эффекта настраиваемой тени. В результате окно теряет прямоугольную форму и система не может скруглить углы.
Как предоставить согласие на скругление углов
определения API
Если в приложении не применяется скругление в соответствии с политикой, при необходимости можно вызвать наш новый API, чтобы для вашего приложения можно было предоставить согласие на скругление углов. Этот API выражается как значения перечисления, которые должны передаваться в API DwmSetWindowAttribute, как показано в новом перечислении DWM_WINDOW_CORNER_PREFERENCE. Перечисление DWM_WINDOW_CORNER_PREFERENCE определено в заголовке dwmapi.h и доступно в последней версии пакета SDK Insider Preview.
| Значение перечисления | Описание |
|---|---|
| DWMWCP_DEFAULT | Система определяет, следует ли скруглять углы окон. |
| DWMWCP_DONOTROUND | Скругление не применяется. |
| DWMWCP_ROUND | Скругление применяется, если это уместно. |
| DWMWCP_ROUNDSMALL | Скругление с небольшим радиусом применяется, если это уместно. |
Указатель на соответствующее значение из этого перечисления передается третьему параметру функции DwmSetWindowAttribute. Для второго параметра, который указывает, какой атрибут задается, передайте новое значение DWMWA_WINDOW_CORNER_PREFERENCE, определенное в перечислении DWMWINDOWATTRIBUTE.
Примеры
В приведенных ниже примерах показано, как вызвать DwmSetWindowAttribute или DwmGetWindowAttribute, чтобы управлять скруглением углов в приложении, если скругление не применяется в соответствии с политикой.
Для краткости и ясности в этих примерах обработка ошибок исключена.
Затем в конструкторе MainWindow после вызова InitializeComponent создайте новый экземпляр класса WindowInteropHelper, чтобы получить указатель на базовый дескриптор окна (HWND). Обязательно используйте метод EnsureHandle, чтобы система создала HWND для окна перед его отображением, так как обычно система делает это только после выхода из конструктора.
Как и в случае с WPF, для приложения WinForms сначала необходимо импортировать dwmapi.dll и сигнатуру функции DwmSetWindowAttribute с использованием P/Invoke. Это можно сделать в основном классе Form.
Вызов DwmSetWindowAttribute также соответствует вызову в приложении WPF, но при этом вам не нужно использовать вспомогательный класс для получения HWND, так как это просто свойство Form. Вызовите эту функцию из конструктора Form после вызова InitializeComponent.
Пример 3. Скругление углов главного окна приложения в C++
Пример 4. Скругление углов меню с небольшим радиусом — С++
По умолчанию меню — это всплывающие окна, углы которых не скругляются. Если приложение создает пользовательское меню и вы хотите, чтобы оно соответствовало политике скругления для других стандартных меню, можно вызвать API. Он проинформирует систему о том, что углы этого окна должны быть скруглены, даже если это не соответствует политике скругления по умолчанию.
Читайте также:

