Графическая среда lxde может применяться в качестве рабочего стола linux сервера
Обновлено: 06.07.2024
В 2013 году , разработчики LXDE решили попробовать сотрудничать с razor-qt. Позже проекты приняли решение о слиянии и образовании LXDE-Qt.
История
Проект был основан в 2006 году тайваньским программистом Хун Жень Йи, известным как PCMan, при публикации PCManFM — нового файлового менеджера и первого модуля LXDE.
Не удовлетворившись GTK 3, в начале 2013 Хун Жень Йи экспериментировал с Qt, и 26 марта 2013 года опубликовал первую версию PCManFM, основанную на Qt. Он отметил, что это не означает уход от GTK в LXDE, сказав, что «GTK и Qt версии будут сосуществовать». Позже он портировал LXrandr на Qt.
Версия LXQt 0.9 была выпущена в Феврале 2015 и требовала Qt5 и KDE Frameworks 5 в качестве зависимостей.
Компоненты
Функционал LXDE
Составные панели
В LXDE есть поддержка панели с системным меню, меню запуска приложений и панели задач, для того что бы запускать приложения с рабочего стола. Конфигурация верхней и нижней панели рабочего стола скопированы из KDE, а также настройки системного трея. Модуль запуска приложений похож на его аналог из Cinnamon [Источник 2] . Панели упрощают запуск приложение и по умолчанию есть только одна панель - внизу.
Управление конфигурациями
Управление конфигурациями LXDE позволяет выбирать тему, различные улучшения для окон, настроить работу с несколькими мониторами, масштабировать окна (в том числе разрешение экрана), количество рабочих столов. Несмотря на кажущееся обилие настроек это все еще не соответствует аналогичному значению в KDE.
Модуль настройки меню
Настройка рабочего стола "при нажатии на рабочий стол показывать меню менеджера окна" или иначе говоря чтобы при нажатии на рабочий стол показывалось не меню LXDE как обычно, а меню OpenBox. В этом меню есть множество различных панелей с приложениями, администрированием системы и настройкой параметров. Так же отображены все эмуляторы терминалов, какие установлены в системе.
Диспетчер файлов
Диспетчером файлов по умолчанию в LXDE является PCManFM - гибкий и легко настраиваемый диспетчер файлов или файловый менеджер. Позволяет работать с мультивкладками в рабочем окне. Они открываются нажатием правой кнопки мыши в содержимом боковой панели. Часть места слева в окне PCManFM отведена под меню приложения, что позволяет запускать их прямо из окна менеджера. В верхней части расположено меню установленных девайсов для хранения информации. Внизу окна PCManFM расположены пути к популярным папкам, таким как: Documents, Music, Downloads и т. д. Так же туда можно добавлять свои пути к папкам простым перетаскиванием.
Преимущества
- Легкий — малое потребление оперативной памяти и системных ресурсов;
- Быстрый — показывает неплохие результаты работы даже на старых машинах;
- Легкий в пользовании — простой и интуитивно понятный интерфейс;
- Экономный — незначительно увеличивает потребление энергии;
- Красивый — минималистический интерфейс со своим стилем.
Установка
LXDE поставляется в качестве стандартной среды рабочего стола только в Lubuntu. Установить LXDE в других редакциях Ubuntu можно введя в терминале команду:
Обзор LXDE
Разработка
Каждый проект нужно добавлять самостоятельно , заменяя PROJECT на название.
SVN больше не используется, но все также доступно в режиме только для чтения.

Тема GTK
Как и многие другие среды рабочего стола, LXDE интенсивно использует GTK. В результате виджеты и панель имеют тематику GTK. К сожалению, LXDE не использует GTK3 (новейшая версия набора инструментов GTK), поэтому пользователи застревают в использовании старых тем GTK2. Не беспокоиться! Тот факт, что инструментарий старый, не означает, что темы тоже выглядят старыми!

В LXAppearance браузер тем GTK2 является страницей по умолчанию. Прокрутите список и выберите тему, которая вам подходит. После выбора темы нажмите «Применить».
Тема диспетчера окон
Как и во многих окружениях рабочего стола, LXDE имеет оконный менеджер. Однако, в отличие от других рабочих столов, LXDE не создает собственного оконного менеджера. Вместо этого они используют очень популярный легкий оконный менеджер: Openbox. Преимущество этого состоит в том, что пользователи LXDE могут создавать темы для рабочего стола и оконных менеджеров независимо.

Запустите Obconf, нажав ALT + F2, введите «obconf» и нажмите клавишу ввода.
Прокрутите список тем, и Openbox мгновенно изменится. Установите новые темы, нажав «установить новую тему».
Иконки
Само собой разумеется, что значки могут сделать рабочий стол или сломать его. Вот почему так важно выбрать хорошую тему для рабочего стола. К сожалению, LXDE имеет довольно мягкий набор значков по умолчанию. Возможность изменения наборов значков в LXDE, опять же, находится в LXAppearance. Внутри LXAppearance щелкните вкладку «Значки». Просмотрите список и выберите тему, которая вам подходит.

Чтобы загрузить новые темы значков, попробуйте Вот , и Вот .
Курсор мыши
Не нравится то, как курсор мыши выглядит в LXDE? Не беспокоиться! Как и другие косметические вещи на рабочем столе LXDE, его можно менять. Добраться до области настроек с лаунчером. Откройте его с помощью ALT + F2, введите «lxappearance». Практически все косметические опции находятся в области LXAppearance.

В приложении внешнего вида найдите вкладку «Курсор мыши» и щелкните по ней. В этой области находятся все индивидуальные темы мыши, которые вы можете использовать. Найдите понравившуюся тему курсора и нажмите на нее, чтобы применить. Имейте в виду: некоторые программы очень упрямы и сразу отказываются использовать новую тему курсора. Чтобы убедиться, что все полностью использует новую тему курсора, перезагрузите компьютер.
Добавьте новые темы курсора в LXDE, нажав «+ Установить».
Темы курсора доступны для скачивания Вот .
Шрифты

Как и в любой среде рабочего стола, шрифты можно настраивать. Чтобы перейти к настройкам шрифта в LXDE, найдите вкладку шрифтов в LXAppearance. Область настроек шрифта не позволяет вам выбирать отдельные шрифты. К счастью, настройки шрифта, которые большинство людей хотят изменить, относятся к рендерингу.
Включите или отключите параметры сглаживания для шрифтов, установив флажок рядом с «Включить сглаживание». Кроме того, измените настройки хинтовки в разделе «Хинтинг» и геометрию субпикселей в разделе «Геометрия субпикселей».
Проверь это - Как одним щелчком мыши открывать папки в Dock в macOSПанель
LXDE имеет панель. Панель известна как lxpanel, и она очень расширяема. Чтобы изменить настройки панели, щелкните правой кнопкой мыши на самой панели и выберите опцию «Настройки панели».

Внутри области настроек панели есть много разных вещей, которые нужно сделать. Пользователи могут изменять положение, выравнивание и размер панели в разделе «Геометрия», параметры внешнего вида для панели в разделе «Внешний вид» и добавлять новые элементы в саму панель в разделе «Апплеты панелей».

Добавьте новые элементы на панель, щелкнув вкладку «Апплеты панели», затем выбрав «Добавить», чтобы добавить новый элемент. Кроме того, пользователи могут удалить отдельные элементы с панели, выбрав апплет и нажав «удалить». Чтобы получить доступ к индивидуальным настройкам апплета, выберите апплет, нажав кнопку «Настройки».
Поместите новую панель на рабочий стол LXDE, щелкнув правой кнопкой мыши текущую панель и выбрав кнопку «Создать новую панель». Пользователи также могут удалить панель с помощью кнопки «удалить эту панель».
Заключение
Если вы опробовали все другие легкие рабочие столы и обнаружили, что параметры настройки отсутствуют, попробуйте этот! Вы не пожалеете!
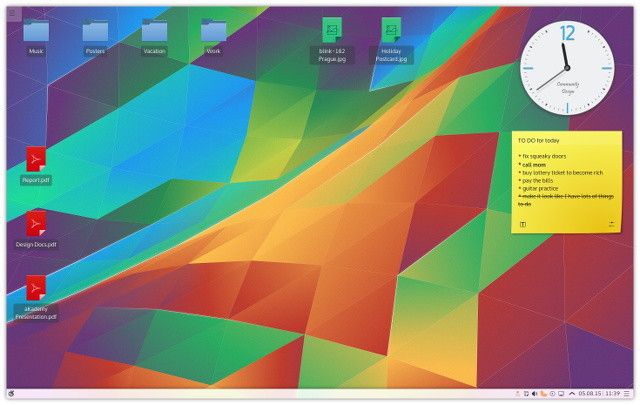
Бывает, нужно извлечь максимум пользы из старого ПК. Может, у вас есть высокопроизводительная система, и вы хотите посвятить всю ее мощь решению поставленной задачи. В любом случае, главное, чтобы была возможность тонкой настройки системы. Когда вы устанавливаете Linux, не так уж много вещей, которые вы можете легко модифицировать под себя за исключением одного: окружения рабочего стола.
Если вам нужна простая и быстрая система, вам нужно выбрать подходящую среду для рабочего стола.
Что такое окружение рабочего стола?
Окружение рабочего стола - это интерфейс, который вы видите на экране, панель сверху и снизу. Они управляют переключением между приложениями и управлением окнами.
Некоторые среды рабочего стола поставляются с приятным интерфейсом таким, как анимация и прозрачные окна, которые требуют больше системных ресурсов. Другие пытаются предоставить облегченный рабочий стол Linux с минимальным воздействием на системные ресурсы.
Лучшая легковесная среда рабочего стола Linux
Есть несколько сред, которые не требуют много ресурсов для запуска и хорошей работы. Давайте рассмотрим некоторые из лучших вариантов.

Xfce является старейшей из популярных легких сред рабочего стола Linux. Она использует инструментарий GTK+, так же как и более популярный интерфейс GNOME, который предустановлен по умолчанию в Ubuntu и Fedora (двух самых больших окружений на базе Linux).
Xfce - это среда, которую вы можете расширить или упростить в соответствии со своими вкусами. Здесь нет анимации, но если вам нравятся прозрачные окна, тени и другие подобные эффекты, у вас есть выбор.
Xfce не претерпела значительных изменений за последние годы, поэтому повышенные системные требования часто связаны с размерами приложений по умолчанию. Mozilla Firefox более требовательна, чем была раньше. Тем не менее, от этого не зависит, какую легкую среду Linux вы выберете.

MATE - это ответвление GNOME 2, образовавшееся при переходе GNOME на версию 3.0. Если вы когда-либо пользовались версией GNOME до 2011 года, то, по сути, вы использовали MATE. Некоторые вещи изменились, но основа та же.
MATE немного красивее, чем Xfce, но не намного. Во времена GNOME 2 Xfce считался его облегченной альтернативой. С тех пор GNOME 3 изменился так сильно, что различие между Xfce и GNOME 2 кажется гораздо меньше.
LXQt (ранее LXDE)

Несколько лет назад, LXDE считалася самой легкой графической средой рабочего стола. Запуск занимал считанные секунды и требовал всего пару сотен мегабайт оперативной памяти. Вы можете заметить, что этот интерфейс очень похож на Windows XP.
LXDE настолько легкая, что производители Raspberry Pi использовали ее код для создания официальной операционной системы устройства Raspbian.
LXDE использует GTK+2, который теперь имеет очень устаревший код. Ведущий разработчик решил проблему в GTK+3 и решил перейти на Qt. Он объединил свои усилия с командой RazorQt для создания LXQt, чтобы заменить LXDE, поддержка которой в настоящее время прекращается.
LXDE и LXQt используют взаимозаменяемые компоненты с очень небольшим количеством зависимостей (фоновые компоненты, необходимые для функционирования программного обеспечения). Легковесное приложение со многими зависимостями может замедлить работу системы. Именно поэтому почти также, как и выбор окружения имеет значение и выбор используемых вами приложений.
Сравнение
Нужна помощь в выборе между любыми двумя из вышеперечисленных сред рабочего стола? Если вам нужен самый легкий рабочий стол, то вам будет трудно обойти LXQt или LXDE. Но есть причины, по которым многие предпочитают одну из альтернатив. Вот что нужно иметь в виду при прямом сравнении двух интерфейсов.
LXQt/LXDE vs. Xfce
LXQt и LXDE легче, чем Xfce, но это только часть истории. Прямо скажем так, LXDE выглядит просто. С достаточными усилиями Xfce - более современная среда. Основное различие между LXQt и Xfce заключается в том, что LXQt использует Qt, а не GTK+. Если вы предпочитаете GTK+, лучше использовать Xfce.
Установка приложений GTK+ на LXQt потребует загрузки некоторых зависимостей, которые входят в состав Xfce, но еще не являются частью LXQt.
LXQt/LXDE vs. MATE
LXDE легче, чем MATE, но MATE - это более функционально полноценный рабочий стол. Новички могут обнаружить, что MATE легче понять. Хотя ни один рабочий стол не является сложным в использовании, MATE предоставляет приложения и информацию таким образом, что обычно не возникает трудностей у неопытных пользователей.
Опять же, сравнивая LXQt и MATE, основная разница снова сводится к Qt и GTK+. Какие приложения вы предпочитаете? Если вы предпочитаете программное обеспечение Qt и вам нужен менее нагруженный рабочий стол, то LXQt - это несложно.
Xfce vs. MATE
Из коробки, MATE имеет больше возможностей, чем Xfce, но его труднее настроить. Xfce использует меньше ресурсов, но это преимущество начинает разрушаться по мере установки и запуска приложений, которые зависят от библиотек GNOME. Правда, когда дело доходит до сравнения MATE и Xfce, можно свихнуться.
Ваш легкий рабочий стол Linux может быть еще легче.
Если вы знаете Linux, то можете построить свою собственную систему, используя любые компоненты, которые хотите. Вместо установки полноценной среды рабочего стола можно выбрать оконный менеджер. Пара вариантов: Openbox и Fluxbox. Если вы хотите попробовать менеджер окон в плиточном интерфейсе, обратите внимание на i3, Xmonad и awesome. А еще есть dwm, который является мастером на все руки.
LXQt использует Openbox, и вам будет трудно найти лучшие фоновые компоненты, чем те, которые предоставляет LXQt. Таким образом, ваша машина не станет намного легче, если вы полностью откажетесь от терминала. Самым простым вариантом для менее опытных пользователей является установка легковесного дистрибутива Linux для настольных компьютеров.

LXDE: Что это такое и как устанавливается на DEBIAN 10 и MX-Linux 19?
LXDE легкий и быстрый Среда рабочего стола, а также XFCE y ПРИЯТЕЛЬ. На LXDE обычно не так много информации, как с другими. Например, наш последний пост указать о LXDE, это было больше года назад, о том, как сделать резервную копию.
Наверняка это связано с тем, что обычно мало Дистрибутивы GNU / Linux которые включают это как Среда рабочего стола по умолчанию. Поэтому в этой публикации мы сосредоточимся особенно на Что это такое? y Как установить?. Подчеркивая, конечно, нынешнюю Метараспространение DEBIAN GNU / Linuxв своем последнем версия, Число 10, кодовое имя Попойка. Что также в настоящее время является основой для Distro MX-Linux 19 (Гадкий утенок).
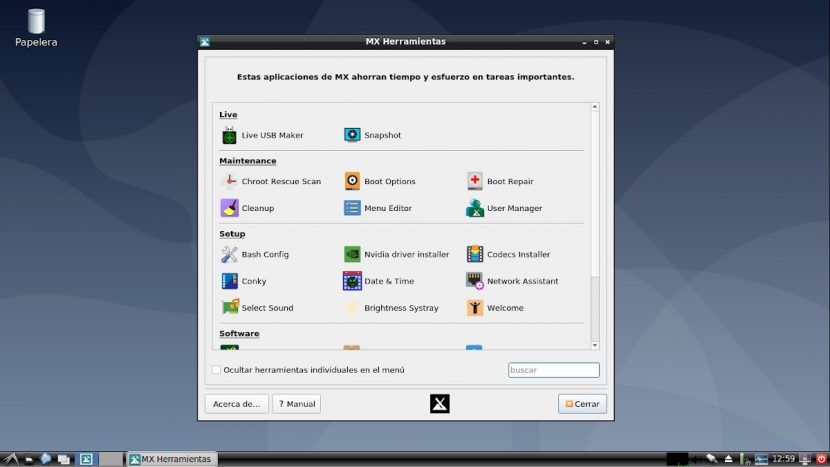
Ссылаясь на официальную информацию, можно выразить следующее:
LXDE, что это значит Легкая среда рабочего стола X11, это быстрая и легкая среда рабочего стола. Он разработан, чтобы быть удобным и легким, сохраняя при этом низкое потребление ресурсов. LXDE использует меньше ОЗУ и ЦП, будучи многофункциональным рабочим столом. В отличие от других сильно интегрированных рабочих столов, LXDE стремится быть модульным, чтобы каждый компонент можно было использовать независимо с небольшими зависимостями. Это упрощает перенос LXDE на разные дистрибутивы и платформы. ». Официальная LXDE Wiki
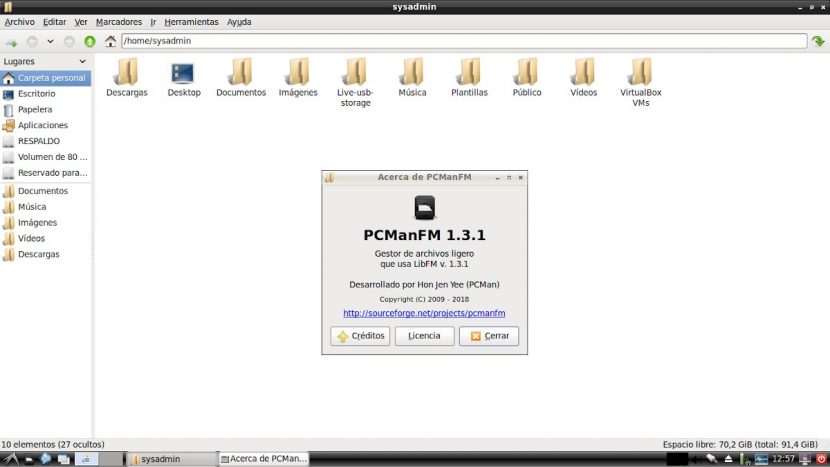
Все о LXDE
Среди наиболее важных, которые можно выделить из этого Среда рабочего стола можно отметить следующие моменты:
- LXDE был выпущен частично за год 2006 тайваньским ученым-компьютерщиком Хонг Джен Йи Когда закончите PCManFM, первый настольный модуль. Затем полный рабочий стол LXDE, с целью служить развитию Распределения с низким потреблением энергии и ресурсов.
- В настоящее время собирается Версия 0.8 (стабильный).
- LXDE доступен через официальные репозитории во многих Дистрибутивы GNU / Linux, например: DEBIAN, Ubuntu и Fedora. А некоторые приносят его по умолчанию, когда ориентированы на команды с низким потреблением ресурсов.
- El экосистема приложений родной для LXDE Он состоит из нескольких программ, из которых наиболее характерны или известны следующие: PCManFM (Файловый менеджер), Leafpad (Текстовый редактор), GPicView (Image Viewer) и многие другие.
- LXDE сделано в GTK + 2. Но у него есть параллельная разработка под названием LXQT, о котором мы поговорим в другом посте.
Примечание: LXQT является Среда рабочего стола ток, проводимый Хонг Джен Йи и его сообщество разработчиков, но не отказались от разработки LXDEпоскольку они пытаются перенести его на GTK + 3 для совместимости с среда Gnome3. Таким образом, как они несут LXQT с QT5 и KDE Frameworks 5 для достижения совместимости с Среда KDE Plasma.
Преимущества и недостатки
преимущество
недостатки
- У него нет собственного оконного менеджера, но обычно он используется в основном с Открытая коробка.
- Его база все еще находится в GTK2 но у него есть экспериментальная версия LXDE на основе GTK + 3, созданный при поддержке группы пользователей Арка (lxde-gtk3) .
- Он находится в полной разработке и не дошел до вашего первая зрелая версия (1.0) но его сообщество растет с каждым днем благодаря своим основным преимуществам, которые очень стабильны.
- Рекомендовано для пользователей с более высоким уровнем опыта, чем обычно, так как все не так уж и близко, и для реализации его потенциала требуется хорошее владение Linux.
к учить больше вы можете посетить его официальный сайт и его создателя Distro:
Где вы можете получить доступ практические официальные разделы, например Блог, вики и форум, среди многих других. Следующие ссылки также доступны для дополнения информации о LXDE:
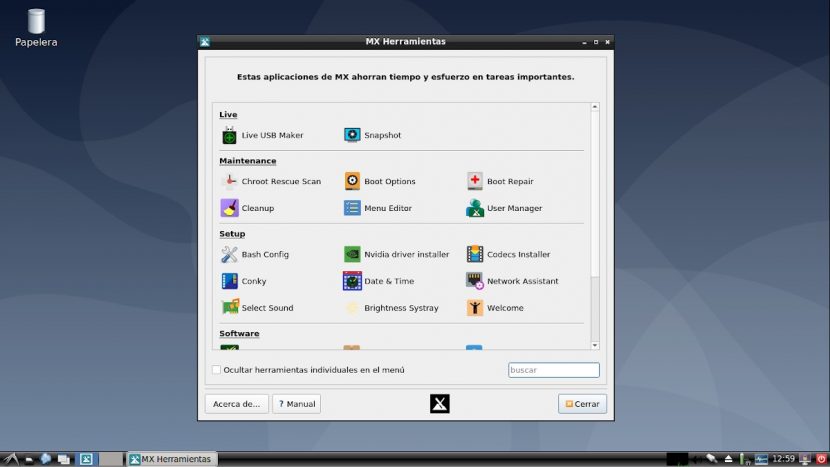
Установка
Если у кого-то в настоящее время есть Дистрибутив GNU / Linux DEBIAN 10 (Buster) или другие на его основе, например MX-Linux 19 (Гадкий утенок), наиболее рекомендуемые варианты установки:
Использование команды Tasksel через графический интерфейс пользователя (GUI)
- Запустить Консоль или терминал от Среда рабочего стола
- Запустить командные приказы следующий:
- Продолжайте до конца Управляемая процедура Tasksel (Селектор задач).
Использование команды Tasksel через интерфейс командной строки (CLI)
- Запустить Консоль или терминал с использованием Ctrl + F1 клавиши и запустите корневой сеанс суперпользователя.
- Запустить командные приказы следующий:
- Выберите Среда рабочего стола LXDE и любую другую утилиту или набор дополнительных пакетов.
- Продолжайте до конца управляемая процедура de Тасксел (Селектор задач).
Установка минимально необходимых пакетов напрямую через CLI
- Запустить Консоль или терминал от Среда рабочего стола или используя Ctrl + F1 клавиши и запустить сеанс суперпользователя корень.
- Запустить командные приказы следующий:
- Продолжайте до конца процесс руководствоваться Установщик пакетов Apt.
Примечание: Вы также можете установить среду рабочего стола на основе LXDE проще, заменив пакет lxde по lxde-core .
Дополнительные или дополнительные действия
- Выполнить действия оптимизация и сопровождение операционной системы запуск командные приказы следующий:
- Перезагрузитесь и войдите, выбрав Среда рабочего столаLXDE, в случае наличия более одного Среда рабочего стола установлен и не выбрав Менеджер входа в системуldxe-session .
Для получения дополнительной информации посетите официальные страницы DEBIAN y MX-LinuxИли Руководство администратора DEBIAN онлайн в стабильной версии.
И помните, это пятый пост из серии о Рабочие среды GNU / Linux. Предыдущие были о GNOME, Плазма KDE, XFCE, Соевые свечи Корица y ПРИЯТЕЛЬ. Пока последний будет о LXQT.
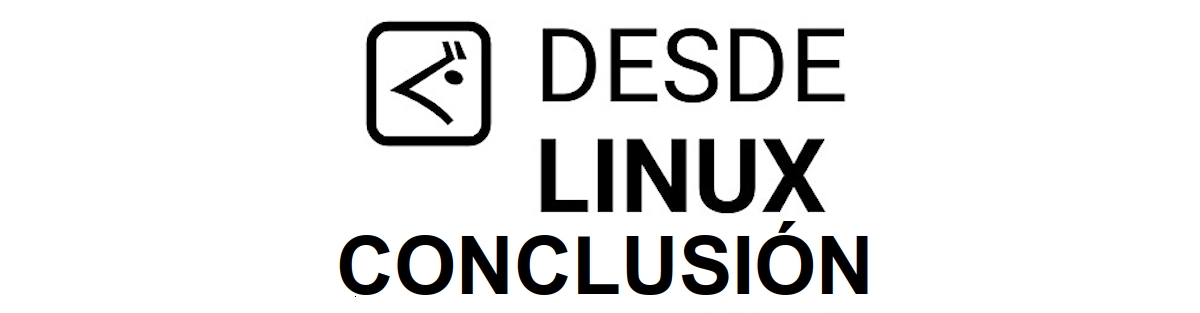
Заключение
Мы надеемся на это полезный небольшой пост на «Entorno de Escritorio» известный под именем «LXDE» , который считается одним из самых легких и простых, как и XFCE, с традиционным стилем и небольшим и зарождающимся набором собственных приложений в мире «Distribuciones GNU/Linux» , представляет большой интерес и полезность для всего «Comunidad de Software Libre y Código Abierto» и большой вклад в распространение замечательной, гигантской и растущей экосистемы приложений «GNU/Linux» .
И для получения дополнительной информации не всегда стесняйтесь посещать любой Онлайн-библиотека в качестве OpenLibra y JedIT читать книги (PDF) по этой теме или другим области знаний. А пока, если вам это понравилось «publicación» , не переставай делиться этим с другими, в вашем Любимые веб-сайты, каналы, группы или сообщества социальных сетей, желательно бесплатных и открытых как Мастодонт, или безопасно и конфиденциально, например Telegram.
Содержание статьи соответствует нашим принципам редакционная этика. Чтобы сообщить об ошибке, нажмите здесь.
Полный путь к статье: Из Linux » приложений » LXDE: Что это такое и как устанавливается на DEBIAN 10 и MX-Linux 19?

LXDE — это легкая настольная альтернатива Unity, GNOME и KDE. Он идеально подходит для старых компьютеров или для тех, кто ищет быструю и легкую систему. Это даже легче, чем XFCE Xubuntu .
LXDE содержит базовые функции для урезанной, но доступной среды рабочего стола. Он не имеет много блестящих графических эффектов или ненужных функций, которые мешают вам.
Установка
Выполните следующую команду, чтобы установить в Ubuntu как настроенный Lubuntu LXDE, так и vanilla LXDE:
sudo apt-get установить lubuntu-desktop

Вместо этого используйте эту команду для установки только vanilla LXDE:
Вы также можете попробовать LXDE, загрузив Lubuntu live CD . Lubuntu — это производная от Ubuntu, в которой по умолчанию установлен LXDE.
Начиная LXDE
Выйдите из системы после установки любого пакета и выберите сеанс Lubuntu или LXDE на экране входа в систему.

Каждая среда отличается только настройками по умолчанию. Они приходят с различными темами, обоями и макетами панелей. Например, браузер Chromium используется по умолчанию в Lubuntu, а Mozilla Firefox — по умолчанию в vanilla XFCE. Конечно, вы можете использовать любой браузер, который вам нравится.
Вот как выглядит настроенная версия Lubuntu:

T
А вот ванильная среда LXDE:

Существует также среда Lubuntu-нетбуков, в которой используется LXDE LxLauncher. Он заменяет рабочий стол пусковой установкой приложений, предназначенной для нетбуков.

В левом нижнем углу вы найдете типичную кнопку меню, область запуска и переключатель рабочей области. Справа вы найдете типичную область уведомлений, часы и кнопку выхода из системы.

LXDE использует файловый менеджер PCManFM, облегченную замену файлового менеджера Nautilus, найденного в GNOME.

Утилита « Настроить внешний вид», расположенная в разделе «Предпочтения» в меню, позволяет настроить параметры темы и внешнего вида LXDE.

Вы также можете щелкнуть правой кнопкой мыши на рабочем столе и выбрать « Настройки рабочего стола », чтобы настроить обои и внешний вид рабочего стола.

Щелкните правой кнопкой мыши панель LXDE и выберите « Настройки панели », чтобы настроить ее. В окне «Настройки панели» вы можете изменить его расположение на экране, размер и внешний вид. Вы также можете переключать апплеты панели и изменять их порядок по своему вкусу.

Там также есть базовый диспетчер задач, который находится в меню «Системные инструменты». Он отображает общее использование процессора и памяти и список процессов. Щелкните правой кнопкой мыши процесс, чтобы убить его или изменить уровень приоритета.

Если вы ищете настольную среду, которая более ориентирована на будущее, не отказываясь от традиционных настольных соглашений, попробуйте Cinnamon .
Читайте также:

