Грузит память windows 10
Обновлено: 07.07.2024
Работа компьютера зависит от множества факторов. И аппаратная часть далеко не всегда становится причиной возникновения проблем. Работу железа можно протестировать во всех возможных режимах. С программным обеспечением дела обстоят не столь радужно, особенно если речь идёт о таком сложном продукте, как операционная система. Пользователи Windows привыкли, что если ПК начинает тормозить, обращаться к средствам выявления неисправностей нужно только после определения «виновника оккупации» большей части ресурсов компьютера. И лучший способ это сделать – использовать «Диспетчер задач», старое проверенное средство мониторинга работы ОС. Флагманскому продукту Microsoft, Windows 10, не удалось избежать проблем с оптимизацией компонентов – многие процессы время от времени сильно нагружают процессор, заодно потребляя всю имеющеюся в распоряжении операционной системы память. Одним из таких процессов является средство под названием «Система и сжатая память», функционирование которого оказалась далёким от совершенства.

За что в Windows 10 отвечает процесс «Система и сжатая память»
В предыдущих версиях Виндовс этого процесса не было, однако его задачи выполнял хорошо известный и редко когда сбоивший процесс System. По существу, это один из основных компонентов операционной системы, потребляющий немалый объём оперативки, а временами грузящий центральный процессор и использующий файл подкачки по полной. В «Десятке» увеличенное потребление ресурсов ПК этим процессом не считается сбоем. Как заявляют производители, это результат усовершенствования механизма распределения памяти, за который отвечает функция Compression store, являющаяся составной частью процесса «Система и сжатая память».

Задача процесса заключается в увеличении производительности компьютера, в улучшении работы запущенных пользователем программ, в повышении стабильности Windows 10.
Суть нововведений заключается в следующем. Операционная система для своей работы требует немалого количества памяти, для чего использует как быструю RAM, так и медленный жёсткий диск, на котором создаёт файл подкачки. Скорость обмена данными между CPU и винчестером на несколько порядков меньше, чем с оперативной памятью. Если в последней намечался дефицит, работа ПК сильно замедлялась из-за необходимости частого обращения к диску. Пользователи предыдущих версий Windows наверняка замечали в эти моменты, насколько интенсивно работает винчестер по характерному жужжанию и частому миганию лампочки.
В «Десятке» эту проблему попытались решить, перемещая больше данных в оперативную память, предварительно сжимая их. Разумеется, на шифровку/дешифровку тоже тратится время, но в итоге всё равно получается ощутимый выигрыш по сравнению с обращением к файлу подкачки.
Что делать, когда процесс «Система и сжатая память» грузит операционную систему
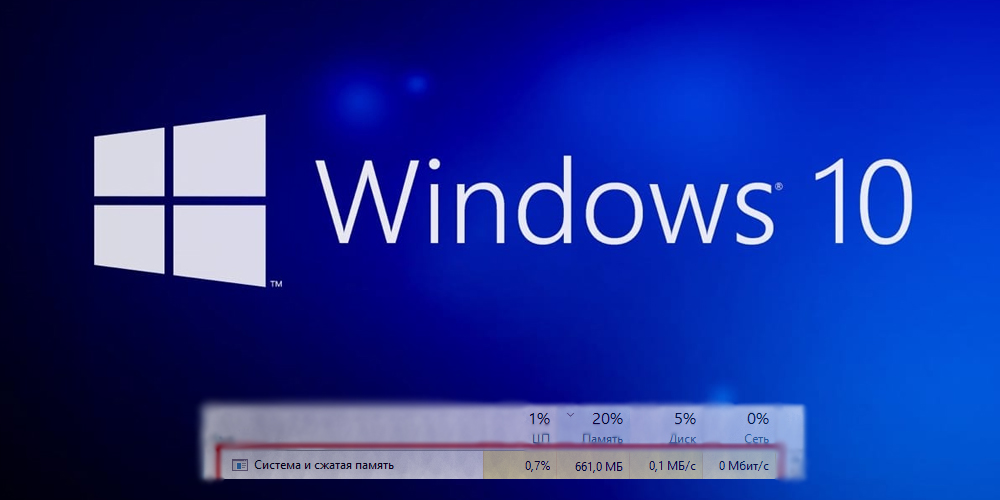
Стабильная работа Windows 10 в силу описанных выше причин требует увеличенного объёма оперативной памяти, минимальный рекомендуемый показатель – 4 ГБ. Вот почему на старых ПК с медленным процессором и двумя гигами оперативки эта ОС нормально работать не будет.
Но в некоторых случаях и 4 ГБ оказывается недостаточно, и тогда компьютер будет тормозить. Можно ли как-то повлиять на ситуацию? Вариант с удалением процесса, понятное дело, рассматривать не будем – он системный, и сделать это всё равно не получится.
Единого рецепта на данный момент не существует, но есть решения, которые могут помочь решить проблему дефицита ресурсов. Предлагаем с ними ознакомиться.
Перезагрузка компьютера
Вариант ситуативный, но в ряде случаев действенный и эффективный. Он работал в прежних версиях Виндовс, может помочь и в «десятке». Дело в том, что со временем в памяти накапливается мусор, который не должен там находиться. Но из-за несовершенства используемых программ их выгрузка из ОП после завершения работы происходит не полностью. В результате к концу рабочего дня память засоряется, что и становится причиной замедления работы компьютера. Простая перезагрузка позволяет очистить RAM и восстановить прежнюю работоспособность ОС.
Отключение системных подсказок Windows 10
Работа функции полезных советов в десятой версии Windows реализована отдельно от функционирования основного системного процесса. Поэтому теоретически она не должна оказывать существенного влияния на работу ОС, особенно если вы не пользуетесь такими подсказками.
Но оказывается, что в вопросах взаимодействия этих компонент программисты Майкрософт что-то напутали: пользователи сервиса Reddit и некоторых других отмечают, что отключение этой функции действительно помогло решить проблему критической загрузки оперативной памяти и ЦП.
Для отключения системных подсказок выполняем следующие действия:
- заходим в «Пуск», выбираем вкладку «Параметры»;
- в открывшемся окне «Параметры» выбираем вкладку «Система», а затем «Уведомления и действия»;
- появится перечень доступных действий, выбираем строку «Отображать советы по работе с Windows» и устанавливаем переключатель в положение «Выкл.».
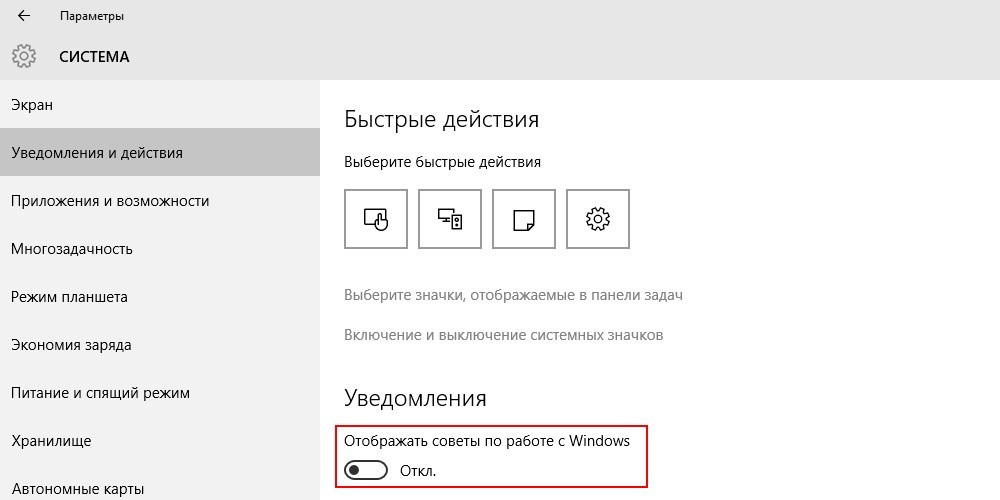
Установка драйвера Rapid Storage Technology от Intel
Если в результате выполнения предыдущих рекомендаций процесс «Система и сжатая память» по-прежнему загружает оперативку на 100%, можно попробовать установить указанный драйвер, предназначенный для оптимизации функционирования дисковой подсистемы при использовании режимов RAID (массивы дисков) или AHCI. Последний интерфейс считается стандартным, он обычно используется по умолчанию. В некоторых случаях драйвер действительно помогает, особенно если ОС начинает активно работать с фалом подкачки, постоянно индексируя его. Скачивать драйвер следует с официального сайта производителя процессоров, но для ноутбуков желательно просмотреть перечень подходящих драйверов на сайте компании-производителя ноутбука.

Выключение технологии SuperFetch
В операционной системе Windows 10 используется системная функция SuperFetch, в задачи которой входит ускорение работы ОС за счёт повышенного потребления ресурсов ПК – ЦП, оперативной памяти, жёсткого диска. В некоторых случаях именно эта утилита становится причиной «тормозов» системы, когда её аппетиты становятся чрезмерными. Поэтому весьма действенным может оказаться способ, предполагающий полное отключение этой функции.
Поскольку в «Диспетчере задач» этот процесс не отображается, сделать задуманное удастся только через редактор реестра. Алгоритм действий:
- запускаем мини-консоль «Выполнить» (комбинация Windows + R);
- вводим стандартную команду regedit, жмём «ОК»;
- в редакторе в секции HKEY_LOCAL_MACHINE переходим в ветку SYSTEM, далее следуем в ветку CurrentControlSet, Control, выбираем Session Manager, а затем Memory Management;
- выбрав раздел PrefetchParameters, напротив параметра EnableSuperfetch, находящегося в правом оке, меняем его значение на 0;
- если в ветке PrefetchParameters в правом окне параметр EnableSuperfetch отсутствует, его нужно создать и присвоить значение 0. Для этого ПКМ кликаем на PrefetchParameters и в появившемся меню выбираем пункт «Новый», присваиваем параметру имя EnableSuperfetch и тип «Параметр DWORD». Когда он появится, дважды щёлкните на нём и установите нулевое значение.
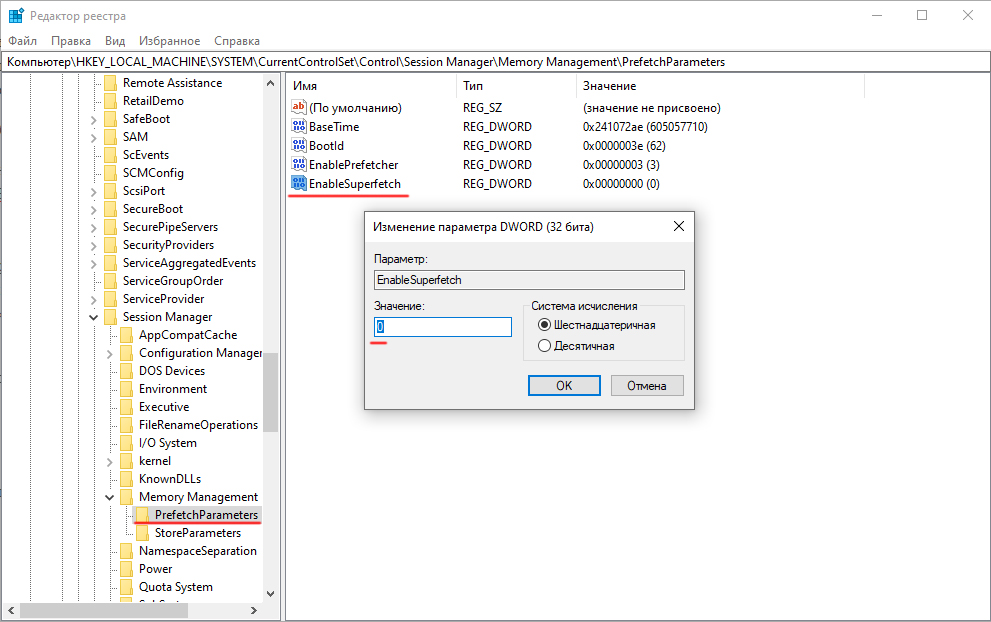
Проверка драйверов ПО
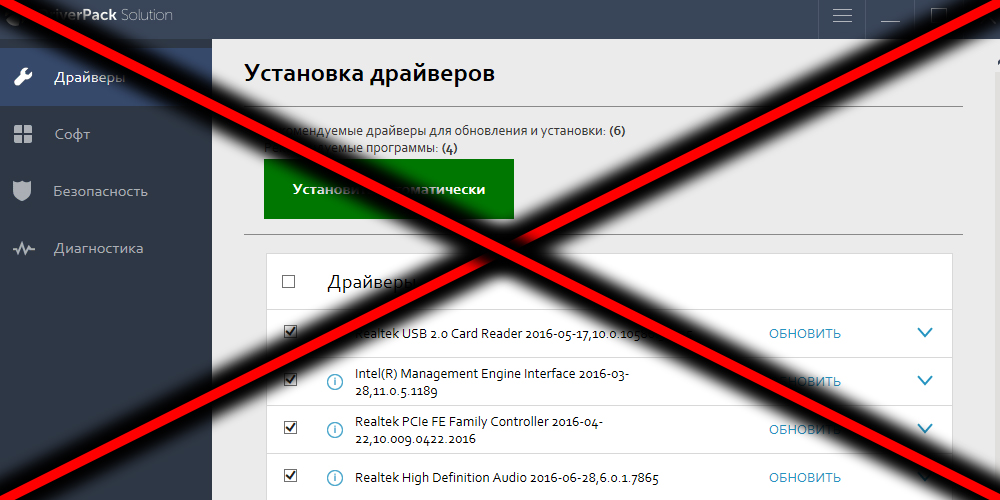
Многие проблемы в работе ОС появляются после выполнения обновлений, включая обновления драйверов. Особенно часто они возникают при работе со следующими компонентами:
- Intel RST;
- Intel ME;
- AHCI/RAID/SCSI;
- ACPI.
Немало жалоб поступает и на работу пакетов типа DriverPack Solutions/Driver Booster, которые часто устанавливают для решения проблем с новым оборудованием, но они могут заменить штатные драйверы на свои, которые часто не самые свежие. Лучше отказаться от использования такого специализированного ПО и потратить время на поиски последних стабильных версий от разработчиков, которые обычно выкладываются на их официальные сайты.
Можно также совместить это действие с отключением автоматического обновления драйверов – часто обновлённые версии драйверов оборудования содержат ошибки, которые сильно нагружают диск и ОП компьютера.
Сделать это можно следующим образом:
- скачиваем с сайта Майкрософт пакет под названием «Show or Hide Updates», выбрав подходящую версию вашей ОС;
- запускаем файл, инициировав процедуру поиска проблем;
- после окончания процесса сканирования кликаем на кнопке «Hide Updates»;
- в окошке появится перечень оборудования, автоматическое обновление драйверов к которому содержит потенциальную угрозу стабильной работе операционной системы;
- ставим галочки на вариантах, которые хотим отключить, жмём кнопку «Далее».
В результате драйверы для выбранного оборудования обновляться без вашего участия не будут.
Отключение файла подкачки
Этот шаг рекомендуется в качестве последней меры, поскольку он нужен операционной системе:
- жмём комбинацию Windows + S, вводим в окне поиска слово «производительность»;
- среди появившихся результатов выбираем пункт «Настройка производительности системы»;
- в новом окне выбираем вкладку «Дополнительно», в нижнем блоке кликаем на кнопке «Изменить»;
- ставим флажок напротив строки «Без файла подкачки», подтверждаем нажатием кнопки «Задать».

Если после выполнения этих действий проблема не исчезла, нужно вернуть прежнее значение и попробовать изменить размер файла подкачки в ту или иную сторону, ориентируясь на текущие параметры файла подкачки.
Заключение
Обычно один из перечисленных способов решает проблему снижения загрузки ЦП и памяти, но иногда описанные способы следует применять комплексно, заодно проверив с помощью антивирусной программы диск и операционную систему на наличие вредоносных программ.
Стоит также убедиться, что в «Планировщике задач» отсутствует процесс RunFullMemoryDiagnostic. Если это не так – стоит отключить эту задачу.
Наконец, если тормоза начались относительно недавно, можно попробовать выполнить восстановление системы на ту дату, когда она работала стабильно. А как вы решили данную проблему? Если ваш опыт оказался особенным, стоит поделиться им в комментариях к статье.

Многие пользователи Windows 10 замечают, что процесс Система и сжатая память грузит процессор или же использует слишком много оперативной памяти. Причины такого поведения могут быть разные (а потребление RAM так и вовсе может быть нормальной работой процесса), иногда – баг, чаще — проблемы с драйверами или оборудованием (в случаях, когда загружен процессор), но возможны и другие варианты.
Процесс «Система и сжатая память» (System and compressed memory) в Windows 10 — один из компонентов новой системы управления памятью ОС и выполняет следующую функцию: уменьшает количество обращений к файлу подкачки на диске за счет помещения данных в сжатом виде в оперативную память вместо записи на диск (в теории, это должно ускорить работу). Однако, по отзывам, функция не всегда работает как ожидается.
Примечание: если у вас на компьютере большой объем оперативной памяти и при этом вы используете требовательные к ресурсам программы (или открываете по 100 вкладок в браузере), при этом «Система и сжатая память» использует много RAM, но не вызывает проблем с производительностью и не нагружает процессор на десятки процентов, то как правило — это нормальная работа системы и вам не о чем беспокоиться.

Что делать, если система и сжатая память грузит процессор или память
Далее — несколько наиболее вероятных причин того, что указанный процесс потребляет слишком много ресурсов компьютера и пошаговое описание того, что делать в каждой из ситуаций.
Драйверы оборудования
Прежде всего, если проблема с загрузкой процессора процессом «Системная и сжатая память» происходит после выхода из сна (а при перезагрузке все работает нормально), либо после недавней переустановки (а также сброса или обновления) Windows 10, вам стоит обратить внимание на драйверы вашей материнской платы или ноутбука.
При этом следует учитывать следующие моменты
-
Наиболее часто проблему могут вызывать драйверы управления питанием и драйверы дисковых систем, в частности Intel Rap >Отдельно обратите внимание на драйверы видеокарты. Проблема с процессом может быть и в них, причем решаться по-разному:
-
Установкой последних официальных драйверов с сайта AMD, NV >Если же манипуляции с драйверами не помогли, пробуем другие способы.
Параметры файла подкачки
В некоторых случаях проблема (в данном случае — баг) с нагрузкой на процессор или память в описываемой ситуации может решаться более простым способом:

- Отключите файл подкачки и перезагрузите компьютер. Проверьте, нет ли проблем с процессом «Система и сжатая память».
- Если проблем нет, попробуйте снова включить файл подкачки и выполнить перезагрузку, возможно, проблема не повторится.
- Если повторилась, попробуйте повторить шаг 1, после чего задать размер файла подкачки Windows 10 вручную и снова перезагрузить компьютер.
Подробно о том, как именно отключить или изменить параметры файла подкачки, вы можете прочитать здесь: Файл подкачки Windows 10.
Антивирусы
Еще одна возможная причина нагрузки процессом сжатой памяти — неправильная работа антивируса при проверке памяти. В частности, такое может происходить, если вы устанавливаете антивирус без поддержки Windows 10 (то есть какую-либо устаревшую версию, см. Лучший антивирус для Windows 10).
Возможно также, что у вас установлено несколько программ для защиты компьютера, которые конфликтуют между собой (в большинстве случаев, более 2-х антивирусов, не считая встроенного защитника Windows 10, вызывают те или иные проблемы, влияющие на производительность системы).
Отдельные отзывы по проблеме говорят о том, что в некоторых случаях модули фаервола в антивирусе могут быть причиной нагрузки, отображаемой для процесса «Система и сжатая память». Рекомендую проверить, временно отключив защиту сети (фаервол) в вашем антивирусе.
Google Chrome
-
Отключите аппаратное ускорение видео в Google Chrome. Для этого зайдите в Настройки — «Показать дополнительные настройки» и снимите отметку «Использовать аппаратное ускорение». Перезапустите браузер. После этого в адресную строку введите chrome://flags/ найдите на странице пункт «Аппаратное ускорение для декодирования видео», отключите его и еще раз перезапустите браузер. Дополнительные варианты решения проблемы
- Если у вас используются драйверы Killer Network, они могут быть причиной проблемы. Попробуйте удалить их (или удалить, а затем установить последнюю версию).
- Откройте планировщик заданий (через поиск в панели задач), зайдите в «Библиотека планировщика заданий» — «Microsoft» — «Windows» — «MemoryDiagnostic». И отключите задачу «RunFullMemoryDiagnostic». Перезагрузите компьютер.
- В редакторе реестра перейдите в раздел HKEY_LOCAL_MACHINE SYSTEM ControlSet001 Services Ndu и для параметра «Start» установите значение 2. Закройте редактор реестра и перезагрузите компьютер.
- Выполните проверку целостности системных файлов Windows 10.
- Попробуйте отключить службу SuperFetch (нажать клавиши Win+R, ввести services.msc, найти службу с именем SuperFetch, двойной клик по ней — остановить, затем выбрать тип запуска «Отключена», применить настройки и перезагрузить компьютер).
- Попробуйте отключить быстрый запуск Windows 10, а также режим сна.

Дубликаты не найдены
Не слушайте его.
Эта служба для того и создана, что бы в не использованную область оперативки подгружать часто используемые библиотеки, файлы и тп.
Это ускоряет запуск и работу приложений.
Запускаю. Тормозов не наблюдаю. Еще с семерки вроде уже было пора отвыкнуть смотреть на свободную память.
ПС. У вас процесс не потребляет процессорного времени. А торомоза надо искать в ГТА.
Да мне пофигу сколько оно там чего весит.
Жрёт 99.99% оперативы?
Да вообще фиолетово, главное что бы оно при этом не лагало.
Выяснилось, что процесс System отжирал столько же памяти, сколько и остальные приложения. Тем самым заставляя обильно использовать файл подкачки (на 8 Гб оперативы).
Вы скурсе, что эта память отдается как только в системе появляется потребитель которому она нужна?
Выяснилось, что процесс System отжирал столько же памяти, сколько и остальные приложения. Тем самым заставляя обильно использовать файл подкачки (на 8 Гб оперативы).
По своему опыту я знаю что красивый в теории принцип на практике не всегда выполняеться, даже 7ке, 8ке и линухе кэш не так сразу отдает память, и приложения лезут в свап.
То что у вас ssd не гарантирует, что он быстрый. Особенно ели это старый контроллер.
Запуск софта не с ssd?
с ссд конечно. 240 гигов хватает под систему прикладное за глаза и обычно больше 100 гигов свободно. а обычный ХД под фильмы, фотки и прочее.
В списке процессов Диспетчера задач в Windows 10 может отображаться запись Система и сжатая память. К сожалению, как вы можете обнаружить, она довольно серьезно грузит компьютер, особенно процессор и оперативную память? Что делать в таком случае?

Что делать, когда процесс нагружает систему
«Система и сжатая память» представляет собой системный процесс, который влияет на механизм управления оперативной памятью и в частности выполняет функцию «хранилище сжатия». Функция позволяет сохранять (вместить) в оперативной памяти RAM больше данных за счет сжатия, ведь считывание информации с ОЗУ процессором происходит значительно быстрее, чем с «файла подкачки» на жестком диске, что в целом позволяет увеличить быстродействие компьютера.
Теоретически, даже немного повышенное использование компьютерных ресурсов через этот системный процесс не должен нас волновать.
Но иногда процесс может действительно серьезно грузить процессор и оперативную память. Тогда и становиться немалой проблемой. Как же с этим бороться? Пока нет единого, подтверждённого метода для решения проблемы чрезмерной нагрузки на компьютер, вызываемым этим процессом, но мы собрали некоторые решения из сети интернет, которые помогли другим пользователям.
Оказывается, что «чрезмерная нагрузка» может быть связана с отсутствующими драйверами, а также вызвана некоторыми функциями системы Windows 10. Предлагаем несколько способов решения этой проблемы:
Способ 1: Перезагрузите компьютер
«Система и сжатая память» может временно нагрузить систему Windows 10 и самое простое решение – перезапустите компьютер. Есть большая вероятность того, что после перезагрузки компьютера, чрезмерная нагрузка на оперативную память исчезнет. Поэтому, прежде чем перейти к следующим инструкциям, перезагрузите компьютер и проверьте активность процесса.
Способ 2: Отключите системные подсказки (советы) Windows 10
Одной из опций, которая увеличивает использование ресурсов компьютера через этот процесс, является функция системных советов в Windows 10. Скорее всего, в работе этой системы имеются ошибки, которые до сих пор не решены компанией Майкрософт. Несмотря на то, что эти две системы, кажется, не могут быть связаны между собой, многие пользователи сервиса Reddit сообщают, что следующий способ помог им решить проблему высокой нагрузки на процессор и память RAM, вызывающей процессом «Система и сжатия памяти».

Открываем меню Пуск, а затем переходим в раздел «Параметры».
В открывшемся окне переходим в настройки системы («Система») и выбираем пункт «Уведомления и действия».

В списке опций находим пункт «Отображать советы по работе с Windows» и отключаем его.
Способ 3: Установите драйвер Intel Rapid Storage Technology Driver
Драйвер Intel Rapid Storage Technology Driver предназначен для поддержки жестких дисков, работающих в режиме AHCI или RAID. Интерфейс AHCI является стандартным, который, скорее всего, установлен на вашем компьютере. Многие пользователи сообщали, что после установки этого драйвера проблема с этим процессом исчезала. Возможно, имеется некая связь — когда процесс начинает сильно грузить компьютер во время индексации файлов на жестком диске, драйвер Intel RST может фактически повлиять на его работу.
Если у вас ноутбук, то драйвер лучше всего скачать с официального сайта производителя вашего оборудования. В случае со стационарным компьютером, драйвер Intel RST можете скачать с сайта Intel.
Способ 4: Выключите технологию SuperFetch в Windows 10
Ещё одним вариантом решения проблемы, связанной с жестким диском, является отключение функции Superfetch. Для ускорения работы Windows 10 и выполняющихся программ эта функция проявляет повышенный «аппетит» к системным ресурсам. В результате она может привести к сильной нагрузке на систему, процессор и жесткий диск, что в свою очередь повлияет на активность системного процесса.
Для отключения SuperFetch используем редактор реестра Windows 10. Для этого нажмите комбинацию клавиш Windows + R и введите в поле команду regedit. На левой панели окна редактора перейдите к следующей записи:
HKEY_LOCAL_MACHINE > SYSTEM > CurrentControlSet > Control > Session Manager > Memory Management > PrefetchParameters
После открытия раздела PrefetchParameters находим в правой секции окна параметр EnableSuperfetch. Дважды кликните по нему и поменяйте его значение на «0».
Если в этом разделе параметра EnableSuperfetch не оказалось, создайте его самостоятельно и присвойте значение «0». Для этого кликните правой кнопкой мыши на записи PrefetchParameters, выберите «Новый»> «Параметр DWORD (32-битная)». Присвойте название новому параметру EnableSuperfetch, кликните дважды на нём и присвойте значение «0».
Функция сжатия оперативной памяти в Windows 10 предназначена для ускорения работы (отзывчивости) системы за счет хранения части страниц в оперативной памяти в сжатом виде. Тем самым достигается уменьшение количества обращений на чтение и запись страниц памяти из медленного (по сравнению с RAM) файла подкачки на жестком диске. Нужные данные извлекаются из более быстрой оперативной памяти быстрее, даже с учетом того, что на их сжатие/декомпрессию тратятся дополнительные ресурсы процессора.
Особенности технологии «Сжатой памяти» в Windows 10
Изначально поток, отвечающий за работу подсистемы сжатой памяти, находилась внутри процесса System, что не очень удобно с точки зрения диагностики. В Windows 10 1511 этот функционал был выделен в отдельный процесс — Система и сжатая память ( System and compressed memory ).
В Windows 10 Anniversary edition (1607) появился отдельный процесс Сжатая память (Memory Compression), скрытый от диспетчера задач. Получить информацию об этом процессе можно с помощью PowerShell командлета Get-Process:
Get-Process -Name "Memory Compression"
Handles NPM(K) PM(K) WS(K) CPU(s) Id SI ProcessName
------- ------ ----- ----- ------ -- -- -----------
0 0 2184 53104 1 810,95 2388 0 Memory Compression
Также информацию об использовании сжатой памяти системой можно получить с помощью диспетчера задач. Перейдите на вкладку Производительность (Performance), выберите раздел Память (Memory). Текущее значение использования сжатой памяти отображается в значении параметра Использование (сжатая) . В моем примере используется 3 Гб памяти, из которой в сжатом виде хранится 230 Мб. Чтобы понять, какой объем данных получилось упаковать в сжатый блок, нужно навести мышкой на график Структура памяти :
Используется сжатой памяти (230 Мб). В сжатой памяти хранится примерно 1012 Мб данных, освобождая для системы 782 Мб памяти.
Как вы видите, уровень компрессии достигает почти 400%, так что экономия довольно большая.
В большинстве случаев, если компьютер работает нормально и на нем установлен достаточный объём оперативной памяти, процесс «Сжатой памяти» работает отлично и не требует никакого вмешательства.
Процесс «Система и сжатая память» сильно грузит компьютер
Но иногда случается, когда процесс «Система и сжатая память» начинает довольно сильно грузить процессор или жесткий диск компьютера (вплоть до 100%, это видно в диспетчере задач), или же занимаеть в памяти слишком много места. Компьютер, при этом, естественно, начинает сильно тормозить и подвисать.
Что делать в этом случае?
- Отключите файл подкачки системы (опция Без файла подкачки) , перезагрузите компьютер, включите файл подкачки (опция Автоматически выбирать размер файла подкачки ) и еще раз перезагрузитесь.
Если проблема высокой загрузки процессом «Сжатая память» возникает только при выходе из режима сна или гибернации (а после перезагрузки пропадает), попробуйте скачать и установить с сайта производителя последние версии драйверов для ваших дисковых контроллеров (ACPI/ AHCI / RAID / SCSI), дисков и видеокарты. После чего желательно отключить автоматическое обновление драйверов.
Если указанные манипуляции не помогли, можно попробовать отключить сжатую память.
Как отключить сжатую память в Windows 10
Если вы хотите проверить стабильность работы Windows 10 без использования функции «сжатой памяти», можно временно отключать эту функцию. Для этого, откройте консоль PowerShell с правами администратора. Проверим, включена ли сейчас опция «Сжатой памяти»:
Строка MemoryCompression : True указывает на то, что сжатая память включена.
Отключим сжатую память:
И перезагрузим компьютер
После загрузки проверьте, как ведет себя система. Если производительность улучшилась, можно оставить ОС в режиме с отключенным режимом сжатой памяти.
Чтобы включить MemoryCompression, выполните команду:
Заключение
Технология «Сжатой памяти» в Windows 10, как правило работает довольно эффективно и не требует никаких вмешательств. В том случае, если она вызывает проблемы на вашем компьютере, скорее всего у вас имеются некоторые проблемы с настройками системы, оборудованием или драйверами. В случае необходимости, функцию сжатия памяти можно совсем отключить.
В некоторых случаях пользователям для исправления проблемы со сжатой памятью рекомендуют:
После осеннего обновления windows 10 появилась проблема - после запуска системы оперативная память загружена на 80% (6гб из 8гб).
В диспетчере задач нет процесса, который загружает более 150мб оперативки.
Прошу помощи в решении проблемы.
Эта цепочка заблокирована. Вы можете просмотреть вопрос или оставить свой голос, если сведения окажутся полезными, но вы не можете написать ответ в этой цепочке.И ещё. Отключите Отображать советы по работе с Windows.
29 польз. нашли этот ответ полезным
К сожалению, это не помогло.
Благодарим за отзыв, он поможет улучшить наш сайт.
Благодарим за отзыв.
Вспомни, перед этим не скачивал ли что либо через торрент? У меня всегда проблема в нем, и в диспетчере не показывает. Что то с кешем, он его не выгружает из оперативы. Если файл большой сожрет и 16гб вплоть до зависания компа, помогает перезагрузка. ну и есть решение.75 польз. нашли этот ответ полезным
К сожалению, это не помогло.
Благодарим за отзыв, он поможет улучшить наш сайт.
Благодарим за отзыв.
В ответ на запись пользователя Starol_52 от 14 ноября, 20158 польз. нашли этот ответ полезным
К сожалению, это не помогло.
Благодарим за отзыв, он поможет улучшить наш сайт.
Благодарим за отзыв.
В ответ на запись пользователя Иван Исаев от 15 ноября, 2015 Через медиагет сериалы смотрел. Какое решение, если не секрет?3 польз. нашли этот ответ полезным
К сожалению, это не помогло.
Благодарим за отзыв, он поможет улучшить наш сайт.
Благодарим за отзыв.
В ответ на запись пользователя GeorgeFokin от 16 ноября, 2015 Было бы оно простое сразу бы написал, дело в том что я не знаю точно что помогает. Удаление и установка новой программы торрент либо снятие галочек с кеша в настройках его. но дело точно в нем а точнее в винде которая некорректно с такими прогами стала работать8 польз. нашли этот ответ полезным
К сожалению, это не помогло.
Благодарим за отзыв, он поможет улучшить наш сайт.
Благодарим за отзыв.
В ответ на запись пользователя Иван Исаев от 16 ноября, 2015Никогда бы не подумал.
С утра встал - в компьютере (на ночь не выключаю) из 8gb - 7 занято непонятно чем.
Читайте также:

