Хай дог нет виндовс
Обновлено: 06.07.2024
В одной компании было много терминалов, и одна из неблагодарных задач для техподдержки — ездить по точкам и перезапускать операционную систему внутри терминалов. Было решено бросить вызов этой проблеме в виде разработки аппаратного сторожевого таймера.
В итоге мы получили устройство, которое подключается к расширительному спаренному USB-разъему на материнской плате.

Данное устройство имеет следующие возможности:
- Имитация нажатия кнопок POWER и RESET;
- Управление питанием USB-устройством (при условии, что у него нет отдельного источника);
- Управление гальванически развязанной контактной группой (реле). Можно поставить в разрез цепи питания;
- Индикаторные светодиоды (одним можно управлять, второй показывает режимы работы).
Алгоритм работы прост: внутри находятся два настраиваемых таймера, которые постоянно отсчитывают заданное время, по истечению которого имитируется нажатие соответствующих кнопок (POWER и RESET). Чтобы предотвратить случайную перезагрузку, необходимо периодически послать команду сброса таймера.
Лучше, чтобы за процедуру сброса таймеров отвечало целевое приложение, а не стороннее или системное (Cron, служба расписаний) по причине того, что вероятность сбоя в системе меньше, чем в приложении (хотя, у кого как).
Обмен информацией аналогичен консольному.
| команда | Описание | Пример |
|---|---|---|
| help | Краткая справка по командам | help |
| LED1 | Управление светодиодом, по умолчанию выключен | LED1 ON LED1 OFF |
| RELAY | Управление реле, по умолчанию включено | RELAY ON RELAY OFF |
| KEY1 | Имитация нажатия кнопки 1, по умолчанию не нажата | KEY1 ON KEY1 OFF |
| KEY2 | Имитация нажатия кнопки 2, по умолчанию не нажата | KEY2 ON KEY2 OFF |
| C1 | Управление таймером 1, связанным с кнопкой 1. Установка времени в секундах, максимальное значение 32767. Для отключения функции таймера, необходимо задать время равное 0. | C1 RES C1 SET 60 C1 SET 0 |
| C2 | Управление таймером 2, связанным с кнопкой 2. Установка времени в секундах, максимальное значение 32767. Для отключения функции таймера, необходимо задать время равное 0. | C2 RES C2 SET 60 C2 SET 0 |
| USB | Управление питанием USB, по умолчанию включено | USB ON USB OFF |
В случае удачного выполнения команды возвращает «OK».
В случае некорректных данных возвращает «ERROR».
Признаком конца строки служит символ возврата каретки «\r». Также поддерживается режим «\r\n».

Устройство выполнено на базе контроллера STM32F103CA с аппаратной поддержкой USB. Библиотека работы с USB версии V4.0.0. Напряжение работы 3.3В получаем с помощью линейного стабилизатора из 5В на USB. Во всех управляющих цепях используются транзисторы в ключевом режиме. Также не забываем про защитный диод от токов самоиндукции в катушки реле (в моем случае он оказался встроенным).
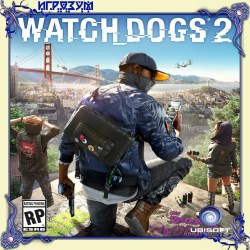
Используйте взлом как оружие в огромном и динамичном открытом мире игры Watch_Dogs 2. В 2016 году ctOS 2.0, современная операционная сетевая система, была задействована в нескольких городах США, чтобы создать наиболее безопасный для жизни мегаполис и вывести на новый уровень всю городскую инфраструктуру. Талантливый хакер Маркус объединяется с хакерской группой DedSec, чтобы противостоять системе глобального контроля ctOS 2.0, которую криминал использует, чтобы отслеживать и манипулировать жизнью горожан. Используйте навыки хакера и поддержку DedSec и осуществите взлом века – уничтожьте ctOS 2.0 и верните людям свободу.
Ключевые особенности игры
Watch Dogs 2. Digital Deluxe Edition (Русская версия):
- Исследуйте огромный мир, который наполнен множеством возможностей. Взламывайте автодорожную инфраструктуру во время опасных погонь по извилистым улицам Сан-Франциско, пробегитесь по крышам красочных и ярких районов Окленда и побывайте в офисах компаний Кремниевой долины. Родина технической революции таит множество секретов.
- Используйте взлом и скрытность – проходите миссии, не устраняя ни одного врага. Или комбинируйте взлом с применением оружия и прорываясь сквозь строй противников. Улучшайте навыки и гаджеты – дрона, радиомашину, оружие, созданное при помощи 3D-принтера, и многое другое.
- Взламывайте все, подчините себе город и получите все личные данные жителей города. Возьмите под свой контроль беспилотные летательные аппараты, автомобили, краны, роботов и многое другое. Взламывайте своих врагов и простых прохожих – манипулируйте ими, чтобы создавать непредсказуемые ситуации. Любое транспортное средство и любое подключенное устройство может быть взломано!
- Мгновенно подключайтесь к миру своих друзей в новых кооперативных и соревновательных режимах, которые доступны в совместном для игроков открытом мире.
Дополнения игры
Watch Dogs 2. Digital Deluxe Edition (Русская версия):
- Watch Dogs 2: Season Pass
- Watch Dogs 2: Fully Decked Out Bundle
- Watch Dogs 2:Guts, Grits and Liberty Pack
- Watch Dogs 2: Pixel Art Pack
- Watch Dogs 2: Pyschedelic Pack
- Watch Dogs 2: Punk Rock Pack
- Watch Dogs 2: Root Access Pack
- Watch Dogs 2: Urban Artist Pack
- Watch Dogs 2: T-Bone Content Bundle
- Watch Dogs 2: Human Condition
- Watch Dogs 2: No Compromise
- Watch Dogs 2: High Res Texture Pack
- Watch Dogs 2: Bonus Content
Минимальные системные требования игры
Watch Dogs 2. Digital Deluxe Edition (Русская версия):
- ОС: Windows 7 SP1, Windows 8.1, Windows 10 (64bit versions only)
- Процессор: Intel Core i5 2400s @ 2.5 GHz, AMD FX 6120 @ 3.5 GHz or better
- Оперативная память: 6 GB ОЗУ
- Видеокарта: NVIDIA GeForce GTX 660 with 2 GB VRAM or AMD Radeon HD 7870, with 2 GB VRAM or better - See supported List
- Сеть: Широкополосное подключение к интернету
- Место на диске: 27 GB
- Звуковая карта: DirectX compatible using the latest drivers
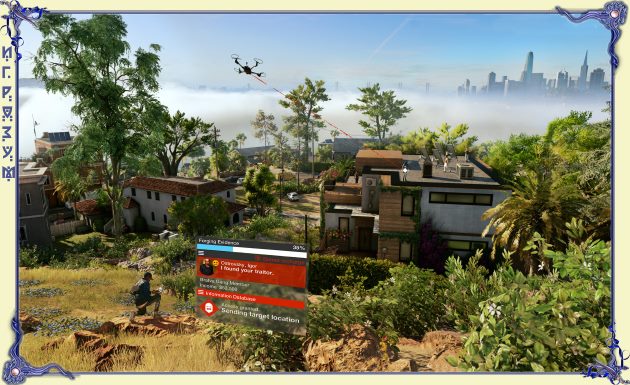
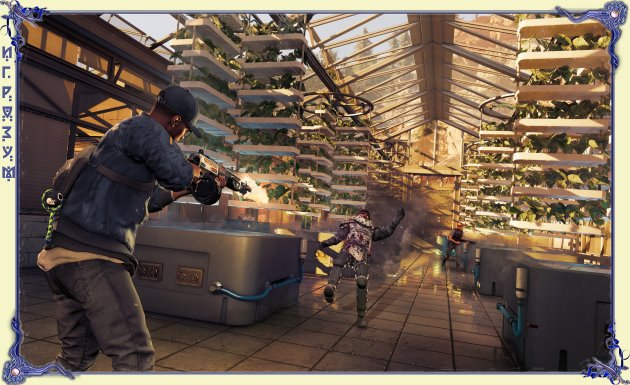

Жанр: Экшн / Шутер
Язык интерфейса: Русский / Multi 16
Инсталлятор (xatab) v.1.017.189.2
Размер: 27,12 Гб

21H2
Актуальная версия: Windows 11 10.0.22000.318 Выпуск функций 21H2
-
Проверить совместимость можно с помощью утилит:
- Intel® Core™ 2 или лучше / AMD am2+ или лучше
- 4 ГБ ОЗУ*
- 4 ГБ носитель (HDD / SSD / M2 / USB
- Для добычи ETH на RX Vega 56, RX Vega 64, Radeon VII, RX 5700 потребуется 6 ГБ оперативной памяти
- Intel® Core™ i3-3220 3,3 ГГц / AMD FX-6300 3,5 ГГц
- 8 ГБ ОЗУ
- 8 ГБ SSD-накопитель
- Advanced\PCH Configuration\PCI Express Configuration -> PCIe Speed -> Gen 2
- Advanced\System Agent (SA) Configuration\PEG Port Configuration -> PCIEX16_1 Link Speed -> Gen 2
- Некоторые пользователи сообщают о лучшей совместимости с Gen 1 вместо Gen 2 на более крупных ригах
- Некоторые пользователи сообщают об улучшенной стабильности при пустом слоте x16_1
- Обновленный bios может помочь решить множество проблем с платой
- agent-screen— показывает агент клиента Hive OS (чтобы выйти, нажмите Ctrl+A, D)
- firstrun -f— заново запросить ID рига и пароль
- mc— файловый менеджер, наподобие Norton Commander, но для Linux
- selfupgrade— обновление Hive OS через консоль, то же самое, что нажать кнопку в веб-интерфейсе
- sreboot— выполнить принудительную перезагрузку
- sreboot shutdown— выполнить принудительное отключение
- miner— открывает окно с запущенным майнером (чтобы выйти, нажмите Ctrl+A, D)
- miner start, miner stop— запускает или останавливает настроенный майнер
- miner log, miner config— лог / настройки майнера
- ifconfig— показать интерфейсы сети
- iwconfig— показать беспроводные адаптеры
- Ctrl+A, D— отсоединить от экрана (майнер или агент), чтобы оставить его работающим
- Ctrl+A, Space or Ctrl+A, 1,2,3— переключение между экранами, если у вас запущено несколько майнеров и т.д.
- gpu-fans-find— вращать вентиляторы GPU от первой до последней карты, чтобы упростить поиск необходимого GPU. Можно указать номер карты, тогда вентиляторы запустятся именно на ней. Если воркер запускается корректно, отследить какая карта какой шине соответствует довольно просто. Например, если карта GPU0 имеет шину 01:00.0, и её нужно найти, используйте команду gpu-fans-find 0. Эта команда на некоторое время раскрутит вентиляторы только на этой карте. И так далее по примеру.
- sensors— показать показания напряжения/температуры материнской платы и карты
- sreboot wakealarm 120— выключить блок питания и запустить через 120 секунд
- /hive/opt/opendev/watchdog-opendev power— эмуляция нажатия кнопки питания посредством OpenDev вотчдога
- /hive/opt/opendev/watchdog-opendev reset— эмуляция нажатия кнопки перезапуска посредством OpenDev вачдога
-
(Windows PC Health Check)






На ASUS X550C, кстати, не ставится.
Intel Core i3-3217U + GeForce GT 720M (оперативы 12 Гб + SSD).
Выбивает ошибку "This PC doesn't meet the minimum requirements to install this version of Windows".
При этом последняя актуальная Win 10 летает. Интересно, что поменяли в требованиях.
Kokolio, да, я так же не могу накатить на Ivy bridge.
"the pc must support tpm 2.0"
Утром буду пробовать переносить уже установленую на виртуалке на реальный диск.
Да и в любом случае это все пропатчат позже
У многих такая ошибка. И указывает причину, не включен Secure Boot и TPM 2.0
Советуют в биосе включить какие-то секьюрити или Intel Platform Trust.
Другие советуют сделать установщик от win10, а потом там заменить от 11 файл install.wim
1 Способ. Ошибка при попытке обновится фиксится заменой appraiserres.dll из папки sources образа Windows 10 в папку sources образа Windows 11. Нужный файл прикреплён к посту, просто скачать и заменить в образе Windows 11.
4 способ. На экране установки нажимаем Shift +F10 и вводим в cmd:
REG ADD HKLM\SYSTEM\Setup\LabConfig /v BypassTPMCheck /t REG_DWORD /d 1REG ADD HKLM\SYSTEM\Setup\LabConfig /v BypassSecureBootCheck /t REG_DWORD /d 1 1. Я НЕ НЕСУ НИКАКОЙ ОТВЕТСТВЕННОСТИ ЗА ПРОДЕЛАННЫЕ ВАМИ ДЕЙСТВИЯ, ТО ЧТО РАБОТАЕТ У МЕНЯ ИЛИ ДРУГИХ ЛЮДЕЙ, НЕ ФАКТ, ЧТО ЗАРАБОТАЕТ У ВАС, ВСЕГДА ХРАНИТЕ БЕКАПЫ ПЕРЕД ДЕЙСТВИЯМИ С СИСТЕМОЙ! Спасибо за 1 способ ув. RostislavArts
Спасибо за 3 способ ув. al-lion
Спасибо за 4 способ ув. Lux Darkus RostislavArts, Semen8991, идёт установка, пока все нормально, чуть позже отпишусь Stimayk, я тоже прямо щас ставлю. Тоже отпишусь
По центру оно норм, но тогда систрей выглядит там вообще лишним.
как там виндовс на ядре линукс?
форсить можно ? intel core i3 7gen

Версия: Windows 11 Beta
Build: 22H2 Build 22458.1000 + FIX / 21H2 Build 22000.194 + FIX / 22000 OFFICIAL
Доступные редакции:
Windows 11 Домашняя
Windows 11 Pro
Описание Dev сборок: Сборки Windows 11, предназначенные для участников программы Windows Insider на канале обновления Dev. Сборки сделаны с помощью оригинальных файлов UUP на сервисе UUP Dump. Были интегрированы обновления по 16 сентября 2021 года.
В сборках нет никаких изменений и ничего не вырезано!
Описание Beta сборок: Сборки Windows 11, предназначенные для участников программы Windows Insider на канале обновления Beta. Сборки сделаны с помощью оригинальных файлов UUP на сервисе UUP Dump. Были интегрированы обновления по 16 сентября 2021 года.
В сборках нет никаких изменений и ничего не вырезано!
Описание Official сборок: 19 августа 2021 года Microsoft сочла Windows 11 версии 22000.132 стабильной и официально сделала ее доступной для загрузки в качестве первых ISO-образов Windows 11.
Образы взяты с официального сайта Microsoft! Во время установки система обновится до актуальной 22000.194 Beta версии.
В раздачу добавлены приветственные обои для участников Windows Insider Program.

Подробно разберем самую популярную систему для майнинга Hive OS. Hive OS представляет собой linux подобную операционную систему для майнинга на видеокартах и асиках. Выясним как правильно установить Hive OS, настроить систему для стабильной работы, настроить и разогнать видеокарты, как сделать кошелек и полетные листы для запуска майнинга. Изучим команды и возможности обновления. И самое главное, разберем основные причины проблем и ошибок которые встречаются при майнинге на HiveOS.
БАЗОВЫЙ УРОВЕНЬ, ДЛЯ НОВИЧКОВ
Когда вы попадете на сайт, нажмите на кнопку Sign In.
Если у вас есть промо код, нажмите Have a promo code?, нажмите и введите промо код InsidePC.

Промо код для получения 10$
После регистрации и входа в Hive OS, вы увидите веб интерфейс панели управления.
Как изменить язык системы
Системные требования для Hive OS
Минимальные системные требования:
Рекомендованные системные требования:
Настройки биос (bios) для материнской платы под Hive OS
Для ASUS B250 Mining Expert, PCIe Link Speed должна быть настроена в двух разных местах
И еще несколько рекомендаций касательно B250:

Скачиваем образ Hive OS для записи
Прежде чем записать образ, разархивируйте его. Разархивированный образ для записи должен быть с расширением .img.
Установка образа Hive OS на SSD, HDD, M.2 или флешку
Структура фермы в системе Hive OS
Для понимания правильной настройки ваших ферм в системе Hive OS, объясним иерархию объектов в ферме.
Создаем ферму и воркер для подключения к образу
Прежде чем устанавливать Hive OS на носитель, нам нужно создать Ферму для привязки к системе которую будем записывать на флешку или SSD. Для этого заходим в веб интерфейс Hive OS.
Нас интересует вкладка Фермы. Справа вверху нажимаем + и добавляем новую ферму.

FARM_HASH and rig.conf
Тут нам нужен FARM_HASH. Это код который нужно будет вставить в образ Hive OS после записи этого образа. Либо вы можете в этом окне сказать rig.conf с уже прописанным FARM_HASH и скопировать в систему после создания образа. Мы рассмотрим оба варианта.
Устанавливаем образ Hive OS
Для записи образа Hive OS, проще всего воспользоваться программой HDD Raw Copy Tool. Мы покажем процесс установки на ней, но вы можете воспользоваться программой Etcher, она более современная.
Запускаем HDD Raw Copy Tool и в поле File выбираем образ Hive OS (Please select SOURCE).

HDD Raw Copy Tool для записи Hive OS
Нажимаем Continue и выбираем диск или флешку на которую будем записывать образ в поле ATA (Please select TARGET).

HDD Raw Copy Tool для записи Hive OS
Нажимаем Сontinue и подтверждаем запись.
После записи у вас появиться еще одни жесткий диск с файлами и именем Hive OS.
Вам нужно будет зайти в него и скопировать туда файл rig.conf, который вы скачали на предыдущем шаге. Либо найти там файл rig-config-example.txt и вставить в него FARM_HASH с воркера в поле FARM_HASH и сохранить этот файл с именем rig.conf.
После этого, нужно будет подключить образ к материнской плате фермы. К этому моменту вы уже должны были настроить материнскую плату фермы, ссылки выше на статьи и собрать и подключить ферму.
Запуск майнинга на Hive OS
Для запуска майнинга нужно помимо уже сделанного, создать кошелек и полетный лист.
Создание кошелька в Hive OS (куда мы будем майнить)
Кошелек создан. Переходим к созданию полетного листа.
Создания полетного листа
Полетный лист позволяет переключаться мгновенно между кошелками, пулами, монетами. Это по сути файлы конфигурации вашего воркера.
Запускаем майнинг на Hive OS

Запускаем майнинга на Hive OS
Нажимаем справа на ракете и запускаем майнинг.
Поздравляем, вы запустили майнинг на Hive OS. Подождите пару минут пока майнер запустить процесс майнинга.
Настройка аккаунта, фермы и воркера в Hive OS
Настройка аккаунта в Hive OS (Account Profile Settings)
Что бы попасть на страницу настроек аккаунта, с главной страницы Hive OS перейдите во вкладку Аккаунт (Account).
Настройка фермы в Hive OS
Настройка воркера в Hive OS
Подключение и настройка Binance Pool через Hive OS
Подключение и настройка Binance Pool через Hive OS подробно описана в статье по Binance Pool. Переходите и изучайте.
Разгон видеокарт в Hive OS
Разгон видеокарт от NVIDIA

Workers в Hive OS

Разгон RTX 3070 в HiveOS
Популярные пресеты
В этом разделе, можно выбрать пресет или шаблона разгона который используют другие пользователи Hive OS для таких же карт как у вас.

Popular Presets
Нажимаете на нужный пересет разгона и он применится к вашей карте.
Разгон нескольких карт из рига

Разгон нескольких карт из рига
Разгон видеокарт от AMD
Для карт от AMD есть гораздо больше настроек для разгона, вы можете указывать не только лимит потребления, но и вольтаж на память, на чип и другие, в зависимости от поколения графического чипа.
Как включить уведомления в Hive OS на Telegram или Discord
Вы можете настроить уведомления по различным событиям в системе и получать их на свой telegram или discord. Какие уведомления можно получать на Telegram и Discord с Hive OS:
Список уведомлений очень большой. Что в целом позволит вам во время узнавать и реагировать на любые события на ферме.

Как настроить эти уведомления?

Уведомления на telegram или discord в hive os

Уведомления в Telegram в Hive OS
Обновление системы Hive OS и обновление драйверов для видеокарт
Какая версия Hive OS установлена?
Для обновление Hive OS, обратите внимание, не Ubuntu на базе которой написана Hive OS, а именно Hive OS, необходимо зайти в ваш воркер.

Обновление Hive OS
Желтым цветом вы увидите последнюю версию системы, а рядом белым цветом будет обозначена текущая версия Hive OS. В моем случае, стоит 0.6-203@210503, а последняя версия на данный момент 0.6-203@210512.
Обновление Hive OS до последней версии (Upgrade)

Обновление Hive OS

Процесс обновления
Как откатиться на предыдущие версии Hive OS (Downgrade)
В той же иконке (Upgrade or Downgrade), выбираем предыдущие версии на которые мы можем сделать откат.

Белым цветом написаны предыдущие версии системы на которые вы можете откатится. Выбираете нужную и нажимаете Upgrade. Все очень просто.
Как обновить драйвера для карт NVIDIA
Обновление драйверов в Hive OS можно сделать только для карт Nvidia, для карт AMD драйвера обновляются вместе с дистрибутивом сомой системы. Т.е. при обновлении версии Hive OS. Прежде чем обновлять драйвера, посмотрите какие драйвера установлены на вашем риге.

Версия драйвера в HiveOS
Следующий шаг, это узнать последнюю актуальную версия драйвера для карт Nvidia. Нужно запустить Shell.

Hive Shell старт
После запуска Hive Shell, открываем окно Hive Shell.
Вы увидите список доступных драйверов для установки. Узнаете версию Cuda для вашего устройства.
Для обновления драйвера введите команду upt update.

upt update
После выполнения этой команды, вводим команду на обновление драйвера.
Если есть более новая версия драйвера, вводите команду nvidia-driver-update 455.38 (указываете версию драйвера), либо просто вбиваете команду nvidia-driver-update и он будет ставить самую последнюю актуальную версию.

nvidia-driver-update
Обновления займет пару минут, после успешного обновления драйверов на hive os для nvidia, вы должны увидеть следующее окно:

Nvidia settings reinstall seccessful
Все, обновление драйвера прошло успешно.

Driver installation successful
Как обновить драйвера для карт AMD в Hive OS
Драйвера для карт AMD обновляются вместе с обновлением образа Hive OS. Других варианты не рекомендуются.
Зомби режим в Hive OS
Шаг 1: Заходим в Flight Sheets (полетные листы) и создаем полетный лист. Монету выбираем ETH, прописываем свой кошелек (нужно предварительно его создать), пул, и майнер. Выбираем TeamRedMiner и нажимаем Настроить ( Setup Miner Config).

Создаем Flight Sheets (полетный лист) и выбираем майнер TeamRedMiner
Эта команда указывает сколько видеопамяти в карте будет использоваться под DAG файл. Все что больше этого значения будет размещаться в оперативной памяти. Чем выше эта цифра, тем меньше будет падение хэшрейта в майнинге. У нас стоит 4076 mb. Это цифру вам нужно подобрать самим. Если на 4076 все работает стабильно, попробуйте поднять на 10 mb.
Нажимаем Apply Changes и сохраняем полетный лист. Полетный лист называем как то понятно, Zomby List или как то так.
Более подробнее про майнинг на картах с 4GB видеопамяти читайте в статье по майнингу на RX 480, RX 570, RX 580.
Проверка логов в Hive OS для поиска проблем и ошибок
В Hive OS есть несколько журналов с логами, которые вы можете анализировать для поиска проблем, ошибок или проверки работы. Вы можете посмотреть журнал майнера и журнал системы.
Как посмотреть лог майнера в Hive OS
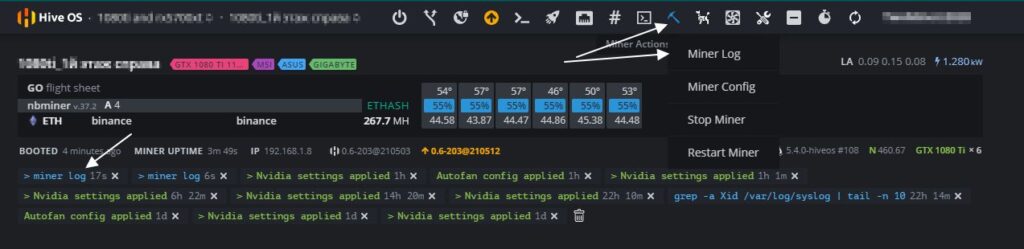

Miner Log
Настоящие файлы хранятся в /var/log/miner/xxxx/*.log. Как их увидеть?

После загрузки терминала, вы увидите иконку открытия терминала в новом окне:

Нажимаем на нее и переходим в терминал, который откроется в соседней вкладке.

Как посмотреть системный лог в Hive OS
Команды в Hive OS
Базовые команды
Майнеры
Логи системы
Сеть
Горячие клавиши
Ctrl+C— остановить любую запущенную команду
Переключение между экранами майнеров, отсоединение от терминала:
Продвинутые команды
Статус / Диагностика
AMD
Nvidia
Оборудование
Апгрейд / Установка
Логи
Как запускать команды
Есть несколько способов запуска команд, прежде всего вам нужно зайти в нужный воркер:
Читайте также:

