Hirens boot cd сброс пароля windows 10
Обновлено: 04.07.2024
Этичный хакинг и тестирование на проникновение, информационная безопасность
Оглавление
Примечание: описанный в этой статье способ позволяет не только сбросить пароли пользователей, но из разблокировать пользователя, активировать учётную запись Администратора, повысить привилегии обычного пользователя. Если вам всё это не надо, а нужна самая простая инструкция изменения забытого пароля, то смотрите альтернативный вариант в статье «Работающий способ сбросить пароль Windows 10 в 2020».
Что делать, если забыл пароль Windows
Из этой статьи вы узнаете, как сбросить забытый пароль Windows.
Забытый пароль Windows несёт множество неприятностей — невозможно войти в систему. К тому же, если файлы на дисках зашифрованы паролем Windows, то невозможно получить к ним доступ (извлечь или скопировать) даже если загрузиться с LIVE системы — в этом случае выход только один — сбросить пароль Windows.
В этой инструкции вы научитесь:
- обнулять пароль пользователей Windows
- разблокировать заблокированный аккаунт пользователя Windows
- повышать права пользователей, вы сможете любого пользователя Windows сделать администратором
- добавлять пользователя в группу
- удалять пользователя из группы
- редактировать реестр выключенной Windows
Алгоритм действий следующий:
- запись LIVE дистрибутива Kali Linux на флешку
- отключение Secure boot и Fast boot в BIOS
- загрузка с LIVE системы
- сброс забытого пароля Windows. Альтернатива: активация учётной записи Администратор
- (если была активирован Администратор) загрузка как Администратор и изменение пароля пользователей
Каждый шаг описан максимально подробно — у вас обязательно получится. Нам понадобится USB флешка на 3 или более Гигабайт, либо внешний (USB) диск.
Инструкция может показаться довольно объёмной, но зато это 100% работающий способ войти в Windows если забыл пароль.
Как записать LIVE образ Kali Linux

Найдите там Kali Linux 64-Bit (Live) и скачайте торрент.

Подключите вашу USB флешку, запустите Etcher, выберите скаченный ISO образ Kali Linux LIVE, затем просто нажмите кнопку Flash! и дождитесь завершения.

Как загрузиться с флешки
Теперь нам нужно следующее:
1) отключить Secure boot и Fast boot в EFI (BIOS)
2) выбрать в качестве диска для загрузки USB флешку с Kali Linux
Secure boot и Fast boot присутствуют только в EFI — это такой новый BIOS. Если у вас древний компьютер, то эти настройки могут отсутствовать и отключать их не нужно.
Зайдите в BIOS — на разных ноутбуках и материнских платах это может выполняться по-разному, как правило для этого в самом начале загрузки нужно много раз нажимать кнопку ESC, или кнопку Delete, или одну из функциональных клавиш F*. Если ничего не помогло, то поищите в Гугле, как войти в БИОС для вашей модели ноутбука/материнской платы.

Отключение Secure boot и Fast boot нужно только чтобы загрузиться с флешки, т. е. после сброса пароля Windows эти настройки можно вернуть в исходное состояние.
Затем при загрузке или там же, в БИОСе, выберите в качестве диска для загрузки USB флешку или внешний диск:

Если вы видите меню загрузки Kali Linux, значит у вас всё получилось:

Программа для сброса пароля в Windows
Нужная нам программа называется chntpw, она позволяет поменять пароль Windows, а также разблокировать пользователей. Это программа с открытым исходным кодом, т. е. не нужно опасаться, что она заразит компьютер вирусами или что-то подобное. К тому же, эта программа для сброса пароля в Windows бесплатная.
Современные дистрибутивы Linux автоматически монтируют (то есть подключают к системе) все диски. Но в некоторых случаях диск монтируется только для чтения, также точки монтирования у разных дисков разные. Поэтому мы сделаем следующее:
- найдём диск с Windows
- отмонтируем (отсоединим) его от системы
- выполним команду для устранения возможных проблем подключения диска Windows к Linux
- заново смонтируем его
Плюс такого подхода в том, что:
- диск точно будет смонтирован с правами записи и не будет других проблем
- поскольку мы сами выберем точку монтирования, то команды для изменения пароля Windows можно просто копировать — не нужно в них что-то менять и подставлять свой путь до диска.
Вначале выполните команду:
Будут выведены все диски, которые подключены к компьютеру:

Информация о дисках и их разделах разделена на блоки. Каждый блок начинается со слова «Disk: », в каждом блоке указана Disk model (модель диска) и размер диска — именно по этим данным найдите диск, на котором установлена операционная система Windows.
Также если это Windows 10, то на диске с операционной системой должны быть разделы «Windows recovery environment» (используется для восстановления системы), «EFI System» (файлы для загрузки операционной системы), «Microsoft reserved» (зарезервированный раздел), «Microsoft basic data» (основной раздел с данными, на котором находится операционная система и все файлы диска C:) - всего четыре раздела.
На мой диск с Windows указывает стрелка на скриншоте. Нам нужно было узнать имя диска и имя раздела «Microsoft basic data», в моём случае это /dev/sdb4. Это самый большой раздел. На более старых версиях Windows может быть меньше разделов.
Теперь нужно запустить команду вида в которой РАЗДЕЛ замените на ваше значение:
У меня раздел путь до диска /dev/sdb4 тогда команда следующая:
Теперь нужно запустить команду вида:
У меня раздел путь до диска /dev/sdb4 тогда команда следующая:
В этой команде не нужно ничего менять:
В следующей команде вновь вставьте значение вашего РАЗДЕЛа:
У меня следующая команда:
Теперь самое важное в этой инструкции — делаем резервную копию файла SAM на случай, если что-то пойдёт не так.
Две резервные копии этого файла будут находиться в C:/Windows/System32/config/SAM.bak и C:/SAM.bak.
Затем выполните такую команду:
Команда длинная, для использования автодополнения нажимайте клавишу TAB.
Кстати, если вы решили познакомиться с Linux ближе чтобы комфортно чувствовать себя в этой операционной системе, то смотрите «Азы работы в командной строке Linux (часть 1)» и последующие части.
Эта команда вывела список пользователей:

Чуть подправим перекосившуюся таблицу:
Я хочу восстановить пароль пользователя Windows с именем ShareOverlord. Также обратим внимание, что в системе присутствует пользователь Администратор, который является админом (ADMIN), но который отключён/заблокирован (dis/lock).
Главное, что нам нужно знать о пользователе Администратор:
- он может сбросить пароль любого пользователя
- по умолчанию для него не установлен пароль!
- мы можем активировать этого пользователя.
Итак, у нас две опции: 1) сбросить пароль для любого пользователя. К сожалению, эта опция в настоящее время срабатывает не всегда — иногда получается сбросить пароль, а иногда — нет. Если делать как написано здесь с использованием ntfsfix для подготовки диска, то обычно получается сбросить пароль на Windows 10. С Windows до версии 8.1 вообще не должно быть никаких проблем. 2) Активировать Администратора и через него удалить пароль любого пользователя.
Как сбросить пароль пользователя Windows 10
Для сброса пароля пользователя выполните команду вида:
Например, я хочу сбросить пароль для пользователя ShareOverlord:
Нам выведена следующая информация о данном пользователе:
На выбор представлено следующее меню:
- - - - User Edit Menu (Меню редактирования пользователя):
1 - Clear (blank) user password (Очистить (сбросить) пароль пользователя)
(2 - Unlock and enable user account) [seems unlocked already] (Разблокировать или включить учётную запись пользователя [запись уже включена])
3 - Promote user (make user an administrator) (Улучшить пользователя (сделать пользователя администратором))
4 - Add user to a group (Добавить пользователя в группу)
5 - Remove user from a group (Удалить пользователя из группы)
q - Quit editing user, back to user select (Выйти из редактирования пользователя, вернуться к выбору пользователей)

Выбираем 1.
Если всё прошло нормально, то должна появиться надпись «Пароль очищен!»:

Теперь для сохранения изменений нажмите
а затем для подтверждения нажмите:

Всё готово — можно перезагружаться в Windows и пробовать войти без пароля.
Если этот способ не получился (по-прежнему требуется пароль пользователя Windows), то активируйте учётную запись пользоватетля Администратор. Это можно сделать сразу, до перезагрузки. Если эта учётная запись не понадобиться, то её можно снова отключить.
Как активировать пользователя Администратор в Windows 10
Для разблокировки Администратора запустите следующую команду:
Обратите внимание, что имя пользователя необязательно может быть «Администратор», на разных языках (например, если у вас англоязычная Windows) имя пользователя различается.
Теперь мы выбираем пункт меню 2:

Если всё прошло удачно, то появится надпись «Разблокирован»:

Также измениться второй пункт меню на:
Для выхода не забудьте подтвердить сохранение сделанных изменений:
Вновь проверим информацию о пользователях:

Теперь пользователь Администратор разблокирован:
У меня получилось снять пароль пользователя:

Даже если что-то пошло не так, то теперь в списке пользователей присутствует Администратор, используем эту учётную запись для загрузки:
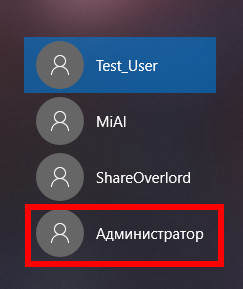
Поскольку вход на этом аккаунте происходит первый раз, то немного ждём:

Это нормально для первого запуска любого пользователя:

Заключение
Рассмотрены работающий способы сброса пароля для Windows 10. Все программы являются бесплатными.
В следующей части мы разберём продвинутые функции chntpw и познакомимся с устройством файла SAM (Security Account Manager), в котором хранится ветка реестра Windows.
Рассмотим ситуацию когда вы забыли пароль администратора Windows и необходимо его восстановить, или вас просто интересует такая область знаний как взлом паролей.
К слову, восстановить забытый пароль администратора Windows не получится, но можно выпонить сброс пароля, т.е. заменить забытый пароль на любой, в том числе пустой.
Итак, для сброса пароля нам понадобится Live CD c инструментами для сброса пароля. Будем использовать самый распространённый Liva CD — Hiren’s BootCD. На момент написания статьи последняя версия 15.1.
Русифицированную версию Hiren’s BootCD можно скачать с официального сайта, ссылка внизу статьи.
Live CD может быть на любом носителе, с которого можно выполнить загрузку, в нашем случае это CD диск.
- Зайдём в Биос и установим DVD привод 1-ым в очереди загрузки. Можно и не 1м, лишь бы раньше HDD с которого грузится Windows. Чтобы зайти в Bios необходимо сразу после включения компьютера нажать клавишу DEL или F2. Сохраним настройки Bios, вставим Live CD и перезагрузим ПК.
- При загрузке c Hiren’s BootCD на экране появится меню со списком инсрументов и программ. Воспользуемся программой Offline Password Changer.
- Теперь видим на экране список жёстких дисков и разделов на компьютере. Выбираем раздел, на котором установлена Windows и жмём Enter. Если вы не разбираетесь в записях типа /dev/sda1 то ориентируйтесь по размеру раздела.
- Следующим шагом система просит указать путь к файлам реестра. Предлагает по-умолчанию найденный автоматически Windows/System32/config. Почти всегда система автоматически выбипает правильный путь. Жмём Enter.
- Теперь необходимо выбрать раздел реестра, с которым будем работать. Для сброса пароля нам нужен пункт 1, он уже выбран по-умолчанию. Поэтому просто жмём Enter.
- Теперь надо указать, какие действия будем выполнять с выбранным разделом реестра. Нам необходим пункт 1 — редактирование пароля и данных пользователя.
- Теперь внимательно. Необходимо выбрать пользователя, но проблема в том, что программа некорректно отображает имена пользователей на русском, и вместо «Администратор» мы видим «4 @». При этом программа сообщает нам, что для того чтобы выбрать пользователя, можно ввести не его имя, а RID в формате 0x . В нашем случае необходимо ввести 0x01f4.
- Далее выбираем действие над учётной записью. Т.к. нас интересует cброс пароля администратора Windows, то выбираем пункт 1 — очистить пароль пользователя.
И видим желаемую надпись Password cleared — пароль очищен.
Теперь можно нажать Ctrl+Alt+Del для перезагрузки.
Не забудте извлечь загрузочный диск и выставить в биосе прежнюю очерёдность загрузки.
Итак, если перед вами стоит такая задача как cброс пароля администратора Windows, вы легко её решите! Данный способ актуален для любых версий Windows, начиная с Windows NT и заканчивая Windows 7 не зависимо от разрядности x86 или x64.
Существует довольно много инструментов для сброса пароля, в том числе и с графическим интерфейсом, но программа, рассмотренная в данной статье является бесплатной и не вызовет вопросов у проверяющих, которые могут нагрянуть к вам в компанию.
Сама программа Offline Password Changer довольно функциональна, и заслуживает отдельной статьи.
Привет! Название темы интригует, не правда ли? Думаю, всем хочется почувствовать себя в роли хакера и взломать Windows. Конечно, взломать — это громко сказано, но сегодня мы разберем возможность войти в Windows XP, Vista, 7 Seven под любой учетной записью, не зная пароля.
Использовать это знание можно в различных целях. Например, мне иногда приносят компьютер в ремонт или для настройки, но забывают сказать пароль от учетной записи. Конечно, можно просто позвонить владельцу и спросить его, но это совсем не интересно. Может быть и такое, что пользователь просто забыл свой пароль. Каждый сам решает как применить полученное знание, а я в свою очередь начинаю делиться секретами мастерства.
Итак, сегодня мы разберем как убрать пароль в windows XP, Windows Vista и Windows 7.
Убираем пароль в Windows XP/Vista/7
Продолжаем изучать возможности нашего любимого загрузочного диска Hiren’s Boot CD. Как обычно, грузимся с диска и видим перед собой следующее меню, в котором нас интересует пункт Password & Registry Tools… — утилиты для паролей и реестра.

Заходим в этот пункт и дальше запускаем утилиту Offline NT/2000/XP/Vista/7 Password Changer. С её помощью мы и будем сбрасывать пароль.

Стоит выполнить эту процедуру один два раза, и в дальнейшем на сброс или смену пароля в Windows у вас будет уходить всего 1-2 минуты. Я уже и не говорю о том, как это круто смотрится со стороны, когда специалист сидит и колдует на черным экраном со страшными белыми надписями ? , а после минуты манипуляций, он заходит в систему под любой учетной записью )).
Итак, после того как программа загрузится, перед вами появится окно выбора раздела жесткого диска, на котором находится операционная система. Так как программа работает в режиме DOS, все что нам требуется это ввести нужный пункт меню и нажать «Enter». В моем случае программа обнаружила один единственный локальный диск, который стоит под номером «1«. Значит вводим цифру один и жмем Enter.

На втором шаге программа предлагает выбрать путь до файла реестра системы. По умолчанию это — Windows/system32/config поэтому в этом окне нам ничего не нужно изменять и просто нажимаем «Enter».

В следующем окне программа предлагает выбрать цель загрузки реестра. Под пунктом «1» — это сброс пароля, а под пунктом «2» — консоль восстановления параметров. Как вы уже догадались нас интересует именно первый вариант. Вводим соответствующую цифру.

На следующем шаге нам предлагают выбрать как именно мы будем использовать полученный файл. Нас интересует пункт «1» — Edit user data and password — Редактировать данные пользователя и пароль. Значит мы снова вводим «1» и жмем «Enter«.

Далее программа выводит полученный список пользователей. Нам нужно выбрать пользователя, у которого мы хотим сбросить пароль. В моем случае это «user«. Я ввожу его имя и нажимаю «Enter«.

В следующем окне программа выводит информацию о пользователе и предлагает на выбор несколько вариантов действий.
- 1 — Clear (blank) user password — Очистить пароль пользователя;
- 2 —Edit (set new) user password — Назначить новый пароль пользователю;
- 3 — Promote user — Продвинуть пользователя (назначить пользователю права администратора);
- 4 — Unlock and enable user account — Разблокировать учетную запись пользователя;
- q — Quit editing user, back to user select — Закончить редактирование и вернуться в меню выбора пользователя.
Как показывает мой опыт, пункт номер «2» не всегда срабатывает. Но зато можно быть уверенным в том что сработает- Сброс пароля. Ну а дальше, если нам нужно назначить пользователю новый пароль, тогда можно просто зайти в Windows и сменить его прямо в системе.
Итак, я выбрал пункт номер «1».


После того, как мы вышли из редактирования, попадаем в уже знакомое нам меню выбора действий с файлом реестра. Если мы хотим изменить или сбросить пароль еще одному пользователю, то выбираем пункт «1», если мы хотим выйти тогда выбираем «q».

Теперь внимание! На следующем этапе программа выдает запрос на запись измененного файла реестра. Мы должны выбрать записать его «Y» или НЕ записать«N». Очевидно, что для того, чтобы все изменения сохранились мы должны выбрать «Y».


Далее просто перезагружаем компьютер сочетанием клавиш Ctrl+Alt+Del.

Готово, после этого можно заходить в систему под пользователем у которого мы сбросили пароль. На первый взгляд, последовательность действий может показаться очень длинной, но это совсем не так. Реальное время выполнение всей процедуры не более минуты.
Еще раз повторюсь, каждый сам решает как использовать эти знания, я лишь показываю вам возможности.
Довольно часто возникают ситуации когда нужно быстро зайти под чужой учетной записью владелец которой отошел/в отпуске/болеет/уволился/. Далее изложены наиболее распространенные способы сброса/обхода пароля windows.
Как взломать пароль администратора на Windows 10, установленной на новом ноутбуке с БИОСом UEFI с помощью загрузочной UEFI-флешки с программой NTPWEdit
Привет всем! Да, большая часть способов сброса пароля администратора, описанных на нашем сайте, не подойдёт для Windows 10, установленной на ноутбук с БИОСом UEFI, но выход есть друзья, в этом случае нужно применить прекрасную утилиту NTPWEdit,

разработанную специально для операционных систем семейства Майкрософт (Windows XP, 7, 8, 8.1, 10). Только вот, если вы забыли пароль и не можете войти в операционную систему, то запускать эту утилиту нужно с нашего LiveCD, на котором находится не только NTPWEdit, но и много других полезных программ.


и создаём из него загрузочную флешку с помощью программы Rufus.
В верхнем поле выбираем нашу флешку (если у вас их несколько).
Схема раздела - MBR для компьютеров с UEFI.
Файловая система - FAT32.
Щёлкаем левой мышью на кнопке с эскизом DVD-рома,

в открывшемся проводнике выбираем ISO-образ Live CD AOMEI PE Builder 64-bit и жмём «Открыть»

Схема раздела - MBR для компьютеров с UEFI.
Файловая система - FAT32.


Идёт процесс создания загрузочной флешки.

Загрузочная флешка создана.

Загружаем наш ноутбук с загрузочной флешки.
Выбираем в меню загрузки ноутбука нашу флешку.


Загружается рабочий стол Live CD AOMEI PE Builder 64-bit.

Двойным щелчком левой мыши щёлкаем на значке «Windows Disk Manager»

Открывается «Управление дисками».
Видим, что Windows 10 установлена у нас на диске (C:) (в вашем случае буква диска может быть другой).

Открываем на рабочем столе папку «Integrated Tools»

Запускаем программу NTPWEdit.

Программа по умолчанию ищет SAM-файл по адресу
Если у вас операционная система находится не на диске (C:), а к примеру на диске (D:), то измените путь, заменив буквы (C:) на (D:), будет это выглядеть так
Жмём кнопку «Open»

Программа найдёт все учётные записи, существующие в операционной системе.
В данном случае найдена моя учётная запись «Admin», выделяем её левой мышью и жмём на кнопку «Change password».

Вы можете сменить пароль - введите в верхнем поле новый пароль, а в нижнем поле подтвердите его.
А можете просто сбросить пароль, для этого нужно оставить оба поля пустыми и нажать «ОК».

Жмём «Save changes».


Жмём на рабочем столе кнопку «Перезагрузка»

и загружаемся в Windows 10 без ввода пароля.

Друзья, для большей части существующих ноутбуков данный способ подойдёт вполне, но даже если ваш ноутбук не увидит в меню загрузки нашу флешку, то войдите в БИОС и просто отключите интерфейс UEFI и опцию Secure Boot,


после этого ноутбук обязательно увидит нашу загрузочную флешку с программой NTPWEdit, дальше делайте все как написано в статье и вы обязательно взломаете забытый пароль.
Рекомендуем другие статьи по данной темеКомментарии (26)
Рекламный блок
Подпишитесь на рассылку
Навигация
Облако тегов
Архив статей
Сейчас обсуждаем
Александр
admin, Здравствуйте уважаемый admin Спасибо, что откликнулись на «У меня системные папки перенесены
STAROGIL
Владимир С.П., Владимир, да нет, не принципиально. Опробую AOMEI и может последую вашей подсказке.

admin
У меня системные папки перенесены на диск D. Здравствуйте! Какие именно папки у вас перенесены на
Антон
Владимир С.П.
Вам принципиален что ли этот AOMEI Backupper? Лично я уже 15 лет пользуюсь Acronis. Просто скачиваю
RemontCompa — сайт с огромнейшей базой материалов по работе с компьютером и операционной системой Windows. Наш проект создан в 2010 году, мы стояли у истоков современной истории Windows. У нас на сайте вы найдёте материалы по работе с Windows начиная с XP. Мы держим руку на пульсе событий в эволюции Windows, рассказываем о всех важных моментах в жизни операционной системы. Мы стабильно выпускаем мануалы по работе с Windows, делимся советами и секретами. Также у нас содержится множество материалов по аппаратной части работы с компьютером. И мы регулярно публикуем материалы о комплектации ПК, чтобы каждый смог сам собрать свой идеальный компьютер.
Наш сайт – прекрасная находка для тех, кто хочет основательно разобраться в компьютере и Windows, повысить свой уровень пользователя до опытного или профи.

Обычно Trial версии ограничены по времени или по количеству запусков, однако те зарубежный программы, которые я нашёл через поиск сразу же после установки требуют оплаты!
Перечислю эти программы:
Windows Password Key Standard;
iSunshare Windows Password Genius Advanced;
Windows Password Recovery Tool Standard.
2 ) После того как вы её скачали установите на сторонний компьютер, в меню выбираем Burn Cd/ Usb Disk;

3) Выбираем опцию DO NOT Specify the Windows version of the target computer;

5) Нажимаем на Start, ждём несколько минут;

6) Вставляем данный диск в тот компьютер где нужно сбросить пароль, перезагружаем его, при старте Bios жмём заветную кнопку F12;
7) В появившемся меню нужно выбрать в списке устройств ваш CD-ROM и нажать на Enter;



10) Нажимаем кнопку Next;


12) Дальше у Вас должно появится вот такое меню, оставляем всё без изменений и нажимаем на Reset local password;

13) В этом меню выбираем имя пользователя у которого хотим удалить пароль для входа в Windows 10 и нажимаем на кнопку Next;

14) Далее нажимаем на кнопку Reset/Unlock.


15) И на последок жмём на кнопку Reboot;

Система автоматически перезагрузится и если вы всё сделали правильно как описано выше, то пароль для входа в Windows 10 будет успешно удалён и вы спокойно сможете войти в операционную систему!
Удаляем забытый пароль в Windows 10: 49 комментариев
Доброго времени суток! Я смог загрузить утилиту только когда отключил все диски. На 8 шаге я подключил диски обратно. Все остальные шаги проделал в точности как в описании. Но пароль так и не сбросился. Есть ли еще какие то возможности по использованию данной утилитой для сброса пароля или восстановления входа в комп? Буду признателен если поможете!
Как сбросить пароль от встроенной учетной записи Администратора
Этот совет пригодится тем, кто столкнулся с проблемой, когда встроенная учетная запись защищена паролем, который мы, естественно, благополучно забыли. Итак, действуем, согласно нижеприведенному инструктажу:
Нам понадобиться компакт-диск (либо флешка) с набором реанимационных программ для восстановления (можно диск или флешку с образом винды) Windows, который мы вставляем в дисковод, после чего перезагружаем наш компьютер.
Для восстановления системы отлично подойдет диск-реаниматор
Во время запуска компьютера производим вход в BIOS путем нажатия клавиши «Dilete».
В BIOS ставим приоритет загрузки с CD-ROM
После того, как произошла загрузка компьютера с CD-ROM, на экране появляется меню диска-реаниматора, в котором мы выбираем редактируемую копию Windows и переходим на «Восстановление системы».
В диалоговом окне Параметры восстановления системы выбираем Командная строка
В открывшееся поле команд вводим «regedit» и подтверждаем команду клавишей Enter.
Находим и выделяем раздел HKEY_LOCAL_MACHINE, а в меню выбираем File, а далее Load hive.
Находим и выделяем раздел HKEY_LOCAL_MACHINE
Нам необходимо открыть файл SAM, после чего выбрать раздел HKEY_LOCAL_MACHINE\имя_куста\SAM\Domains\Account\Users\000001F4, далее дважды щелкаем по ключу F и переходим к самому первому значению в строке 038 – к числу 11, как показано на фото.
Выбираем HKEY_LOCAL_MACHINE.. и дважды щелкаем по ключу F
Данное число заменяем на цифру 10, при этом соблюдая большую осторожность, поскольку изменить необходимо только это число, другие же значения категорически трогать запрещается.
Заменим файл «sethc.exe» на «cmd.exe»
Шаг 4. Выходим из командной консоли при помощи команды «exit».
Шаг 5. Перезагружаем наш компьютер и производим загрузку с обычными параметрами.
Шаг 6. Нажимаем клавишу «Shift» пять раз для запуска командной строки.
Нажимаем пятикратно клавишу Shift
Шаг 7. Вводим в командную консоль «lusrmgr.msc» и видим имя администратора.
При помощи команды net user Имя админа password ставим новый пароль
Шаг 9. Перезагружаем компьютер и входим в учетную запись администратора уже с новым паролем.
Читайте также:

