Host process for setting synchronization что это за процесс windows 10
Обновлено: 04.07.2024
Этот процесс находится в папке System32 и известен как довольно важный процесс в Windows. Однако, как бы ни был полезен этот процесс, он часто вызывает различные проблемы, например, он потребляет много ресурсов (ЦП) в течение неопределенных периодов времени. Были случаи, когда этот процесс потреблял 100% одного из логических процессоров все время.
Есть несколько способов решения этой проблемы. Начните с первого и пройдите соответственно вниз.
Решение 1. Обновление Windows
По-видимому, Microsoft незамедлительноSettingSyncHost.exeПотребляет огромные объемы ресурсов процессора и направляет его инженеров на работу над решением. Спустя некоторое время гигант выпустил серию обновлений, нацеленных на эту проблему, а также на другие ошибки.
Если вы по какой-либо причине не обновили Windows, убедитесь, что вы выполнили все обновления немедленно. Операционные системы требуют частых обновлений и исправлений ошибок, чтобы работать без проблем. Обратите внимание, что вам требуется активное подключение к Интернету для обновления вашего компьютера.
- Нажмите Windows + S, введите «Центр обновления Windows”В диалоговом окне и нажмите Enter.
- Нажмите на кнопку «Проверьте наличие обновлений»И пусть Windows загрузится, если найдет.

- После установки обновлений запустить снова ваш компьютер и проверьте, стало ли использование лучше.
Решение 2. Добавление владельца для ключа реестра
В некоторых случаях кажется, что процесс ‘SettingSyncHost.exeПродолжает пытаться записать файл в определенный каталог, а затем обновить раздел реестра, но не удается, потому что у него нет разрешений. Он продолжает записывать файлы снова и снова и пытается снова и снова; это то, что вызывает высокую загрузку процессора на вашем компьютере.
Мы можем попытаться завладеть ключом реестра на вашем компьютере и проверить, не изменит ли это что-либо. Обратите внимание, что вам может потребоваться права администратора для выполнения этого решения.
- Нажмите Windows + R, введите «смерзаться”В диалоговом окне и нажмите Enter.
- В редакторе реестра перейдите к следующему пути к файлу:
HKEY_CURRENT_USER \ Software \ Microsoft \ InputPersonalization \ TrainedDataStore \ ан-ГБ \ 2

- Щелкните правой кнопкой мыши на записи и выберите «права доступаИз списка вариантов.


- Запустить снова ваш компьютер и проверьте, если проблема под рукой была решена.
Решение 3. Запуск скрипта PowerShell (только для опытных пользователей)
Если оба вышеуказанных решения не работают, мы можем попробовать написать сценарий PowerShell. Этот скрипт работает, чтобы убить процесс ‘SettingSyncHost.exeС вашего компьютера каждые пять минут. Обратите внимание, что вам нужно будет ввести свои учетные данные, чтобы зарегистрировать работу на вашем компьютере. Это решение предназначено только для опытных пользователей, которые знают, что они делают.
- Нажмите Windows + S, введите «PowerShell»В диалоговом окне щелкните правой кнопкой мыши приложение и выберите« Запуск от имени администратора ».
- Находясь в повышенном состоянии, выполните следующий код, указанный ниже:

Как видите, вам нужно будет ввести учетные данные, прежде чем вы сможете зарегистрировать работу на своем компьютере. После ввода учетных данных, проверьте, если процесс ‘SettingSyncHost» прекращается автоматически. Если это не так, попробуйте перезагрузить компьютер и проверьте снова.
- Если вы уже зарегистрировали работу, но хотите убей это, выполните команду, указанную ниже:
Get-ScheduledJob | ? Имя-эквалайзер «Kill SettingSyncHost» | Разрегистрировать-ScheduledJob

Является ли SettingSyncHost.exe вирусом?

Обычно злоумышленники устанавливают имена вирусов таким образом, что система или пользователь не могут их идентифицировать. Вполне возможно, что киберпреступники могут назвать свои вирусы и вредоносные программы SettingSyncHost.exe как фактический процесс.
Исходный файл SettingSyncHost.exe находится в папке System32. Чтобы проверить то же самое, щелкните правой кнопкой мыши по хлопотному процессу в диспетчере задач и выберите Открыть расположение файла. Если это место не в папке System32, выполните полную антивирусную проверку системы.
SettingSyncHost.exe высокая загрузка ЦП
SettingSyncHost.exe вызывает высокую загрузку ЦП, когда он застревает в процессе синхронизации и не может выйти из цикла.
Настройки реестра могли измениться. Вам необходимо назначить правильные разрешения через реестр. Другая причина высокой загрузки ЦП может заключаться в том, что процесс настройки синхронизации не может записать конкретный каталог, поскольку у него отсутствуют необходимые права. В таком случае это будет продолжать подчеркивать использование диска.
Чтобы решить эту проблему, мы изменим настройки реестра следующим образом:
Нажмите Win + R, чтобы открыть окно «Выполнить».
Введите команду regedit и нажмите Enter, чтобы открыть окно редактора реестра.
Перейдите к пути:
HKEY_CURRENT_USER \ Software \ Microsoft \ InputPersonalization \ TrainedDataStore
Нажмите этот ключ правой кнопкой мыши и выберите Разрешения .

Установите флажок, соответствующий значению Разрешить для Полное разрешение для каждой группы пользователей.

Нажмите Применить , а затем ОК , чтобы сохранить настройки.
Как закрыть хост-процесс для настройки синхронизации

Если процесс продолжает загружать ресурсы, вы можете, если хотите, прекратить его с помощью диспетчера задач.
Вы также можете отключить хост-процесс для синхронизации следующим образом:
Файл SettingSyncHost.exe использует расширение EXE, в частности известное как файл Host Process for Setting Synchronization. Классифицируется как файл Win32 EXE (Исполняемое приложение), созданный для Microsoft® Windows® Operating System компанией Microsoft.
Первая версия SettingSyncHost.exe для Windows 8 была представлена 08/01/2012 в Windows 8. Последнее обновление для Microsoft Office Access 2010 14 состоялось 07/04/2011 [версия файла 10.0.16299.492 (WinBuild.160101.0800)]. Файл SettingSyncHost.exe включен в Microsoft Office Access 2010 14, Windows 10 и Windows 8.1.



Совместимость с Windows 10, 8, 7, Vista, XP и 2000
Средняя оценка пользователей
| Сведения о разработчике и ПО | |
|---|---|
| Разработчик ПО: | Microsoft Corporation |
| Программа: | Microsoft® Windows® Operating System |
| Авторское право: | © Microsoft Corporation. All rights reserved. |
| Сведения о файле | |
|---|---|
| Набор символов: | Unicode |
| Код языка: | English (U.S.) |
| Флаги файлов: | (none) |
| Маска флагов файлов: | 0x003f |
| Точка входа: | 0x398c0 |
| Размер кода: | 757760 |
| Информация о файле | Описание |
|---|---|
| Размер файла: | 813 kB |
| Дата и время изменения файла: | 2020:03:04 15:27:39+00:00 |
| Тип файла: | Win32 EXE |
| Тип MIME: | application/octet-stream |
| Предупреждение! | Possibly corrupt Version resource |
| Тип компьютера: | Intel 386 or later, and compatibles |
| Метка времени: | 2091:05:25 05:09:48+00:00 |
| Тип PE: | PE32 |
| Версия компоновщика: | 14.10 |
| Размер кода: | 757760 |
| Размер инициализированных данных: | 68608 |
| Размер неинициализированных данных: | 0 |
| Точка входа: | 0x398c0 |
| Версия ОС: | 10.0 |
| Версия образа: | 10.0 |
| Версия подсистемы: | 10.0 |
| Подсистема: | Windows GUI |
| Номер версии файла: | 10.0.16299.492 |
| Номер версии продукта: | 10.0.16299.492 |
| Маска флагов файлов: | 0x003f |
| Флаги файлов: | (none) |
| Файловая ОС: | Windows NT 32-bit |
| Тип объектного файла: | Executable application |
| Подтип файла: | 0 |
| Код языка: | English (U.S.) |
| Набор символов: | Unicode |
| Наименование компании: | Microsoft Corporation |
| Описание файла: | Host Process for Setting Synchronization |
| Версия файла: | 10.0.16299.492 (WinBuild.160101.0800) |
| Внутреннее имя: | SettingSyncHost |
| Авторское право: | © Microsoft Corporation. All rights reserved. |
| Название продукта: | Microsoft® Windows® Operating System |
| Версия продукта: | 10.0.16299.492 |
✻ Фрагменты данных файлов предоставлены участником Exiftool (Phil Harvey) и распространяются под лицензией Perl Artistic.
SettingSyncHost.exe — ошибки выполнения
Ошибки выполнения — это ошибки Microsoft Office Access 2010, возникающие во время «выполнения». Термин «выполнение» говорит сам за себя; имеется в виду, что данные ошибки EXE возникают в момент, когда происходит попытка загрузки файла SettingSyncHost.exe — либо при запуске приложения Microsoft Office Access 2010, либо, в некоторых случаях, во время его работы. Ошибки выполнения являются наиболее распространенной разновидностью ошибки EXE, которая встречается при использовании приложения Microsoft Office Access 2010.
К числу наиболее распространенных ошибок SettingSyncHost.exe относятся:
Не удается запустить программу из-за отсутствия SettingSyncHost.exe на компьютере. Попробуйте переустановить программу, чтобы устранить эту проблему.
Таким образом, крайне важно, чтобы антивирус постоянно поддерживался в актуальном состоянии и регулярно проводил сканирование системы.
Поиск причины ошибки SettingSyncHost.exe является ключом к правильному разрешению таких ошибок. Несмотря на то что большинство этих ошибок EXE, влияющих на SettingSyncHost.exe, происходят во время запуска, иногда ошибка выполнения возникает при использовании Microsoft® Windows® Operating System. Причиной этого может быть недостаточное качество программного кода со стороны Microsoft Corporation, конфликты с другими приложениями, сторонние плагины или поврежденное и устаревшее оборудование. Кроме того, эти типы ошибок SettingSyncHost.exe могут возникать в тех случаях, если файл был случайно перемещен, удален или поврежден вредоносным программным обеспечением. Таким образом, крайне важно, чтобы антивирус постоянно поддерживался в актуальном состоянии и регулярно проводил сканирование системы.
Шаг 1. Восстановите компьютер до последней точки восстановления, «моментального снимка» или образа резервной копии, которые предшествуют появлению ошибки.
Чтобы начать восстановление системы (Windows XP, Vista, 7, 8 и 10):
Если на этапе 1 не удается устранить ошибку SettingSyncHost.exe, перейдите к шагу 2 ниже.

Шаг 2. Если вы недавно установили приложение Microsoft Office Access 2010 (или схожее программное обеспечение), удалите его, затем попробуйте переустановить Microsoft Office Access 2010.
Чтобы удалить программное обеспечение Microsoft Office Access 2010, выполните следующие инструкции (Windows XP, Vista, 7, 8 и 10):
После полного удаления приложения следует перезагрузить ПК и заново установить Microsoft Office Access 2010.
Если на этапе 2 также не удается устранить ошибку SettingSyncHost.exe, перейдите к шагу 3 ниже.

Microsoft Office Access 2010 14
Шаг 3. Выполните обновление Windows.

Если ни один из предыдущих трех шагов по устранению неполадок не разрешил проблему, можно попробовать более агрессивный подход (примечание: не рекомендуется пользователям ПК начального уровня), загрузив и заменив соответствующую версию файла SettingSyncHost.exe. Мы храним полную базу данных файлов SettingSyncHost.exe со 100%-ной гарантией отсутствия вредоносного программного обеспечения для любой применимой версии Microsoft Office Access 2010 . Чтобы загрузить и правильно заменить файл, выполните следующие действия:
Windows 10: C:\Windows\System32\Windows 10: C:\Windows\SysWOW64\
Windows 10: C:\Windows\Temp\527D94AF-D053-4381-B105-0D815D53791E\wow64_microsoft-windows-settingsynchost_31bf3856ad364e35_10.0.16299.492_none_978b867cc27dc1b1\
Windows 10: C:\Windows\WinSxS\wow64_microsoft-windows-settingsynchost_31bf3856ad364e35_10.0.16299.492_none_978b867cc27dc1b1\
Windows 10: C:\Windows\System32\
Показать на 4 каталогов больше + Windows 10: C:\Windows\Temp\527D94AF-D053-4381-B105-0D815D53791E\amd64_microsoft-windows-settingsynchost_31bf3856ad364e35_10.0.16299.492_none_8d36dc2a8e1cffb6\
Windows 10: C:\Windows\WinSxS\amd64_microsoft-windows-settingsynchost_31bf3856ad364e35_10.0.16299.492_none_8d36dc2a8e1cffb6\
Windows 8.1: C:\Windows\System32\
Windows 8: C:\Windows\System32\
Если этот последний шаг оказался безрезультативным и ошибка по-прежнему не устранена, единственно возможным вариантом остается выполнение чистой установки Windows 10.
Хост-процесс для настройки синхронизации (SettingSynchHost.exe) - это процесс, который синхронизирует все настройки вашей системы с другими вашими устройствами. Он синхронизирует все виды вещей, например, если вы меняете фоновое изображение на одном компьютере, он также будет синхронизироваться на всех других компьютерах. Он также синхронизирует ваш Internet Explorer, OneDrive, Xbox и другие полезные приложения.
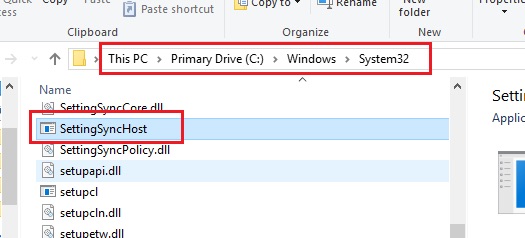
Этот процесс находится в папке System32 и известен как довольно важный процесс в Windows. Как бы ни был полезен этот процесс, он часто вызывает различные проблемы, потому что он потребляет много ресурсов (ЦП) бесконечно. В некоторых случаях этот процесс использовал 100% логических процессоров.
Есть несколько способов решить эту проблему проблема высокой загрузки процессора, Начните с первого и спускайтесь соответственно.
Запустите Windows в чистой загрузке

Держите компьютер в чистом состоянии загрузки и проверьте. Если после чистой загрузки все работает правильно, можно сделать вывод, что причиной этого являются некоторые сторонние службы. Выполните следующие шаги, чтобы определить стороннюю службу. После того, как вы обнаружили проблему, вызываемую программой, вам может потребоваться обновить или установить текущую версию программы.
Ноябрьское обновление 2021:
Теперь вы можете предотвратить проблемы с ПК с помощью этого инструмента, например, защитить вас от потери файлов и вредоносных программ. Кроме того, это отличный способ оптимизировать ваш компьютер для достижения максимальной производительности. Программа с легкостью исправляет типичные ошибки, которые могут возникнуть в системах Windows - нет необходимости часами искать и устранять неполадки, если у вас под рукой есть идеальное решение:

Запуск скрипта PowerShell
- Щелкните правой кнопкой мыши или удерживайте палец на пустом месте на рабочем столе Windows 10.
- Щелкните левой кнопкой мыши или коснитесь функции «Создать» в меню.
- В подменю «Новый» щелкните левой кнопкой мыши или нажмите «Текстовый документ».
- После того, как вы создали текстовый документ, вы можете назвать его по своему желанию. Например: «Исправление высокой загрузки ЦП».
- Дважды щелкните по нему, чтобы открыть новый текстовый документ, который вы создали.
- В текстовом документе скопируйте строки, выделенные жирным шрифтом: Get-ScheduledJob | ? Имя-эквалайзер «Kill SettingSyncHost» | Разрегистрировать-ScheduledJob
Зарегистрировать запланированное задание
Get-Process | ? | Stop-Process -Force
> - Щелкните левой кнопкой мыши или нажмите кнопку «Файл» в верхнем левом углу текстового документа.
- В меню «Файл» щелкните левой кнопкой мыши или нажмите функцию «Сохранить как».
- Теперь справа от опции «Имя файла» удалите расширение «.txt» из папки и напишите «.ps1 ″ без кавычек.
- Нажмите левую кнопку мыши или нажмите кнопку «Сохранить» в нижней части окна «Сохранить как».
- Теперь перейдите на рабочий стол, где вы сохранили файл, и щелкните правой кнопкой мыши или удерживайте палец.
- В открывшемся меню щелкните левой кнопкой мыши или нажмите кнопку «Выполнить с помощью PowerShell».
Примечание. Для запуска этого сценария у вас должны быть права администратора, поэтому убедитесь, что вы вошли в систему под своей учетной записью администратора. - Как только скрипт завершится, вы должны убедиться, что процесс синхронизации все еще активен.
- Если процесс все еще активен, перезапустите операционную систему Windows 10 и снова запустите сценарий PowerShell, как описано выше.

Закрытие хост-процесса для определения синхронизации
Если процесс продолжает потреблять ресурсы, при необходимости вы можете прекратить его с помощью диспетчера задач.
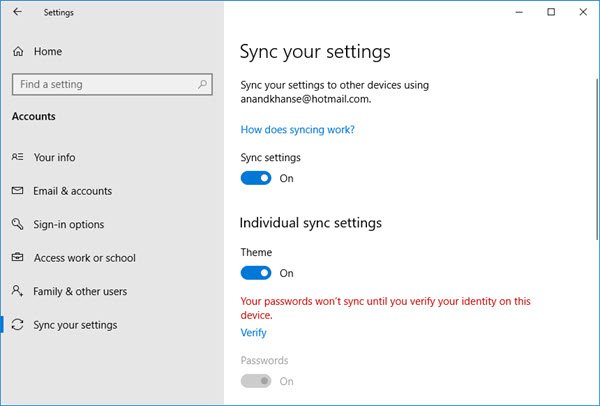
Вы также можете отключить процесс хоста синхронизации следующим образом:
- На левой панели откройте Настройки> Учетные записи> Настройки синхронизации.
- Отключите настройку синхронизации.
CCNA, веб-разработчик, ПК для устранения неполадок
Я компьютерный энтузиаст и практикующий ИТ-специалист. У меня за плечами многолетний опыт работы в области компьютерного программирования, устранения неисправностей и ремонта оборудования. Я специализируюсь на веб-разработке и дизайне баз данных. У меня также есть сертификат CCNA для проектирования сетей и устранения неполадок.
Читайте также:

