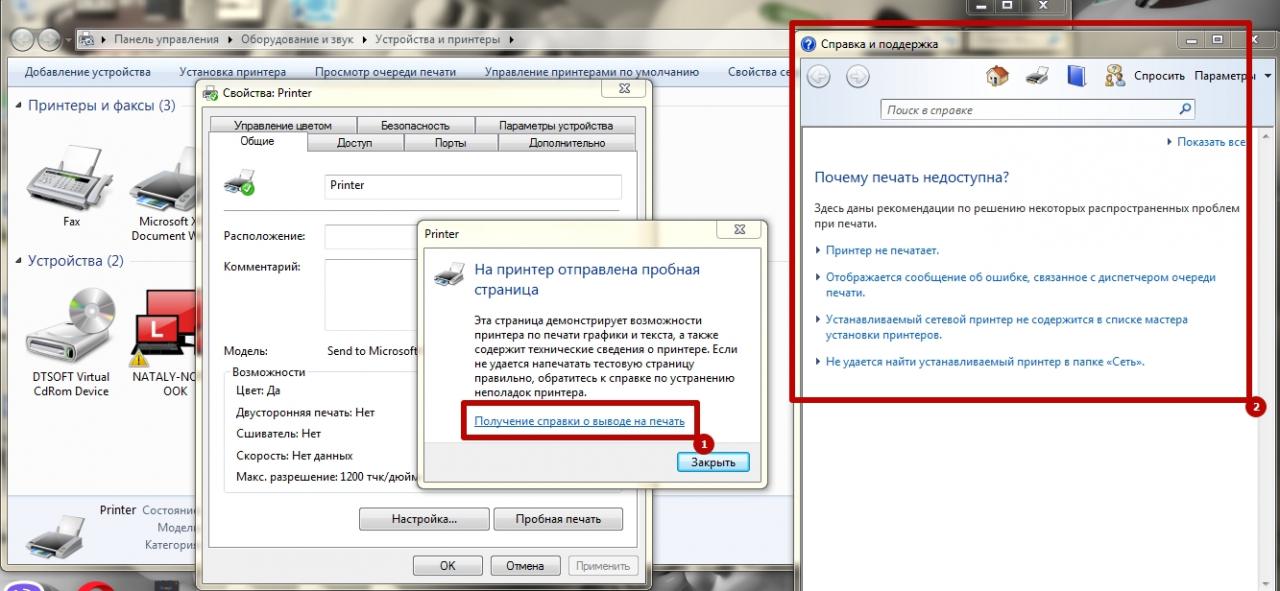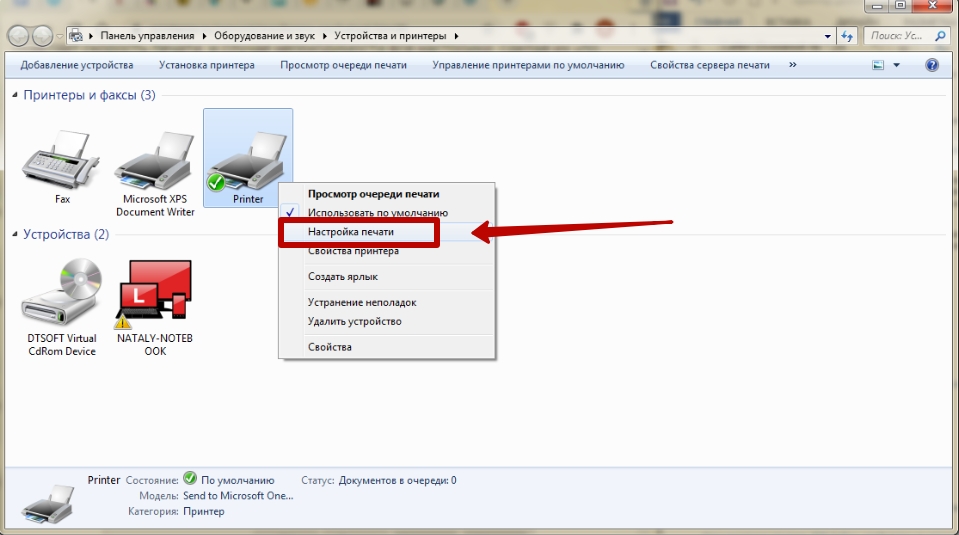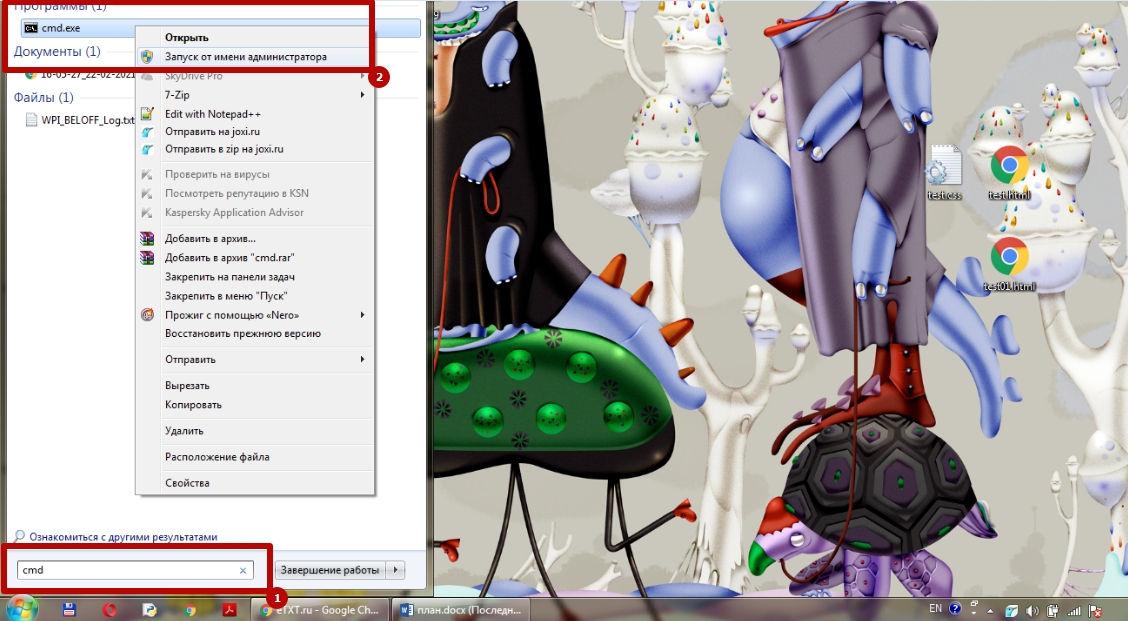Hp 1010 медленно печатает windows 10
Обновлено: 05.07.2024
При печати файлов Adobe PDF задание печати печатается очень долго или просто удерживается в очереди печати, не реагируя на запросы.
Причина
Файлы Adobe PDF, как правило, печатаются медленнее других файлов.
Сложные заданий печати (большой размер файлов или наличие файлов с изображениями и графикой)
Это относится к устаревшим принтерам LaserJet с ограниченным объемом памяти
Решение
Этот документ применим только к более старым принтерам LaserJet. Выполните одно из следующих решений для устранения проблемы.
Метод 1: Загрузите последнюю версию Adobe Reader
Если операционная система приведена в списке, щелкните Установить .
Если операционная система отсутствует в списке, щелкните Используете другой язык или операционную систему? , выберите операционную систему, выберите язык, выберите версию Adobe и щелкните Загрузить .
Следуйте запросам на экране, чтобы завершить установку, затем перезагрузите компьютер.
Метод 2: Повторная установки драйвера принтера
Выберите предпочитаемый язык в поле Язык драйвера , затем выберите операционную систему.
В разделе Драйвер найдите драйвер и щелкните Загрузить .
Если проблема не исчезла, убедитесь, что принтер поддерживает использование нескольких драйверов, затем попытайтесь установить другой драйвер. Например, вместо использования драйвера UPD PCL6 попытайтесь использовать UPD PS или UPD PCL5.
Лазерный принтер для цветной печати HP Color LaserJet 1600
Лазерный принтер для цветной печати HP Color LaserJet 2600n
Метод 3: Измените параметры в Adobe Reader
При использовании универсального драйвера печати HP выполните следующие действия, чтобы включить функцию Печатать как изображение в Adobe Reader (версия 6.0 и выше):
При использовании принтеров, которые поддерживают только драйверы UPD PS, отключите параметр Postscript Passthrough .
Откройте Устройства и принтеры , щелкните правой кнопкой мыши принтер (HP Universal Printing Postscript), затем выберите пункт Свойства принтера .
Щелкните вкладку Параметры устройства , выберите Отключить для параметра Postscript Passthrough (находится в разделе "Параметры установки").
hp-feedback-input-portlet
hp-feedback-banner-portlet
hp-country-locator-portlet
Выбор местоположения
Северная и Южная Америка
Европа, Ближний Восток, Африка
Азиатско-Тихоокеанский регион и Океания
Выберите язык
hp-detect-load-my-device-portlet
hp-hero-support-search
Примеры: “LaserJet 1020 замятие бумаги”, “Pavilion g6-1200 bios”
Если устройство совсем не печатает, попробуйте выполнить следующие действия.
Убедитесь, что устройство включено, а панель управления информирует о готовности устройства.
Если панель управления не информирует о готовности устройства, выключите и снова включите устройство.
Если панель управления покажет, что устройство готово к работе, снова отправьте задание на печать.
Убедитесь в правильности подсоединения кабелей. Если устройство подсоединено к сети, проверьте следующее:
Горит ли индикатор, расположенный рядом с сетевым разъемом устройства. Если сеть активна, индикатор светится зеленым светом.
Убедитесь в том, что для сетевого соединения используется сетевой, а не телефонный кабель.
Убедитесь в том, что маршрутизатор, концентратор или коммутатор включен и работает надлежащим образом.
Находясь в списке принтеров на компьютере, щелкните правой кнопкой на имени устройства, выберите элемент Свойства , и откройте вкладку Порты .
При использовании сетевого кабельного соединения, убедитесь в том, что имя принтера, указанное на вкладке Порты совпадает с именем устройства на странице конфигурации.
При использовании кабеля USB и подсоединении к беспроводной сети, убедитесь в наличии флажка в пункте Виртуальный порт принтера для USB .
Использование персонального межсетевого экрана на компьютере может привести к блокировке связи с устройством. Попробуйте временно отключить межсетевой экран и посмотрите, не является ли это причиной неполадок.
Если компьютер или устройство подсоединены к беспроводной сети, низкое качество сигнала или помехи могут вызывать задержку выполнения заданий на печать.
Устройство медленно печатает
Если устройство печатает с неудовлетворительной скоростью, попробуйте выполнить следующие действия.
При конфигурации устройства для печати на специальных носителях, например на плотной бумаге, устройство печатает значительно медленнее для корректного нанесения тонера на носитель. Если параметр типа бумаги не соответствует типу бумаги, измените настройки в соответствии с используемым типом бумаги. Использование режима архивного качества также замедляет скорость печати.
Если компьютер или устройство подсоединены к беспроводной сети, низкое качество сигнала или помехи могут вызывать задержку выполнения заданий на печать.
Если устройство совсем не печатает, попробуйте выполнить следующие действия.
Убедитесь, что устройство включено, а панель управления информирует о готовности устройства.
Если панель управления не информирует о готовности устройства, выключите и снова включите устройство.
Если панель управления покажет, что устройство готово к работе, снова отправьте задание на печать.
Убедитесь в правильности подсоединения кабелей. Если устройство подсоединено к сети, проверьте следующее:
Горит ли индикатор, расположенный рядом с сетевым разъемом устройства. Если сеть активна, индикатор светится зеленым светом.
Убедитесь в том, что для сетевого соединения используется сетевой, а не телефонный кабель.
Убедитесь в том, что маршрутизатор, концентратор или коммутатор включен и работает надлежащим образом.
Находясь в списке принтеров на компьютере, щелкните правой кнопкой на имени устройства, выберите элемент Свойства , и откройте вкладку Порты .
При использовании сетевого кабельного соединения, убедитесь в том, что имя принтера, указанное на вкладке Порты совпадает с именем устройства на странице конфигурации.
При использовании кабеля USB и подсоединении к беспроводной сети, убедитесь в наличии флажка в пункте Виртуальный порт принтера для USB .
Использование персонального межсетевого экрана на компьютере может привести к блокировке связи с устройством. Попробуйте временно отключить межсетевой экран и посмотрите, не является ли это причиной неполадок.
Если компьютер или устройство подсоединены к беспроводной сети, низкое качество сигнала или помехи могут вызывать задержку выполнения заданий на печать.
Устройство медленно печатает
Если устройство печатает с неудовлетворительной скоростью, попробуйте выполнить следующие действия.
При конфигурации устройства для печати на специальных носителях, например на плотной бумаге, устройство печатает значительно медленнее для корректного нанесения тонера на носитель. Если параметр типа бумаги не соответствует типу бумаги, измените настройки в соответствии с используемым типом бумаги. Использование режима архивного качества также замедляет скорость печати.
Если компьютер или устройство подсоединены к беспроводной сети, низкое качество сигнала или помехи могут вызывать задержку выполнения заданий на печать.

Принтер долго думает перед печатью – распространенное явление, вызванное неисправностью, сбоями или неправильной настройкой устройства. На производительность влияют: состояние картриджей, объем оперативной памяти, наличие драйверов, качество связи между ПК и периферийным оборудованием.
Чтобы восстановить функциональность аппарата, необходимо точно определить основные причины, из-за которых тот стал медленно работать. Что делать и как устранить неисправность самостоятельно Вы узнаете из этой статьи.
- 1 Сравниваем реальные и заводские показатели скорости печати
- 2 Быстрый способ определения виновника проблем: печать тестового листа с принтера
- 3 Устранение неисправностей
- 3.1 В принтере
- 3.1.1 Проверка шнура питания
- 3.1.2 Замена картриджа
- 3.1.3 Сброс настроек
- 3.1.4 Очистка очереди печати
- 3.1.5 Увеличение RAM памяти
- 3.2.1 Проверка настроек печати: сброс к заводским установкам
- 3.2.2 Освобождаем память ПК: закрываем ненужные программы
- 3.2.3 Подвисание программ
- 3.2.4 Переустановка драйвера
- 3.2.5 Использование сервисных утилит
- 3.2.6 Поиск вирусов
- 3.2.7 Восстановление системных файлов
- 3.2.8 Проверка наличия медленной печати на другом ПК с проблемным принтером
- 3.3.1 Проверка USB порта, кабеля (замена при необходимости)
- 3.3.2 Wi-Fi
- 3.3.2.1 Проверка соединения
- 3.3.2.2 Большое расстояние между устройствами
- 4.1 Неоригинальный картридж
- 4.2 Загрязнения внутри принтера: чистим контакты, промываем печатающую головку
- 4.3 Неправильное положение шлейфов СНПЧ
Сравниваем реальные и заводские показатели скорости печати
Фактическая производительность принтера обычно ниже заявленной, так как производители тестируют устройство в упрощенных условиях. К примеру, они определяют скорость, печатая частично заполненные листы, что снижает нагрузку на прибор.
При выборе принтера учитывайте значение производительности по международному стандарту ISO. Этот показатель считается надежным и достоверным, так как во время теста устройство подвергается разному уровню нагрузки. Результаты нескольких проверок сравниваются и определяются средние значения скорости.
Фактическая производительность аппарата также отличается от заявленной из-за особенностей ПК или недостатков подключения. Влияют тип подключения, операционная система компьютера, объем оперативной памяти. Скорость может упасть при повышенной нагрузке: при печати документов с графическим содержанием или большого количества страниц.
Быстрый способ определения виновника проблем: печать тестового листа с принтера
Определить реальную производительность периферийного оборудования на компьютере с Windows можно путем простого теста. Если принтер долго думает перед работой выполните печать пробной страницы.
- Нажмите на кнопку «Пуск» в левом нижнем углу экрана и в открывшемся меню выберите «Устройства и принтеры».
- Найдите название аппарата в списке, наведите на него мышью, кликните правой клавишей и выберите пункт «Свойства принтера».
Если аппарат печатает медленно либо не реагирует на команду, то используйте рекомендации из справки от службы поддержки Windows. Для этого нажмите на строку, которая появляется в окне при отправке пробного листа.
![]()
Устранение неисправностей
Убедившись в том, что аппарат работает медленно, Вы можете его ускорить, предварительно проверив на предмет распространенных неисправностей. В отдельных случаях может потребоваться квалифицированное техническое обслуживание и ремонт оборудования.
В принтере
Обычно замедление печати вызвано сбоями в работе самого аппарата. Заметив, что производительность упала, следуйте указанным рекомендациям.
Проверка шнура питания
Скорость ухудшается из-за изменения режима энергопотребления, вызванного падением или скачками напряжения в сети.
Для проверки шнура питания:
- Выключите аппарат и извлеките кабель из сети. Убедитесь, что на нем нет повреждений: царапин, трещин, надрывов, других дефектов.
- Уберите сетевой фильтр, удлинитель или другие промежуточные устройства между прибором и розеткой.
- Вставьте сетевой шнур обратно, включите прибор, выполните запуск печати пробного листа через панель управления «Windows».
Если принтер и дальше работает медленно, это указывает на отсутствие проблем с питанием. В этом случае необходимо выполнить аппаратную и программную проверку.
Замена картриджа
Скорость работы и срок эксплуатации оборудования зависит от комплектующих. Одна из причин замедления печати – установка неподходящего картриджа. Обычно это происходит, если в аппарат вставляют несовместимый расходный элемент. Падает скорость и качество печати, на листах появляются пятна, цветовые дефекты, размытия.
Для исправления ситуации замените картридж на рекомендованный производителем принтера. Это позволит восстановить нормальную скорость и снизить риск выхода из строя, вызванного установкой некачественных комплектующих.
Сброс настроек
При неполадках в работе обнулите программные настройки. Эту операцию можно выполнить двумя способами: переустановить драйвер устройства на ПК или выполнить сброс вручную. Алгоритм выполнения процедуры зависит от производителя и модели. Чтобы сбросить настройки, ознакомьтесь с руководством по эксплуатации Вашего принтера и подробной инструкцией. А также можно попробовать универсальные способы перезагрузить.
Очистка очереди печати
Одна из причин медленной работы принтера – перегрузка прибора. Это происходит в случаях, когда пользователь печатает документы с множеством страниц или графическим содержанием. Очистка очереди разгрузит периферийное устройство и увеличит его производительность.
![]()
-
Откройте «Пуск», выберите «Устройства и принтеры», и найдите картинку с названием Вашего принтера.
Увеличение RAM памяти
Если Ваш принтер использует оперативную память, этот метод позволит повысить скорость печати. Увеличение RAM препятствует перегрузке аппарата из-за работы с множеством страниц или документов разного формата. Учитывайте, что эта функция доступна не на всех моделях.
Способ увеличение для периферийного оборудования на Windows:
- В панели управления выберите необходимое устройство, кликните правой кнопкой мыши и нажмите на строку «Свойства принтера».
- В открывшемся окне откройте пункт «Параметры» и измените объем оперативной памяти аппарата на максимальное.
Еще один вариант – установка дополнительного модуля RAM при условии, что прибор имеет соответствующий разъем. Это позволит ускорить аппарат, если он печатает слишком медленно, и исключит риск сбоев при работе с документами.
В персональном компьютере
Скорость печати напрямую зависит не только от характеристик принтера, но и от ПК. Если устройство работает медленно, убедитесь в том, что нет сбоя или неполадок со стороны компьютера.
Проверка настроек печати: сброс к заводским установкам
На ПК можно вручную задавать режим работы принтера, в зависимости от количества и содержания документов. Для этого предусмотрены настройки печати, которые можно задать через панель управления.
Войдите во вкладку «Устройство и принтеры», найдите нужное устройство и кликните по нему правой кнопки мыши. В контекстном меню выберите пункт «Настройка печати», где Вы сможете установить оптимальный режим, изменить параметры используемой бумаги, качество и разрешение графических материалов.
![]()
На некоторых моделях предусмотрена функция бесшумной работы, при отключении которой скорость повышается. Сброс к заводским настройкам возможен только для некоторых принтеров, в то время как в остальных случаях все установки необходимо выставлять вручную.
Освобождаем память ПК: закрываем ненужные программы
Производительность периферийных устройств зависит от быстродействия ПК. Если компьютер работает медленно из-за перегруженной памяти, это отразится на скорости печати. Простейший способ освободить ОЗУ – закрыть ненужные программы.
Аналогичным образом Вы можете просмотреть список активных процессов и служб в соответствующих вкладках диспетчера устройств.
Подвисание программ
На ПК с низкой производительностью при запуске печати с принтера отмечаются зависания. Обычно это происходит при работе с документами в форматах JPG и PDF, так как для их обработки требуется больше вычислительной мощности, чем для простых текстовых файлов.
Избавиться от подвисания можно несколькими способами:
- Увеличить объем ОЗУ ПК.
- Почистить или заменить кулер, термопасту (при сильном нагреве системного блока).
- Настроить автозапуск приложений и служб.
- Выполнить проверку на наличие вирусов.
В некоторых случаях причина медленной печати заключается в несовместимости принтера и ПК. Это распространенное явление в условиях, когда новое периферийное устройство подключают к устаревшему компьютеру. Проблема актуальна как для струйных, так и лазерных моделей.
Переустановка драйвера
Если печать документов происходит медленно, попробуйте выполнить обновление или повторную установку драйвера устройства. Это помогает восстановить аппарат в случае сбоев или нарушений совместимости с ПК.
- Войдите в раздел «Устройства и принтеры» в панели управления, выберите нужное, вызовите контекстное меню правой кнопкой мыши и откройте «Свойства принтера».
- В появившемся окне перейдите в раздел «Дополнительно» и напротив строки драйвер нажмите на команду «Сменить».
- На компьютере запустится мастер установки, который поможет загрузить необходимую программу для управления внешним устройством. Выберите нужную модель принтера из предложенного списка и нажмите «Далее».
- Если нужной модели в перечне нет, Вы можете загрузить драйвер с официального сайта производителя или с диска, который прилагается в комплекте поставки.
Переустановить драйвер также можно через диспетчер устройств:
- Найдите его через кнопку пуск.
- Среди устройств отметьте свой принтер, а правой кнопкой мыши вызовите контекстное меню, где найдете пункт «Обновить драйвер».
- Дальше следуйте указаниям мастера установки.
Лучше всего сделать установку «с нуля», а именно: удалить старое ПО и подключить как новое устройство.
Использование сервисных утилит
Решить проблему с медленной печатью можно с использованием вспомогательных программ. Стандартный вариант – обнаружение неисправностей Windows, которая по умолчанию установлена на ПК и поможет выявить и ошибки.
Чтобы запустить утилиту, войдите в «Устройства и принтеры», найдите нужный аппарат, вызовите контекстное меню и запустите проверку, выбрав команду «Устранение неполадок».
![]()
После анализа система сообщит о выявленных нарушениях или сбоях и предложит пути их решения.
Поиск вирусов
Вредоносные программы снижают производительность ПК и нарушают взаимодействие с внешними устройствами. Поэтому при появлении проблем с печатью стоит проверить компьютер на предмет вирусов. Это можно сделать через стандартную программу «Защитник Windows» или посредством загружаемого софта. Воспользуйтесь бесплатным приложением Dr.Web Cure It, которое проводит глубокую проверку файловой системы и выявляет вредоносные файлы.
Восстановление системных файлов
Скорость подключаемого оборудования зависит от работы операционной системы ПК. При повреждении системных файлов ОС функционирует нестабильно, что приводит к разным сбоям и ошибкам. Выполнить проверку проще всего с помощью сервисной утилиты SFC.
![]()
-
В поисковой строке «Пуск» введите CMD.EXE, наведите на найденную программу мышью, вызовите контекстное и выполните «Запуск от имени администратора».
Проверка наличия медленной печати на другом ПК с проблемным принтером
Если восстановить скорость печати не удается, убедитесь в том, что нарушение работы принтера вызвана компьютером. Для этого подключите устройство к другому ПК и запустите печать. Если аппарат функционирует с нормальной скоростью при идентичных настройках, это указывает на проблему в компьютере.
Со связью между устройствами
Проверка USB порта, кабеля (замена при необходимости)
Если принтер подключен к ПК посредством шнура, то снимите его и проверьте на наличие повреждений. Осмотрите контактные разъемы, так как в них может скапливаться пыль, препятствующая нормальному соединению.
Если при подключении компьютер не видит периферийное устройство, то это свидетельствует о вероятной неисправности шнура. Замените его на новый, желательно не слишком длинный, чтобы расстояние между аппаратом и ПК было минимальным.
Многие модели принтеров подключаются к ПК посредством беспроводного интерфейса. Низкая скорость соединения ведет к тому, что документы печатаются медленно. Решить эту проблему можно несколькими способами.
Проверка соединения
В некоторых моделях принтеров предусмотрена возможность проверки состояния сети. Если качество связи между роутером, ПК и периферийным устройством низкое, рекомендуется разъединить их и в дальнейшем подключить обратно.
Если принтер поддерживает технологию WPS, то нужно нажать на соответствующую кнопку и в дальнейшем выполнить аналогичную процедуру на роутере. В результате устройства соединятся автоматически и будет достаточно добавить принтер на ПК в панели управления. Если WPS не поддерживается, ознакомьтесь с инструкций по эксплуатации Вашего печатающего устройства и выполните указание по подключению к роутеру через стандартный функционал.
Большое расстояние между устройствами
Если принтер, подключенный по Wi-Fi, работает слишком медленно, рекомендуется сократить расстояние с ПК и роутером. Это позволит улучшить качество сигнала и увеличить скорость передачи данных, что особенно важно при печати объемных документов.
Сброс роутера
На любом беспроводном маршрутизаторе предусмотрена возможность восстановления заводских настроек. Для сброса необходимо нажать на соответствующую кнопку, расположенную на корпусе роутера. Потребуется повторная настройка, однако это позволит устранить возможные сбои при подключении ПК и других устройств.
Особенности струйной техники
Струйные принтеры печатают медленно, в сравнении с лазерными, что нужно учесть при покупке. При этом на скорость работы влияет ряд факторов, из-за чего пользователи сталкиваются с трудностями.
Неоригинальный картридж
Для струйных принтеров используют только совместимые комплектующие соответствующего качества. Не заправляйте картриджи самостоятельно не имея опыта в этом деле и не покупайте дешевые детали. При использовании неоригинальных комплектующих существует риск протекания чернил, что приводит к повреждениям. Краска в этих картриджах быстро засыхает, из-за чего требуется повторная замена.
Загрязнения внутри принтера: чистим контакты, промываем печатающую головку
Прибор нуждается в техническом обслуживании, так как без него возрастает вероятность выхода из строя. Если принтер долго думает и медленно печатает, необходима комплексная чистка.
Общий алгоритм следующий:
- Выключите аппарат, если он недавно использовался, отсоедините от электросети.
- Выведите печатающие головки в положение замены и аккуратно извлеките их.
- Прочистите уступы и края сопел, область вблизи электрических контактов влажными салфетками без ворса.
- Верните печатающие головки в исходное положение и включите принтер.
После процедуры отправьте на принтер тестовую страницу, чтобы оценить скорость работы.
Неправильное положение шлейфов СНПЧ
На некоторых струйных принтерах и МФУ устанавливают систему непрерывной подачи чернил как альтернативу обычным картриджам. СНПЧ подключается посредством шлейфов, которые прокладываются внутри корпуса. Если они расположены неправильно, движение каретки, отвечающей за распыление краски, затрудняется.
Стал медленно печатать PDF файлы: разбиваем на несколько меньших
Для обработки документов в формате PDF требуется больше оперативной памяти, что создает дополнительную нагрузку на принтер. Чтобы он действовал быстрее, печатайте файл по частям.
- Откройте документ в программе Adobe Acrobat, в правом левом углу войдите в раздел «Файл» и выберите пункт «Печать».
- В открывшемся окне укажите номера страниц и другие параметры. За 1 раз печатайте не больше 50 листов, чтобы снизить нагрузку.
- Пока принтер печатает первые страницы, отправьте в очередь следующую часть документа.
Разделить документ на части и сохранить каждую из их можно в платной версии Adobe Acrobat. Еще это можно сделать с помощью онлайн-сервиса в интернете. Для этого потребуется загрузить PDF на сайт и указать диапазон страниц для деления на отдельные документы.
Читайте также:
- 3.1 В принтере