Hp designjet 500 не печатает windows 10
Обновлено: 04.07.2024
Вот вам еще одна история из жизни компьютерщика-любителя. Помните, я рассказывал , что собрал родственникам новый компьютер, установил Windows 10, но не смог подключить старый лазерный принтер HP LaserJet 1018. Разгадка оказалась до неприличия проста.
У меня мало опыта по установке и настройке принтеров и подобного рода оборудования, поэтому я изначально неправильно настроил свой мозг. Подумал, что с подключением принтера будут проблемы, ведь он был создан в начале 2000-х. Так и случилось — принтер не распознавался компьютером.
Раньше принтер работал на старом ПК под управлением Windows XP. А с Windows 10 не захотел. Я пытался ставить драйвера (на сайте HP были только универсальные, отдельных драйверов под Windows 10 для LaserJet 1018 не было), удалял и обновлял устройства, драйвера — все без толку.
Не зря говорят — утро вечера мудренее. Я, к сожалению, редко использую этот совет, упорно стараясь решить вопрос здесь и сейчас (а зря!). Но тогда время было позднее и я оставил бесплодные попытки, уехав домой.
Через несколько дней мне привезли строптивый принтер. Я подумал, что в домашних условиях будет легче найти решение проблемы. Тем более, в каморке лежит старенький системный блок с двумя ОС: Windows XP и Windows 7.
Неделю я не притрагивался к принтеру, пока совесть на напомнила о данном обещании. Но как и на компьютере родственников, принтер к Windows не подключился, выдав ошибку:
Последнее usb-устройство, подключенное к этому компьютеру, работает неправильно, и Windows не удается опознать его.
В Диспетчере устройств принтер определялся как Неизвестное USB-устройство (сбой запроса дескриптора устройства).
Также удалось найти еще несколько пояснительных фраз об ошибке:
Система Windows остановила это устройство, так как оно сообщило о возникновении неполадок. (Код 43)
Сбой запроса дескриптора USB-устройства.
Ну и что со всем этим мне делать, подумал я? В интернете нашлось много почти одинаковых статей, которые предлагали советы для данной проблемы.
Главное, что я вынес из них: проблема вовсе не в драйвере. Похоже, принтеру не хватает питания по USB. Я испробовал несколько методов:
— удалял и заново ставил драйвера для Контроллеров USB (Диспетчер устройств);
— подключал принтер к разным USB-разъемам (как на передней, так и задней панелях);
— делал сброс по питанию (отключить все USB-устройства, выключить компьютер с зажатой клавишой Shift, выдернуть вилку, держать нажатой кнопку питания на системном блоке, подключить USB-устройства, включить компьютер).
И тут до меня дошло: черт возьми, я же не проверил USB-кабель, которым принтер подключается к компьютеру. А вдруг проблема в нем? К счастью, дома нашелся запасной кабель. Как только я его подключил, так Windows 10 сразу же увидела новое устройство — HP LaserJet 1018.
Осталось дело за малым: установить какой-нибудь универсальный драйвер. Я не стал долго мучаться, установил утилиту по поиску и обновлению драйверов DriverHub и уже оттуда инсталлировал драйвер печати. После этого принтер заработал как новенький.
Принтер не может выполнить печать задания с компьютера, так как оно заблокировано в очереди печати Windows. Это заблокированное задание не может быть отменено или удалено оно также препятствует печати других заданий. Отмена этого задания в очереди ничего не дает.
Рис. : Пример заблокированного задания в очереди, которое не может быть отменено
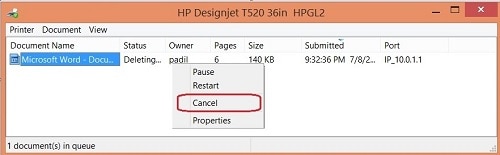
Эта проблема может возникнуть по ряду причин например перебои в электропитании, но она всегда связана с очередью заданий печати в Windows.
Чтобы устранить эту проблему, выполните действия в этом документе технической поддержки, чтобы сбросить среду печати.
Шаг 1. Проверьте IP-адреса принтера в настройках порта Windows
Проверьте IP-адрес принтера настройках порта Windows, чтобы убедиться в том, что это тот же IP-адрес, который указан на принтере.
Щелкните правой кнопкой мыши значок принтера и выберите пункт Свойства принтера .
Щелкните вкладку Порт , затем щелкните Настроить порт .
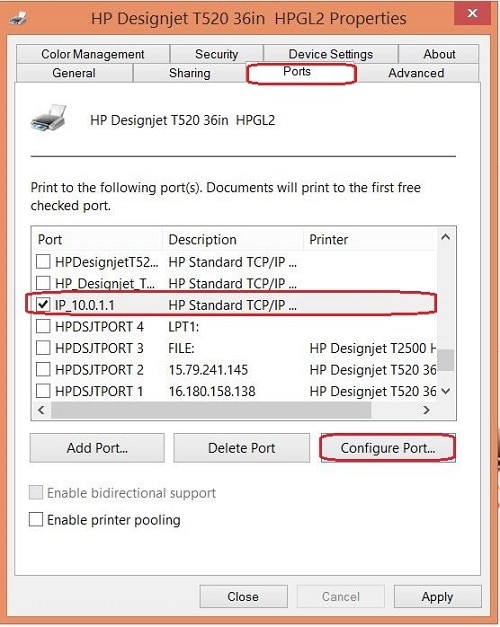
Убедитесь, что в поле "Имя принтера" или "IP-адрес принтера" указан тот же IP-адрес, что и на самом принтере.
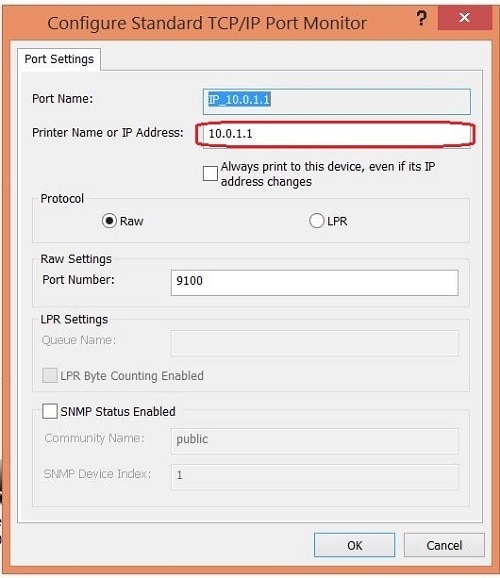
Если IP-адрес указан неверно, исправьте его, заменив на правильный IP-адрес, затем нажмите кнопку OK .
Шаг 1. Удалите файлы заданий и перезапустите очередь печати
При отправке на принтер задания печати, в Windows создается файл. Иногда эти файлы повреждаются и приводят к возникновению проблем. Чтобы правильно сбросить среду печати, удалите эти файлы заданий печати вручную, затем перезагрузите как компьютер, так и принтер.
Перезапуск компьютера или очереди печати отменяет и все задания для других принтеров, поэтому убедитесь, что все принтеры, установленные на компьютере, не печатают или дождитесь, пока они закончат печатать.
Выполните поиск в Windows, набрав Выполнить , затем щелкните приложение Выполнить в списке результатов Windows.
Введите services.msc в окне Выполнить , затем нажмите клавишу Ввод .
Щелкните правой кнопкой мыши пункт Очередь печати и выберите пункт Остановить .
Рис. : Пример выбора пункта "Остановить" для службы "Очередь печати"

После остановки службы закройте окно "Службы" и воспользуйтесь проводником для открытия папки C:\Windows\System32\Spool\PRINTERS.
Повторите попытку печати и проследите за результатом.
Если задание печати снова блокируется, перейдите к следующему шагу.
Шаг 2. Повторно установите драйвер печати
Если задания печати продолжают блокироваться при печати, сбросьте системные файлы программного обеспечения печати, удалив и повторно установив драйвер печати.
Если принтер подключен к компьютеру с помощью кабеля USB, отсоедините кабель от принтера.
В ОС Windows выполните найдите и откройте оснастку Устройства и принтеры .
Щелкните правой кнопкой мыши значок принтера и выберите пункт Удалить устройство .
Драйвер печати, установленный на компьютере, будет удален.
Выберите Поддержка HP – Программное обеспечение и драйверы, чтобы найти и загрузить программное обеспечение принтера, которое соответствует модели вашего принтера HP.
Если вы используете подключение по USB, подключите кабель только при появлении соответствующих инструкций во время установки программного обеспечения.
Повторите попытку печати и проследите за результатом.
Если задание печати снова блокируется, перейдите к следующему шагу.
Шаг 3. Вы можете также попробовать следующее
Если задания печати продолжают блокироваться, проблему поможет устранить один из следующих разделов.
Убедитесь, что принтер не был приостановлен или отключен
Если принтер отключен, задания печати остаются в очереди до тех пор, пока принтер снова не станет активным. Откройте окно очереди печати и убедитесь, что не выбраны пункты Приостановить печать или Работать автономно. Если рядом с любым из этих пунктов есть флажок, щелкните этот пункт, чтобы снять флажок.
Рис. : Пример настройки принтера в очереди печати
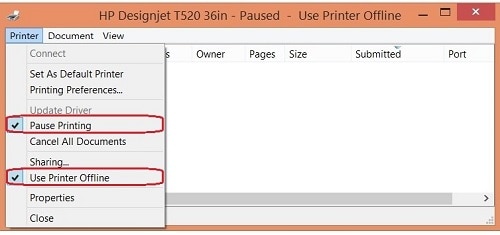
Временно отключите программный брандмауэр
Временно отключите на компьютере программный брандмауэр, чтобы убедиться, что он не мешает заданиям печати. Чаще всего это можно сделать, щелкнув правой кнопкой мыши небольшой значок в области задач, который связан с используемым вами программным обеспечением безопасности, а затем выбрав пункт Отключить брандмауэр или аналогичный пункт. После отключения брандмауэра очистите очередь печати и повторите попытку. Если задания печати продолжают блокироваться, это значит, что брандмауэр не при чем. Если принтер печатает, измените настройку брандмауэра, чтобы служба очереди печати Windows имела доступ к системе.
Убедитесь что вы вновь включили брандмауэр после завершения тестирования.
Выполните вход в Windows под другой учетной записью
Перезапустите компьютер и выполните вход в Windows под другой учетной записью. Если принтер работает при использовании другой учетной записи, убедитесь, что учетная запись, из-под которой вы пытаетесь печатать, имеет надлежащие права на печать.
Используйте проверку системных файлов Windows
Служба очереди печати Windows состоит из системных файлов. Используйте проверку системных файлов, чтобы определить наличие каких-либо проблем с системными файлами и выполнить при необходимости восстановление.
Выполните поиск слова командная в Windows и выберите пункт Командная строка в результатах поиска.

Не работает принтер на windows 10-01
Всем привет сегодня поговорим про ситуацию, когда не работает принтер на windows 10. После обновления до Windows 10 многие пользователи столкнулись с проблемами своих принтеров и МФУ, которые либо не видит система, либо они не определяются как принтер, либо попросту не печатают так, как это было в предыдущей версии ОС, самое смешное, что с каждым новым обновлением, количество старых устройств, которые поддерживает данная операционная система все уменьшается, так, что не удивляйтесь, если в какой то момент, ваш старый принтер не заведется.
Диагностика проблем с принтером от Microsoft (Print Spooler Cleanup Diagnostic Tool)
Прежде всего, можно попробовать автоматическое решение проблем с принтером, используя утилиту диагностики в панели управления Windows 10 (Print Spooler Cleanup Diagnostic Tool), либо скачав ее с официального сайта Microsoft (отмечу, что я точно не знаю, будет ли отличаться результат, но насколько смог понять, оба варианта равнозначны).
Для запуска из панели управления, зайдите в нее, затем откройте пункт Устранение неполадок,

затем в разделе Оборудование и звук выберите пункт Использование принтера (еще один путь — зайти в устройства и принтеры, а затем, кликнув по нужному принтеру, если он есть в списке, выбрать Устранение неполадок).

Также для запуска инструмента устранения неполадок принтера можно скачать файл с официального сайта Microsoft или здесь.
В результате запустится диагностическая утилита, которая в автоматическом режиме проверит наличие всех типичных проблем, которые могут препятствовать правильной работе вашего принтера и при обнаружении таких проблем исправит их.
В числе прочего будет проверено: наличие драйверов и ошибки драйверов, работы необходимых служб, проблемы соединения с принтером и очереди печати. Несмотря на то, что гарантировать положительный результат тут нельзя, рекомендую попробовать использовать этот способ в первую очередь.
Добавление принтера в Windows 10
Если автоматическая диагностика не работает или же ваш принтер и вовсе не отображается в списке устройств, можно попробовать добавить его вручную, причем для старых принтеров в Windows 10 имеются дополнительные возможности обнаружения, если windows 10 блокирует установку принтера напишите комментарий я вам помогу поставить.
Кликните по значку уведомлений и выберите «Все параметры»

Не работает принтер на windows 10-01
(а можно нажать клавиши Win + I), затем выберите «Устройства» — «Принтеры и сканеры».

Не работает принтер на windows 10-02

Не работает принтер на windows 10-03
Во втором случае, нажмите по пункту Необходимый принтер отсутствует в списке, который появится под индикатором процесса поиска. У вас появится возможность выполнить установку принтера по другим параметрам: указать его адрес в сети, отметить что ваш принтер уже стар (в этом случае его поиск системой будет осуществлен с измененными параметрами), добавить беспроводный принтер.

Не работает принтер на windows 10-04
Не исключено, что данный способ сработает для вашей ситуации.
Установка драйверов принтера вручную
Если пока ничего не помогло, зайдите на официальный сайт производителя вашего принтера и найдите в разделе «Поддержка» (Support) доступные драйвера для вашего принтера. Хорошо, если они для Windows 10. Если же таковые отсутствуют, можно попробовать для 8 или даже 7. Скачайте их себе на компьютер.
Прежде чем запускать установку, рекомендую зайти в Панель управления — устройства и принтеры и, если там уже имеется ваш принтер (т.е. он определяется, но не работает), кликнуть по нему правой клавишей мыши и удалить из системы. И уже после этого запускать установщик драйвера.
Информация по поддержке Windows 10 от производителей принтеров
Ниже я собрал информацию о том, что пишут популярные производители принтеров и МФУ о работе своих устройств в Windows 10.
Воспользуйтесь бесплатной утилитой Print-Spooler-Repair-Tool, она меня много раз выручала, когда не работал принтер в Windows 10Чтобы искоренить все проблемы мешающие нормальной печати в вашей Windows 10, запустите Print-Spooler-Repair-Tool от имени администратора и нажмите кнопку "Repair", результат вы получите, через минуту, в подавляющем числе случаев, ваш принтер на десятке начинает работать, как новенький.

В дополнение, еще советую вам очистить ваш spooler, вот этим скриптом, чтобы не было застрявших заданий.
Если ничто из вышеописанного не помогло, рекомендую воспользоваться поиском Google (причем рекомендую именно этот поиск для данной цели) по запросу, состоящего из названия марки и модели вашего принтера и «Windows 10». Очень вероятно, что на каких-либо форумах уже обсуждалась ваша проблема и было найдено ее решение. Не бойтесь заглядывать на англоязычные сайты: на них решение попадается чаще, а даже автоматический перевод в браузере позволяет понять, о чем идет речь.
Использование специализированных утилит
Запустите утилиту HP Print and Scan Doctor. У нее алгоритм очень простой. На первом шаге она ищет установленные принтеры, а на втором устраняет причину, почему он не работает в вашей Windows 10.

Вот так вот выглядит процесс сканирования операционной системы на предмет наличия в ней принтеров.

Вот так вот просто производится настройка сетевого принтера windows 10 и когда windows 10 не видит принтер hp. У меня в системе нашелся HP LaserJet 400, я его выбираю.

После поиска проблем, вам выдают решение вашей проблемы, почему не работает принтер в windows 10. Далее делаем, что говорит мастер диагностики HP Print and Scan Doctor.

У компании OKI, утилита называется brmainte, ее можно скачать по ссылке:
У компании Epson, утилита диагностики EPSON Status Monitor
Отключение SNMP
В ряде случаев, когда принтер подключен по WIFI или LAN сети, у вас с компьютера может не проходить сетевой трафик SNMP от принтера, из-за чего, он может быть недоступен. Решение, это отключить SNMP проверку.

В базе знаний находим документ "HP printers do not work with AutoCAD on Windows 8 or newer systems", из которого делаем вывод, что проблема с принтерами касается AutoCAD 2015 и 2016, установленных на Windows 8 и 10.
Судя по этому документу, проблема в том, что ни HP, ни Autodesk, не поддерживают работоспособность устаревших моделей принтеров.
Узнать, поддерживается ли ваш принтер или нет, можно на странице "HP Printers Not Supported in Windows 8". Благополучно убеждаемся, что принтер HP Designjet 110 Plus больше не поддерживается
Тут же HP рекомендует заменить принтер на один из многих новых принтеров HP, которые поддерживаются Windows 8 и 10. Ну конечно, у нас еще и этот живее всех живых!
Что же можно сделать? Попробуйте один из приемов, и, возможно, вам повезет:
1. Обновить драйвер. Скачайте с сайта HP самый последний драйвер для вашего устройства и переустановите его.
Если не заработало, то
Если не помогло, то
3. Используйте универсальный драйвер HPGL/2. Не многие знают, что в AutoCAD есть встроенные драйвера некоторых принтеров HP. Для их установки в AutoCAD введите команду ДИСППЕЧ (_PLOTTERMANAGER) и запустите утилиту Мастер установки плоттеров
Из списка доступных моделей выберите максимально подходящую вам и установите драйвер
Если и это не помогло, то остается смириться с тем, что "поженить" ваш принтер c AutoCAD уже никогда не получится и применить одно из альтернативных решений, которые советует Autodesk в упомянутом документе:
1. Печатайте чертежи из AutoCAD в формат PDF, далее печатайте файлы PDF из соответствующих программ на вашем принтере. Это решение, которое лежит на поверхности и, думается мне, оно самое правильное.
Надеюсь, помог кому-то своими советами. С остальными приемами работы в AutoCAD можно познакомиться на странице блога.
Читайте также:

