Hp elitepad 900 как переустановить windows
Обновлено: 05.07.2024
Доброго часа всем!
Не знаю уж специально или случайно так получается, но установленная Windows на ноутбуках, часто, бывает жутко тормозной (с ненужными дополнениями, программами). Плюс к этому, диск разбит не очень удобно — один единственный раздел с ОС Windows (не считая еще одного «маленького» под резервную копию).
Вот, собственно, не так давно пришлось «разбираться» и переустанавливать Windows на ноутбуке HP 15-ac686ur (очень простой бюджетный ноутбук без наворотов. Кстати, именно на нем и была установлена крайне «глючная» Windows — из-за этого меня и попросили помочь. Некоторые моменты сфотографировал, так, собственно, и родилась эта статья :))…
Настройка BIOS ноутбука HP для загрузки с флешки
Ремарка! Так как на данном ноутбуке HP нет CD/DVD привода, то установка Windows выполнялась с USB флешки (т.к. это самый простой и быстрый вариант).
Вопрос создания загрузочной флешки в этой статье не рассматриваю. Если у вас нет такой флешки, рекомендую ознакомиться со следующими статьями:
Кнопки для входа в настройки BIOS
В этом ноутбуке (что мне понравилось), есть несколько кнопок для входа в разнообразные настройки (причем, некоторые из них дублируют друг-друга). Итак, вот они (так же они будут продублированы на фото 4):
- F1 — системная информация о ноутбуке (далеко не во всех ноутбуках такое есть, а тут в такой бюджетный встроили :));
- F2 — диагностика ноутбука, просмотр информации об устройствах (кстати, вкладка поддерживает русский язык, см. фото 1);
- F9 — выбор загрузочного устройства (т.е. нашей флешки, но об этом ниже);
- F10 — настройки BIOS (самая важная кнопка :));
- Enter — продолжить загрузку;
- ESC — увидеть меню со всеми этими вариантами загрузки ноутбука, выбрать любой из них (см. фото 4).
Важно! Т.е. если вы не помните кнопку для входа в BIOS (или еще что…), то на подобном модельном ряде ноутбуков — можете смело нажимать кнопку ESC после включения ноутбука! Причем, нажимать лучше несколько раз, пока не появится меню.

Фото 1. F2 — диагностика ноутбука HP.
Итак, чтобы войти в BIOS на ноутбуке HP (прим. Ноутбука HP15-ac686) нужно нажать несколько раз кнопку F10 — после того, как вы включили устройство. Далее в настройках BIOS нужно открыть раздел System Configuration и перейти во вкладку Boot Options (см. фото 2).

Фото 2. Кнопка F10 — Bios Boot Options
Далее нужно задать несколько настроек (см. фото 3):
- Убедиться, что USB Boot включен (должен быть режим Enabled );
- Legacy Support включить (должен быть режим Enabled );
- В списке Legacy Boot Order передвинуть строки с USB на первые места (с помощью кнопок F5, F6).

Фото 3. Boot Option — Legacy Enabled
Далее нужно сохранить настройки и перезагрузить ноутбук (клавиша F10).
Собственно, теперь можно приступать к установке Windows. Для этого вставляем, заранее подготовленную, загрузочную флешку в USB порт и перезагружаем (включаем) ноутбук.
Далее нажимаем несколько раз кнопку F9 (либо ESC, как на фото 4 — а потом выбираем Boot Device Option, т.е. по сути еще раз жмем F9).

Фото 4. Boot Device Option (выбор варианта загрузки ноутбука HP)
Должно появиться окно, в котором можно выбрать загрузочное устройство. Т.к. установку Windows ведем с флешки — то нужно выбрать строку с «USB Hard Drive…» (см. фото 5). Если все сделано правильно — то через некоторое время вы должны увидеть окно приветствия установки ОС Windows (как на фото 6).

Фото 5. Выбор флешки для начала установки Windows (Boot Manager).
На этом настройка BIOS для установки ОС завершена…
Переустановка Windows 10
В своем примере ниже, переустановка Windows будет вестись на тот же диск (правда, на полностью отформатированный и разбитый несколько по иному).
Если вы правильно настроили BIOS и записали флешку, то после выбора загрузочного устройства (кнопка F9 (фото 5)) — вы должны увидеть окно приветствия и предложения установить Windows (как на фото 6).
Соглашаемся с установкой — нажимаем кнопку « Установить «.

Фото 6. Приветственное окно для установки Windows 10.
Далее, дойдя до типа установки, необходимо выбрать « Выборочная: только для установки Windows (для опытных пользователей) «. В этом случае можно будет отформатировать диск, как нужно, и полностью удалить все старые файлы и ОС.

Фото 7. Выборочная: только установка Windows (для опытных пользователей)
В следующем окне откроется менеджер (своего рода) дисков. Если ноутбук новый (и еще никто в нем не «командовал»), то скорее всего у вас будет несколько разделов (среди которых есть и резервные, для бэкапов, которые будут нужны для восстановления ОС).
Лично мое мнение — в большинстве случаев, эти разделы не нужны (и даже ОС, идущая с ноутбуком, не самая удачная, я бы сказал «урезанная»). Восстановить с их помощью ОС Windows удается далеко не всегда, удалить некоторые типы вирусов невозможно и пр. Да и бэкап на том же диске, что и ваши документы — то же не самый лучший вариант.
В моем случае — я просто их выделил и удалил (все до единого. Как удалять — см. фото 8).
Важно! В некоторых случаях удаление ПО, идущего с устройством — является причиной для отказа в гарантийном обслуживании. Хотя, обычно, на ПО гарантия никогда не распространяется, и все же, если есть сомнения, уточните этот момент (перед удалением всего и вся)…

Фото 8. Удаление старых разделов на диске (которые были на нем при покупке устройства).
Далее создал один раздел на 100ГБ (примерно) под ОС Windows и программы (см. фото 9).

Фото 9. Все было удалено — остался один не размеченный диск.
Затем останется только выбрать этот раздел (97,2ГБ), нажать кнопку « Далее » и произвести в него установку Windows.
Ремарка! Кстати, остальное место на жестком диске пока можно никак не форматировать. После того, как Windows будет установлена, зайдите в «управление дисками» (через панель управления Windows, например) и отформатируйте оставшееся место на диске. Обычно, делают просто еще один раздел (со всем свободным местом) под медиа-файлы.

Фото 10. Создан один раздел
100ГБ для установки в него Windows.
Собственно, далее, если все сделано правильно, должна начаться установка ОС: копирование файлов, их подготовка для установки, обновление компонентов и пр.

Фото 11. Процесс установки (нужно просто ждать :)).
Комментировать дальнейшие шаги, особого смысла нет. Ноутбук будет перезагружен 1-2 раза, нужно будет ввести имя компьютера и имя вашей учетной записи (могут быть любыми, но я рекомендую задавать их латиницей), можно будет задать настройки Wi-Fi сети и прочие параметры, ну а далее увидите привычный рабочий стол…
PS
1) После установки Windows 10 — фактически никаких дальнейших действий не потребовалось. Все устройства были определены, драйвера установлены и т.д.. То есть все работало так же, как после покупки (только ОС теперь была не «урезанная», и количество притормаживаний уменьшилось на порядок).
На сим все, если есть что добавить по переустановке Windows на ноутбуке HP — заранее благодарен. Удачи!
Не понял куда правильней это кинуть, ув. модераторы разместите сами куда нужно.
Спасибо
Были мысли встроить в штекер от блока питания USB хвостик,
что бы во время зарядки можно было пользоваться и клавиатурой и мышью и т.д.
не покупая кредл. Но похоже эта мысль так и останется мыслью, а жаль.
Вскрыл оба штекера и увидел внутри каждого плату, с кучей микросхем.
Объединить родной хвостик может и получилось бы(но не хотелось,
хотелось еще один добавить к зарядному, проще говоря гнездо "мама")
но его надо оставить отдельным устройством.
Ну и поскольку вскрыл, то сделал фотки начинки обоих, кому интересно.
Вот альбом с фотками
Да, не особо популярный девайс :-D
Купил тут со скидкой 3G 32GB. Жаль не успел взять 64GB версию - от 32GB винда почти ничего не оставляет. sdxc официально не поддерживаются, только sdhc - которые макс 32GB (хотя в сети народ пишет, что некоторые карты работают в том числе и на 64GB, вообщем, надо идти в магазин и пробовать).
Не захотел с ним работать стилус от HP tx2010er - производитель дигитайзера другой (atmel вместо wacom). Придется докупать (50$) - все таки для классического интерфейса он не помешает.
В руке держать приятно - металлический монолитный корпус, после него брать в руки Asus transformer pad tf300tg просто не хочется (собственно, из-за этого корпуса HP и купил, несмотря на отсутствие портов и мою нелюбовь к этому бренду (после HP tx2010er), а не Samsung с 64GB, док-клавиатурой, богатым набором портов и стилусом в комплекте (тоже распродавали) - его пластиковый глянец удручал, :-) ).
Хороший запас яркости экрана ( Асус в сравнении с ним очень темный).
Но цветопередача сильно так себе (у Асуса получше, у ноута Sony VPCCB с качественной TN-матрицей - намного лучше).
В режиме серфинга по Wi-Fi с половинной яркостью (которая соответствует 100% яркости tf300tg) тянет около 7 часов.
Заказал док станцию.
Брал Windows девайс под 1c-ку. Но и как планшетом был приятно удивлен - IE порадовал! Очень шустрый. Адекватно работает почти на всех сайтах. Огромный плюс перед андройдом, где приходится держать несколько браузеров, и все равно некоторые, перегруженные JS, сайты не посмотреть.
Нормальная многозадачность.
В моих глазах MS реабилитировалась :-D (после WP8 от которого я в ужасе).
Еще бы найти адекватную навигационную программу. Яндекс навигатора нет :-( (хотя тут, наконец, под WP8 выпустили! Может и для полноценной винды сварганят)
Сам по себе аппарат довольно популярен, только тему из "новинок" совсем недавно перенесли, вот и не писал никто.
Девайс отличный, на мой взгляд.
Самый главный плюс - Восьмерка, а с ней нормальная, полноценная многозадачность, полнофункциональный и привычный софт. Если на компе Восьмерка ни к месту, то на планшете от неё только балдею. Отключил эффекты - летает. В общем, все плюсы Виндовса тут присутствуют. Еще респект HP - отсутствует всякий хлам в системе, т.е. голая Винда из коробки.
К плюсам еще отнесу монолитный металлический корпус, стекло Горилла 2 со стандартной пленкой, стереодинамики, два микрофона. Камеры со вспышкой есть, только нафига они нужны. Экран яркий, но пиксели немного заметны. Сенсор отличный даже с толстой пленкой на экране. Вайфай ловит лучше, чем мой комп. Загружается планшет секунд 10. Автономность хорошая - видео на средней яркости можно смотреть около 8 часов. В комплекте есть переходник для USB. Из недостатков - довольно слабая производительность, не для игр и не для тяжелых программ. В версии на 32 гига свободно около 10, но можно карту памяти засунуть.
Да вот с местом совсем все плохо - рискнул обновиться. Выньдос говорит - на обнавления надо 350мб.
Соглашаюсь. После обновления делаю очистку диска. Итого - было 9ГБ свободно. Осталось 4,5.
п.с. купил док и, заодно, жакет с батарейкой.
С жакетом в руке уже тяжело держать. Ну да ладно - в поездак, при многочасовых перелетах со стыковками пригодится. А так - буду дома использовать как порт репликатор. Док оставлю на работе, подключив к нему клавиатуру и монитор.
Можно с него как-нибудь отправлять ussd запросы (хотя бы баланс на sim-карте узнать?). Вычитал - что на Асер народ ставит спец програмку для установленного у них модема Хуавей. а у нас модем - HP hs3120 HSPA+ Есть для него что-нибудь для отправки USSD и SMS ?
При выполнении резервного копирования обратите внимание на следующее.
Храните личные файлы в библиотеке документов и регулярно создавайте ее резервную
копию.
Копируйте шаблоны, хранящиеся в связанных программах.
Сохраните пользовательские параметры в окне, панели инструментов и меню, создав
снимки экрана настроек. Снимок экрана позволит сохранить время при восстановлении
пользовательских параметров.
Чтобы создать резервную копию с помощью программы архивации и восстановления,
выполните указанные ниже действия:
Прежде чем приступить к резервному копированию, убедитесь, что планшет
подключен к источнику питания переменного тока.
Процесс архивации может занять больше часа в зависимости от размера
файла и производительности планшета.
Проведите пальцем от правого края к центру сенсорного экрана, чтобы отобразить чудо-
кнопки, после чего коснитесь кнопки Поиск и поля поиска.
В поле поиска введите восстановление, коснитесь Параметры и выберите нужный
вариант из списка.
Чтобы создать резервные копии файлов, образ системы (только для некоторых моделей)
или носитель для восстановления системы (только для некоторых моделей), следуйте
инструкциям на экране.
Выполнение восстановления системы
В случае сбоя или нестабильности системы с помощью Windows Recovery можно восстановить
данные, резервные копии которых были созданы ранее. Проведите пальцем от правого края к
центру сенсорного экрана, чтобы отобразить чудо-кнопки, после чего коснитесь кнопки Поиск и
поля поиска. На начальном экране введите п, нажмите Программы, после чего выберите
нужный вариант.
Если загрузить (запустить) планшет не удается и невозможно использовать
созданный ранее носитель для восстановления системы (только для некоторых моделей),
обратитесь в службу поддержки.
Использование средства восстановления f11
ПРЕДУПРЕЖДЕНИЕ.
содержимое всего жесткого диска будет
удалено, а затем будет выполнено форматирование жесткого диска. Все созданные файлы и
любое установленное на планшете программное обеспечение будут безвозвратно удалены.
Средство восстановления
выполняет переустановку операционной системы, драйверов,
Для выполнения этой процедуры могут понадобиться внешняя клавиатура,
мышь и флэш-накопитель.
Выполнение восстановления системы

Изменение порядка устройств загрузки
Для восстановления исходного образа жесткого диска с помощью средства
Если возможно, сделайте резервную копию всех личных файлов.
Если это возможно, проверьте наличие раздела восстановления HP: Проведите пальцем
от правого края к центру сенсорного экрана и коснитесь пункта Поиск и поля поиска.
Введите п и коснитесь Компьютер.
Если раздел восстановления HP не отображается, см.
Если раздел восстановления HP отображается, завершите работу планшета.
Чтобы включить планшет и отобразить меню запуска, одновременно нажмите и
удерживайте кнопки уменьшения громкости и питания.
Коснитесь F11 HP Recovery и следуйте указаниям на экране.
Изменение порядка устройств загрузки
Чтобы изменить порядок загрузки для загрузки с внешнего устройства, выполните следующие
действия:
Для выполнения этой процедуры требуется внешний флэш-накопитель.
Если возможно, сделайте резервную копию всех личных файлов.
Завершите работу планшета.
Подключите внешний флэш-накопитель.
Одновременно нажмите и удерживайте кнопки уменьшения громкости и питания, чтобы
включить планшет и отобразить меню запуска.
Коснитесь F9 Параметры загрузки.
Выберите внешний флэш-накопитель в качестве устройства загрузки.
Использование функции Windows Refresh для быстрого
восстановления
При сбоях в работе планшета и необходимости восстановить надлежащее функционирование
системы функция Windows Refresh позволяет начать работу в новой системе и сохранить
важные данные.
При применении функции Refresh стандартные приложения, предварительно не
установленные в системе производителем, удаляются.
Список удаленных приложений сохраняется, чтобы иметь возможность
переустановить необходимое. Инструкции по переустановке традиционных приложений см. в
разделе HP Support Assistant. Чтобы запустить приложение HP Support Assistant, на начальном
экране коснитесь приложения HP Support Assistant.
Во время обновления с функцией Refresh может появиться запрос на
разрешение или ввод пароля. Для получения более детальной информации см. раздел HP
Support Assistant.
Глава 10 Резервное копирование и восстановление

Полное удаление и переустановка windows
Для запуска функции Refresh выполните следующие действия.
Проведите пальцем от правого края к центру сенсорного экрана, чтобы отобразить чудо-
кнопки, после чего коснитесь пункта Параметры.
В нижнем правом углу экрана коснитесь Изменение параметров компьютера, а затем –
Общие в окне параметров компьютера.
Прокрутите вправо и в разделе Обновить ПК, не затрагивая файлы коснитесь Начать.
Затем следуйте инструкциям на экране.
Полное удаление и переустановка Windows
Иногда перед утилизацией планшета необходимо выполнить его полное переформатирование
или удалить личную информацию. Описанная в этом разделе функция позволяет быстро
вернуть планшет в его исходное состояние. При этом с планшета удаляются все личные
данные, приложения и параметры и выполняется переустановка Windows.
Резервные копии данных не создаются. Прежде чем использовать указанный
параметр, создайте резервные копии личных данных.
Этот параметр можно активировать на начальном экране.
Работая с начального экрана, выполните следующие действия.
Проведите пальцем от правого края к центру сенсорного экрана, чтобы отобразить чудо-
кнопки, после чего коснитесь пункта Параметры.
В нижнем правом углу экрана коснитесь Изменение параметров компьютера, а затем –
Общие в окне параметров компьютера.
Прокрутите вправо. В разделе Полное удаление и переустановка Windows коснитесь
Начать и выполните инструкции на экране.
Выполнение восстановления системы

Программа hp bios settings, Использование программы hp bios settings, Запуск программы hp bios settings
Просмотр сведений, Параметры bios, Boot options (параметры загрузки), Device configurations (конфигурации устройств), 11 программа hp bios settings, Просмотр сведений
11 Программа HP BIOS Settings
Использование программы HP BIOS Settings
Программа HP BIOS Settings контролирует взаимодействие всех устройств ввода-вывода в
системе (таких как дисководы, экран, клавиатура, мышь и принтер). Программа HP BIOS
Settings содержит параметры типов установленных устройств, последовательность загрузки
планшета, а также объем системной и расширенной памяти.
Будьте осторожны при изменении параметров в программе HP BIOS Settings.
Ошибки могут привести к неправильной работе планшета.
Запуск программы HP BIOS Settings
Для запуска программы HP BIOS Settings выполните указанные ниже действия.
Проведите пальцем от правого края к центру сенсорного экрана и коснитесь пункта Поиск
и поля поиска.
В поле поиска введите п, коснитесь Панель управления, затем – Система и
безопасность, прокрутите вниз и выберите HP BIOS Settings.
Чтобы внести изменения при установленном пароле BIOS, введите пароль BIOS и
коснитесь кнопки Готово.
Для просмотра параметров системы в режиме «только для чтения» коснитесь кнопки
Отмена.
Просмотр сведений
Отображаются сведения о планшете, в том числе сведения о продукте, процессоре, памяти,
BIOS, системной плате, дате окончания гарантии и серийные номера.
Параметры BIOS
Boot Options (Параметры загрузки)
Если пароль администратора BIOS введен правильно, можно изменить следующие
параметры:
Загрузка по сети Ethernet
Коснитесь Вкл или Выкл.
Загрузочное устройство USB
Коснитесь Вкл или Выкл.
Коснитесь кнопки Применить, чтобы применить изменения, внесенные на этой странице,
или коснитесь кнопки Отмена, чтобы закрыть приложение.
Device configurations (Конфигурации устройств)
Если пароль администратора BIOS введен правильно, можно изменить следующие
параметры:
Глава 11 Программа HP BIOS Settings

Bios password (пароль на включение питания), Обновление bios, Определение версии системы bios
Завершение работы на батарее
Коснитесь Вкл или Выкл.
Коснитесь Вкл или Выкл.
Используйте клавиши со стрелками на внешней клавиатуре или перетяните
устройства загрузки чтобы расположить их в нужном порядке. Набор параметров
зависит от подключения планшета к внешнему стыковочному устройству или к
сети.
Коснитесь кнопки Применить, чтобы применить изменения, внесенные на этой странице,
или коснитесь кнопки Отмена, чтобы закрыть приложение.
BIOS Password (Пароль на включение питания)
Текущий пароль BIOS можно изменить или создать новый, если пароль еще не установлен.
Будет отображаться поддерживаемая политика BIOS.
ПРЕДУПРЕЖДЕНИЕ.
Если вы потеряли или забыли пароль BIOS, обратитесь в службу
Введите новый пароль, затем введите его еще раз для подтверждения.
Коснитесь кнопки Применить, чтобы сохранить пароль, или кнопки Отмена, чтобы
закрыть приложение.
Обновление BIOS
Обновленные версии BIOS могут быть доступны на веб-сайте HP.
Большая часть обновлений BIOS на веб-сайте HP упакована в сжатые файлы, которые
называются SoftPaqs.
В некоторых загрузочных пакетах имеется файл Readme.txt. В файле Readme.txt содержатся
сведения об установке пакета и устранении неполадок.
Определение версии системы BIOS
Чтобы определить наличие в обновлениях более новой версии BIOS, необходимо знать
текущую версию, установленную на планшете.
Для просмотра сведений о версии BIOS (также известной как Дата ROM и Система BIOS), см.
раздел
Использование программы HP BIOS Settings

Поддержка, Связь со службой поддержки, 12 поддержка
12 Поддержка
Связь со службой поддержки
Если в данном руководстве пользователя и в приложении HP Support Assistant не удалось
найти ответы на вопросы, обратитесь в службу поддержки. Для поддержки в США посетите
веб-сайт
. Для поддержки в других странах посетите веб-сайт
Доступны перечисленные ниже возможности:
Общение со специалистом службы поддержки HP в интерактивном чате.
Если общение в чате со специалистом службы поддержки не доступно
на определенном языке, можно использовать английский язык.
Поддержка по электронной почте.
Номера телефонов службы поддержки.
Расположение центров обслуживания HP.
Глава 12 Поддержка

13 Технические характеристики
Сведения о питании в этом разделе могут оказаться полезными, если вы планируете брать
планшет с собой в поездки за границу.
Планшет работает от постоянного тока, который подается от источников питания переменного
или постоянного тока. Источник питания переменного тока должен иметь напряжение 100–
240 В и частоту 50–60 Гц. Питание планшета может осуществляться от автономного источника
постоянного тока, однако рекомендуется использовать только адаптер питания переменного
тока или источник питания постоянного тока, поставляемый или одобренный HP для работы с
планшетом.
Планшет может работать от источника постоянного тока, удовлетворяющего следующим
требованиям:
Номинальные значения
Рабочее напряжение и сила тока
6,4 – 9 В постоянного тока при 1,5 – 1,1 A – 10 Вт
Данный продукт рассчитан на системы питания ИТ в Норвегии с межфазным
напряжением до 240 В (среднеквадратичное).
Рабочее напряжение и сила тока планшета указаны на наклейке о
соответствии системы стандартам.
Рабочая среда
Метрические единицы
Единицы США
Температура
Рабочий режим (выполняется запись
на оптический диск)
Относительная влажность (без конденсации)
от 10% до 90%
Максимальная высота (без компенсации атмосферного давления)
от -15 м до 3,048 м
от -50 футов до 10 000 футов
от -15 м до 12 192 м
от -50 футов до 40 000 футов
Поездки с планшетом, Приложение а поездки с планшетом, Апоездки с планшетом
Поездки с планшетом
Для достижения наилучших результатов следуйте советам по транспортировке компьютера,
приведенным ниже.
Подготовьте планшет к транспортировке следующим образом:
Создайте резервную копию данных.
Извлеките все внешние карты памяти, например цифровые карты.
ПРЕДУПРЕЖДЕНИЕ.
Во избежание повреждения планшета и дисковода, а также
потери информации, извлеките носитель из дисковода перед транспортировкой или
хранением.
Выключите и отсоедините все внешние устройства.
Завершите работу планшета.
Возьмите с собой резервную копию данных. Храните ее отдельно от планшета.
Если вы путешествуете на самолете, берите планшет с собой в салон; не сдавайте его в
багаж.
ПРЕДУПРЕЖДЕНИЕ.
Исключите воздействие на дисковод магнитных полей. Магнитные
поля создаются в том числе переносными и стационарными металлодетекторами,
которые используются в аэропортах. Ленточный транспортер и похожие устройства
безопасности в аэропортах, проверяющие ручную кладь, вместо магнитного излучения
обычно используют рентгеновское, не способное повредить дисковод.
Правила использования планшетов во время полета устанавливаются авиакомпанией.
Если планируется использовать планшет во время полета, проконсультируйтесь заранее
с персоналом авиакомпании.
При отправке планшета поместите его в подходящую защитную упаковку и напишите на
ней “ХРУПКИЙ ПРЕДМЕТ!”.
Если на планшете установлено устройство беспроводной связи, например модуль
802.11b/g, устройство, использующее стандарт GSM (глобальная система мобильной
связи) или GPRS (пакетная передача данных), использование таких устройств в
некоторых случаях может быть ограничено. Такие ограничения могут существовать на
борту самолета, в больницах, рядом со взрывчатыми веществами и в опасных местах.
Если вы не уверены в том, что какое-либо устройство можно использовать, спросите
разрешения, прежде чем включать его.
В международных поездках соблюдайте следующие рекомендации.
Узнайте таможенные правила, касающиеся компьютеров, действующие в каждой
стране/регионе, входящей в ваш маршрут.
Узнайте требования к кабелю и адаптеру питания, действующие в каждой из стран, в
которых будет использоваться планшет. В разных странах/регионах используется
разное напряжение и частота тока, а также тип электрической розетки.
Во избежание поражения электрическим током, пожара и повреждения
оборудования не подключайте планшет к источнику питания при помощи
преобразователя напряжения, предназначенного для обычных бытовых приборов.
1 Тема от ALaN_1 10.11.2014 10:25:25 (7 лет назад)
Тема: Установка Windows на планшет с MicroSD
Ест планшет HP Elitepad 900, не грузиться винда, с рекавери тоже, походу все там грохнули. ОТГ кабеля нет. Делаю мультизагрузочную флеху с восьмеркой, но не грузиться на нем. На компе все грузится. Может как то особенно для планшета надо делать?
Тема закрыта и находится в архиве, не беспокойте автора без особой необходимости!2 Ответ от bis 10.11.2014 11:21:53 (7 лет назад)
3 Ответ от ALaN_1 10.11.2014 11:38:02 (7 лет назад)
глупость там написана. не то пальто
Тема закрыта и находится в архиве, не беспокойте автора без особой необходимости!4 Ответ от bis 10.11.2014 13:02:53 (7 лет назад)
У тебя не ставится с образа или не хочет ставиться с образа?
5 Ответ от Dim76 10.11.2014 13:18:39 (7 лет назад)
6 Ответ от ALaN_1 10.11.2014 23:45:18 (7 лет назад)
Не хочет ставиться с флехи, точнее даже не грузится с нее, хотя с пк эта же флеха грузится
и? планшет то не грузится, чтобы создать флешку восстановления. Может проблема в micro SD, мож с обычной бы заработала, но у НР интерфейс хитрожопый, а ОТГ кабеля нет
Тема закрыта и находится в архиве, не беспокойте автора без особой необходимости!7 Ответ от Debian 11.11.2014 00:28:37 (7 лет назад)
Вероятно у карт ридера драйвер который не при начальной загрузке определяется, а позже когда система загрузилась.
8 Ответ от raven6 11.11.2014 00:37:06 (7 лет назад)
9 Ответ от ALaN_1 11.11.2014 00:50:00 (7 лет назад)
да, карточка видна, но ничего не происходит после выбора. Там уефи стоит, секурити бут нигде не отключатся
Тема закрыта и находится в архиве, не беспокойте автора без особой необходимости!10 Ответ от bis 11.11.2014 08:15:30 (7 лет назад)
ALaN_1, стоп. У тебя на флэшке сборка для ПК или для планшета ( windows RT )?
11 Ответ от ALaN_1 11.11.2014 08:43:55 (7 лет назад)
ALaN_1, стоп. У тебя на флэшке сборка для ПК или для планшета ( windows RT )?
обычная сборка, не RT из за этого она может не грузится даже*?
Тема закрыта и находится в архиве, не беспокойте автора без особой необходимости!12 Ответ от bis 11.11.2014 10:31:17 (7 лет назад)
ALaN_1, стоп. У тебя на флэшке сборка для ПК или для планшета ( windows RT )?
обычная сборка, не RT из за этого она может не грузится даже*?
Скорее всего да, почитай по ссылке:
" Windows RT 8.1: вопросы и ответы
Windows RT 8.1 - это Операционная система семейства Windows, которая оптимизирована для тонких и легких компьютеров с увеличенным срок службы батареи и предназначены для жизни на ходу. Windows RT 8.1 работает только встроенные приложения или приложения, загруженные из магазина Windows. Центр обновления Windows автоматически сохраняет ваш ПК, дата и защитник Windows обеспечивает актуальную вирусов и вредоносных программ защитой."
13 Ответ от raven6 11.11.2014 12:18:07 (7 лет назад)
секурити бут нигде не отключатся
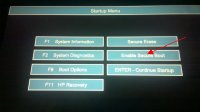
Такой кнопки нет?
14 Ответ от ALaN_1 11.11.2014 14:24:09 (7 лет назад)
секурити бут нигде не отключатся
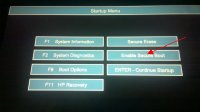
Такой кнопки нет?
ALaN_1, стоп. У тебя на флэшке сборка для ПК или для планшета ( windows RT )?
обычная сборка, не RT из за этого она может не грузится даже*?
Скорее всего да, почитай по ссылке:
" Windows RT 8.1: вопросы и ответы
Windows RT 8.1 - это Операционная система семейства Windows, которая оптимизирована для тонких и легких компьютеров с увеличенным срок службы батареи и предназначены для жизни на ходу. Windows RT 8.1 работает только встроенные приложения или приложения, загруженные из магазина Windows. Центр обновления Windows автоматически сохраняет ваш ПК, дата и защитник Windows обеспечивает актуальную вирусов и вредоносных программ защитой."
Читайте также:

