Хранилище другие пользователи отсутствует windows 10
Обновлено: 04.07.2024

Windows 11 вызывает смешанные чувства. С одной стороны, многие люди с удовольствием остались бы и на Windows 10. С другой стороны, есть вполне достойные причины обновиться до 11-й версии – улучшенное переключение между окнами, улучшенный контроль над виртуальными рабочими столами, свежие дизайнерские штучки – типа закруглённых уголков у окон.
Обновляясь до Windows 11, будь то обновление рабочей системы или установка на чистый диск, вы заметите несколько раздражающих особенностей – вроде контекстного меню, заставляющего вас лишний раз кликать мышкой, корявая панель задач, меню браузеров по умолчанию, из-за которого отказаться от Edge стало сложнее.
Предлагаем вашему вниманию худшие особенности Windows 11 и пути их исправления – или, по крайней мере, смягчения.
1. Обрезанные контекстные меню заставляют вас кликать дважды
На протяжении всей истории существования Windows компания Microsoft никак не могла решить, ориентироваться ей на уверенных пользователей компьютера, или на менее технически подкованных пользователей. И вот компания пошла на шаг, который определённо должен понравиться людям, всё ещё использующим емейл-адрес от AOL: ограничить количество пунктов в контекстных меню ОС.
В Windows 10 при правом клике на файле можно увидеть список всех программ, способных его открыть, и до кучи массу других вариантов действий, в зависимости от установленных на компьютере программ. В Windows 11 видно не более пяти вариантов выбора для файлов, и не всегда это самые нужные варианты. Если хотите увидеть все варианты, придётся кликнуть на пункте «Показать больше вариантов» или нажать Shift + F10.
К примеру, при клике правой клавишей мыши на файле с расширением .txt я не увидел варианта открыть его с помощью моего любимого текстового редактора Notepad++. Вариант с Notepad++, как и несколько других важных вариантов, вроде «Сканировать при помощи Microsoft defender», я увидел уже после дополнительного клика. Спасибо за лишний клик, Microsoft.
Видимо в Microsoft решили, что после многих лет, в течение которых все варианты выбора представали перед вами сразу, ваш крохотный мозг уже не в состоянии обрабатывать такой мощный поток информации – или, не дай бог, ваш мозг взорвётся, как у одного персонажа в начале фильма «Сканеры». Или в Microsoft пересмотрели роликов Мари Кондо, и решили за нас, что полная функциональность не приносит нам радости.
Так или иначе, вернуть всё обратно поможет простая подстройка реестра. Нужно перейти в ветку HKEY_CURRENT_USER\SOFTWARE\CLASSES\CLSID\ и там создать новый ключ . Затем в нём создать ключ InprocServer32. В нём открыть ключ (Default) и присвоить ему пустое значение (вместо "(value not set)"). После этого останется перезапустить систему.
2. В Проводнике исчезают лента и настройки
Microsoft считает, что с лентой настроек мы тоже не справимся. В Проводнике Windows 11 компания решила избавиться от ленты, а многие настройки закопала поглубже. К примеру, в ленте Проводника Windows 10 можно открыть панель навигации или деталей в меню «Вид». Но в Windows 11 придётся открыть подменю меню «Вид», где найти настройку показа меню. Получается менее интуитивно.
3. Меню «Пуск» занимает слишком много места
Как насчёт скромности, Microsoft? Меню «Пуск» должно давать нам быстрый доступ к программам, а потом убираться с дороги. Однако в Windows 11 меню «Пуск» больше выпендривается, чем приносит пользу. Оно по умолчанию находится посередине экрана, и на меньшее количество иконок там приходится больше места. Что ещё хуже, приходится кликать повторно, чтобы увидеть список всех приложений.
Я сравнил размеры меню в обеих системах на экране с разрешением 1920×1080. За исключением высоты панели задач, которая осталась примерно такой же, в Windows 11 меню «Пуск» занимает 645×740 пикселей и содержит 18 прикреплённых приложений и четыре «рекомендованных» — всего 22 иконки. Ещё там есть место для двух иконок, поэтому всего их поместится 24 штуки.
В Windows 10 меню занимает 648×639 пикселей и умещает 30 иконок. В Windows 10 можно сразу прокрутить алфавитный список всех приложений. В Windows 11 сначала придётся кликнуть на кнопку «Все приложения».
К счастью, этому меню есть три хороших альтернативы. Бесплатная Open-Shell (бывшая Classic Shell), а также платные StartAllBack и Start11, каждая из которых стоит $4,99.
StartAllBack
Нужно скачать программу с официального сайта, и выбрать тему. Можно выбрать в настройках размер иконок, вернуть ленту настроек в Проводнике и включить полные контекстные меню по умолчанию.
Start11
Нужно скачать программу с официального сайта, и выбрать тему. Можно выбрать в настройках размер панели задач.
Open-Shell

Кроме того, в данном случае при установке нужно выбрать подходящий вариант кнопки «Пуск» из предлагаемых программой — Aero. Если выбрать тот, который не закрывает полностью штатную кнопку, то на неё можно будет случайно попасть мышкой, после чего откроется стандартное меню «Пуск» Windows 11.
Другой вариант – вообще не заменять кнопку «Пуск», а воспользоваться редактором реестра, включив классическую панель задач.
В реестре для этого нужно перейти к ветке HKEY_LOCAL_MACHINE\SOFTWARE\Microsoft\Windows\CurrentVersion\Shell\Update\Packages, создать новый ключ DWORD (32-bit) с именем UndockingDisabled и значением 1. Перезапустив систему, нужно вызвать панель управления иконками уведомлений. Для этого нужно нажать Win+R и ввести в поле ввода shell. . Выбрав пункт включения и выключения системных иконок, необходимо включить иконки часов, громкости и сети. Здесь же можно выключить отображение просмотра задач и строки поиска (поскольку эти функции всё равно роняют Open-Shell).
4. Невозможно поменять размер панели задач
Это всё равно, как если бы вы много лет катались на велосипеде, а потом купили бы новый, и обнаружили, что у него к раме по бокам приварены тренировочные колёсики, а переключать передачи вообще не получается. Примерно такое впечатление оставляет панель задач Windows 11, забирая у пользователей настройки, существовавшие годами.
Одна из них – возможность поменять размер панели задач. Есть не очень гибкий способ решить этот вопрос через редактор реестра, или же можно воспользоваться платными заменами меню «Пуск» — StartAllBack или Start11.
В реестре нужно перейти к ветке HKEY_CURRENT_USER\Software\Microsoft\Windows\CurrentVersion\Explorer\Advanced, создать переменную DWORD (32-bit) с названием TaskbarSi и значением 0, 1 или 2 (маленький, средний или большой). Перезапустить систему.
5. Невозможно передвинуть панель задач
Microsoft ведёт себя как высокомерный шеф-повар, который приготовил вам ужин, и велел официанту убрать с вашего стола солонку и перечницу, чтобы вы не испортили его блюдо. Microsoft решила, что панель задач будет внизу экрана, а если вам хочется, чтобы он была вверху или сбоку (как можно было выбрать раньше) – очень жаль.
На сегодняшний день существует хак реестра, позволяющий переместить панель задач наверх экрана. Правда, уведомления, календарь и громкость всё равно останутся в правом нижнем углу, а меню «Пуск», хоть и будет наверху, выравниваться будет по левой стороне экрана.
Платная замена штатного меню Start11 позволяет выровнять меню по панели задач, перенеся её наверх.
В реестре нужно перейти к ветке HKEY_CURRENT_USER\Software\Microsoft\Windows\CurrentVersion\Explorer\StuckRects3, выбрать там переменную Settings, двойным нажатием перейти в редактирование, и поменять пятое значение во втором ряду с 03 на 01.

Если вы используете несколько мониторов, и хотите переместить панель задач на всех, нужно проделать то же самое со всеми ключами в папке HKEY_CURRENT_USER\Software\Microsoft\Windows\CurrentVersion\Explorer\MMStuckRects3.
6. Нельзя разъединить иконки на панели задач
В Windows 11 и Windows 10 по умолчанию несколько копий одной программы комбинируются в одной иконке на панели задач. Однако в Windows 10 есть возможность показывать их отдельно, для каждой запущенной копии, вместе с заголовком окна программы. В Windows 11 эту возможность убрали.
7. Жёсткие требования к железу, необходимость наличия TPM
Microsoft просто необходимо было установить строгие требования к железу в новой Windows 11. Предыдущие версии ОС смогут идти практически на любом ПК, выпущенном в последние 10-15 лет – но установщик Windows 11 не даст вам поставить её на компьютер, если его процессор не входит в ограниченный список поддерживаемых. При этом в список не попадают многие процессоры, продававшиеся ещё пару лет назад (тот же Ryzen первого поколения).
Более того, Microsoft настаивает на наличии шифрования TPM 2.0, которое есть не на всех материнских платах. И дело не в скорости работы – а в безопасности. Однако если Windows 10 может работать без TPM, то почему бы и Windows 11 не работать без него. И действительно, это ограничение можно обойти.
Для этого необходимо скачать и установить программу Rufus, а также иметь под рукой флэшку объёмом не менее 16 Гб. Нужно вставить её в USB и выбрать носитель:
Убедитесь, что в пункте Boot Selection стоит «Disk or ISO image» и нажмите DOWNLOAD:
Выберите Windows 11:
Выберите самый новый релиз:
Выберите архитектуру (скорее всего, это будет x64) и нажмите Download. Выберите, куда сохранить ISO:
Скачивание займёт некоторое время:
В пункте Image option выберите «Extended Windows 11 Installation»:
Проверьте, что диск выбран правильно, и начинайте установку:
После этого с полученной флэшки можно устанавливать Windows 11.
8. Сложно менять браузер по умолчанию
Неудивительно, что Windows 11 устанавливает Microsoft Edge в качестве браузера по умолчанию. Однако раздражает тот факт, что для переключения на другой браузер нужно менять некоторые настройки вручную.
В Windows 10 при переключении на альтернативный браузер можно было выбрать его по умолчанию в процессе установки. В Windows 11 такого нет, при этом сам браузер тоже не может назначить себя браузером по умолчанию. Придётся вручную менять программу для открытия таких файлов, как .htm, .html, .pdf, .shtml и т.п. И всё равно, при клике, например, по ссылке в поиске Windows, будет открываться Edge. К счастью, и это можно изменить.
Для этого необходимо найти настройки приложений по умолчанию (Settings->Apps->Default apps):
Прокрутить вниз и выбрать браузер по умолчанию:
Те же шаги нужно проделать для расширений html и htm. Если вам это необходимо, то же нужно сделать и для форматов XHTML, SHTML, а также PDF – если вы просматриваете их в браузере.
Но после этого по клику на ссылке из поиска или иных виджетов Windows всё равно будет перенаправлять вас в Edge. Чтобы изменить это поведение, придётся скачать бесплатную утилиту EdgeDeflector. Что интересно, браузер Edge будет сопротивляться скачиванию этой программы, утверждая, что она «небезопасна». После её запуска ОС опять-таки попытается отговорить вас от установки:
Но если вы проигнорируете все эти предупреждения, и установите программу, то сможете перейти в настройки приложений по умолчанию и выбрать там EdgeDeflector:
В этом подкаталоге затем нужно выбрать Microsoft Edge:
И сменить его на EdgeDeflector:
9. На панели задач нет виджета с погодой
Windows 10 может показывать в панели задач температуру и погоду. К сожалению, в Windows 11 нет такого встроенного виджета. Приходится кликать по дурацкой панели виджетов, чтобы увидеть ту же самую информацию.
Можно установить сторонние бесплатные виджеты, Weather Bar или Weather Bug. Правда, чтобы увидеть прогноз погоды, по ним нужно будет кликать.
10. OneDrive установлен по умолчанию
Microsoft хочет заставить вас не только пользоваться своим браузером Edge, но и полагаться на облачный сервис OneDrive. Он устанавливается вместе с чистой версией ОС и запускается при каждой загрузке автоматически.
11. Некрасивые обои рабочего стола по умолчанию
В Windows XP это были зелёные холмы, в Windows 7 – синее небо с логотипом, в Windows Vista – что-то вроде северного сияния. Обои рабочего стола этой ОС всегда были неотъемлемой частью общей эстетики системы.
Для основной массы пользователей знания о хранилищах сертификатов не пригодятся. На практике с этой функцией Виндовс сталкиваются системные администраторы и хорошо подготовленные пользователи. Именно им время от времени приходится удалять ненужные, но важные зашифрованные документы, цифровые подписи и другую секретную информацию. Также на их ответственности и установка новых секретных документов.
Что такое хранилище сертификатов в Windows системах
Термин «хранилище сертификатов» можно расшифровать как часть оперативной памяти ПК, где помещена на хранение самая секретная зашифрованная информация. К таковой относятся:
- учетные данные;
- доступ к определенным программным продуктам.
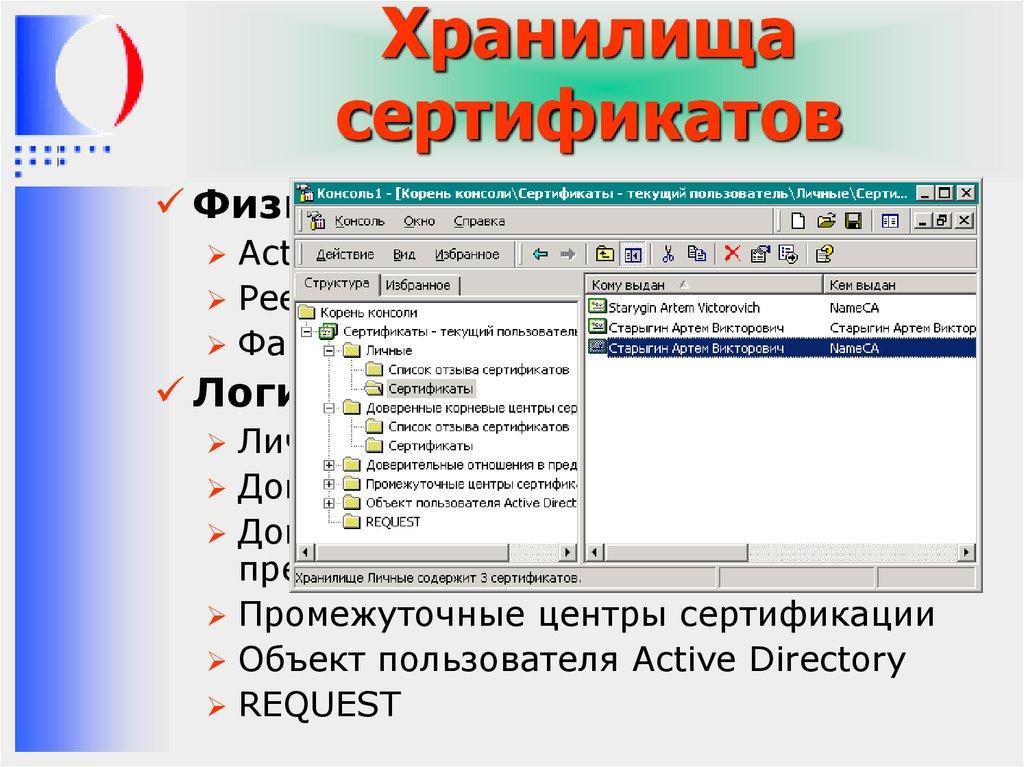
Сертификаты служат для идентификации человека посредством сети интернет, после чего он сможет подтвердить допуск к определенным утилитам.
Доступ к секретным документам имеют единицы. Хранилище, как объект ОС, можно обозначить как отдельный файл, но для его открытия используются совсем другие средства, нежели доступные многим программы.
Хранилище имеет два отдельных раздела. В одном хранятся личные данные пользователя, в другом – средства идентификации самого компьютера. Сохранение происходит локально для каждого ПК и для каждого пользователя, который работает на нем.
У файла сертификата расширение .cer или .csr. Он занимает совсем немного места. Объем занятой памяти не превышает нескольких килобайт. Кстати, подобные файлы эксплуатируются в ОС Linux, MacOS. Файлы с подобным расширением можно назвать стандартным форматом ЭЦП. Во многих странах используются сертификаты стандарта .x509. В РФ они распространения не получили.
Для чего оно нужно
Каждый документ в хранилище призван сохранить безопасность работы операционной системы ПК. Это предотвращает проникновение в систему опасных или нежелательных и сомнительных программ. Каждая цифровая подпись отвечает за благонадежность отдельно взятого софта. Иногда такую же проверку проходит и сам пользователь. То есть для него тоже имеется свой идентификатор.

Корневой центр сертификации
У Виндовс есть свои корневые сертификаты. Благодаря им поддерживается стандартная работа ОС. Например, можно совершенно спокойно пользоваться функцией «Центр обновления Windows».
Очень широкое применение сертификация получила в Google Chrome. Особенно она востребована для взаимодействия с государственными сайтами. Чтобы иметь доступ к базам данных, обязательно нужно соответствующее разрешение. Вот его и выдает государственный сайт.
Немало утилит создают свои шифры. Например, если требуется изменить характеристики оборудования. Таким образом они обеспечивают программному продукту законность.
Как посмотреть установленные цифровые сертификаты в Windows 7 или 10
Прежде всего можно посмотреть доступные важные документы, такие как:
- Сертификаты для оборудования. Они предустановлены разработчиком для обеспечения оптимальной работы аппарата. Их могут увидеть все желающие. Для открытия этого каталога нужно синхронно нажать на кнопки Win + R. Появится пустая строка. Туда следует вбить символы certlm.msc. Откроется весь перечень секретных документов.
- Персональные сертификаты. К ним доступ имеет пользователь с текущей учетной записью. Доступ можно получить, используя все те же клавиши Win + R. Только в строчке нужно прописать команду certmgr.msc. Появится список всех доступных пользователю зашифрованных данных. Личная информация будет в файле «Личное».
Есть и другие способы, как просмотреть хранилище сертификатов Windows 7, 8, 10, ХР.
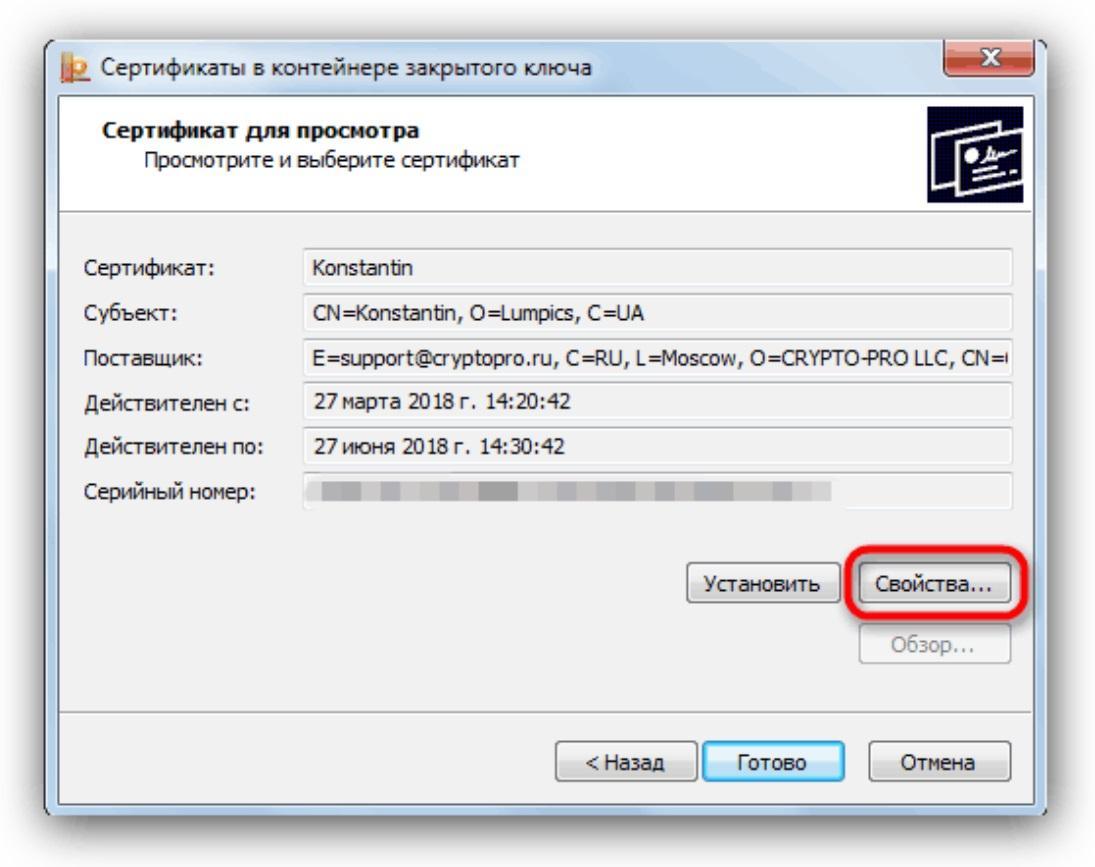
Просмотр установленных сертификатов
Просмотр через консоль управления
Предустановленной функцией просмотра секретной информации является консоль управления. Используя ее, тоже можно найти требуемые ключи. Для этого следует:
- Запустить ОС.
- Активировать «Командную строку» («cmd»).
- Нажать на «Enter».
- Вбить команду «mmc».
- Тапнуть «Enter».
- Открыть раздел «Файл».
- Активировать вкладку «Добавить или удалить оснастку».
- Кликнуть на «Добавить» и на «Добавить изолированную оснастку».
- Выбрать вкладку «Сертификаты».
Важно! Иметь права администратора обязательно.
Доступ через проводник
В современных ОС Виндовс, все зашифрованные данные находятся по веб-адресу C:UsersПОЛЬЗОВАТЕЛЬAppDataRoamingMicrosoftSystemCertificates. Если вместо слова «Пользователь» вписать рабочую учетку, то полный перечень открытых зашифрованных документов будет доступен для ознакомления.
Что касается закрытых ЭЦП, то они лежат на USB-рутокене. Для их просмотра потребуется другой секретный пароль. Его выдает администратору удостоверяющий центр.
В папке Виндовс хранится еще копия сертификата ЭЦП. Она предназначена для программной поддержки. Доступа пользователям к этой папке нет.
Просмотр через Internet Explorer
Найти ЭЦП можно и при помощи браузера Internet Explorer. Он установлен в современных аппаратах с ОС Windows 10, ХР. При отсутствии его легко можно скачать.
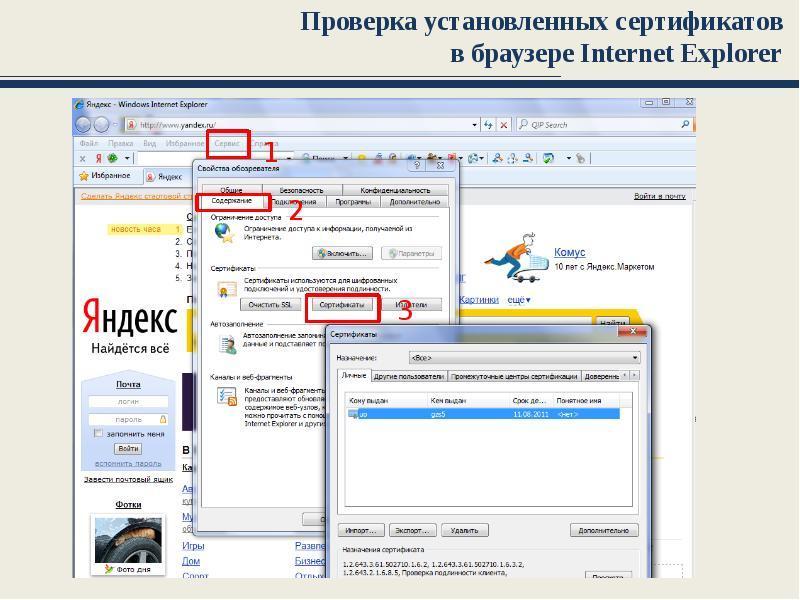
Просмотр сертификатов через Internet Explorer
Чтобы найти хранилище с секретными документами через этот браузер, следует его запустить. Далее нужно активировать вкладки:
- «Меню»;
- «Свойства браузера»;
- «Содержание»;
- «Сертификаты».
В новом окошке будут представлены все сертификаты.
Важно! Корневые сертификаты удостоверяющих центров удалять нельзя.
Востребованность этого варианта просмотра зашифрованной информации в том, что видеть их можно, не имея права администратора. Просматривать могут все пользователи, но вносить изменения – прерогатива системных администраторов.
В Internet Explorer перечень особо важных документов можно просмотреть, используя меню «Центр управления сетями и общим доступом». Для этого нужно будет открыть «Панель управления» и войти в раздел «Свойства обозревателя». Далее следует активировать вкладки «Содержание» и «Сертификаты».
Просмотр сертификатов через Крипто ПРО
Просматривать ЭЦП можно с помощью программы-дистрибутива (Крипто ПРО).
Путь к просмотру:
- Запустить ОС.
- Войти в «Пуск».
- Открыть раздел «Все программы».
- Выбрать «Крипто ПРО».
- Нажать на вкладку «Сертификаты».
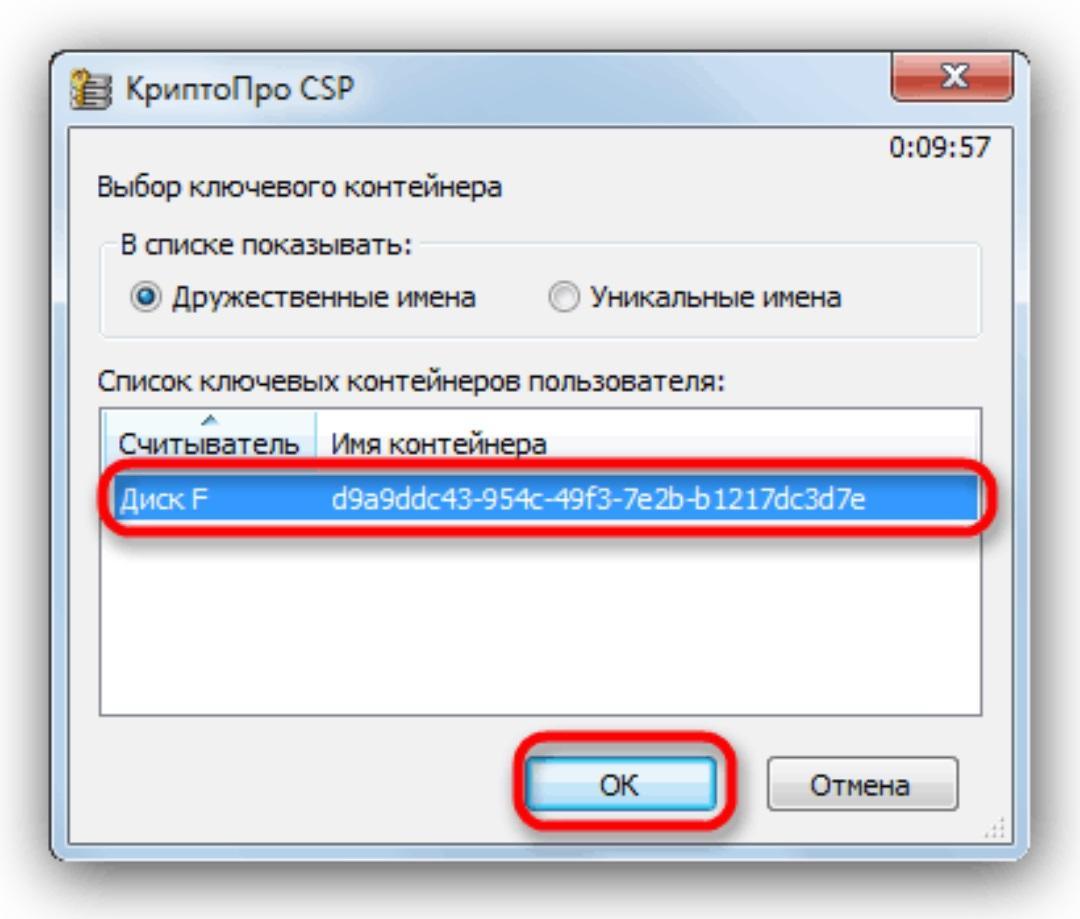
Электронный сертификат в Крипто ПРО
В появившемся окне появится перечень всех актуальных сертификатов. Имея права администратора, возможно управление сертификатами Windows 10 и других версий ОС. С ними можно проводить различные действия. То есть, можно удалять, редактировать, копировать. Последнее возможно при наличии ключа и допуска центра. С ними можно будет использовать скопированный ЭЦП на другом аппарате.
Просмотр сертификатов через Certmgr
В ОС Виндовс предусмотрен встроенный менеджер, который работает с имеющимися зашифрованными данными. С его помощью можно ознакомиться со всеми сертификатами (личные ЭЦП, сертификаты партнеров Майкрософт и т. д.).
Просмотреть секретные данные, используя данный менеджер можно так:
- Запустить ОС кнопкой «Пуск».
- Вбить команду «certmgr.msc».
- Подтвердить намерение кнопкой «Enter».
Во всплывающем окне появятся разделы «Личное» и «Корневые сертификаты удостоверяющего центра». Активируя их можно раскрыть полные реестры и найти требуемые ключи.
Нужно знать! Все эти действия может проводить только доверенный администратор. В ином случае менеджер не запустится.
У приложения есть ограничения в части шифрованных данных, где имеется специальное кодирование информации.
Как удалить сертификат в Windows 10
Через какое-то время некоторая важная информация теряет актуальность или становится известной третьим лицам. Иногда файлы, содержащие ее, повреждаются или нуждаются в замене на более новую версию. Тогда ненужные данные требуется удалить. При этом корневые в любой ситуации нужно сохранить!
Внимание! До удаления настоятельно рекомендуется удостовериться в окончательной неактуальности секретного файла. Обратного хода у процесса нет, даже при том, что закрытый ключ остается.
Процедуру выполняет системный администратор или хотя бы один из теоретически подготовленных пользователей.
К хранилищу доступ можно получить двумя способами:
- через Internet Explorer;
- через управление Виндовс.
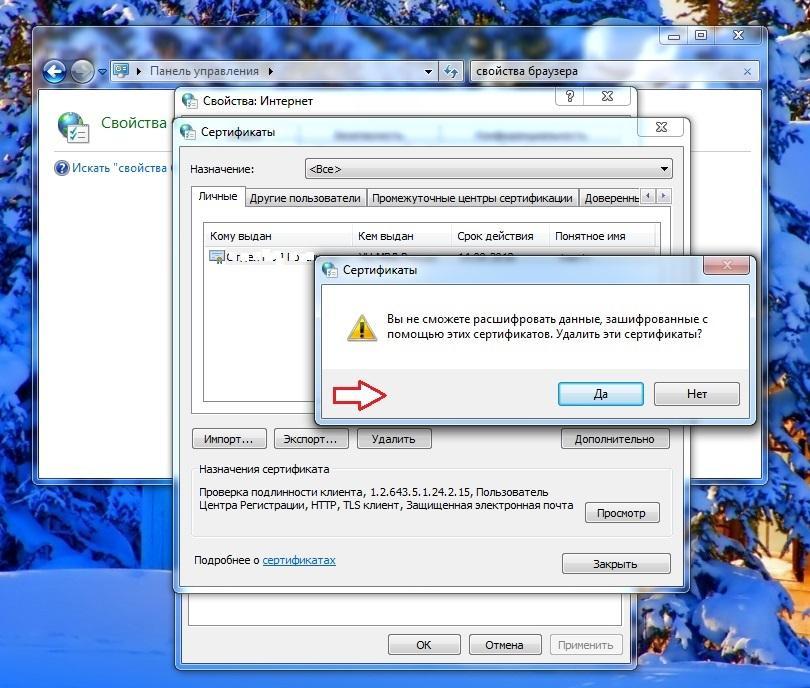
К примеру, требуется удалить ЭЦП пользователя.
- Открыть «Панель управления».
- Выбрать «Сеть» и «Интернет».
- Активировать раздел «Управление настройками браузера». Всплывет окошко «Свойства».
- Открыть пункт «Содержание».
- Тапнуть кнопку «Сертификаты».
На экране всплывет перечень секретных документов. Ненужные можно выбрать, удалить. Важно не забыть сохраняться.
С использованием панели управления можно получить более полное разрешение к зашифрованной информации. Порядок действий в этом случае будет таким:
- «Пуск»;
- «Командная строка»;
- Команда «certmgr.msc».
В появившемся окне будут перечислены все сертификаты хранилища, как пользовательские, так и корневые.
Сертификаты – важная составляющая безопасной работы компьютерной техники. Их достоверность гарантирует сертификационный центр. Работа с секретной информацией требует определенных знаний, поэтому выполнение работ в этой области нужно доверить специалисту. Для обычного пользователя достаточно иметь теоретические знания о том, что такое хранилище сертификатов Windows 10 и других версий ОС Виндовс. Применять их на практике рекомендуется только в исключительных случаях.
Такую ошибку несложно устранить без вызова специалиста или обращения в службу поддержки. Алгоритм действий, направленных на решение этой проблемы, приводится ниже.
Что может послужить причиной такой ошибки

- установка сертификата впервые;
- экспортирование данных на внешний носитель;
- попытка просмотра ключей в контейнерах ключей;
- загрузка информации на компьютер извне.
В целях устранения ошибки обычно бывает достаточно произвести корректную ручную переустановку сертификата.
Решение ошибки: отсутствие электронного сертификата в контейнере закрытого ключа
Для начала запускаем «КриптоПро» нажатием кнопки «Пуск». Затем выбираем «Настройку», в возникающем на мониторе окне заходим в опцию панели управления, далее «сервис – установить личный сертификат».

Далее, через кнопку «обзор» указываем путь, где сохранен открытый ключ – файл с расширением *.cert или *.crt

Жмём «Далее», в мастере установки сертификата мы увидим путь, который указывали до нашего сертификата.

Нам отображается информация, содержащаяся в открытом ключе на пользователя, жмём «далее»

В следующем окне можно воспользоваться двумя путями поиска нужного контейнера закрытого ключа:
- «найти контейнер автоматически
- вручную через «обзор»
В первом случае КриптоПро на основе данных из открытого ключа подберет закрытый, в случае с ручным поиском нужно будет знать название закрытого ключа, чтобы выбрать его для установки

Самый простой вариант выбрать автоматический поиск, затем после «обнаружения» необходимого контейнера, мы увидим заполненную строчку с его именем и после жмём «Далее»

Личный сертификат пользователя всегда устанавливается в хранилище «Личное», можно выбрать как вручную, так и КриптоПро может сделать это за вас по умолчанию, затем подтверждаем установку цепочки сертификатов и жмём «Далее»

В случае успешной установки КриптоПро выдаст окно с информацией об окончании процедуры и жмём «Готово»

Затем появится окно с подтверждением данной операции, жмём «ДА»

В следующем окне увидим информацию о том, что процесс окончен успешно. Сертификат установлен в контейнер закрытого ключа.

Особенности версий КриптоПро
С января 2019 года квалифицированные сертификаты могут выпускаться только по ГОСТ 2012, выпуск по другому ГОСТу прекращен. Мы об этом писали ранее в статье. Важно помнить, что версии криптопро на ГОСТ 2012 работают только с версии 4.0 и выше. Все старые версии КриптоПро, для нормальной работы, потребуется обновить или заменить на актуальную. Сделать это нужно не позднее 31 декабря 2019 года.
↑ Восстановление повреждённого хранилища компонентов Windows 10 при помощи Dism
Привет, друзья. Цель данной статьи рассказать начинающим пользователям в подробностях, как производить восстановление повреждённого хранилища компонентов Windows 10 в различных критических ситуациях. Если вы хотите проверить целостность системных файлов в своей операционной системе, то поможет вам в этом встроенная утилита «sfc /scannow » , но если она выдаст ошибку: «Программа защиты ресурсов Windows обнаружила повреждённые файлы, но не может восстановить некоторые из них»,

то в этом случае нужно сначала восстановить хранилище компонентов, а уже затем восстанавливать целостность системных файлов с помощью «sfc /scannow», вот здесь начинается самое интересное, так как имеется очень много нюансов, давайте разберём их все.
↑ Задействуем для восстановления повреждённого хранилища Систему обслуживания образов развертывания и управления ими (Dism)
Запускаем командную строку администратора и вводим команду:
Dism /Online /Cleanup-Image /RestoreHealth

Но если данная команда выдаст ошибку 0x800f0906 «Не удалось скачать исходные файлы. Укажите расположение файлов, необходимых для восстановления компонента, с помощью параметра "Источник"» или

выйдет другая ошибка 0x800f081f «Не удалось найти исходные файлы. Укажите расположение файлов, необходимых для восстановления компонента, с помощью параметра "Источник"»,

то нужно использовать для восстановления хранилища ISO-образ Windows 10. Скачиваем дистрибутив Windows 10 на сайте Майкрософт и подсоединяем его к виртуальному дисководу (в моём случае (G:)), затем заходим в папку sources и смотрим какое сжатие у файла-образа Windows 10,

обычно бывает install.esd , запоминаем это, пригодится при вводе последующих команд (если в вашем случае попадётся файл install.wim, то читайте информацию в конце статьи).

соответственно вводим следующую команду:
Dism /Online /Cleanup-Image /RestoreHealth /Source:G:\Install.esd /limitaccess
где G: - буква виртуального дисковода с Windows 10,
Install.esd - файл-образ Win 10,
/limitaccess - параметр, закрывающий доступ к центру обновлений (ведь мы используем для восстановления дистрибутив Win 10)

Вот таким способом мы с вами восстановили повреждённое хранилище компонентов Windows 10.

Ещё один способ восстановления хранилища компонентов с помощью файла виртуального жёсткого диска VHD
Друзья, но хочу сказать вам, что в особо сложных случаях, при вводе команды:
Dism /Online /Cleanup-Image /RestoreHealth /Source:G:\Install.esd /limitaccess
вы опять получите ошибку, к примеру, «Ошибка: 1726 Сбой при удалённом вызове процедуры».

В этом случае нужно поступить так. Создать виртуальный жёсткий диск и распаковать на него содержимое файла-образа install.esd, после этого запустить команду:
Dism /Online /Cleanup-Image /RestoreHealth /Source:D:\Windows /limitaccess
Где D: - буква подсоединённого виртуального диска VHD с развёрнутыми файлами Windows 10.
в результате будет произведено восстановление хранилища компонентов за счёт распакованных на виртуальный диск VHD файлов операционной системы.
Идём в Управлении дисками и создаём виртуальный диск VHD. «Действие»-->«Создать виртуальный жёсткий диск»

Отмечаем пункт «Динамический расширяемый». Размер виртуального жёсткого диска - 20 Гб. Жмём на кнопку «Обзор».

Выбираем в проводнике место сохранения виртуального жёсткого диска. Я выберу диск (F:). Присваиваю имя виртуальному диску - «Win10» и жму кнопку «Сохранить».


Созданный виртуальный диск представляет из себя в Управлении дисками нераспределённое пространство (Диск 1) размером 20 Гб.

Щёлкаем на Диске 1 правой мышью и выбираем «Инициализировать диск»

По большему счёту всё равно какой пункт отмечать - MBR или GPT. Я отмечу пункт «Таблица с GUID разделов (GPT)» и жму «ОК»

После инициализации диска создаём на нераспределённом пространстве простой том.

Новый том (G:) создан.

Архивы операционной системы - install.esd или install.wim могут содержать в себе несколько других архивов (релизов) операционных систем (Про, Домашняя и т.д.) и этим образам присваиваются индексы 1, 2, 3, 4. Чтобы узнать, какие образы находятся внутри нашего файла install.esd, вводим команду:
Dism /Get-WimInfo /WimFile:G:\\sources\install.esd
Где G: буква виртуального дисковода с Windows 10,
sources\install.esd - адрес файла-образа install.esd в дистрибутиве Win 10.

На моём компьютере установлена Windows 10 PRO и именно её я хочу восстановить. Нужный мне образ Win 10 PRO имеет индекс 1.
Dism /apply-image /imagefile:G:\\sources\install.esd /index:1 /ApplyDir:D:\\
Где G:\sources\ - адрес расположения файла install.esd,
index:1 - индекс Windows 10 PRO,
D : - подключенный виртуальный диск VHD (раздел D:).

Файл install.esd (Win 10 PRO) развёрнут на виртуальный диск VHD (раздел D:).

Ну и теперь восстанавливаем хранилище компонентов з а счёт распакованных на виртуальный диск VHD (раздел D:) файлов операционной
системы Win 10, командой:
Dism /Online /Cleanup-Image /RestoreHealth /Source:D:\Windows /limitaccess
Восстановление выполнено успешно. Операция успешно завершена.

Вот таким ещё способом мы с вами восстановили повреждённое хранилище компонентов Windows 10! Т еперь восстанавливаем целостность системных файлов Windows 10 командой «sfc /scannow».
Читайте также:

