Imagex windows 10 где находится
Обновлено: 03.07.2024
Когда возникает необходимость в создании резервной копии системы, предпочтение отдается простым инструментам вроде Acronis True Image, и это правильно, но и сбрасывать со счетов старые проверенные способы тоже не стоит. К слову, некоторые из них даже обладают преимуществами, например, возможностью интеграции в резервную копию драйверов и пакетов обновлений.
Как раз такой способ мы сегодня рассмотрим. Для создания резервной копии Windows мы будем использовать пусть и несколько устаревшее, но очень надежное и универсальное средство – утилиту ImageX, входящую в состав загрузочного диска Live CD AOMEI PE Builder.
Первым делом скачиваем образ (ссылки внизу) и создаем на его основе загрузочный диск или флешку с помощью WinSetupFromUSB или аналогичной утилиты.
Далее выставляем в BIOS соответствующие приоритеты и загружаемся с нашего внешнего носителя. Когда на экране появится приглашение входа в систему и окошко «Unknown Hard Error», нажимаем OK и попадаем на рабочий стол Live CD AOMEI PE Builder.

Для начала запустите с рабочего стола утилиту Windows Disk Management и посмотрите, какие буквы у вас имеют разделы С и D, в загрузочной среде они могут отличаться. Например, у нас системному разделу присвоена буква D, а пользовательскому – буква Е.
Вам может быть интересно: Группировка значков панели задач
Вооружившись этой информацией, откройте с десктопа командную строку и выполните в ней такую команду:
imagex.exe /capture D: E:\install.wim "Win10" /compress maximum

На человеческом языке это означает примерно следующее: создай снимок системного раздела D, сохрани его на раздел E, имя снимку присвой Win10 и используй при этом максимальное сжатие.
Начнется прогресс создания системного образа WIM на диске E.



А теперь представим, что система оказалось настолько повреждена, что не может загрузиться. Грузимся с диска или флешки AOMEI PE Builder, заходим в управление дисками (Windows Disk Management) и форматируем весь системный раздел.



После этого запускаем командную строку и определяем индекс ранее созданного образа:

У нас это 1. Зная индекс, разворачиваем образ на отформатированный системный раздел:

При достижении прогресса в 100 процентов образ будет развернут, а система восстановлена. Можете извлечь носитель с AOMEI PE Builder и загрузиться в обычном режиме. Созданный образ никак не привязан к конкретному компьютеру, так что если хотите, можете развернуть его на другой машине.
Замена старого компьютера новой более мощной и совершенной машиной, как правило, всегда подразумевает утомительный и малоприятный процесс "восстановления".
Ещё бы! Ведь при этом приходится заново устанавливать не только саму операционную систему, но и приложения, а их число может достигать нескольких десятков. В целом вся эта процедура может занять сутки. И если обычный пользователь расценивает это как серьезную потерю времени, то что можно сказать о коммерческих организациях, где каждый час простоя может обернуться финансовыми убытками?
Для быстрой установки операционной системы на несколько компьютеров нужен несколько иной подход. Коротко его можно определить как развертывание.
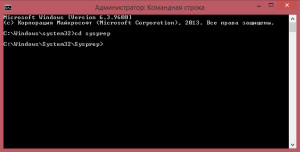
Развертывание представляет собой процедуру автоматического восстановления операционной системы из заранее созданного образа. Такой образ, читайте копия, может содержать в себе саму ОС, а также все установленные программы и в некоторых случаях пользовательские настройки.
Потратив немного времени на подготовку образа, вы сможете сэкономить массу времени и сил при восстановлении системы и программного обеспечения при переходе на другой компьютер.
На сегодняшний день существуют несколько методов, позволяющих быстро клонировать и развертывать операционную систему. Одним из популярных способов клонирования Windows является захват системного раздела в образ WIM с помощью специальной консольной утилиты ImageX.
Данная утилита представляет собой инструмент для создания, модификации образов WIM, а также развертывания операционных систем Windows. Утилита ImageX входит в состав программного пакета Assessment and Deployment Kit.

Итак, для создания копии Windows и последующего её развертывания на новом компьютере нам потребуется flash-накопитель достаточного объема, а также загрузочный образ WinPe с интегрированной утилитой ImageX. Сама процедура клонирования достаточно проста и не занимает много времени.
Перед созданием образа Windows необходимо подготовить. Для этих целей используется штатная консольная утилита Sysprep. Она сбрасывает пользовательские настройки, системные данные, включая журналы событий, часы активации Windows (сама активация не сбрасывается) и идентификатор безопасности компьютера SID. При этом также удаляются все точки восстановления.
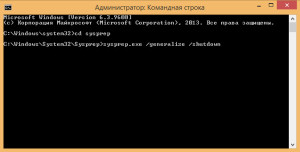
Нередко пользователи спрашивают, можно ли не использовать Sysprep? Можно, но не желательно. Дело в том, что удаление идентификаторов может понадобиться для корректной работы некоторых программ. Впрочем, на домашнем компьютере это может быть излишним.
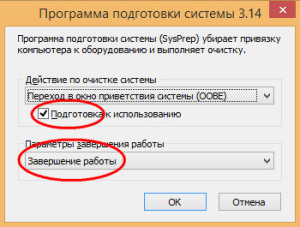
Некоторые приложения для создания резервных копий и клонов дисков, например, Acronis True Image не используют возможности Sysprep и, тем не менее, у большинства домашних пользователей после этого не наблюдалось никаких проблем. А вот что касается системных администраторов, то для них использование Sysprep является обязательным.
Утилита sysprep.exe содержится в каталоге sysprep. Чтобы перейти в него запустите командную строку от имени администратора и выполните следующую команду:
Утилита поддерживает работу как в консольном, так и в графическом режиме. Чтобы запустить её выполните команду:
sysprep.exe /generalize /shutdown или просто sysprep.exe
В появившемся окошке обязательно устанавливаем галочку “Подготовка к использованию”, в параметрах завершения работы выбираем “Завершение работы” и жмём ok.
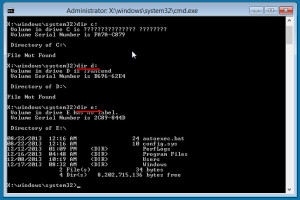
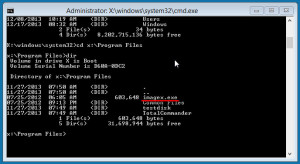
После того как утилита отработает, компьютер выключится. Снимать образ системы нужно непосредственно после применения sysprep. Поэтому следующая загрузка должна осуществляться не с винчестера, а с заранее подготовленного загрузочного диска WinPe. Также не забудьте подключить к компьютеру flash-накопитель.
После того как вы загрузитесь с WinPe узнайте, какому диску принадлежит какая буква, так вы избежите ненужных ошибок. В нашем случае системный диск обозначен буквой E, зарезервированное системой место буквой C, а подключенный носитель имеет букву D.
Загрузочный диск WinPe всегда обозначается буквой X. Наша задача заключается в следующем: нужно захватить диск E и сохранить его на диск D. И в этом нам поможет утилита ImageX. Для начала перейдем в содержащий её каталог.
cd x:/Program Files
У вас путь может быть другой. Просмотреть список доступных ключей можно выполнив ImageX /? Для захвата диска нам понадобится ключ CAPTURE. Команда же будет выглядеть следующим образом:
imagex.exe /CAPTURE e: d:/Win81Pro.wim "Комментарий к образу"
Сначала идет имя исполняемого файла imagex, затем ключ, затем захватываемый раздел, далее указывается, куда будет сохранён образ. В нашем случае он имеет имя Win81Pro. Обязательно укажите комментарий, в противном случае команда может не выполниться. Дождитесь завершения копирования файлов.
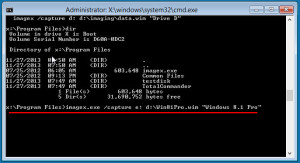
На этом я пожалуй и закончу свой рассказ всем пока и до новых полезных встреч с вами дорогие друзья.
Из статьи вы узнаете, как восстановить систему с помощью утилиты ImageX из созданного штатным инструментом резервирования Windows 10 образа, если не получается сделать это стандартным способом.
Также в статье раскрыты причины, по которым пользователь получает ошибку «Windows не удаётся найти образ системы.
Где должен находиться файл образа ОС
Для создания полной резервной копии системы совсем необязательно использовать дорогой сторонний софт, Windows 10 располагает собственными инструментами резервного копирования, причём весьма качественными и эффективными.
Но даже они не гарантируют, что в процессе восстановления у пользователя не возникнет никаких проблем.
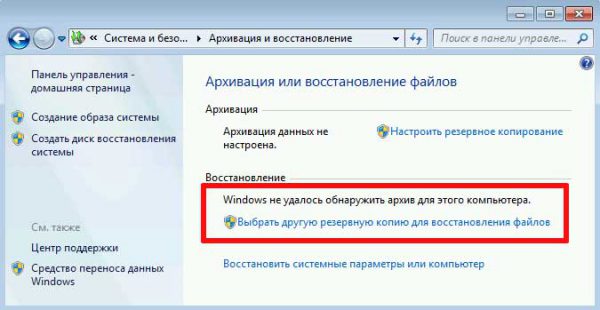
Конечно, нельзя исключать, что причиной тому стало повреждение образа вследствие какого-то сбоя, но чаще всего виной тому становятся ошибочные действия самого юзера.
Дело в том, что созданный с помощью штатной утилиты архивации образ должен находиться в том расположении, в котором он был изначально записан утилитой, кроме того, каталог, в котором он хранится, должен иметь оригинальное название WindowsImageBackup.

Если вы его переименуете или переместите, скажем, на внешний диск, то при восстановлении получите характерную ошибку «Windows не удаётся найти образ системы на этом компьютере».
Причиной этой ошибки также может стать изменение раздела, например, его сжатие или напротив, расширение.
Консольная утилита ImageX
Выйти из сложившейся ситуации поможет консольная утилита ImageX, входящая в состав загрузочного диска Live CD AOMEI PE Builder.
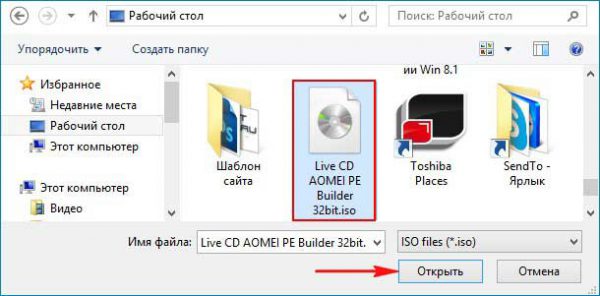
Запишите его на оптический диск или флешку и загрузитесь.
Когда на экране появится окошко с предупреждением «Unknown Hard Error», нажмите Enter и рабочий стол AOMEI PE Builder будет загружен.

Кликом по ярлыку «Windows Disk Management» откройте оснастку управления дисками и в меню «Действие» (Action) выберите «Присоединить виртуальный жёсткий диск» (Attach VHD).


В открывшемся окошке нажмите кнопку обзора и укажите путь к созданному VHDX-образу системы.
В дочернем каталоге DESKTOP-XXXX обычно располагаются два VHDX-файла, больший и меньший, так вот, вам нужен тот, который имеет больший размер.
Также обратите внимание, что в загрузочной среде AOMEI PE Builder буквы дисков могут отличаться. Так, в нашем случае диск D с образом системы имеет букву Е.
В окошке «Attach Virtual Hard Disk» нажмите «OK» и присвойте присоединённому виртуальному диску произвольную букву. Пусть это будет М.




Если теперь вы откроете Проводник, то увидите, что у вас имеется два одинаковых по размеру раздела — системный и виртуальный.

Следующая наша задача — создать из содержащего резервную копию виртуального диска образ WIM, который затем можно будет развернуть на системный диск, предварительно отформатировав его и таким образом выполнив восстановление.
Запустите с рабочего стола командную строку и выполните в ней такую команду:

Кратко поясним. М – это буква подключённого виртуального диска с бекапом, а Е — буква пользовательского раздела, в который утилита ImageX сохранит образ WIM.
Сохранять его нужно только на пользовательский раздел, так как раздел с системой подлежит форматированию.

По завершении процесса создания WIM-файла, не закрывая командную строку, зайдите в Проводник и выполните форматирование раздела, на котором сейчас находится система. У нас этот раздел имеет букву D.
Теперь разворачиваем WIM-файл на отформатированный системный раздел, для чего возвращаемся в консоль и выполняем в ней такую команду:
imagex /apply /check E:/10.wim 1 D:

C буквами, надеемся, всё понятно, образ на диске Е мы разворачиваем на системный диск D. 1 — это индекс редакции Windows, этот параметр не меняем.
Когда прогресс достигнет 100 процентов, систему можно считать восстановленной.

Но перед тем как перезагружаться в обычном режиме, рекомендуется проверить системный диск на предмет ошибок файловой системы.
Для этого тут же в командной строке выполняем команду chkdsk D: /f, а затем перезагружаемся.
Операционную систему можно перенести на SSD-накопитель с помощью стандартных инструментов Windows. Но такой способ подойдет не всем пользователям, а только тем, у кого на компьютере установлена Windows не ниже седьмой версии. В противном случае будет необходимо воспользоваться утилитами сторонних разработчиков.
Прежде чем приступать к переносу операционной системы на твердотельный накопитель, настоятельно рекомендуется выполнить некоторые подготовительные процедуры. Они подробно описаны в статье Когда можно переносить операционную систему с жесткого диска на твердотельный накопитель и что нужно перед этим сделать .
Рассмотрим детально клонирование системного раздела с Windows 10. Последовательность действий такова:
1. Щелкнуть по кнопке с логотипом Windows в левом нижнем углу экрана и открыть Панель управления Windows 10. Если ее там не окажется, можно воспользоваться поиском, кликнув на значок с лупой (он располагается чуть правее кнопки «Пуск»). Останется только ввести запрос «Панель управления» и запустить ее из результатов поиска.
Запуск Панели управления в Windows 10 (изображение загружено с Яндекс.Картинки). Запуск Панели управления в Windows 10 (изображение загружено с Яндекс.Картинки).2. Установить просмотр содержимого окна панели в режиме «Мелкие значки».
3. Перейти по ссылке «История файлов» (в Windows 7 аналогичная команда называется «Архивирование данных компьютера»).
Панель управления просматривается в режиме «Мелкие значки» (изображение загружено с Яндекс.Картинки). Панель управления просматривается в режиме «Мелкие значки» (изображение загружено с Яндекс.Картинки).4. Откроется новое окно. Нужно выбрать команду «Резервная копия образа системы» слева внизу (в Windows 7 – «Создание образа системы» в верхней части окна слева).
Здесь нужно перейти по ссылке «Резервная копия образа системы» (изображение загружено с Яндекс.Картинки). Здесь нужно перейти по ссылке «Резервная копия образа системы» (изображение загружено с Яндекс.Картинки).5. Выбрать пункт «Создание образа системы».
6. Выбрать место, куда будет сохранен создаваемый образ. Его можно записать на жесткий диск, DVD или сохранить в сетевой папке. Если места на жестком диске достаточно, лучше записать клон системного раздела на него. В таком случае на выполнение этой операции потребуется значительно меньше времени.
Файл, в котором сохраняется образ системного раздела, получается очень объемным. На один DVD-диск он скорее всего не поместится, несмотря на использование алгоритмов сжатия. Перед клонированием диска нужно оценить объем его используемого пространства. Важно понимать, что архивирование столь большого массива данных может не хватить и целой упаковки DVD. Поэтому использовать данный вид носителя целесообразно только в том случае, если на системный раздел не установлено большое количество «тяжелых» приложений.
Читайте также:

