Initialize failed ssdevm dll windows 10 как исправить
Обновлено: 08.07.2024
Ниже мы рассмотрим проблемы с работой DDL файлов в самых популярных версиях операционной системы Windows, разберем почему возникают проблемы с DLL, а также предоставим способы их устранения.
Содержание:
- Почему возникают ошибки с DLL?
- Решение проблем с DDL файлами.
- Недостающие компоненты C++ Runtime Library и DirectX.
- Удаление сбойного приложения.
- Обновление драйверов устройства.
- Другие проблемы с DLL библиотеками.
- Что делать если важный файл или DLL библиотека были случайно удалены?
Динамические исполняемые библиотеки (DLL) представляют собой специальные программные компоненты, которые позволяют обращаться к одному файлу сразу нескольким приложениям. Основным предназначением таких библиотек является расширение возможностей утилит и экономия места, поскольку для использования аналогичных компонентов можно иметь всего одну версию файла, которая будет делиться между другими программами.
Почему возникают ошибки с DLL?
Ошибки DLL могут возникать по самым различным причинам. Чаще всего они проявляют себя при запуске каких-либо приложений и программ. Нередки случаи, когда ошибки с DLL происходят во время запуска недавно вышедших компьютерных игр или программ.
Из-за ошибок DLL приложение может не корректно работать или вовсе не загружаться, поэтому следует ознакомиться с возможными причинами появления ошибок.
Одними из основных причин возникновения ошибок DLL является простое отсутствие библиотек , которые требуются для работы приложений. Недостающие файлы могут быть удалены самим пользователем, уничтожены вирусами или перезаписанными более старыми версиями в процессе установки программных компонентов. Помимо этого, ошибки могут возникать из-за неправильной работы драйверов , недостающего программного обеспечения таких, как NET Framework, DirectX и т.д.
Стоит отметить, ошибки DLL могут быть вызваны и более серьезными проблемами, связанными с жестким диском .
Решение проблем с DDL файлами
DLL библиотеки тесно вплетены в различные системные процессы, поэтому при повреждении некоторых из них, операционная система может попросту перестать запускаться. Если это произошло, следует прибегнуть к встроенным средствам восстановления системы . Что бы попасть в среду восстановления достаточно вставить загрузочную флешку или диск с Windows, либо автоматически попасть в среду после трех неудачных попыток загрузки .
Пункты "Восстановление системы" "Восстановление образа системы" и "Восстановление при загрузке" подойдут для решения большинства логических проблем операционной системы. Пункты "Восстановление системы" "Восстановление образа системы" и "Восстановление при загрузке" подойдут для решения большинства логических проблем операционной системы.Для быстрого возврата работоспособности системы пользователь может выбрать один из трех пунктов восстановления , представленных в левой части окна среды восстановления.
Если проблема кроется в некорректной работе загрузчика, рекомендуем ознакомится со способами исправления в статье «Как восстановить загрузчик Windows 10» .
Недостающие компоненты C++ Runtime Library и DirectX
Чаще всего пользователи сталкиваются с проблемой ошибок DLL, которые связаны с отсутствием необходимых компонентов C++ Runtime Library либо DirectX .
Существует два способа решения проблем с недостающими компонентами DLL. Первый и более правильный – полная переустановка сбоящего ПО. Второй – скачивание непосредственного одного компонента, вызывающего ошибку.
Ошибка msvcr100.dll – сбойный компонент в системе безопасности.
Ошибки dxgi.* , d3dx9_25.*, d3d11.*, d3dx9.*, d3dx9_43.*, xinput1_3.*, d3dx9_31.*, xinput1_2.*, d3dx9_31.*, d3dx9_34.*, d3dx9_42.*, x3daudio1_7.*, x3daudio1_6.*, xrsound.* d3dx10_43.*, d3dx9_26.*, d3dx9_30.*, d3dx9_27.*, d3dx11_43.*, d3dcompiler_43.*, d3d10.*.
Ошибка steam_api.dll – распространённая ошибка среди геймеров и пользователей магазина цифровой дистрибуции Steam. Часто возникает при установке пиратских сборок игр и взломанных клиентов Steam.
Важно: мы настоятельно не рекомендуем скачивать отдельные недостающие файлы steam_api.dll, которые можно часто встретить на просторах интернета. Это обусловлено тем, что многие злоумышленники специально распространяют зараженные файлы или шпионские утилиты под видом dll-файлов. Если такой файл попадет на компьютер пользователя, существует большая вероятность утери доступа к аккаунту.
Ошибка uplay_r1_loader.* , Uplay.exe, uplay.*, ubiorbitapi_r2_loader.* — аналогичная ошибка, как и с со Steam.
Ошибка xlive – проблемы с файлами цифрового магазина Microsoft.
Ошибка msvcrt.* , msvcr71.*, msvcrt.*, msvcp120.*, msvcp110.* x64 msvcr90.*, msvcr110.*, msvcr100.*, msvcr80.*, msvcr120.*.
Ошибка physxcudart_20.* , physxloader.* и т.д.- проблемы с файлами NVIDIA PHYSX SYSTEM.
Удаление сбойного приложения
В некоторых случаях установка компонентов может не помочь, поскольку проблема кроется в сбойной программе , использующей DLL библиотеки.
Чтобы определить сбойное приложение, необходимо:
Шаг 1. Нажимаем левой кнопкой мыши по иконке «Поиск» (изображение лупы возле кнопки «Пуск») и вводим в строку фразу «Панель управления» , после чего переходим в непосредственно сам пункт «Панель управления» .
Файл ssdevm.dll из Samsung Electronics является частью Samsung MFP. ssdevm.dll, расположенный в C: \Windows \System32 \Ssdevm .dll с размером файла 57344 байт, версия файла 1, 5, 5, 0, подпись 181898602528d7f74b3394f7ad1e89de.
- Запустите приложение Asmwsoft Pc Optimizer.
- Потом из главного окна выберите пункт "Clean Junk Files".
- Когда появится новое окно, нажмите на кнопку "start" и дождитесь окончания поиска.
- потом нажмите на кнопку "Select All".
- нажмите на кнопку "start cleaning".

- Запустите приложение Asmwsoft Pc Optimizer.
- Потом из главного окна выберите пункт "Fix Registry problems".
- Нажмите на кнопку "select all" для проверки всех разделов реестра на наличие ошибок.
- 4. Нажмите на кнопку "Start" и подождите несколько минут в зависимости от размера файла реестра.
- После завершения поиска нажмите на кнопку "select all".
- Нажмите на кнопку "Fix selected".
P.S. Вам может потребоваться повторно выполнить эти шаги.
3- Настройка Windows для исправления критических ошибок ssdevm.dll:

- Нажмите правой кнопкой мыши на «Мой компьютер» на рабочем столе и выберите пункт «Свойства».
- В меню слева выберите " Advanced system settings".
- В разделе «Быстродействие» нажмите на кнопку «Параметры».
- Нажмите на вкладку "data Execution prevention".
- Выберите опцию " Turn on DEP for all programs and services . " .
- Нажмите на кнопку "add" и выберите файл ssdevm.dll, а затем нажмите на кнопку "open".
- Нажмите на кнопку "ok" и перезагрузите свой компьютер.
Всего голосов ( 181 ), 115 говорят, что не будут удалять, а 66 говорят, что удалят его с компьютера.
ssdevm.dll это файл библиотеки динамических ссылок, который является частью разработанный Samsung Electronics CO., LTD., Версия программного обеспечения: обычно о по размеру, но версия у вас может отличаться. Файлы DLL - это формат файлов для динамических библиотек, который используется для хранения нескольких кодов и процедур для программ Windows. Файлы DLL были созданы, чтобы позволить нескольким программам использовать их информацию одновременно, тем самым сохраняя память. Это также позволяет пользователю изменять кодировку нескольких приложений одновременно, не изменяя сами приложения. Библиотеки DLL могут быть преобразованы в статические библиотеки с помощью дизассемблирования MSIL или DLL в Lib 3.00. Формат файла .exe файлов аналогичен формату DLL. Файлы DLL, и оба типа файлов содержат код, данные и ресурсы.
Наиболее важные факты о ssdevm.dll:
Это ssdevm.dll безопасно, или это вирус или вредоносная программа?
Ответ - нет, сам по себе ssdevm.dll не должен повредить ваш компьютер.
В отличие от исполняемых программ, таких как программы с расширением EXE, файлы DLL не могут быть выполнены напрямую, но должны вызываться другим кодом, который уже выполнен. Тем не менее, DLL имеют тот же формат, что и EXE, и некоторые могут даже использовать расширение .EXE. В то время как большинство динамических библиотек заканчиваются расширением .DLL, другие могут использовать .OCX, .CPL или .DRV.
Файлы DLL полезны, потому что они позволяют программе разделять свои различные компоненты на отдельные модули, которые затем могут быть добавлены или удалены для включения или исключения определенных функций. Если программное обеспечение работает таким образом с библиотеками DLL, программа может использовать меньше памяти, поскольку ей не нужно загружать все одновременно.
С другой стороны, если файл .dll прикреплен к исполняемому файлу, который предназначен для повреждения вашего компьютера, возможно, это опасно. Мы рекомендуем вам запустить сканирование вашей системы с инструмент, подобный этому это может помочь выявить любые проблемы, которые могут существовать.
Вот почему обычно, когда вы видите новый файл .dll на вашем компьютере, где-то будет файл .exe.
Убедитесь, что вы сканируете оба вместе, чтобы вам не пришлось беспокоиться о заражении вашего компьютера чем-то плохим.
Могу ли я удалить или удалить ssdevm.dll?

Согласно различным источникам онлайн, 4% людей удаляют этот файл, поэтому он может быть безвредным, но рекомендуется проверить надежность этого исполняемого файла самостоятельно, чтобы определить, является ли он безопасным или вирусом.
Программные программы хранят файлы DLL в одной или нескольких папках во время установки. Эти файлы содержат код, который объясняет работу программ.
Если вы планируете удалить ssdevm.dll, лучше оставить его в покое. Причина этой логики заключается в том, что некоторые программы совместно используют эти файлы, поэтому удаление определенного файла DLL может непреднамеренно вызвать проблемы. Это означает, что удаление ssdevm.dll может привести к прекращению работы одной или нескольких других программ или только в ограниченной степени.
Некоторые программы также могут устанавливать файлы DLL в несколько папок вне папки Program Files (где установлено большинство программ). Поиск этих DLL-файлов может быть очень трудным, а удаление их может быть опасным.
Как уже упоминалось выше, если вы не уверены, что ssdevm.dll используется другой программой, мы рекомендуем оставить ее в покое. Однако, если вам нужно удалить файл, мы рекомендуем сначала сделать копию. Если после этого у вас возникнут проблемы с другой программой, требующей использования недавно удаленного DLL-файла, вы можете восстановить файл из резервной копии.

- Не удалось запустить приложение, так как ssdevm.dll не был найден. Переустановка приложения может решить проблему.
- ssdevm.dll не найден
- ssdevm.dll отсутствует
- Требуемая DLL ssdevm.dll не найдена
- Приложение или ssdevm.dll не является допустимым образом Windows
- ssdevm.dll отсутствует или поврежден
- Не удается найти ssdevm.dll
- Не удается запустить ssdevm.dll. Отсутствует необходимый компонент: ssdevm.dll. Пожалуйста, установите ssdevm.dll снова.
Обновлено ноябрь 2021 г .:
Мы рекомендуем вам попробовать этот новый инструмент. Он исправляет множество компьютерных ошибок, а также защищает от таких вещей, как потеря файлов, вредоносное ПО, сбои оборудования и оптимизирует ваш компьютер для максимальной производительности. Это исправило наш компьютер быстрее, чем делать это вручную:

(опциональное предложение для Reimage - Cайт | Лицензионное соглашение | Политика конфиденциальности | Удалить)
Если ssdevm.dll отсутствует или поврежден, это может повлиять на многие приложения, включая операционную систему, что может помешать вам выполнять свою работу или использовать критические функции в критически важных программах.
Запустить SFC

Самый безопасный способ восстановить отсутствующий или поврежденный файл ssdevm.dll, вызванный вашей операционной системой Windows, - запустить встроенную проверку системных файлов, которая заменяет отсутствующие или поврежденные системные файлы.
Для этого щелкните правой кнопкой мыши кнопку «Пуск» на компьютере Windows 10, чтобы открыть меню WinX, и щелкните ссылку «Командная строка (администратор)».
В окне CMD скопируйте следующую команду и нажмите Enter:
Сканирование может занять 10 минут, и если оно успешно завершено, вы должны перезагрузить компьютер. Запуск sfc / scannow в безопасном режиме или при запуске может дать лучшие результаты.
Обновить драйверы

Иногда при использовании аппаратного обеспечения, такого как принтер, вы получаете ошибку файла ssdevm.dll. Эта ошибка может быть связана с более старой версией драйвера, который не совместим с обновленным файлом DLL, поэтому принтер ищет неправильный файл DLL и не может его найти.
Обновите драйверы вашего устройства, чтобы увидеть, решит ли это проблему.
Восстановление при загрузке

Восстановление при загрузке - это еще один способ восстановить все файлы .dll, такие как ssdevm.dll, до их первоначального рабочего состояния. Однако это исправление может вызвать проблемы в других программах, особенно если программа обновила файлы .dll.

В большинстве учебников и руководств авторы предупреждают своих читателей, чтобы они не загружали отсутствующие файлы ssdevm.dll со случайных и непригодных для использования веб-сайтов, которые могут предоставить им вредоносное ПО. Это не без причины, конечно. Правда состоит в том, что в Интернете полно сайтов, которые обещают пользователям решить их проблемы, открыв определенные приложения или программы как можно скорее. К сожалению, очень немногие могут действительно оправдать ваши ожидания.
Хотя эта проблема встречается реже, потенциально гораздо более серьезная проблема заключается в том, что библиотеки DLL, которые вы загружаете из источников, отличных от поставщика, иногда могут быть загружены вирусами или другими вредоносными программами, которые могут заразить ваш компьютер. Это особенно верно для веб-сайтов, которые не слишком заботятся о том, откуда берутся их файлы. И это не так, как будто эти сайты сделают что-нибудь, чтобы рассказать вам о своих источниках высокого риска.

Исправлена ошибка отсутствия файлов DLL
- Запустите встроенный инструмент проверки системных файлов, чтобы заменить отсутствующие или поврежденные файлы операционной системы.
- Запустите средство DISM, восстановите образ системы Windows и исправьте поврежденное хранилище компонентов Windows.
- Восстановите или переустановите программное обеспечение, если какое-либо приложение выдает эту ошибку
- Скопируйте файл DLL из другой системы и восстановите его на своем компьютере, а затем перерегистрируйте файл DLL.
Давайте рассмотрим их подробнее.
Для этого на компьютере с Windows 10 щелкните правой кнопкой мыши кнопку «Пуск», чтобы открыть меню WinX, и нажмите ссылку Командная строка (Администратор) .
Теперь в окне CMD с повышенными правами скопируйте и вставьте следующую команду и нажмите Enter:
Сканирование может занять 10 минут, и после успешного завершения перезагрузите компьютер. Запуск sfc/scannow в безопасном режиме или во время загрузки может дать лучшие результаты.
2] Если проблема решена, отлично! В противном случае вам нужно будет запустить DISM для восстановления образа системы . Снова в окне командной строки с повышенными правами скопируйте и вставьте следующую команду и нажмите Enter:
Это проверяет наличие повреждений в хранилище компонентов Windows и восстанавливает здоровье. Сканирование может занять около 15 минут, и после успешного завершения перезагрузите компьютер.
Этот пост поможет вам в случае сбоя DISM.
СОВЕТ . Если вы считаете, что это слишком много, загрузите, используя наш FixWin, и запустите вышеупомянутый SFC, а DISM сканирует одним нажатием кнопки.
3] Если какое-то установленное программное обеспечение или приложение выдает эту ошибку, все, что вам нужно сделать, это переустановить программное обеспечение . Вы можете удалить приложение, которое выдает ошибку, из панели управления, перезагрузить компьютер, затем перейти на его официальную страницу загрузки и загрузить последний установочный файл. Сделав это, установите программное обеспечение. Установщик разместит все необходимые файлы на вашем компьютере, включая файлы DLL. Если программа предлагает Восстановить программу, вы можете сначала выбрать вариант восстановления установки и посмотреть, поможет ли это.
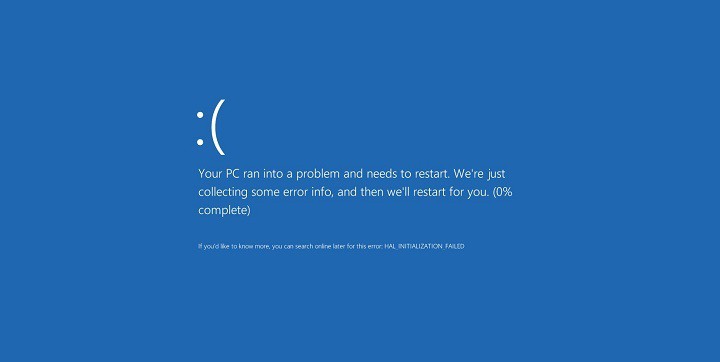
Ошибки Blue Screen of Death могут быть вызваны неисправным оборудованием или несовместимым программным обеспечением, и иногда трудно точно определить точную проблему.
- Обновите Windows 10
- Обновите ваши драйверы
- Запустите средство устранения неполадок BSOD
- Запустите сканирование SFC
- Запустите DISM
- Проверьте жесткий диск
- Отключите кеширование на материнской плате
- Обновите прошивку SSD
- Проверьте наличие проблемного программного обеспечения
- Проверьте проблемное оборудование
Действия по исправлению CONFIG INITIALIZATION FAILED
Решение 1 — Обновление Windows 10
Во избежание ошибок BSoD важно, чтобы вы загружали и устанавливали обновления Windows . Определенные аппаратные или программные средства могут иметь проблемы с Windows 10, и, поскольку аппаратные и программные проблемы могут создавать ошибки такого типа, крайне важно обновлять Windows 10 как можно чаще. В дополнение ко многим исправлениям ошибок, эти обновления обеспечивают улучшенную стабильность, безопасность, а также новые функции.
Решение 2. Обновите драйверы
Другой распространенной причиной ошибок BSoD могут быть ваши драйверы. Драйверы позволяют Windows 10 распознавать и использовать определенное оборудование, а если конкретный драйвер устарел или не совместим с Windows 10, вы, скорее всего, получите ошибку CONFIG INITIALIZATION FAILED.
Чтобы убедиться, что ваша система стабильна и не содержит ошибок BSoD, не забудьте регулярно обновлять драйверы. Чтобы обновить определенный драйвер, вам просто нужно посетить веб-сайт производителя вашего оборудования и загрузить последние версии драйверов для вашего устройства. Кроме того, вы можете скачать все необходимые драйверы с помощью диспетчера устройств. Для этого выполните следующие действия:
Некоторые пользователи утверждают, что использование диспетчера устройств для обновления драйверов не так эффективно, как загрузка их непосредственно с веб-сайта производителя. Диспетчер устройств иногда не может загрузить последние версии драйверов, поэтому, если вы хотите иметь последние версии драйверов, вам, возможно, придется искать и загружать их вручную.
Обновлять драйверы автоматически
Поиск драйверов самостоятельно может занять много времени. Поэтому мы советуем вам использовать инструмент, который сделает это автоматически. Использование автоматического средства обновления драйверов, безусловно, избавит вас от необходимости поиска драйверов вручную и всегда будет поддерживать вашу систему в курсе последних версий драйверов.
Модуль обновления драйверов Tweakbit (одобрен Microsoft и Norton Antivirus) поможет вам автоматически обновлять драйверы и предотвратить повреждение ПК, вызванное установкой неправильных версий драйверов. После нескольких испытаний наша команда пришла к выводу, что это наиболее автоматизированное решение.
Вот краткое руководство о том, как его использовать:
- Загрузите и установите TweakBit Driver Updater
- После установки программа начнет сканирование вашего компьютера на наличие устаревших драйверов автоматически. Driver Updater проверит установленные вами версии драйверов по своей облачной базе данных последних версий и порекомендует правильные обновления. Все, что вам нужно сделать, это дождаться завершения сканирования.
- По завершении сканирования вы получите отчет обо всех проблемных драйверах, найденных на вашем ПК. Просмотрите список и посмотрите, хотите ли вы обновить каждый драйвер по отдельности или все сразу. Чтобы обновить один драйвер за раз, нажмите ссылку «Обновить драйвер» рядом с именем драйвера. Или просто нажмите кнопку «Обновить все» внизу, чтобы автоматически установить все рекомендуемые обновления.
Примечание.Некоторые драйверы необходимо устанавливать в несколько этапов, поэтому вам придется нажимать кнопку «Обновить» несколько раз, пока не будут установлены все его компоненты.
Решение 3 — Запустите средство устранения неполадок BSOD
Теперь перейдем к средствам устранения неполадок. Самое первое средство устранения неполадок, которое мы собираемся попробовать, — это встроенное средство устранения неполадок BSOD в Windows 10. Надеемся, что этот инструмент также может иметь дело с ошибкой CONFIG INITIALIZATION FAILED.
Вот как запустить встроенный инструмент устранения неполадок Windows 10:

- Перейдите в приложение «Настройки» .
- Перейдите в раздел « Обновление и безопасность » и выберите « Устранение неполадок» в меню слева.
- Выберите BSOD на правой панели и нажмите Запустить средство устранения неполадок .
- Следуйте дальнейшим инструкциям на экране, чтобы завершить процесс.
Решение 4 — Запустите сканирование SFC
Другой инструмент устранения неполадок, который мы собираемся попробовать здесь, — это сканирование SFC. Проверка системных файлов — это инструмент командной строки, который в основном просматривает вашу систему в поисках потенциальных проблем. Если поврежденный системный файл является проблемой, этот инструмент автоматически восстановит его, и проблема будет решена.
Вот как запустить сканирование SFC в Windows 10:

- Перейдите в Поиск, введите cmd и откройте командную строку от имени администратора.
- Введите следующую строку и нажмите Enter: SFC / SCANNOW
- Подождите, пока процесс не закончится (это дольше).
- Если инструмент найдет поврежденный системный файл, он автоматически восстановит его.
- Теперь закройте командную строку и перезагрузите компьютер.
Решение 5 — Запустите DISM
И третье средство устранения неполадок, которое мы собираемся попробовать здесь, это DISM. Этот инструмент повторно развертывает образ системы и устраняет возможные проблемы на этом пути. Таким образом, возможно, что запуск DISM также разрешит ошибку CONFIG INITIALIZATION FAILED.
Мы расскажем вам как о стандартной, так и о процедуре, которая использует установочный носитель ниже:

- Стандартный способ
- Щелкните правой кнопкой мыши Пуск и откройте командную строку (администратор).
- Вставьте следующую команду и нажмите Enter:
- DISM / Online / Cleanup-Image / RestoreHealth
- Подождите, пока сканирование не закончится.
- Перезагрузите компьютер и попробуйте обновить снова.
- С установочного носителя Windows
- Вставьте установочный носитель Windows.
- Щелкните правой кнопкой мыши меню «Пуск» и выберите в меню «Командная строка» («Администратор»).
- В командной строке введите следующие команды и нажмите Enter после каждого:
- dism / online / cleanup-image / scanhealth
- dism / online / cleanup-image / restorehealth
- Теперь введите следующую команду и нажмите Enter:
- DISM / Online / Cleanup-Image / RestoreHealth /source:WIM:X:SourcesInstall.wim:1 / LimitAccess
- Обязательно измените значение X с буквой подключенного диска при установке Windows 10.
- После завершения процедуры перезагрузите компьютер.
Решение 6 — Проверьте жесткий диск
Вот как запустить команду chkdsk в Windows 10:
- Войдите в расширенный запуск (перезагрузите компьютер, удерживая клавишу Shift ).
- Выберите « Устранение неполадок»> «Дополнительные параметры» .
- Выберите Командная строка из списка параметров.
- Когда появится командная строка, введите следующие строки и нажмите Enter после каждой строки, чтобы запустить ее:
- bootrec.exe / rebuildbcd
- bootrec.exe / fixmbr
- bootrec.exe / fixboot
- Некоторые пользователи также рекомендуют запускать дополнительные команды chkdsk . Для выполнения этих команд вам необходимо знать буквы дисков для всех разделов жесткого диска. В командной строке вы должны ввести следующее (но не забудьте использовать буквы, которые соответствуют разделам вашего жесткого диска на вашем ПК):
- chkdsk / rc:
- c hkdsk / rd:
Это только наш пример, так что имейте в виду, что вы должны выполнять команду chkdsk для каждого раздела жесткого диска, который у вас есть.
Решение 7. Отключите кеширование на материнской плате
Немногие пользователи сообщили, что отключение кэширования на материнской плате исправило ошибку CONFIG INITIALIZATION FAILED. Вы можете отключить кеширование в BIOS, но для получения подробных инструкций о том, как это сделать, обязательно ознакомьтесь с руководством по материнской плате.
Решение 8. Обновите прошивку вашего SSD
Если вы используете SSD , обязательно обновите прошивку. Немногие пользователи сообщили, что им удалось решить проблему путем обновления прошивки SSD, так что вы можете попробовать это. Стоит отметить, что обновление прошивки может удалить все файлы с этого SSD, так что имейте это в виду. Обновление прошивки SSD является сложной процедурой, и если вы не будете выполнять ее осторожно, это может привести к необратимому повреждению вашего SSD, поэтому будьте особенно внимательны при обновлении прошивки.
Решение 9 — Проверьте проблемное программное обеспечение
Иногда определенное программное обеспечение может вызвать ошибку CONFIG INITIALIZATION FAILED BSoD. Почти любое установленное программное обеспечение может вызвать эту ошибку, и если вы недавно установили новое программное обеспечение, обязательно удалите его.
Если удаление антивируса устранило проблему, вы можете загрузить последнюю версию того же инструмента или переключиться на другое антивирусное программное обеспечение. Если вы ищете альтернативу, мы написали о лучших антивирусных программах для Windows 10 , поэтому обязательно ознакомьтесь с ними.
Если вы вообще не можете получить доступ к Windows 10 из-за ошибки CONFIG INITIALIZATION FAILED, вы можете попробовать удалить проблемные приложения из безопасного режима . Чтобы получить доступ к безопасному режиму, сделайте следующее:
Когда вы входите в безопасный режим, попробуйте найти и удалить проблемное приложение, которое вызывает ошибку BSoD. Имейте в виду, что если ваш компьютер работает в безопасном режиме без проблем, ошибка BSoD, вероятно, вызвана определенным приложением или драйвером, поэтому вам нужно найти его и удалить.
Решение 10 — Проверьте проблемное оборудование
Ошибки BSoD, такие как CONFIG INITIALIZATION FAILED, могут быть вызваны новым оборудованием, и, если вы недавно установили новое оборудование, обязательно удалите его или замените. Иногда определенное оборудование не полностью совместимо с вашим ПК, и это может вызвать ошибку BSoD.
В дополнение к новому оборудованию, неисправное оборудование также может вызывать эти типы ошибок. ОЗУ является частой причиной таких ошибок, поэтому обязательно протестируйте ее с помощью таких инструментов, как MemTest86 +. Не забудьте проверять свою оперативную память в течение нескольких часов, чтобы выполнить тщательное сканирование. Если ваша RAM работает нормально, проверьте другое оборудование, такое как материнская плата, жесткий диск , графическая карта и процессор.
Примечание редактора: этот пост был первоначально опубликован в июне 2016 года и с тех пор был полностью переработан и обновлен для обеспечения свежести, точности и полноты.
Читайте также:

